Androidには隠しオプションとして【開発者向けオプション(デベロッパーモード)】が用意されていますが、通常では表示されないようになっています。これは通常は使う必要がないとGoogle側が判断している項目であり、個人的にも現状Androidスマホを使っていて不満が無いなら、無理に設定変更するのはおすすめしません。
しかし、現在のAndroidスマホの動作が遅くて不満があり、少しでも動作をサクサク/高速化したい場合や、より深くAndroidを使用したい場合、例えば【USBデバッグ】を“オン”にしたい時や、AndroidスマホをPCに接続した際の【USB設定】を“ファイル転送(MTP)”や“PTP”モードに変更したい場合、もしくはカーナビにAndroidスマホをBluetooth接続した際に不具合が出る(音楽アプリの曲名などが表示されない/音飛び/接続が不安定など)場合に【Bluetooth AVRCPバージョン】を変更する際などに重宝します。
という事で、本日はAndroid 9/Pixel 3 XLでの設定方法を例に、デベロッパーになって【開発者向けオプション】を表示する方法をご紹介したいと思います。良かったら参考にどうぞ。
Android 9:開発者向けオプションを表示する方法
まずは【Android 9】で【開発者向けオプション】を表示する方法を解説しておきます。今回はPixel 3 XLでの解説となります。
【設定】アプリを開いて下部にスクロールし、【システム】をタップして開きます。
【端末情報】をタップ。
下部にスクロールし、【ビルド番号】を数回タップします。
【ビルド番号】をタップしていくと、このように【デベロッパーになるまであと〇ステップです。】と表示が出てきます。
指定された回数タップし、最後に【これでデベロッパーになりました!】と表示が出れば、無事【開発者モード】の開放が完了です。
これにより、【設定】アプリ内へ新たに【開発者向けオプション】が表示されるようになります。
設定アプリ>システム>詳細設定>開発者向けオプション
Android 9:開発者向けオプションの設定を変更してスマホの動作を高速化する設定方法
無事【開発者向けオプション】が表示されたら、早速タップして開いてみましょう。
ここで各種動作設定を変更し、Androidスマホの動作をサクサク高速化していきます。ただし、元々ハイスペックなスマホでは効果が体感できにくいかと思いますし、逆に低スペックだともたついたりするかもしれません。
また、【GPUレンダリング】などを“オン”にすることで、アプリによっては動作に不具合が出る場合もあります。もしも挙動がおかしい場合は、設定を元に戻しましょう。
ウィンドウアニメスケールなどを「0.5×」もしくは「アニメーションオフ」に変更!
まず表示切り替え速度をより高速化し、サクサクした画面切り替えを実現します。
以下のように設定を【1.0×→0.5×】と変更しましょう。これによってスマホのアニメーション表示が短縮され、よりキビキビと画面が切り替わるようになります。
ウィンドウアニメスケール 0.5×
トラジションアニメスケール 0.5×
Animator再生時間スケール 0.5×
この表示高速化設定は、Android初期からある有名な方法です。
また、場合によっては、いっそのこと【アニメーション:オフ】などに設定してしまうのおすすめ。これによりCPUやGPUの処理負担が減り、場合によってはAndroidスマホの動作高速化も多少期待できます。非力なデバイスを使用している方や、とにかくサクッと素早くスマホを動作させたい方におすすめ。
なお、この【アニメーション:オフ】設定は、【設定>ユーザー補助>アニメーションの削除:オン】にした場合と同じ設定となります。開発者向けオプションを利用しなくても設定可能ですので、気軽に試したい場合はこちらの方が便利でしょう。
設定>ユーザー補助>アニメーションの削除:オン
GPUをフル活用して高速化!【GPUレンダリングを使用】【HWオーバーレイを無効】をオンに!
続いて以下のGPUに関する設定を“オン”にしましょう。これで表示処理等をGPUに任せることで、一般的により動作の高速化が期待できます。
しかしながら、スペック不足やアプリとの相性によっては不具合が発生する可能性もあります。動作がおかしいと思ったら“オフ”にしましょう。
■GPUレンダリングを使用:オン
(2D描画にGPUを常に使用する)
■HWオーバーレイを無効:オン
(画面合成に常にGPUを使用する)
※GPUに負荷がかかる分、消費電力が増し、若干バッテリーの減りが速くなるかもしれません。
Android 9:USBデバッグについて
この【USBデバッグ】を“オン”にすることで、パソコンのコマンドプロンプトからコマンドが実行できるようになります。また、アプリによっては【USBデバッグ:オン】でしか動作しないものもあります。ただし、一般的に通常はセキュリティ上のリスクも踏まえ“オフ”にしておきましょう。
自分も普段は“オフ”にしており、必要に応じて“オン”に変更しています。
Android 9:USB設定の変更~ファイル転送(MTP)/PTPの切り替え方法~
Androidスマホやタブレットは、USBケーブルでパソコンに繋げば、簡単にスマホ内のフォルダや各種データにアクセスできて非常に便利です。
このケーブルで接続した際の挙動は、【設定>開発者向けオプション>デフォルトのUSB設定】から変更できます。もしもデフォルトで【データ転送なし】が選択されていると、USBケーブルでパソコンと接続してもフォルダへのアクセスはできません。その際は【ファイル転送】に変更すれば、フォルダ内へのアクセスや各種データのコピーなども自由に行えるようになります。
ちなみに、以前までのAndroidでは、【ファイル転送】は【MTP】と表示されていました。
■PTP/Picture Transfer Protocolの略
■MTP/Media Transfer Protocolの略
【ファイル転送(MTP)】は「メディアファイル転送モード」、【PTP】は「画像転送モード」となり、【PTP】を選択すると、カメラで撮影したデータや画像フォルダ(DCIM)にのみアクセス可能になります。普段カメラで撮った写真データのインポートしか行わない方は、【PTP】に設定した方がフォルダへのアクセスが簡単になりますよ。
なお、USBケーブルでパソコンにAndroidスマホを接続してもフォルダが開けない、スマホをパソコンが認識しない場合は、ドライバがうまく当たっていない可能性が高いです。その際の設定方法については後日詳細に解説しますが、サクッとご紹介しておくとこんな感じ。
Windows 10 PC>スタートボタン>Windows システムツール>コントロールパネル>ハードウェアとサウンド>デバイスマネージャー>?マークの付いたスマホ上でマウスを右クリック>ドライバーソフトウェアの更新>コンピューターを参照してドライバーソフトウェアを検索します>コンピューター上のデバイスドライバーの一覧から選択します>MTP USBデバイスを選択して次へをクリック。
以上で大体は対処可能かと思います。【MTP USBデバイス】が表示されない場合は、レを外してみてくださいね。
Android 9:カーナビとスマホをBluetoothで接続した際に曲名が出ないなどの不具合があれば、AVRCPバージョンを下げてみよう。
これは個人的な経験談なのですが、iPhone XからPixel 3/Android 9に機種変更してから、カーナビとBluetooth接続した際に音楽の曲名が表示されなくなりました。
色々調べてみたところ、Bluetoothの【AVRCPバージョン】を変更することで解決する可能性があると分かり、早速変更してみたところ、無事曲名が表示されるようになりました。どうもPixel 3/Android 9の【AVRCPバージョン】がカーナビの【AVRCPバージョン】よりも新しかったことが原因だったようです。また、その他のBluetooth接続が不安定、曲が途切れるなどにも効果があるとの情報もありました。
もしも同様の不具合でお悩みの場合は、一度試してみる価値はあるかもしれません。
【開発者向けオプション】内の【Bluetooth AVRCP バージョン】をタップします。(デフォルトはAVRCP 1.4です)
バージョンを下げます。今回は【AVRCP 1.3】を選択。
以下のようになれば設定完了です。場合によっては一度スマホを再起動して、再度カーナビと接続してみましょう。
Android 9:開発者向けオプションをオフにする方法&初期設定のご紹介
Android 9/Pixel 3 XLの【開発者向けオプション】をオフにする方法と、念のために各設定項目の初期値をご紹介しておきます。機種によっては初期設定が異なるかもしれませんが、参考にどうぞ。
基本的な設定項目は【開発者向けオプション】を“オフ”にすることで初期設定に戻りますが、一部設定項目は初期値に戻らない場合もあるようです。その際は、今回の画像を参考に設定し直してみてくださいね。
※画像はタップすると拡大表示可能です。
Android 9:開発者向けオプションをオフにする方法
Android 9/Pixel 3 XLで【開発者向けオプション】をオフにする方法は以下の通りです。
設定アプリ>システム>詳細設定>開発者向けオプション
と進んで【開発者向けオプション】に入り、上部の【ON】をタップして【OFF】にすればOKです。
Android 9:開発者向けオプションの初期設定(Pixel 3 XL)
Android 9/Pixel 3 XLの【開発者向けオプション】の初期値は以下の通りです。初期状態に戻したい場合に参考にどうぞ。(原則オフにすることで初期値に戻りますが、直らない場合に参考に)
Android 9:開発者向けオプションに関する設定まとめ
以上、ザックリですが、Android 9/Pixel 3 XLの【開発者向けオプション】に関する内容をお届けしてみました。
この【開発者向けオプション】については、ある程度Android機をカスタマイズしたい方にとっては、ある意味必須のオプションです。ただし、よくわからない場合は無理にいじる必要がないのもまた事実。とりあえずこんなオプションもAndroidにはあるんだな~という程度には覚えておくと、いつか役に立つ日があるかもしれません。
なお、各「開発者向けオプション」の詳細については、以下のAndroidページで詳しく紹介があります。興味のある方はご一読ください。
以上、参考になれば幸いです。

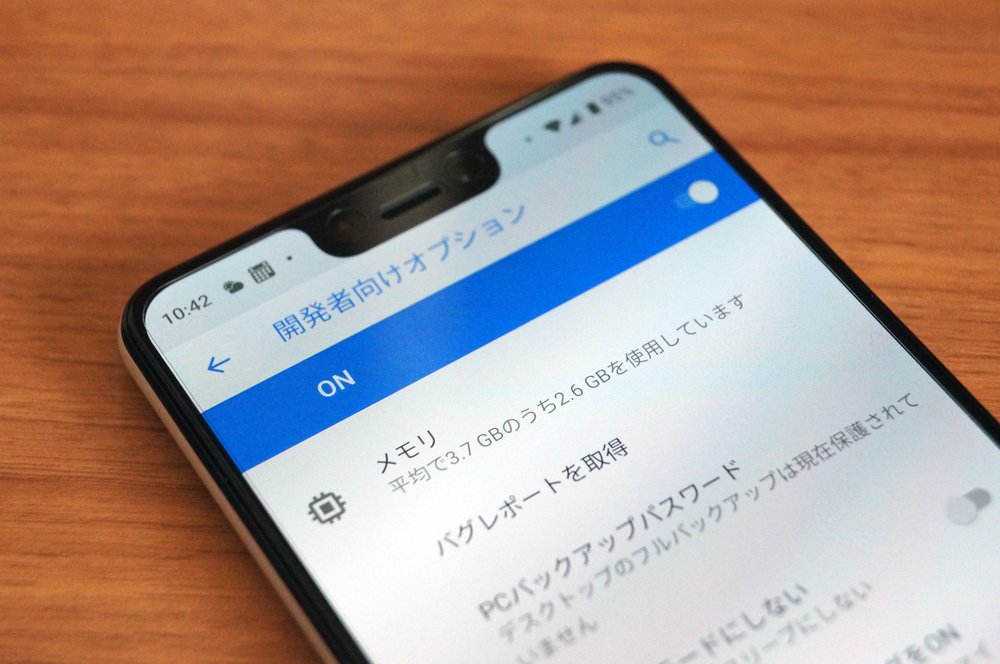

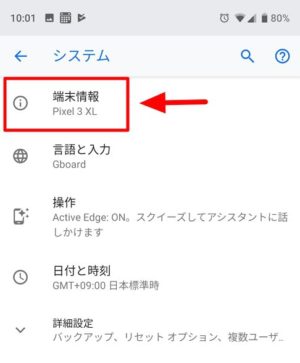
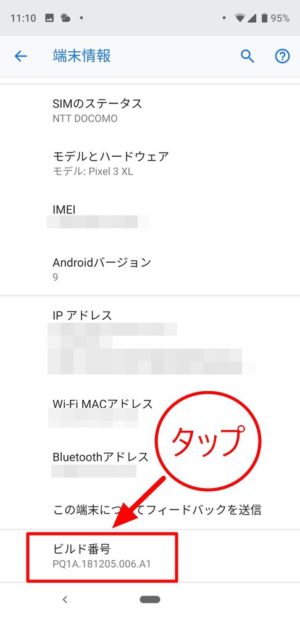


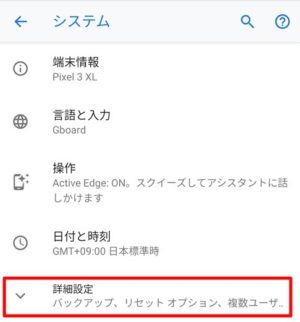
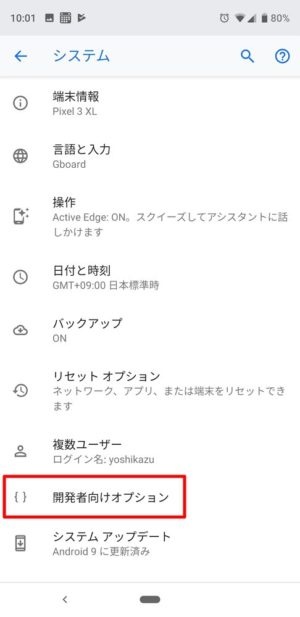
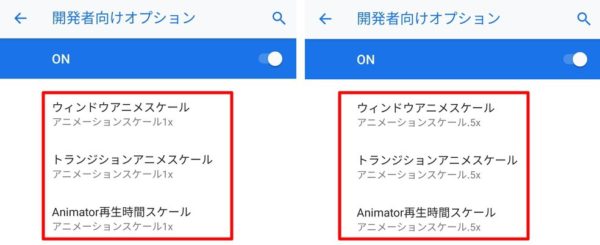
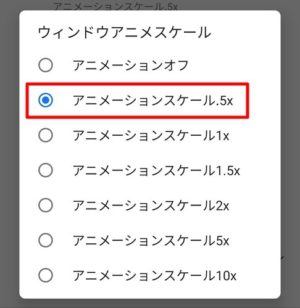
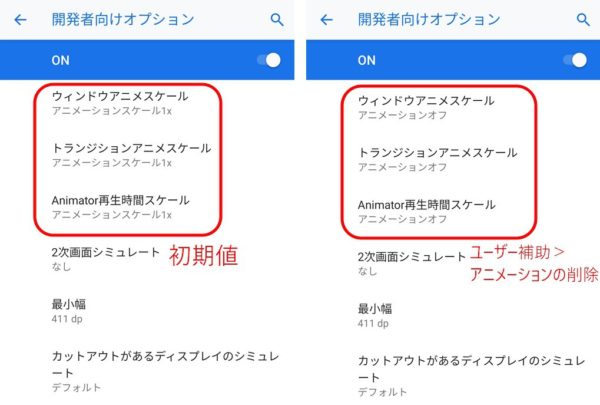
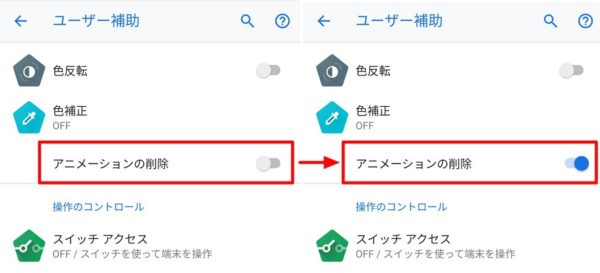
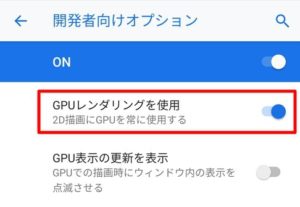
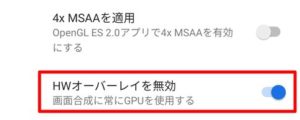
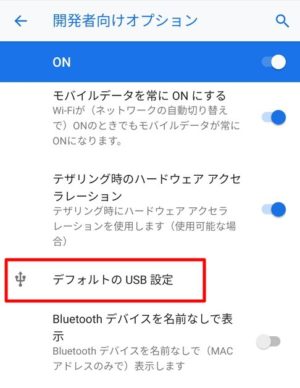
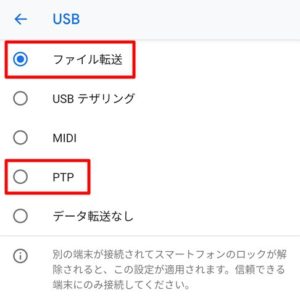

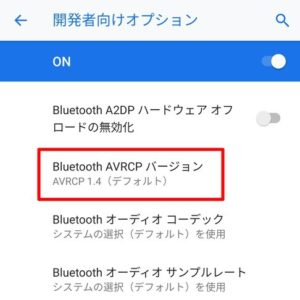

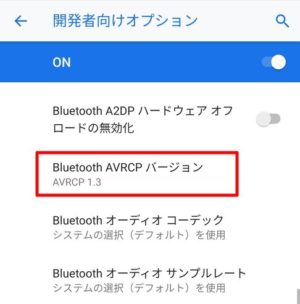
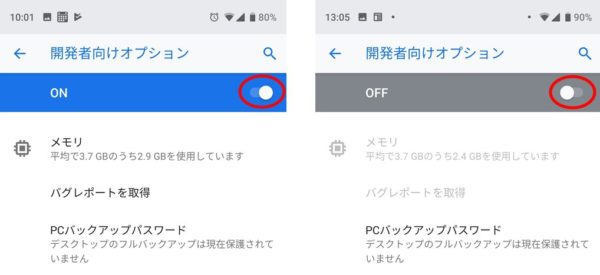



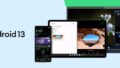
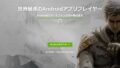

コメント