以前までAmazonとGoogleは、ストリーミングサービスで競合するお互いのサービスの提供を拒否しあい、FireTVには「YouTube」アプリが未提供、Chromecastには「Prime Video」アプリが未提供と、ユーザーにとっては不便な状態が発生していました。
しかし、ついに両社は和解。晴れてFireTVに「YouTube」アプリが、Chromecastに「Prime Video」アプリが提供されるようになりました。特にFireTVは「Fire TV Stick」のコスパが高く、利用しているユーザーも多いため、今回の「YouTube」アプリが提供開始になったことに喜んでいる方も多いかと思います。
という事で、本日はFireTV Stickにて「YouTube」アプリをインストールし、Googleアカウントでログインして使う流れをご紹介しておきます。プライムデーでFire TV Stickを購入した方も、ぜひ試してみてくださいね。
なお、Fire TV Stickの初期設定や基本的な使い方は過去記事をご参照ください。
リンク:Fire TV Stickとは?できること、使い方、初回セットアップ、テレビとの接続方法解説!
FireTV Stickに「YouTube」アプリをインストール
まずは初めに、FireTV Stickに「YouTube」アプリをインストールしておきましょう。
FireTV Stickを起動すると、通常は【ホーム】画面が表示されていると思います。ここに【YouTube】アプリが表示されていると思うので、これをリモコンで選択しましょう。
もしも【YouTube】アプリの表示が無い場合は、上部メニューの【アプリ】から選択してみてくださいね。
【YouTube】アプリを選択します。
以下の画面が表示されるので、【入手/無料ダウンロード】を選択します。通常は【入手】が選択された状態なので、この画面が表示されたらリモコンで決定を押せばOKです。
以下の画面が表示されたら、【閉じる】で画面を閉じましょう。以上でFireTV Stickへの【YouTube】アプリのインストール作業は完了です。
FireTV Stickの「YouTube」アプリをGoogleアカウントにログインして使う手順解説
FireTV Stickへの【YouTube】アプリのインストール作業が完了したら、【YouTube】アプリを起動してみましょう。リモコンで【ホーム】ボタンを押してみてください。
すると、このように【YouTube】アプリが表示されていると思うので、これを選択して起動させましょう。
初めての場合はこのようにYouTubeの【ようこそ/ログイン】画面が表示されます。ログインしないでYouTubeを使用することも出来ますが、できれば【ログイン】して使用した方が、他のデバイスとも視聴した動画の共有などが出来るので便利です。今回は【ログイン】を選択してみます。
すると、ウェブブラウザから指定のURLにアクセスし、指定されたコードを入力するように求められます。
という事で、スマホやパソコンでブラウザ(IEやEdge,Chrome,Safariなど)を起動します。
ブラウザが起動したら、上部のURL入力欄などに【youtube.com/activate】を入力します。
入力が面倒なら、こちらをクリックしてもアクセスできます→【youtube.com/activate】
すると、コードの入力を求められるので、テレビに表示されている【コードを入力し、【次へ】を選択します。
YouTubeにログインするGoogleアカウントを選択します。
Googleアカウントへのアクセス許可画面が表示されます。問題なければ【許可】を選択してください。
【デバイスを接続しました】と出れば、Fire TV Stickの「YouTube」アプリのログイン作業は無事完了です。
早速Fire TV Stickの「YouTube」アプリを見てみると、このようにログイン後の画面が表示されていると思います。後は思う存分「YouTube」を楽しみましょう!
Fire TV 関連製品まとめ
Fire TV に関する製品まとめです。
通常はこちらの「Fire TV Stick」を買うのがコスパも高くておすすめです。
4K TVに対応させたければ「Fire TV Stick 4K Max」がおすすめ。以前に比べてスマートなStickタイプに切り替わりました。
有線LANで接続したい場合は「Amazon イーサネットアダプタ」を購入しましょう。
もしもリモコンを無くしたら個別に買えます。第1世代と第2世代、第3世代に分かれているので、購入の際はご注意を。

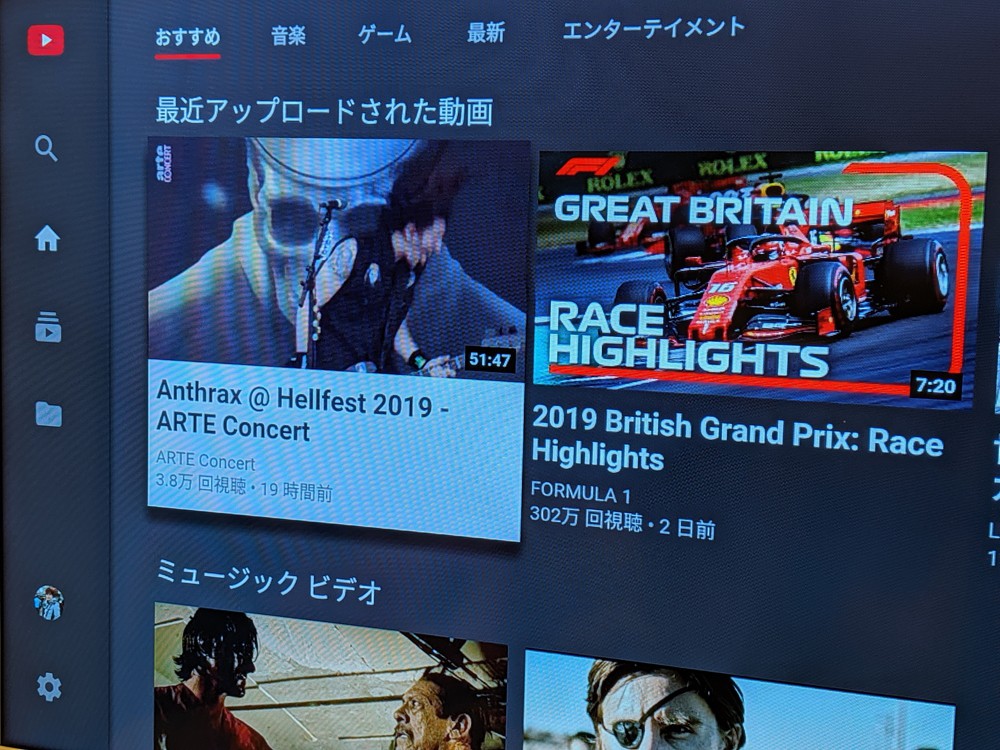
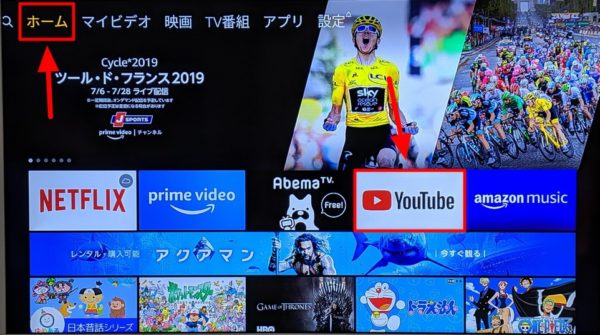
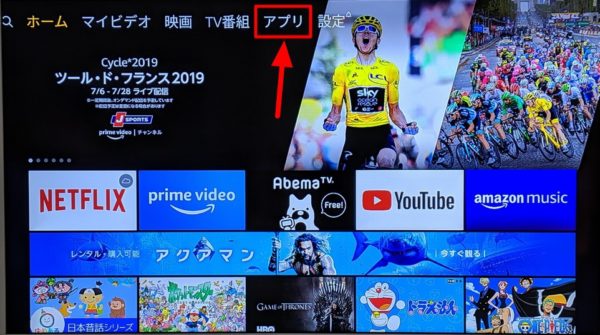
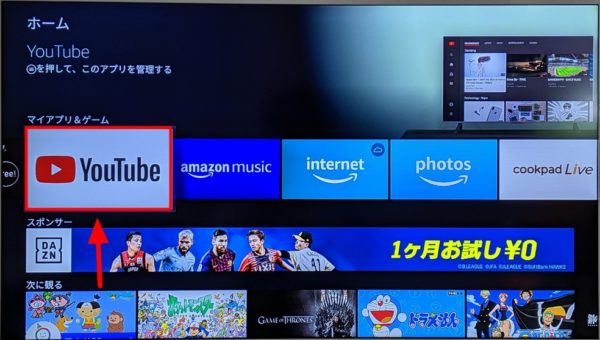
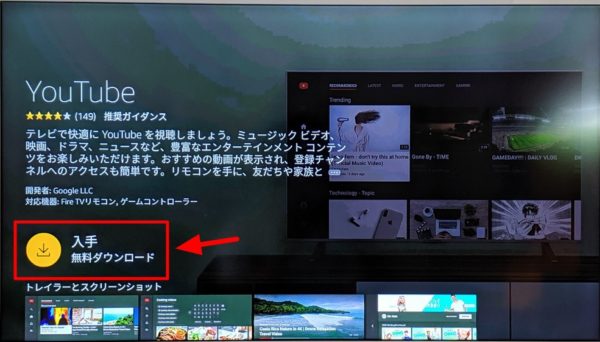
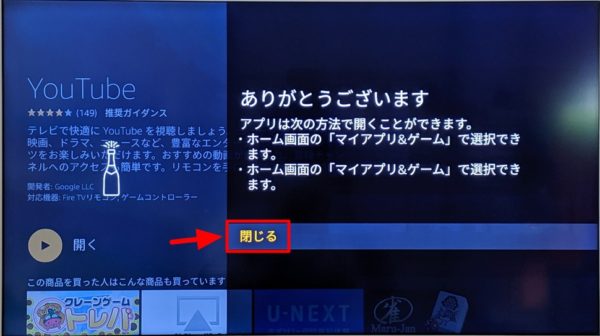

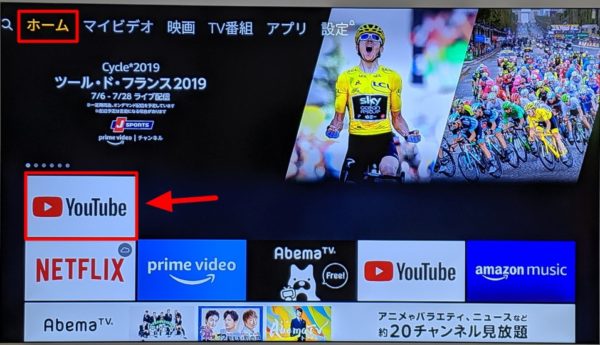
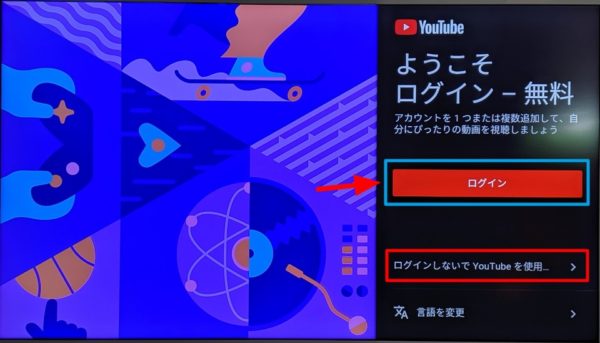
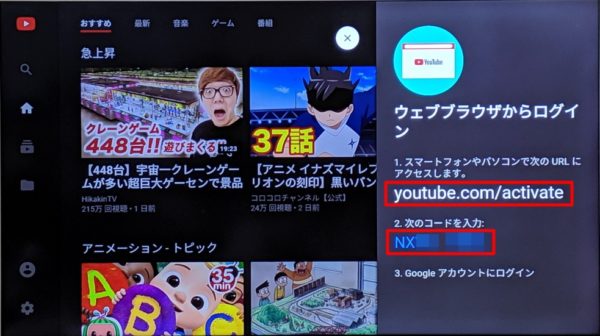
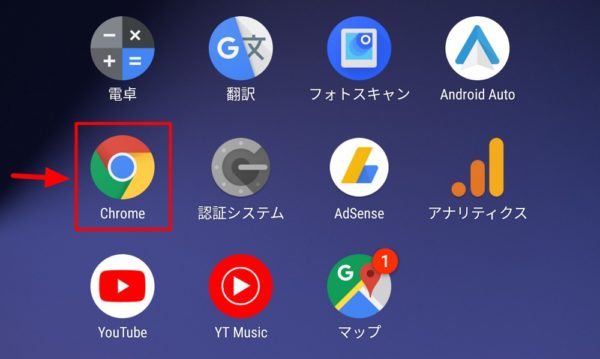
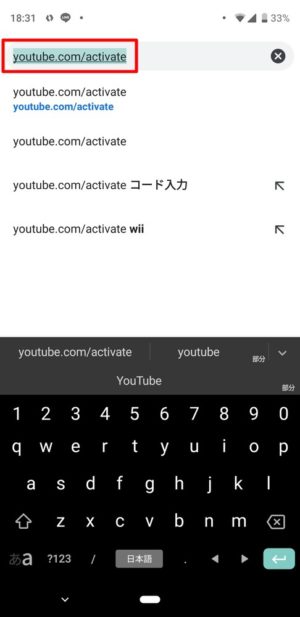
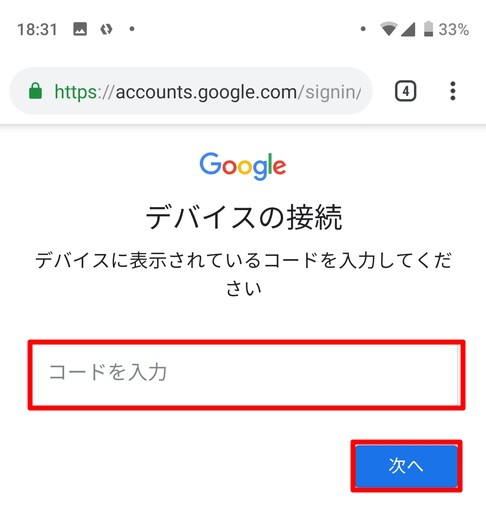
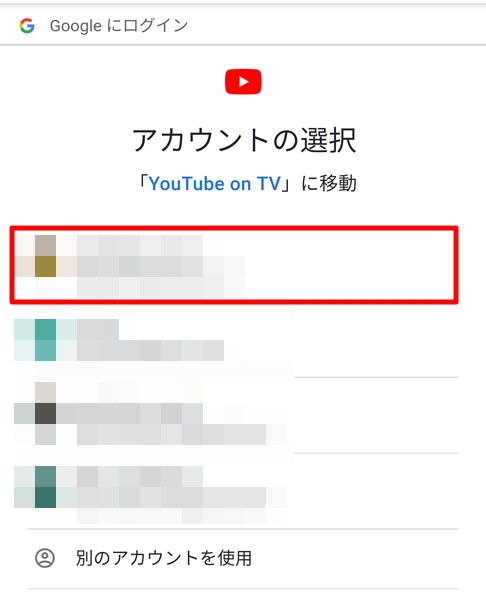
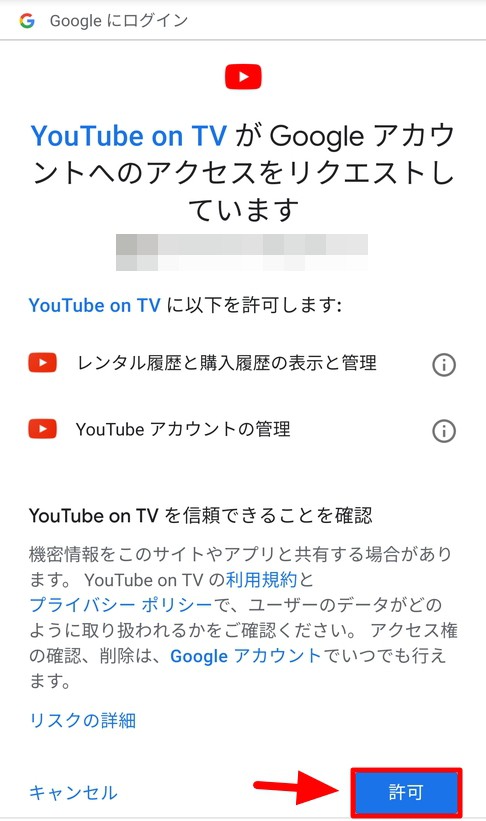
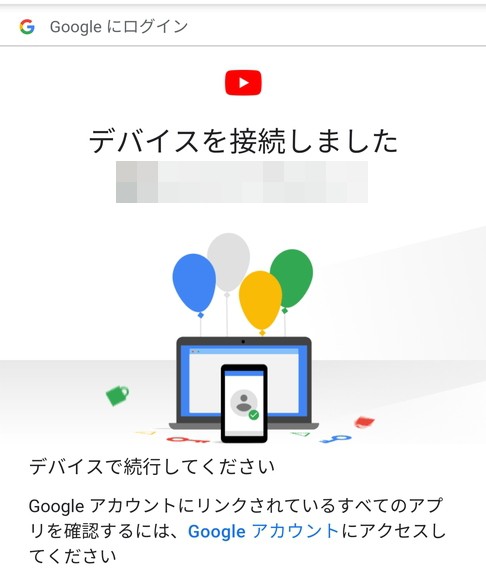


















































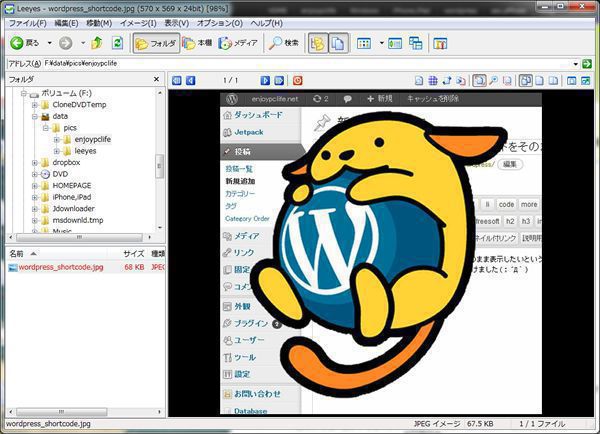

コメント