今回管理人は、auのiPhone X(iOS 12)からdocomoのGoogle Pixel 3 XL(Android 9)へMNPで乗り換え/機種変更ました。
基本的にiOS 12からAndroid 9への完全なデータ移行は出来ませんが、Google Pixel 3 / 3XLに付属している移行ツール「クイック スイッチ アダプター」を使えば、ある程度基本的なデータの移行は簡単に行えます。利用するには、iPhoneのライトニング端子とPixel 3のUSB-C端子を直接繋ぎ、指示に従って各種データ(アプリ/カレンダー/メッセージ/写真と動画/連絡先/Google アカウント)を転送するだけ。初めてAndroid機に触れる方には非常に便利な仕様となっています。
ただし、当然のことながらiOSにあってAndroidに無いアプリは転送されませんし、微妙に同じアプリでも名前が違うと転送されません。また、OSが異なるのでアプリ自体は同じものがインストールされても、各種アプリのデータは初期状態となります。そのため、ゲームであればゲーム内から機種変更手続きによってデータを復元する必要がありますし、SNSはログイン作業、そしてお店などのポイントカードや買い物アプリも、指示に従って移行作業を一つ一つ行う必要があります。これはインストールしているアプリの数にもよりますが、データ移行後はある程度時間と手間がかかりますので、その点あらかじめ念頭に置いておきましょう。
そのため、iPhone(iOS)からPixel 3(Android)へOSを変えて機種変更する場合は、Google Pixel 3 / 3XLへのアプリの移行/インストール作業が完了し、各アプリが問題なく起動してデータ復元が完了したことを確認するまで、必ず旧機種(今回ならiPhone X)を売却せずに手元に置いておくようにしましょう。
確かに面倒ではありますが、アプリ数が少なければそれほど苦労はないですし、一つずつ作業を行えば大丈夫です。
それではここから、auのiPhone XからMNPでdocomoのPixel 3 XLへ機種変更/乗り換えする際の、おすすめ事前準備やデータ移行方法を解説していきます。
iPhone X(iOS 12)からPixel 3 XL(Android 9)へ乗り換える際のおすすめ事前準備
iPhone X(iOS 12)からPixel 3 XL(Android 9)へ乗り換える際のおすすめ事前準備について解説しておきます。
まず、普段iPhoneで使っているアプリやサービスを、出来るだけApple中心ではなく、GoogleやMicrosoft、Yahoo!のアプリ/サービスに切り替えておきましょう。これによってAndroidへの機種変更後、よりスムーズにアプリの使用や環境の構築が行えます。
- カレンダーアプリ:Google カレンダー、Outlook(カレンダー機能もあり)、Yahoo!カレンダーなどがおすすめ。
- ToDoアプリ:GoogleのTodoアプリ、MicrosoftのTodoアプリ
- メールアプリ:Gmail、Outlook
この辺りを事前に切り替えて使っておくと、Pixel 3/ Android 9に機種変更しても、スムーズにアプリを使う事が出来ると思います。「Apple Music」に関してはAndroidにもアプリがあるので、特に契約解除などの必要はありませんが、実際に使ってみると意外とUIやダウンロード速度が遅いなどの弊害もありました。場合によっては「YouTube Music」などへの切り替えも検討した方が良いかもしれません。
参考:YouTube Musicがサービス開始!実質Google Play Musicを内包!お得に契約する裏技?もご紹介!
なお、最低限【Googleアカウント】は一つ取得しておきましょう。これによってデータ移行時の作業が格段に楽になります。そして、Googleアカウントは様々な個人データを格納することになります。絶対に2段階認証の設定もお忘れなく。
また、写真や動画の移行には時間がかかります。自分は普段iPhone Xで「Google フォト」アプリを利用しているのと、データはパソコンに直接バックアップしているので、今回写真や動画のPixel 3 XLへのデータ移行は行いませんでした。写真や動画データはPixel 3の容量をかなり食うので、出来ればiPhone内の写真や動画データはパソコンなどにバックアップしておくのがおすすめです。
ちなみに、Pixel 3からGoogle フォトに写真や動画をアップロードする場合は、元の画質で無制限に保存できるオンライン ストレージを2022年1月31日まで無料で使用できます。また、2022年1月31日以前にアップロードした写真と動画は、その後も元の画質のまま無料で保存可能。そのため、iPhoneに比べて少ない容量でもストレージ容量のやりくりは行いやすくなっていますよ。
参考:Windows 10:iPhoneやiPadの写真や動画をパソコンに転送して保存する方法3選。
それともう一点。MNPで携帯キャリアを変更する方で、使用していた機種(今回ならiPhone X)を売却せずに使用し続ける場合、MNPする前に事前にSIMロック解除をしておくと便利です。オンライン上から申請すれば事務手数料もかかりませんし、申請した瞬間にSIMロック解除されます。SIMフリーにしておけばMNPで移行後の新しいキャリア(格安SIM会社/MVNO)でも、SIMカードを入れ替えることで原則利用できるようになりますよ。※詳細は契約中の携帯会社の規約をご参照ください。
参考:ドコモ、au、ソフトバンクのSIMロックを完全無料で解除する方法&SIMロック解除のメリット/デメリットについて
iPhone X(iOS 12)からPixel 3 XL(Android 9)へデータ移行する際の直前準備
さて、実際にiPhone X(iOS 12)からPixel 3 XL(Android 9)へ機種変更/乗り換えてデータ移行する場合に、作業直前にiOS 12で一部設定変更を行う必要があります。
ポイントは以下の3点。
■iMessageをオフにする。
■FaceTimeをオフにする。
■パソコン上の「iTunes」アプリでiPhoneのバックアップを暗号化している場合はオフにする。
これは忘れずに設定する必要があります。特にiTunesのバックアップを暗号化していると、データの移行が上手く行えませんので十分ご注意ください。
なお、一点アドバイスとして、データ移行時には原則iPhoneとPixel 3をケーブルで直接つなぐため、充電ができません(ワイヤレス充電は可能)
意外とデータ移行には時間がかかる場合があります。事前にiPhoneのフル充電は勿論ですが、Pixel 3/ 3 XLが手元に届いたら、まずは開封して充電しておくことを推奨します。(電源をオンにする必要はありません。また、ある程度充電されてはいます。)
iPhone / iOS 12でiMessageとFaceTimeをオフにする。
初めに、iPhoneのiMessageとFaceTimeをオフにします。
SIMカードiPhone内に挿入した状態で、[設定] > [メッセージ] に移動し、iMessageをオフにします。
続いて、[設定] > [FaceTime] に移動し、[FaceTime] をオフにします。
iTunesのiPhoneバックアップ暗号化を解除(オフ)する。
もしもWindows PCやMacでiPhoneのバックアップをiTunesで暗号化して保存している場合は、これを解除しておく必要があります。忘れずに行っておきましょう。
まずはパソコンからiTunesを起動し、iPhoneをパソコンに接続します。
次に、iPhone の [概要] タブに移動し、[iPhone のバックアップを暗号化] チェックボックスをオフにします。必要に応じてバックアップの暗号化のパスワードを入力します。iTunes でバックアップの暗号化が無効になるのを待ってから、iPhoneの接続を解除します。
iPhone XからPixel 3 XLへ(MNPで)乗り換え/機種変更する際のデータ移行手順
それではここから、実際にauのiPhone X(iOS 12)から、MNPでdocomoのGoogle Pixel 3 XL(Android 9)に乗り換え/機種変更した際のデータ移行手順について解説していきます。MNPか、純粋な同一キャリア間の機種変更かの違いは、SIMの挿入手順が異なるだけなので、あまり気にせず読み進めてもらえればと思います。
なお、今回はGoolgeの用意したデータ移行ツール「クイック スイッチ アダプター」を使っての解説となりますが、場合によってはドコモやソフトバンクなどの移行ツールを使う方法もあります。気になる方は利用中の携帯会社のホームページをチェックしてみてくださいね。ただ、移行できる内容に大きな違いはないと思います。
まず、先ほど解説した以下の3つが設定できているか確認してください。
■iMessageをオフにする。
■FaceTimeをオフにする。
■パソコン上の「iTunes」アプリでiPhoneのバックアップを暗号化している場合はオフにする。
問題なければ次の手順に進みます。
iPhone XからPixel 3 XLへデータ移行手順:SIMカードの入れ替え。MNPの場合は新しいSIMカードの開通処理を行う。
まずは、iPhone XからPixel 3 XLへSIMカードを入れ替えておきます。MNPの場合は、届いている新しいSIMカードをPixel 3 XLへ挿入しましょう。この場合、古いSIMカードはiPhone Xに挿したままでも大丈夫です。(後で自動的に無効化されます。)
厳密には“SIMカード”ではなく、“UIMカード”ですが、便宜上SIMカードと記載していきます。
Google Pixel 3 XLの場合は、下部にSIMカードスロットがあります。ちなみに、Pixel 3のSIMカードは、iPhone Xと同じく【nano SIM カード】となっています。
機種変更の場合はSIMカードを入れ替えるだけですが、今回管理人はauからdocomoへMNPで移行してきました。そのため、最初にdocomoの回線開通手続きを行う必要があります。以下、docomoの開通手続きの紹介ですが、同一キャリア間で機種変更する場合は読み飛ばしてください。
まずはdocomoから届いているメールなどから開通手続き画面に行き、処理を行いましょう。商品が到着した際には以下のような画面が表示されていると思います。ここで「ご利用開始(開通)のお手続きへ」をタップします。
以下の画面表示されるので、メールアドレスを入力します。
確認画面が表示されます。問題なければ「ご注文を確定する」ボタンをタップします。
処理が終わるのを待ちます。
以下のように「ご契約回線のご利用開始手続きを完了しました」と出れば完了です。これによってdocomoのSIMカードが利用できるようになりました。
iPhone XからPixel 3 XLへデータ移行手順:「クイック スイッチ アダプター」の使い方解説
ここから実際に、iPhone XからGoogle Pixel 3 XLへ付属のデータ移行ツール「クイック スイッチ アダプター」を使ってデータ移行していく方法をご紹介しておきます。といっても、画面の指示に従うだけなので簡単ですけどね。なお、原則WiFiの接続環境が必要な点はご注意ください。モバイルネットワークでも設定できますが、アプリのダウンロードなどにかなりの通信量を消費します。できればWi-Fi環境下での設定がおすすめです。
まずは「Google Pixel 3 XL」の電源をオンにします。サイドにあるボタンをやや長押しです。
すると、このような「ようこそ」画面が表示されます。【開始】をタップ。
続いてWi-Fiの接続画面になります。接続したいWi-Fiをタップします。一応下部に【セットアップ時にモバイルネットワークを使用する】の項目もありますが、アプリのダウンロードやセッティングにかなりの通信量を消費する可能性があります。十分ご注意を。
基本的にWi-Fiの【~a】と【~g】の両方があれば、【~a】を選択しましょう。ただし、【~a】の方が5GHz帯で高速ですが、電波の届く範囲はやや狭いです。接続が不安定なら【~g】(2.4GHz帯)を選択しましょう。
Wi-Fiのパスワードを入力します。大体はWi-Fiルータの側面などにシールが貼ってあるかと思いますよ。パスワードを入力出来たら【接続】をタップ。
「Google Pixel 3 XL」のアップデート確認作業が始まります。少々待ちます。
続いてアプリや各種データの移行作業を行っていきます。【次へ】をタップ。
データ移行元のiPhoneを用意します。しっかり充電が出来ていますか?充電が少ない場合はしっかり充電しておきましょう。電源オン、ロックが解除された状態であることを確認してください。問題なければ【次へ】をタップ。
手持ちのライトニングケーブルを用意します。出来ればApple純正のケーブル使用がおすすめです。【次へ】をタップ。
「ケーブルを以前のスマートフォンに接続してください。」と出るので、用意したライトニングケーブルをiPhoneに挿します。【次へ】をタップ。
続いてiPhoneのライトニングケーブルに付属の「クイックスイッチアダプター」を取り付けます。【次へ】をタップ。
両方のスマートフォン(iPhone XとGoogle Pixel 3 XL)を接続します。
iPhone XとGoogle Pixel 3 XLを接続したらiPhoneの画面を確認してください。
すると、iPhoneの画面に「このコンピュータを信頼しますか?」と出てくるので、必ず【信頼する】を選択してください。そうしないとPixel 3からのデータ読み込みが行えません。
iPhone側でパスコードの入力を求められたら、設定してあるパスコードを入力してください。
無事iPhone側の作業が完了すると、Pixel 3 XLの画面に「スマートフォンを接続しました」と表示されます。【次へ】をタップ。
続いてGoogleアカウントへのログイン作業になります。事前に作成しているGoogleアカウント(Gmaiアドレス/xxxx@gmail.com)を入力します。Googleアカウントを持っていない場合は【アカウント作成】から作成しましょう。入力出来たら【次へ】をタップ。
続いて、入力したGoogleアカウントのパスワードを入力します。完了したら【次へ】をタップ。なお、大文字小文字の切り替えは【↑】をタップします。素早く2回タップすれば固定出来ます。
Googleアカウントに2段階認証を設定している場合は、指示に従って解除しましょう。この方法で出来ない場合は、【別の方法を試す】からも解除可能です。
今後2段階認証の確認をこの端末(Google Pixel 3 XL)で行うかどうかを決めます。通常は【許可】で良いでしょう。設定しておけば、以後Googleアカウントの2段階認証を解除する際に、Pixel 3 XLのGmailアプリから認証作業を行えるようになります。セキュリティ上、必ず指紋認証やPIN(パスコード)などの画面ロックは併用するように。
Googleのサービスを利用するうえでの利用規約確認画面です。問題なければ【同意する】をタップしましょう。
iPhone XからGoogle Pixel 3 XLへコピーするデータのチェック作業が開始されます。
コピーする項目の選択画面になります。ご自身の移行したいデータにチェックを入れましょう。不要なものをチェックを外してください。自分は写真と動画は不要なのでチェックを外しました。設定出来たら【次へ】をタップ。
続いて、iOSからPixel 3 XL(Android)へコピーしてインストールするアプリを選択します。なお、提示されたアプリの中にも、微妙に使用できないものなどが含まれている可能性があります。勿論後から削除(アンインストール)出来ますが、時間と通信量が余計にかかるので、ここでザっと目を通し、不要なアプリはチェックを外しておきましょう。設定が完了したら【コピー】をタップ。
iPhone XからGoogle Pixel 3 XLへのデータコピー作業が始まります。後はしばらくそのまま待ちます。続いてGoogle Pixel 3 XLの初期設定作業を行っていきます。【次へ】をタップ。
Androidスマホ「Google Pixel 3 XL」初回起動時の設定方法解説
さて、ここからはGoogle Pixel 3 XL(Android 9)の基本的な初回セットアップ手順に入っていきます。
まずはGoogleのサービスを有効にするかどうかを決めます。基本的にはすべて有効で良いと思いますが、この辺りはお好みでどうぞ。特にGoogleドライブへのバックアップは重要。iPhone/iOSで言う所のiCloudのようなものです。最低限【Googleドライブへのバックアップ】は“有効”にしておきましょう。
画面は下にスクロールできます。全て設定出来たら最後に【同意する】をタップします。
続いてGoogle Pixel 3 XLの指紋認証の設定画面になります。指紋認証はロックの解除だけでなく、アプリの購入時などにも便利です。しっかり設定しておきましょう。なお、指紋の認証精度や速度はかなりのもの。iPhone 7と比べても同等か、それ以上の印象です。【次へ】をタップ。
続いてPIN(iPhoneではパスコード)の設定画面になります。ロック解除の際や端末の再起動時などに必要です。4桁以上ですが、個人的には6桁を推奨します。iOSも以前は4桁でしたが、セキュリティの観点から、Appleは現在6桁を基本としていますので。
PINを入力したら【次へ】をタップ。
確認のために、再度PINを入力します。入力出来たら【確認】をタップ。
続いて背面の指紋認証センサーの設定になります。人差し指を指紋認証センサーに触れます。別の指の指紋は後から追加できます。
Google Pixel 3 XLの指紋認証センサーです。ここがFeliCa(おサイフケータイ)の搭載位置にもなります。コンビニなどで支払いする際は、この指紋認証センサーの位置を目安にして、お店の支払い端末にかざしましょう。
指紋認証の続きです。指を離して触れるの操作を何度か繰り返します。
この画面が表示されれば、無事指紋の登録は完了です。【次へ】をタップ。
ここで一旦「Google Pixel 3 XL」のセットアップを続行するかどうか聞かれます。今回は【続行】を選択しました。
続いて「Voice Match」の設定に入ります。「Voice Match」を設定しておけば、Google Pixel 3 XLの画面がオフの状態でも、アシスタントにアクセスして便利に使う事が出来ます。せっかくの便利な機能なので、個人的には設定しておくことをおすすめします。【使用する】をタップします。使わない方は【利用しない】をタップしてください。
アシスタントに声を認識させていきます。指示に従って3回「OK Google」を話しかけましょう。
無事「Voice Match」が設定できるとこの画面になります。この設定は【設定>Google>検索、アシスタントと音声>音声>VoiceMatch】から変更可能です。【終了】をタップ。
続いてスクイーズの設定に入ります。スクイーズとは、Google Pixelシリーズ特有の操作方法で、端末の下部をぎゅっと握ると、アシスタントが起動するというもの。せっかくの機能なので、これもぜひ設定しておきましょう。【次へ】をタップ。
素早くスクイーズ(端末下部をぎゅっと握る)して離します。反応のしやすさは好みに調節できます。
自分は一段階軽めにしておきました。完了したら【次へ】をタップ。
続いてもPixel 3特有の機能【アンビエント表示】を使うかどうかを決めます。常時ロック状態でもディスプレイに時刻をメインに日付や天気、気温、予定などが表示されます。また、通勤時の渋滞情報なども丁度良いタイミングで表示されるなど、かなり使い勝手に優れた機能です。ややバッテリーは消費しますが、大体1時間に1%程度が目安。自分はオン/オフ試してみた結果、現在はオンにして使用しています。
勿論、これも後からオン/オフの設定変更は可能です。使う場合は【ONにする】を選択しましょう。不要と思う方は【表示しない】を選択してください。
※後から設定変更したい場合は、【設定>ディスプレイ>詳細設定>アンビエント表示】からどうぞ。
最後にその他の設定項目が表示されます。これらもしっかり設定しておくとより便利にGoogle Pixel 3 XLを使用できます。時間がある方はしっかり目を通しておきましょう。勿論、後から設定することも可能。今回は【いいえ】でスキップしました。
■この曲なに?:近くで再生されている曲を表示します。設定すればロック画面にも表示可能。ちなみに「この曲なに?」はオフラインで動作します。
【設定>音>この曲なに?】
■フォントサイズを変更する:フォントのサイズを変更できます。
【設定>ディスプレイ>フォントサイズ】
■ロック画面に表示される情報の管理:ロック画面に表示する情報を選択できます。「この曲なに?」を表示することも可能です。
【設定>セキュリティと現在地情報>ロック画面の設定】
■ほかのメールアカウントを追加する:お好みのメールアプリを起動し、メールアカウントを追加しましょう。ちなみにアカウント設定は以下の場所から行えます。
【設定>アカウント】
■別の指紋を追加する:最初に登録した指以外の指紋を登録したい場合は、ここから登録しておきましょう。自分は左右の人差し指と中指の計4個を登録しています。
【設定>セキュリティと現在地情報>Pixel Imprint】
■追加するアプリ:「Play ストア」アプリから、任意のアプリを追加しましょう。ちなみに、【設定>アプリと通知>詳細設定】と進めば、【デフォルトアプリ】の変更や【アプリの権限】の確認、【特別なアプリアクセス】などの設定が行えます。
「最後のヒント」として、使い方に関するアドバイスが表示されます。迷ったら【設定>ヒントとサポート】と進めば、様々な使い方を知ることが出来ます。最後に【設定を完了】をタップします。
以上で基本的な「Google Pixel 3 XL」の初回セットアップは完了です。後はiPhone Xからのデータコピーの最後の仕上げに入っていきます。なお、この画面が表示されている間は、iPhoneとPixel 3の両方、操作は行わないようにしましょう。自分は2回ほどコピーに途中で失敗し、やり直しになりましたので。
この画面が表示されれば、iPhone XとGoogle Pixel 3 XLを繋いでいるケーブルを取り外してOKです。【完了】をタップ。
ここでiPhoneユーザー向けの注意事項が表示されました。今回の解説通りに処理していれば問題ないはずです。【OK】をタップ。
最後の調整を行っています…と表示が出ます。焦らず待ちましょう。
少々待ちます。
以下の画面が表示されればGoogle Pixel 3 XLの初期設定は完了です。お疲れさまでした!
後はiPhoneとPixel 3のアプリを一つずつ起動し、データの移行/復元作業を行おう!
ここまで来れば、すでに\porinoriを好きに使う事が出来ますが、最後の仕上げが待っています。それはアプリのデータ移行/復元作業。
最初にも述べましたが、例え同じアプリがあったとしても、iOSからAndroidへはそのままアプリデータの移行は行われません。SNSアプリであればアカウントを引き継ぐ必要がありますし、LINEであれば機種変更の処理が必要、また、お店のアプリも場合によっては設定から引継ぎ作業を行う必要があります。ゲームのアカウント移行も重要です。
この辺りは各アプリによってデータの移行方法は様々。詳しく解説することは出来ません。ただ、一般的に各アプリの【設定】を開けば、大体【機種変更】や【データ引き継ぎ】などの項目があるはず。これらを参考に、一つずつアプリのデータ移行/復元作業を行っていきましょう。
また、iOSとAndroidに同じアプリがあれば、基本的には自動でインストールされますが、微妙に名前などが異なると反映されていない場合もあります。一応iPhoneとPixel 3で必要なアプリがしっかりインストールされているかどうか、見比べてしっかりチェックしておきましょう。
確かにアプリデータの移行作業は大変ではありますが、これをきちんと作業しておけば、以後快適にアプリを使用することが出来ると思いますよ。
iPhone XからGoogle Pixel 3 XLへのデータ移行方法所感まとめ
今回初めてメインのスマホをiPhone 4以来ずっと使っていたiOSから、Pixel 3 XL/Androidに変更してみたわけですが、基本的なデータの移行自体は、付属の「クイックスイッチアダプター」のおかげで非常に簡単に行えました。
ただ、自分の場合はインストールしているアプリの数が元々多かったので、最初のアプリのデータ移行/復元作業にかなりの労力が必要でした。これはOSを変えているのでしょうがないところ。逆も然りですからね。
しかしながら、一度アプリのデータ移行作業が済んでしまえば、後は快適に使用できています。動作面もSnapdragon 845のおかげでサクサク動いて問題ないですし、ディスプレイもiPhone Xと比べて遜色なく綺麗。当初はiOSにあってAndroidには無いアプリがあり、ややその切り替えに苦労しましたが、これも代替アプリが見つかって慣れてくると、問題ないか、むしろ以前より便利になったアプリもあります。また、バッテリーの持ちが思っていたよりも良いのは嬉しいですね。
総じて大きな問題は無かったのですが、一点気になったのが連絡帳のデータ移行。なんとiPhoneから移行した連絡帳のデータが、姓名逆になっていました。CSVファイルで書き出して一括変換してインポートなんてことも可能ですが、自分は連絡先を整理する良い機会と前向きにとらえ、今回一つずつ手動で直しました。
という事で、当初iOSからAndroidへのデータ移行作業は大変かと思っていましたが、「クイックスイッチアダプター」で想像以上に簡単でした。もしもiPhone/iOS 12からPixel 3/Android 9への乗り換え/機種変更をお考えの方は、ぜひ参考にしてみてくださいね。Pixel 3 XL、なかなかおすすめです!
リンク:
■iPhone XからiPhone XS MaxではなくGoogle Pixel 3 XLに機種変更する理由まとめ。
■Pixel 3 XL レビュー!まずはアンボックス&iPhone Xとの外観、サイズ比較など。
■Google Pixel 3 XL レビュー!カメラ最高!不満点もあるが総じて満足度は高い!iPhone Xとの違いを中心に解説!
■Google Pixel Standレビュー!使い方&初期設定も解説!Pixel 3ユーザーは持っていて損はないかも。


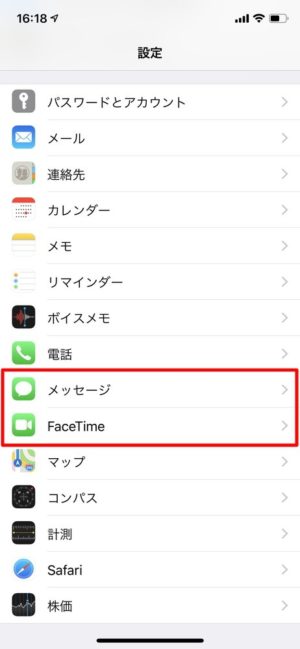
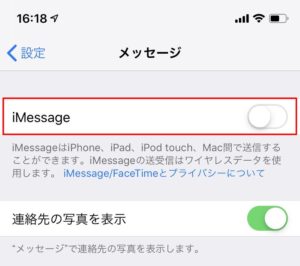
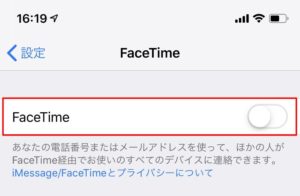





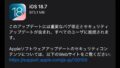


コメント