iphone 5やiphone 4Sなどを機種変更やボタンの不具合などで新品交換した後に、iTunesを使ってパソコンのバックアップデータから各種データを復元する方法を解説していきます。
iphone 5のデータ復元方法
iphone 5のデータを復元する方法には、【iCloudから復元】する方法と、【iTunesを使ってパソコンから復元】する方法の2種類があります。この復元には実は差があって、復元した際の状態が異なるんです。簡単に言えば、【iTunesを使ってパソコンにバックアップ】する方法のほうが、より正確なバックアップが可能。【iCloud】を介してバックアップ~復元すると、一部写真や動画、音楽データなどは復元されない場合があるんです。そのため、管理人的には【iTunesを使ってパソコンにバックアップ】するのをおすすめします。
という事で、本日は事前に【iTunes】にiphone 5のデータバックアップが取れていることを前提に、データ復元方法を解説していきます。なお、iTunesでiphone 5のデータをバックアップ取る方法については、別記事でまとめているので参考にしてみてください。
iTunesからiphone 5のデータを復元する
機種変更や修理に伴うiphone 5の新品交換などを行うと、端末固有のIDが変更になり、電話番号はそのままでも、【新しいiphone】として認識されるようになります。
【新しいiphone 5】をUSBケーブルを介して【Windows 8】などのパソコンに接続します。すると、通常は自動的にiphone 5が認識され、iTunesが起動します。もしも自動的にiTunesが起動しない場合は、手動で起動させましょう。
【新しいiphoneへようこそ】の画面が表示されたら、事前にバックアップしておいた以前のデータを選択し、【続ける】をクリックします。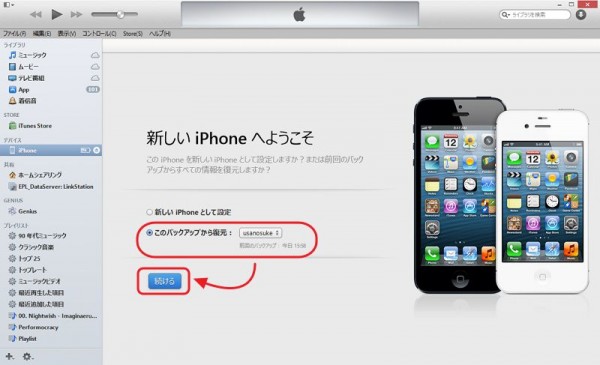
その後自動的にiphone 5の復元作業が開始されます。指示に従い、復元作業が終了するまで待ちます。
復元作業が完了したら、次にApple IDとの紐付け設定画面になります。【Apple IDを使用してiphoneを登録する】を選択し、Apple ID、パスワードをそれぞれ入力。最後に右下の【続ける】をクリック。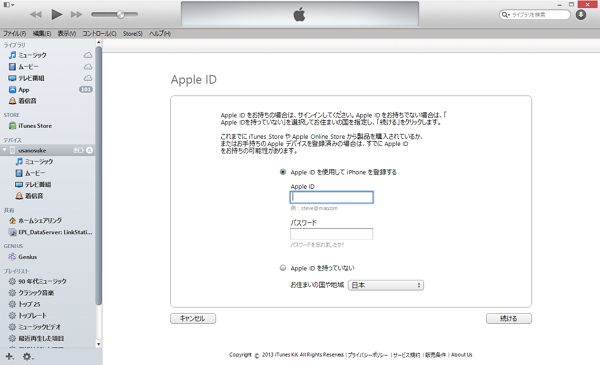
これで、アプリなども以前の状態に復元されます。自分の場合は、復元後はバックアップを取った古いiphone 5と全く同じアプリの配置状態で戻りました。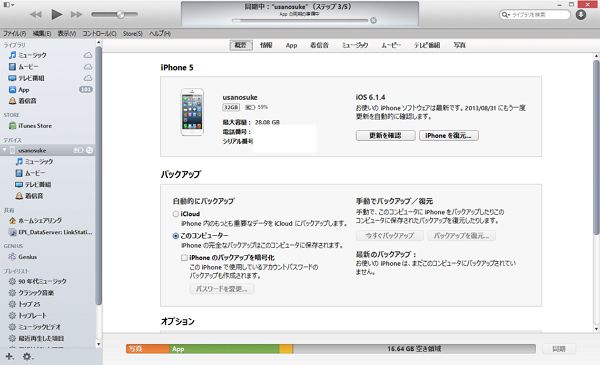
なお、事前にミュージックやムービーの同期設定を行っておけば、音楽関係もきちんと復元されると思います。自分の場合は同期設定を行っていなかったので、写真とアプリ、その他メールデータなどの復元が行われています。
データ復元後のiphone 5の状態
データ復元後は、一見以前と待った同じ状態に戻ったように見えますが、各アプリのログイン設定などは初期化されたままです。そのため、例えばTwitterやFacebook、Gmailなどは、改めてパスワードを入力し、ログイン設定を行う必要があります。Twitter、Facebookのログイン設定は、iphone 5の設定から各アプリを開き、再度アカウントの設定を行いましょう。
復元後は、特によく使うアプリでログインを必要とするものは、一度全部起動し、問題なく動作しているか確認することをおすすめします。特にLineについては、端末の移行処理が必要になります。Lineを起動後、指示に従って再度認証を行いましょう。
また、wifiのログインについても再度設定しなおす必要があるので、事前に設定方法を無線ルーターメーカーのページ等で確認しておくとスムーズに再設定が行えるでしょう。
iCloudからiphone 5のデータを復元するには
iCloudからiphone 5のデータを復元するには、まずはiphone 5自体を初期化する必要があります。それらについては、以前に記事をアップしているので、参考にしてみてくださいね。
iphone 5のデータ復元後は再度バックアップを行っておこう!
無事iphone 5のデータ復元が終了したら、再度バックアップ設定をきちんと行い、バックアップを一度取っておきましょう。実際にiTunesでバックアップが取れるか確認し、その後はiCloudの設定も行っておくことを推奨します。バックアップの設定方法については、前記事を参照してみてくださいね。
もしも「iphoneとのセッションを開始できなかったため、itunesはiphoneをバックアップできませんでした。」と表示が出た場合の直し方についても、こちらの記事で紹介しています。









コメント