ついにiphone 6が発売になりました!管理人も早速、iphone 6 plusを入手して堪能しています!
今回のiphone 6はかなり売れているようですし、これを機に初めてiphoneを使用するという方も沢山増えることと思います。
という事で、本日は新しいiphone 6に搭載されているOS、iOS 8の基本的かつ便利な使い方と、おすすめの初期設定、iOS 8の新機能等をまとめてみました。
初めてiphoneを使う方はもちろんのこと、従来のiphoneユーザーさんにとっても少しはタメになる情報があるかと思います。ぜひご一読くださいませ!
【追記】初めて iphone を購入した方向けに、より基本的な使い方を解説したページをアップしました。スマホ自体が初めてという方は、こちらもご参照ください。
・初めて iphone を買った方へ。おすすめ初期設定&便利な使い方&必須アプリまとめ!
- iOS 8のおすすめ初期設定
- iOS 8の初期設定:省電力・通信費・通信料の削減対策
- iOS 8の初期設定:通知・コントロールセンター・おやすみモード
- iOS 8の初期設定:一般
- iOS 8の初期設定:画面表示と明るさ・壁紙・サウンド・Touch IDとパスコード・プライバシー
- iOS 8の初期設定:iCloud
- iOS 8の便利な使い方
- iOS 8の使い方:ロック画面
- iOS 8の使い方:通知センター
- iOS 8の使い方:コントロールセンター
- iOS 8の使い方:ホーム画面
- iOS 8の使い方:Spotlight検索
- iOS 8の使い方:アプリの削除/アンインストール方法
- iOS 8の使い方:アプリが固まった/フリーズした場合の対処方法
- iOS 8の使い方:ヘルスケアアプリを使ってみよう!
- iOS 8の使い方:写真アプリが超進化!一部劣化(;´∀`)
- iOS 8の使い方:カメラアプリが超進化!
- iOS 8の使い方:メッセージも超強化!
- iOS 8の使い方:Quick Typeで別次元の文字入力を!
- iOS 8の使い方:Safariでデスクトップ用サイトが表示可能に!クレジットカードの入力も簡単に!
- iOS 8の使い方:iCloudがドロップボックスみたいに進化!?
- iOS 8の使い方:この曲気になる!そんな時はSiriに聞くべし!
- iOS 8の使い方:メールの削除を右スワイプで!
- Windows PCユーザーはぜひiTunes、iCloudのインストールを!
- iOS 8を使用してみての感想
iOS 8のおすすめ初期設定
自分なりの使いやすいiphoneにするために、面倒でも【設定】を見直して初期設定を行っておきましょう!
iphone→設定
から進んでください。
iOS 8の初期設定:省電力・通信費・通信料の削減対策
まずは、最初の設定部分を解説していきます。
機内モード
これは飛行機内など、通信をしてはいけない時に使用します。他にも、他人から連絡を受けたくない時などにも使用できますし、例えばwifiや4Gなどの通信状況がおかしいな。と感じたら、一度機内モードをオンにして再度オフにすると、接続状況が改善されることもあります。簡易リセットですね。
ちなみに、機内モードはいちいち設定から開かなくても、iphoneの画面下部から上部にスワイプすると表示される【コントロールセンター】で簡単にオン・オフが可能です。
Wi-Fi,Bluetooth
通常はオンのままで良いですが、使用しないのであれば“オフ”にしておきましょう。微量とはいえ常に“オン”にしておくと、常時接続先を探すことになり、無駄なバッテリー消費に繋がります。
自分は“Wi-fi:オン”“Bluetooth:通常オフ、使用時のみオン”にして使用しています。これも【コントロールセンター】で簡単にオン・オフが可能です。
モバイルデータ通信
意外とここ重要!
開いて下部にスクロールすると、【モバイルデータ通信を使用】の設定部分があります。通常は“オン”にしておけば問題ないのですが、家や会社などでwifi通信環境がある場合は、特に急いで通信する必要のないアプリは“オフ”にしておくと、モバイルデータ通信量の削減に繋がります。
ちなみに管理人はかなりのヘビーユーザーですが、先月のLTE通信量は“0.70GB”でした。wifiをうまく使うと、通信量は大幅に削減できます。
※家にネット環境があって無線も使える場合は、必ずWifiに繋がるよう設定を行っておきましょう!そうすれば、Youtubeなどを見ても通信量を気にする必要がなくなるし、回線も速くて快適にiphoneを使用できます。
もしもこれから無線LANルータを購入しようとお考えなら、個人的にはNECのAtermシリーズがおすすめ!Buffaloは以前無線接続認証が勝手に切れる不具合があってから使用止めました。ちょっと価格は高いけど、安定性は素晴らしく、現在すこぶる快調に使用できています。
インターネット共有
これを“オン”にすると、iphoneが簡易ルータ的な役割を果たし、外出先でもPCやipodなどが利用可能になります。いわゆる“テザリング” というやつですね。※テザリングを使用するには、携帯会社とのテザリング契約が必要です。
管理人の家では、古いiphoneを奥さんが使用中で、これはモバイル契約はしていません。そのため、外出時に自分のテザリングを使用し、パズドラやキャンディークラッシュなどを遊んでいます。ちなみに奥さんはガラケーで月の使用量は1000円ほどです。
この辺りの“機種変更後の古いiphone 5の使い道”については、別途記事をご参照ください。
・我が家のiphone 6 plus, iphone 5, iphone 4 の活用状況をまとめてみたよ!
また、iOS 8では、「Instant Hotspot」という機能が搭載されています。
「Instant Hotspot」とは、使用中のiphoneと同じApple IDでサインインしている他のiOS 8対応のiphoneやipad・Macを、インターネット共有がオフの状態でもwifiパスワード無しで簡単にテザリングできちゃう素晴らしい機能なんです。ちょっとした豆知識として覚えておくと良いでしょう。
VPN
これは通常は使用することはないと思います。ちょっと専門的な機能です。
iOS 8の初期設定:通知・コントロールセンター・おやすみモード
通知
ここも快適にiphoneを使用するうえで重要な設定部分です。
“通知”では、通常のプッシュ通知の表示方法だけでなく、“通知センター”に表示するかどうかも設定可能。
例えば、プッシュ通知は不要!という場合は、“通知を許可:オフ”に。また、通知センターへの表示は不要!というアプリに関しては、“通知センターに表示:0”に設定すれば、通知センターへの表示は出なくなります。
これをきちんと設定しておけば、より便利に通知センターが利用可能になるでしょう。
ちなみに“通知センター”は、iphoneの画面上部を下にスワイプすることで表示されます。
コントロールセンター
ここはお好みで設定してください。自分は以下のように設定しています。
“App内でのアクセス”をオフにしているのは、以前パズドラを遊んでいるときに、画面下部の操作に不具合があったための名残です。
おやすみモード
夜間の快適な睡眠には必須の設定項目!ここは以前詳しく設定方法や使い方を解説しているので、そちらの記事を参照してくださいね。
・【iphone】快適な睡眠に必須!おやすみモードの使い方と設定方法【iOS 7】
iOS 8の初期設定:一般
この【一般】は非常に重要な設定部分です!ぜひご一読を!
【情報】
まず【情報】ですが、たまにiphoneの不具合解消のために、アップルが無償修理を行う場合があります。その際にシリアル番号で対象の製品か確認するのですが、そのシリアル番号の確認はこの【情報】から行えます。
また、長押しするとシリアル番号のコピーもできるので、いざという時のために覚えておくと良いでしょう。
【ソフトウェアアップデート】
【ソフトウェアアップデート】は、iOSのアップデートがあった際に、ここを開くと手動で確認が取れます。通常は開く必要はありません。
【Siri】
【Siri】の部分は、ぜひ皆さん確認を!
iOS 8からの新機能で、【Hey Siriを許可】をオンにしておけば、いちいちボタン長押しでSiriを起動させる必要が無くなります。ただし、iphoneが電源に接続されていることが必要。
うーん、これはなんとか通常時も使えるように改善してほしいですね。
【Spotlight検索】
どこを検索するかを選択可能
【Handoffと候補のApp】
Handoffを利用すると、1つのデバイスで開始した作業を、同じiCloudアカウントを使用する他のデバイスですぐに再開できるようになります。Apple製品を多数使用中の方には便利な機能だと思います。
【アクセシビリティ】
ここでは文字の大きさや太さ、視覚効果などを調節できます。中でもiOS 7から搭載された視差効果は、人によっては酔うようなので、そういった方は【視差効果を減らす】をオンにしましょう。
【AssitiveTouch】
他に覚えておくよ良いのが、下部にある【AssitiveTouch】という項目。これをオンにすると、画面上に簡易ホームボタンが表示されるようになります。配置も自由に変えれるので、大画面化されたiphone 6 plusユーザーなどには便利かもしれません。また、ホームボタンが故障した際の代替としても使用可能です。
【使用状況】
ここではバッテリー残量を“%”表示に変更する設定が行えます。
“バッテリーの使用状況”をタップすると、どのアプリがどれだけバッテリーを消費したか確認可能。バッテリーの減りが早いなあ。。と感じたら、ここをチェックして対策を考えても良いでしょう。
“ストレージ→ストレージを管理”では、iphoneの容量を各アプリがどれだけ占有しているかを確認可能。iphoneの容量を確保したい時などに見ると良いでしょう。ここから不要なアプリを直接削除も可能です。
“iCloud→ストレージを管理”と進めば、iCloudのデータ管理を行う事ができます。アプリ毎のデータバックアップを個別に管理できるので、容量が気になる方はぜひ活用を。
【Appのバックグラウンド更新】
ここは通常はオンにしておく方が便利でしょう。バッテリー節約を希望するなら、必要に応じ、個別にオンオフすると良いかと思います。
【自動ロック】
自分は1分に設定。盗難時などのもしもに備えてオフにはしない方が良いでしょう。
【機能制限】
必要に応じてアプリを機能制限することが可能
【日付と時刻】
24時間表示にするかどうかの設定などが可能
【キーボード】
ここも便利にiphoneを使用するうえで非常に重要な設定です!特にiOS 8から使用可能になった“サードパーティー製のキーボード”はここから設定します。
“サードパーティー製のキーボード”の追加方法は、【設定→一般→キーボード→新しいキーボードを追加】から可能。もちろん事前にアプリは導入しておく必要があります。
現時点では“Simeji”がリリースされていますが、以前個人情報を収集していた経緯もあり、自分は使用予定はありません。Googleの日本語入力か、Atokが出れば考えようかなと思っています。
→【速報】iOS 8 対応のATOK for iOSがついにリリース開始に!
“ユーザ辞書”は、自分なりの辞書を登録可能。
例えば、良く使う自分の住所やメアドなどを登録しておけば、ずいぶん普段の文字入力効率がアップします。
入力方法は、“ユーザ辞書”を開き、上部右にある【+】をタップ。続いて“単語:登録したいメアドなど”“よみ:呼び出すときの入力文字”でOK。
例えば“単語:xxxxxxxx@gmail.com”“よみ:メアド”と入力しておけば、以後文字入力の際に“メアド”と入力すれば先ほどのメールアドレスがすぐに表示されるようになります。お気に入りの顔文字を登録しておいても便利だと思いますよ(∩´∀`)∩
iOS 8の初期設定:画面表示と明るさ・壁紙・サウンド・Touch IDとパスコード・プライバシー
画面表示と明るさ
画面の明るさの調節や明るさの自動調節機能のオンオフ、文字サイズの変更、文字の太さの変更が行えます。
また、iphone 6 plusユーザーにおすすめなのが、“画面表示の拡大”という設定項目。
もしも画面の大きさに比べ、アイコンが小さい、文字が読みづらい。と感じるようなら、【表示→拡大】に設定を。これで普段の操作画面が自動的に拡大表示されます。
ただし、iphone 6 plus特有の“ランドスケープモード”(横向きにするとアイコン等が自動的に横画面に最適な表示に切り替わる)は【拡大】設定時には機能しなくなるのでご注意を。
また、iphone 6/ 6 plusユーザーのために、片手操作モード(Reachability:リーチビリティ)が追加されています。ホームボタンを2度軽くタッチ(押すのではなく触れる感じ)すると、画面全体が下にずれ、片手でも操作しやすくなります。これも覚えておくと良いでしょう。
壁紙
壁紙を【ロック中の画面・ホーム画面】のそれぞれに設定可能。“壁紙を選択”をタップし、変更していってください。気分転換になるので、こまめに変更してみても良いと思いますよ。なお、“ダイナミック”という壁紙は、iOS 7から利用可能になった動的な壁紙です。
サウンド
ここで様々な着信音の設定が可能です。
Touch IDとパスコード
パスコードは面倒でも、必ず“オン”にしておきましょう。盗難時などの対策になります。また、盗難の事を考えるなら、必ず“iphone を探す”というアプリもインストールしておきましょうね。
ちょっとした裏技として“簡単なパスコード”をオフにすれば、4ケタ以外のパスコードも設定可能になります。パスコードを1ケタにすることも可能ですけど、防犯対策としては非推奨です。
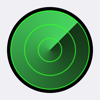 iPhoneを探す 4.0(無料)
iPhoneを探す 4.0(無料)
カテゴリ: ユーティリティ, 仕事効率化
 iPhone/iPadの両方に対応
iPhone/iPadの両方に対応
※価格は記事掲載時のものです。
Touch ID対応機種だと、指紋認証の設定もここで行えます。指紋は5個まで登録可能。ただ、そのまま登録するとどの指を登録したか忘れてしまうと思うので、個人的には【指紋登録→登録した指に名前を変更】しておくと分かりやすいかと思います。
もしもどの指を登録したか分からない時は、この【Touch IDとパスコード】の画面を開き、ホームボタン上に指を載せれば、登録してある指の場合は色が反転して分かるようになっています。ちょっとした小技ですね。
試しに右手の親指をホームボタンに載せてみるとみると、このように登録してある「右手親指」が反応しました。
一番下部にある【データを消去】はオンにしておく方がセキュリティ上安心だと思います。ただし、必ずiCloudやPCに定期的にバックアップを取っておきましょうね。
→iphone 6 への機種変更に備えろ!iphone 5/ 5S のバックアップ方法をがっつり解説するよ!
プライバシー
位置情報サービスや各種機能の連携状態を確認・設定可能です。また、下部にある【広告】をタップすれば、“追跡型広告を制限”するオプションが利用可能です。
iOS 8の初期設定:iCloud
【iCloud】の部分は絶対に確認しておいてください!非常に重要!
まずiOS 8から、ファミリー共有など機能が追加されました。これは、あなたの家族が最大6人まで、アカウントを共有することなく、iTunes Store、iBooks、App Storeから購入したコンテンツを共有できるようになる機能です。家族でiphoneを使用している方は、使用を検討してみるとお得になると思います。
そして、ちょっと現時点で注意して欲しいのが、【iCloud Drive】について。これはiOS 8以降の機種間でDropBoxのようなオンラインストレージが使用できるようになるのですが、もしもまだiOS 7の機種を継続して併用する場合は、データの同期ができなくなるらしいのでご注意ください。
次に、この【iCloud】の設定についてですが、基本的には全ての項目を“オン”にして常にバックアップを取るようにしておくのが無難です。ただし、家族でIDを共有している場合などは、連絡先など同期すると大変な事になるので十分ご注意を。
そして最重要項目!必ず【バックアップ】と【iphoneを探す】は“オン”にしておきましょう!
【バックアップ】
【バックアップ】をオンにしておけば、家に無線wifi環境さえあれば、夜間充電しながら放置しておくだけで、勝手にiphoneの最新の状態を、iCloudにバックアップしてくれます。 こうしておけば、いざ問題が起こった時もデータは無事なので、復旧作業が格段に楽になります。
【iphoneを探す】
【iphoneを探す】は、紛失時や盗難時の対応としてある意味必須!
そして、iOS 8からの新機能として、“最後の位置情報を送信”という項目が追加になりました。これをオンにしておくと、バッテリーが切れそうなときに、自動的にiphoneの位置情報をAppleに自動送信してくれるそうです。とりあえずオンにしておくのが良いでしょう。
以上が、管理人のおすすめiOS 8初期設定になります。お疲れ様でした(*´ω`)
iOS 8の便利な使い方
では、ここからは実際のiphone 6/ iOS 8の便利な使い方を解説していきます。
iOS 8の使い方:ロック画面
まずはロック画面から。
上部から下にスワイプで【通知センター】を表示、下部から上にスワイプで【コントロールセンター】の表示、カメラアイコンを上にスワイプで【カメラ】の起動、そしてロック解除は【画面を右にスワイプ】です。
また、例えば現在の場所の近くに“UNIQLO”があり、さらにアプリがインストールされていると、画面左下にアプリアイコンが表示されます。これを上にスワイプすれば、直接“UNIQLO”アプリが起動します。一応覚えておくと良いかと思います。
iOS 8の使い方:通知センター
iOS 8では、通知センターも改良が加わり、【今日】と【通知】の2つに絞られました。また、このiOS 8からは、待望の“サードパーティー製のウィジェット”が使用可能に!これは今後様々なウィジェットがリリースされてくれば、今まで以上に便利にiphoneが使えるようになるのではないかと、個人的には非常に期待しています。
まず【今日】の部分から。最初はアップルのデフォルトウィジェットのみの表示。
ここに“サードパーティー製のウィジェット”を表示してみましょう。一番下にスクロールし“編集”をタップ。
すると↓の画面になるので、追加したい“サードパーティー製のウィジェット”を“+”をタップして追加していきます。できたら“完了”をタップ。
次に【通知】の部分。ここはこの部分からは編集できません。先ほど↑で紹介した【iphone→設定→通知→通知センターに表示】から表示のオンオフが可能。また、並び替えもこの設定画面から行います。最初は面倒ですが、ぜひ一度設定を行って、便利に利用してくださいね。表示したくないアプリは、【通知センターに表示:0】と設定すればOKです。
ちなみにこの【通知】部分は、タップすることで直接アプリを起動できます。
iOS 8の使い方:コントロールセンター
次に、【コントロールセンター】の使い方について。ここはiOS 7から大きな変更はありません。様々なiphoneの操作がこれ一つでできるので、ぜひ覚えておきましょう!出し方は【下部から上にスワイプ】です。
機内モード、wifi、Bluetooth、おやすみモード、画面ロック、画面の明るさ調節、音楽再生、音量調節、AirDrop、懐中電灯、タイマー、計算機、カメラ起動がすぐに操作可能です。
iOS 8の使い方:ホーム画面
続いては、iOS 8のホーム画面の操作方法を解説していきます。
基本的にはロック画面と同様で、【①上部から下にスワイプで通知センターの表示】【②下部から上にスワイプでコントロールセンターの表示】【③真ん中あたりを下にスワイプでSpotlight検索の表示】
iOS 8の使い方:Spotlight検索
Spotlight検索は、iphone内の情報の検索だけでなく、様々な情報を一緒に表示・検索可能です。細かい設定は、【iphone→設定→一般→Spotlight検索】から設定可能です。
ネットで調べ物をしたい時は、普通なら【safari起動→検索窓に調べたい言葉を入力→検索】となりますが、このSpotlight検索を使えば、【画面上でSpotlight検索をスワイプで表示→検索窓に調べたい言葉を入力→WEBを検索】でいきなりSafariが起動し、しかも検索された状態で画面が開きます。慣れると非常に使いやすいので、ぜひ活用してみてくださいね!
iOS 8の使い方:アプリの削除/アンインストール方法
Androidから移行してきた方が戸惑うのが、アプリの削除/アンインストール方法だと思います。
iphoneではアプリを削除/アンインストールするのは非常に簡単で、削除したいアプリ上でアイコンを長押し→アイコンがユラユラし始め、アイコンの左上に“×”マークが表示されたら、アイコンをタップ→確認アイコンが出るので、“削除”を押せばアプリの削除ができます。
なお、一度アプリを削除しても購入履歴は引き継がれます。そのため、有料アプリの無料セールがあったら、とりあえず無料時にダウンロードさえしておけば、削除して再ダウンロードしても、基本的にお金が追加でかかることはありません。(バージョンアップ時など例外はあるので、ダウンロード時は念のためによく確認してくださいね。)
iOSでは、意外と有料アプリの無料セールが頻繁にあります。当サイトでも人気のアプリが無料化された際には随時お伝えしていくので、ぜひ当サイトのチェックもお忘れなく(・ω<)
iOS 8の使い方:アプリが固まった/フリーズした場合の対処方法
iOS 8など、アップルのOSは非常に完成度が高く、iphoneのフリーズというのは管理人もほとんど経験したことがありません。しかしながら、稀にLINEやパズドラ、モンストなどを使用中にアプリが固まった/フリーズして動かない/画面が真っ暗なままだ。という事案が発生したことがあります。その際は、あわてず一度アプリを強制終了させてみましょう。
※フリーズ時は必ずこの“強制終了”を行ってください。間違っても↑で紹介している“アプリの削除”は行わないように!ゲームアプリなどは削除してしまうとデータが消去されてしまう事もあります。十分ご注意ください。
iphoneアプリの強制終了・再起動方法は以下の通り。
1.まずはホームボタンを2回クリックします。
2.すると↓の画面(Appスイッチャー)が表示されるので、フリーズして動かないアプリを上にスワイプします。これでアプリが強制終了されます。
3.ホームボタンを1回押して通常のホーム画面に戻り、再度先ほどフリーズしたアプリをタップして起動します。これでアプリの再起動は完了です。
なお、最新のiOS 8では、普段使用していないアプリは自動的にメモリ使用量を調節してくれるので、バックグラウンドで多数のアプリが起動していても問題ないと言われていますが、管理人はまめに不要なアプリは終了させるようにしています。
この辺りは考え方次第なので、どちらが正解とも言えませんが、一応頭の片隅にでも入れておいてもらえると良いかと思います。
また、このアプリ切り替え画面、通常時は上部に電話のよく使う項目や履歴が表示されますが、オフにすることも可能。少しでもiphoneの動作を軽くしたいなら、オフにしてみるのもありかもしれません。
設定→メール/連絡先/カレンダー→Appスイッチャーに表示→電話のよく使う項目:オフ 履歴:オフ
これで両方表示をオフにできます。
iOS 8の使い方:ヘルスケアアプリを使ってみよう!
iOS 8からの大きな新機能として【ヘルスケアアプリ】が挙げられます。
これは、体重・BMI・歩数計などなど、体に関する様々なデータを一元管理してくれる健康補助アプリです。現時点では、まだまだサードパーティー製アプリの対応も少なく、これから人気が出てくるであろうアプリですが、現時点でもiphone 6 /6 plusユーザーなら、歩数計機能は自動的に利用可能になっています。
また、体重やBMI・血圧などを手動で入力可能なので、健康に関するメモを取っている方は、ぜひ有効に活用してみてくださいね。今後はオムロンの血圧計などが、自動的にヘルスケアアプリと連動してくれたりすると、かなり有意義に使えるようになると思うんですけど、どうでしょうかね?
また、持病がある方の万が一に備えて【メディカルID】を作成できます。ペニシリンアレルギーとか、てんかんの発作があるとか、緊急時の連絡先などなど、これらの情報を入力しておけば、いざという時はロック画面から閲覧できるように設計されています。ぜひ持病のある方は活用を!
iOS 8の使い方:写真アプリが超進化!一部劣化(;´∀`)
iOS 8の【写真】アプリですが、今回は編集機能が超進化!また細部の操作感も色々と変更されています。
まず、以前は【カメラロール】と表記されたいたフォルダがiOS 8では【最後に追加した項目】に置き換わっています。ただ、この【最後に追加した項目】では、過去一か月の写真しか表示されず、古い写真が無くなった!と焦った方も多いようです。
過去の古い写真に関しては、【写真】タブから閲覧可能。でもちょっと操作には慣れが必要かもしれませんし、不便に思う方はいらっしゃるでしょう。こればっかりは今後のアップデートに期待するしかなさそう。
まず【写真】を開くと、初期状態では【モーメント】が開きます。次に左上部の【<コレクション】をタップすると、より細かな【コレクション】に移動。次いで左上部の【<年別】をタップすると、年次表示の【年別】に移動します。
写真の編集方法ですが、編集したい写真を開き、左上の【編集】をクリック。すると、↓のような編集画面が開きます。ここで切り取りや色調、明るさ、水平の調節などの編集が可能。また、(…)の部分をタップすれば、外部アプリとの連携も可能です。
なお、iOS 8の写真アプリの変更点として意外と重要なのが【ゴミ箱】機能の追加。削除した写真は、【アルバム→最近削除した項目】に最大30日間保存される仕組みに。そのため、誤って削除しても容易に復元可能です。
しかし言い換えれば、もしも何らかの理由で他人に見れらたくない写真を削除しても、そのままでは見つかる可能性も。どうしても完全に削除したい場合は、【写真→削除→最近削除した項目→削除】という手順が必要になります。一応ご注意くださいね。
そして、共有機能も超強化!【写真→共有】から、様々なSNSなどへの投稿が容易になりました。また、【その他】から連携させるアプリのオンオフも可能です。
最後に、写真を長押しすると、【コピー|非表示】というオプションが表示されます。この【非表示】を選択すれば、一時的にモーメント/コレクション/年別から写真を隠すことが可能。ただしアルバムには表示されるのでご注意を!なお、非表示にした写真は、【アルバム→非表示】というアルバムが作られるので、そこから再度【写真を長押し→再表示】で元通りに表示させることが可能になります。
iOS 8の使い方:カメラアプリが超進化!
iOS 8では、カメラアプリも超進化!ポイントをまとめてみると、、、
①セルフタイマーが追加!:手振れを抑えるためにも有効活用できますよ!
②露出補正に対応!:画面上に表示される太陽マークを上下で調節可能!
③タイムラプス撮影に対応!:今話題のタイムラプスにも対応!ぜひiphoneを固定して試してみてくださいね!
④写真への各種エフェクトも簡単に!:写真撮影時に右下のボタンをタップすれば、簡単に各種エフェクトを適用可能です!
iOS 8の使い方:メッセージも超強化!
メッセージアプリも超強化され、ボイスメッセージや動画を簡単に送れるようになりました!マイクを長押しで録音開始。話すと終了。↑で送信です。
届いた相手は、電話に出るように耳を当てるか、再生ボタンを押せば、ボイスメッセージを聴くことができます。
※耳にあてて聴くには、【設定→メッセージ→耳にあてて聴く】をオンにしておく必要があります。
また、同様にビデオメッセージの送付や、グループ機能の強化、そして現在地の情報を添付することなども可能!さらに、左上の“編集”をクリックすれば、一括で既読にしたり、削除したりすることも可能に!ぜひ色々と使いこなしてみてくださいね!
iOS 8の使い方:Quick Typeで別次元の文字入力を!
iOS 8では、サードパーティー製キーボードが使用可能になったことばかり取り上げられがちですが、地味にAppleのキーボードも進化しています。
例えば、メール相手によってカジュアルな表現とフォーマルな表現を使い分けたり、予測変換機能が強化されていたり、内容を理解してあらかじめ「YES」や「NO」を提示してくれたりします。ちなみに英語での予測変換は今回のiOS 8が初のようです。
ただ、現状では日本語に対応しきれていないのか、管理人はあまり効果を実感できていませんけどね(;´∀`) Googleさんキーボード出してくれないかな |ω・`)
iOS 8の使い方:Safariでデスクトップ用サイトが表示可能に!クレジットカードの入力も簡単に!
これは今更な感もありますが、Safariでデスクトップ用サイトを任意で表示することが可能に。
やり方は、まずはデスクトップモードで見たいページを開く
①上部のURL部分をタップ
②画面を下にスワイプ
これで【デスクトップ用サイトを表示】という選択が可能になります。
また、クレジットカードの入力画面では、入力ボックスを選択後、カメラでクレジットカード番号の写真を撮れば、自動的に番号が入力可能に!
iOS 8の使い方:iCloudがドロップボックスみたいに進化!?
iOS 8からの新機能として、iCloudがiCloud Driveに進化しました!iCloud Driveを使用するには、【設定→iCloud→iCloud Drive→iCloud Driveにアップグレード】を選択してください。ただし、iOS 7などの機種とは同期できなくなるらしいので、その点は慎重に。
で、このiCloud Driveですが、現状では色々と制約も多く、ドロップボックスのように自由に使えるまでには至っていません。現状iphoneで使うには自動同期機能程度しかなく、iCloud Driveに新規フォルダを作るには、Windows でiCloud 4.0以降をインストールし、新規にフォルダを作るか、ウェブ版のiCloudから作成するか、現状ではどちらかしか利用できません。
この辺りは今後の進化に期待ですね。
iOS 8の使い方:この曲気になる!そんな時はSiriに聞くべし!
iOS 8のSiriさんはちょっと賢くなってます。というのも、Shazamという音楽アプリと連携することにより、気になる曲があったらSiriに聴かせることで、自動的に楽曲を判別し【曲名/アーティスト名】を教えてくれるようになったんです!
使い方は簡単!
まずはホームボタン長押しでSiriを起動します。次にマイクに向かって「この曲教えて」(他の言い方でも可)と言います。すると「聞いています・・・」の表示の後、うまくいけば【曲名/アーティスト名】が表示されます。このまま楽曲の購入も可能!音楽好きならぜひ活用してみてくださいね!
今回まずはBONJOVIのWelcome To Wherever You Areを視聴させてみると、、、
問題なく判別してくれました!
次にちょっとマニアックなPersistence Of Time/AnthraxからTime(めっちゃヘビメタ)を視聴させてみると、、、
流石Siriさん、コメントが冴えてますwww
ちなみに【Time/ANTHRAX】を聴いてみたい方はこちらからどうぞ!→【Time/ANTHRAX|Youtube】 そりゃSiriさんも歌いたくないわな。。。
頻繁に楽曲を判別させたい方は、無料アプリの【Shazam】をインストールしてみてくださいね!管理人は昔からずっと愛用しています。
 Shazam – 音楽検索 8.6.1(無料)
Shazam – 音楽検索 8.6.1(無料)
カテゴリ: ミュージック, エンターテインメント
 iPhone/iPadの両方に対応
iPhone/iPadの両方に対応
※価格は記事掲載時のものです。
iOS 8の使い方:メールの削除を右スワイプで!
最後に、これは管理人の癖のせいかと思うのですが、どうも現在の【左スワイプでメール削除】に慣れません(;´∀`)
iOS 6まではメールなどを【右スワイプ】で削除できていました。現在のiOS 8では、メールを削除する際【左スワイプ】が基本ですが、今回のiOS 8では【左右スワイプ】時のアクションを変更可能になっています。
【設定→メール/連絡先/カレンダー→スワイプオプション→右にスワイプ:アーカイブ】と設定すれば、【右スワイプ】でメールのアーカイブ/削除が可能になります。短めに右スワイプでゴミ箱等の表示。そして長めの右スワイプでそのまま削除が可能です。もしも自分のように昔の操作方法に戻したい方は、ぜひお試しくださいね!
同様に、【左スワイプ】時の操作も変更可能です。
Windows PCユーザーはぜひiTunes、iCloudのインストールを!
もしもあなたがWindows PCを持っていて、iTunesやiCloudをインストールしていないなら、ぜひパソコンにインストールしておくことをおすすめします。
iTunesをインストールしておけば、iphoneのより完全なバックアップが取れますし、iCloudをインストールすれば、写真やブックマークなどの同期も可能になります。また、ウェブ上でiCloudにアクセスすれば、連絡先のグループ管理も容易に行えます。
スタートメニューからアクセスも容易なので、もしもインストール済みの方は一度確認してみてくださいね。
iOS 8を使用してみての感想
まず、今回iOS 8を使用してみての感想ですが、前回のiOS 7の時に比べると驚きが少ないというか、あまり変わった感じがしないというのが正直なところ。もちろん、メールや通知センターなど、細かな点は多数修正され使い勝手は向上しているのですが、インパクトの少ないマイナーアップデートといった印象です。
ただ、逆に言えば、すでにiOS 7の段階でかなり完成されていたともとれます。ですので、今回の変化の少なさは安定を求めた結果なのかもしれません。
今回のiOS 8の特徴の中で、通知センターのウィジェット、そしてキーボードにサードパーティーのアプリが利用できるようなったというのは、非常に大きな進歩だと思います。
また、ヘルス機能にも注力されており、健康志向のユーザーには非常に嬉しいアップデートだと思います。この辺りは、今後のサードパーティ製ウィジェットの充実、そしてヘルスケアアプリと連動する健康器具の充実次第で、大きく評価は変わってくるものと予想します。
とにかく、今回のiOS 8は、痒い所に手の届く、とても優れたバランスの良いOSだと思います。今回のまとめ記事をぜひ参考にして、皆さんもiphoneで便利な生活を送ってみてくださいね!少しでもお役に立てれば幸いです!


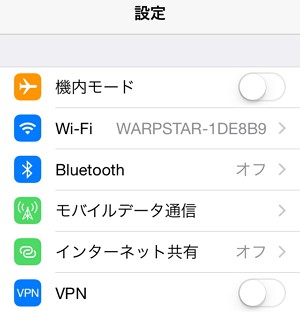
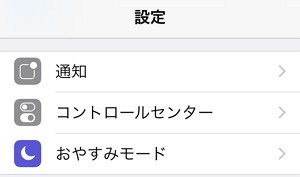
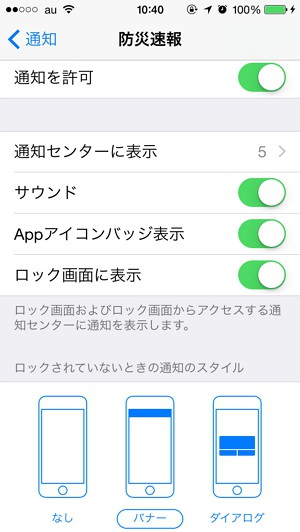
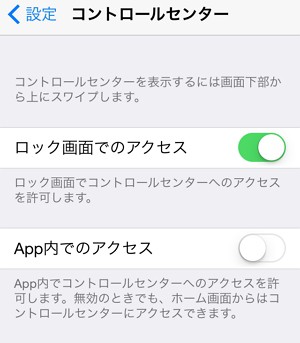
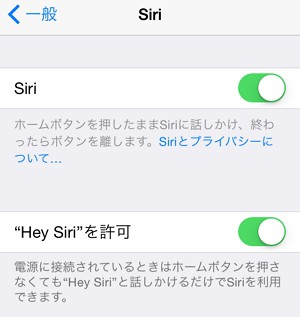
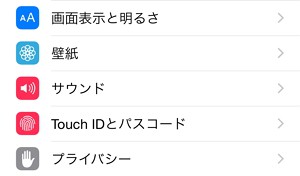
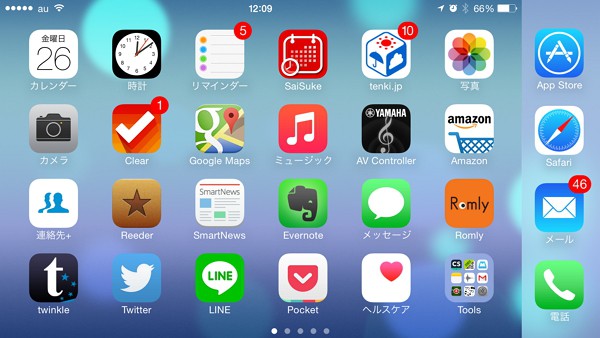

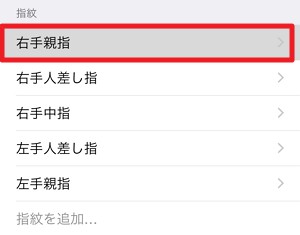
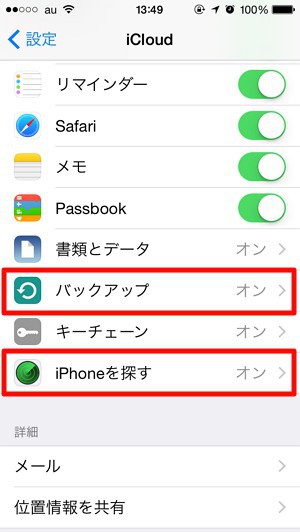
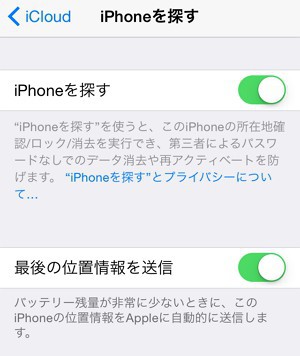
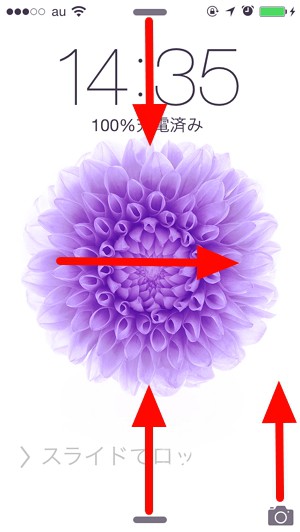

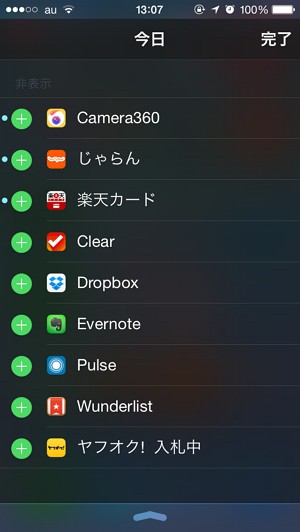

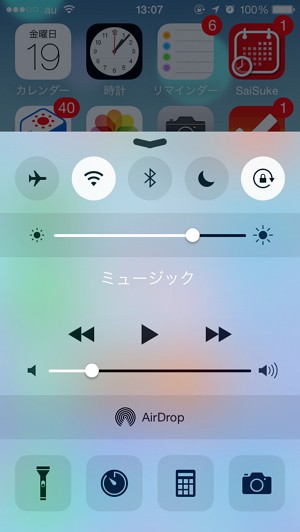

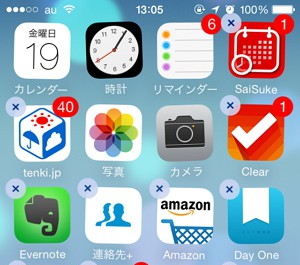
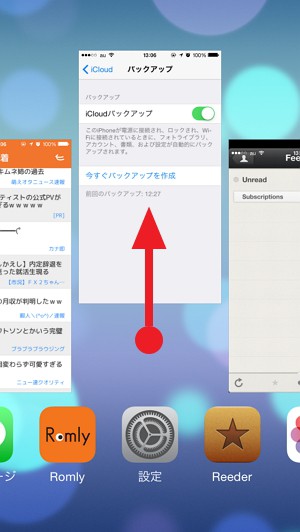
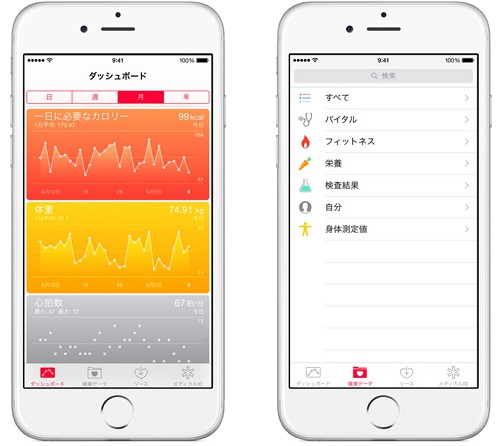
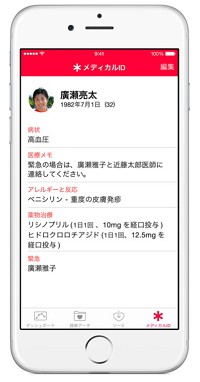
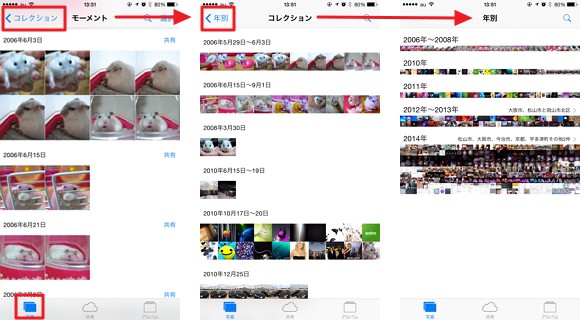
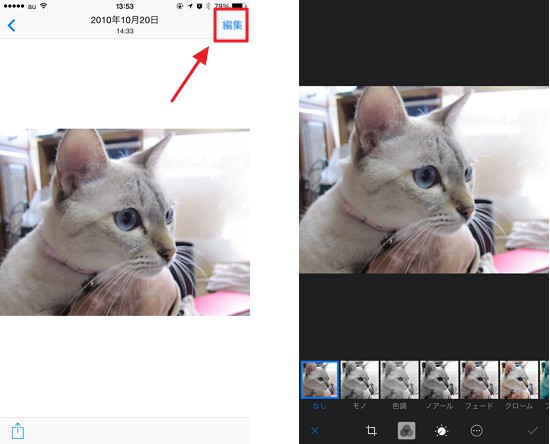
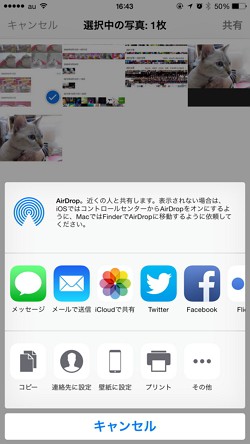

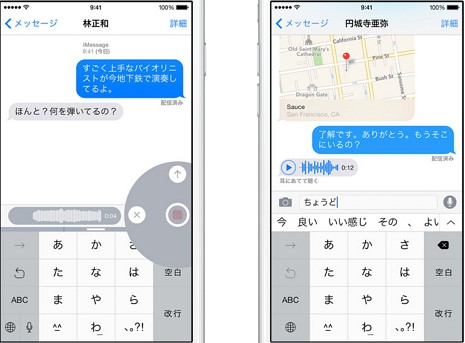

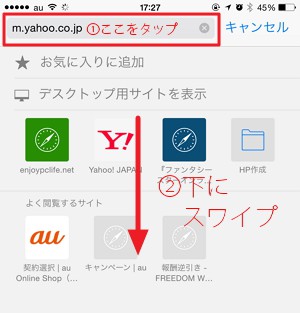
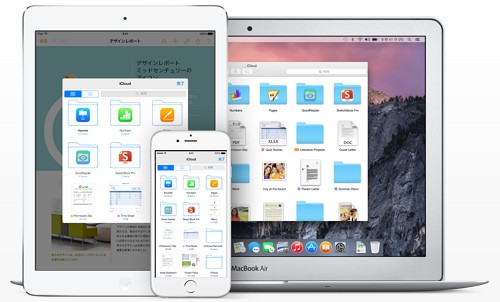

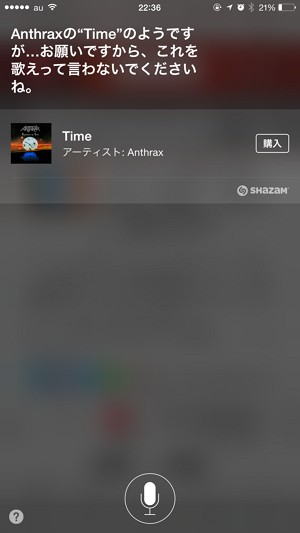

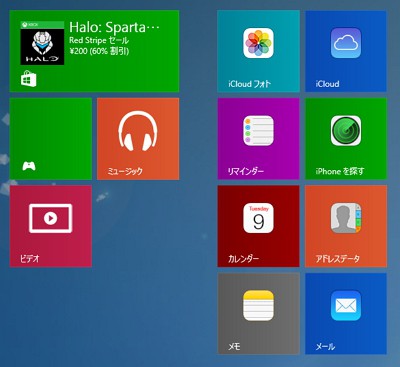





コメント
ありがとうございました!設定で大変たすかりました。
お役に立てて光栄です(^ω^)
一般の方のブログを見るときに一番下に出る広告の消し方がわからずjavaとか消したり色々やったのですが消えず・・あれをどうにかしたいのですが
一応管理人も検証してみましたが、【設定→Safari→詳細→JavaScript:オフ】にすると、追従型広告は消えました。これじゃダメでしたか?ただ、この設定だとサイト表示に不具合が出る可能性もあるので、ご利用は自己責任でお願いします。