「Media Go」の実質的な後継ソフト「Music Center for PC」の使い方を解説していきます。
この「Music Center for PC」は、SONYが提供する、ソニー製オーディオ機器の音楽管理・転送が行える無料のアプリケーションです。しかしながら、SONY製品を持っていなくても無料でインストールして使用可能ですし、手軽にCDをFLACやMP3、AAC、WAVに変換するなら、なかなか便利なフリーソフトとも言えます。パソコン内の音楽ファイル管理や視聴にもおすすめ。気になる方はぜひ試してみてください。
今回はWindows 10パソコンにおいて、「Music Center for PC」を使ってCDをFLACやMP3、AAC、WAVに変換する方法について解説していきます。
インストール方法や初期設定については過去記事をご参照くださいませ。
■「Music Center for PC」のダウンロード&インストール方法解説。
■「Music Center for PC」のおすすめ初期設定方法解説。
まずはCDをPCにセットして「Music Center for PC」のCD取り込み設定を確認!
初めにMP3やFLAC等に変換したいCDをパソコンにセットしましょう。続いて「Music Center for PC」を起動してください。起動したらサイドバーから【CD】をクリックします。すると、以下の画面が表示されると思います。
最初にCDの取り込み設定を確認しておきましょう。【…】をクリックし【CD取り込み設定】をクリックします。
「Music Center for PC」の【CD取り込み・再生】オプションが開きます。ここで【CD取り込みの設定】が自分の変換したい形式に設定されているか確認しておきましょう。問題なければ下部の【OK】をクリックして画面を閉じてください。
この部分の詳細な解説は前回記事内にて解説済みですので、気になる方はご一読ください。
■Music Center for PC:CD 取り込み・再生の設定について
「Music Center for PC」でCDをFLACやMP3、AAC、WAVに変換
ここからいよいよ「Music Center for PC」を使って、CDをFLACやMP3、AAC、WAVに変換していきます。
と言っても作業は非常に簡単。表示されている【取り込む】ボタンをクリックするだけで、後は自動でCDのリッピング作業が進みます。
※通常は全ての曲にチェックが入っていると思いますが、チェックを外すことで必要な曲だけ取り込むことも可能です。
後はCDのリッピング作業が終わるのを待ちます。
無事リッピングが完了したら、【取り出し】ボタンを押してCDをPCから取り出しましょう。
Music Center for PC:ジャケット写真を手動で登録する方法
通常、CDをリッピングしたら、自動的にジャケット写真も最適なものが選択して表示されていると思います。しかし、一部マニアックなCDなどはジャケット写真が適用されない場合もあります。その場合は手動で追加しておくとアルバムが視覚的に分かりやすくなるのでおすすめです。
「Music Center for PC」で、手動にてジャケット写真を登録する手順は以下の通り。
まずはサイドバーメニューから【アルバム】を選択します。
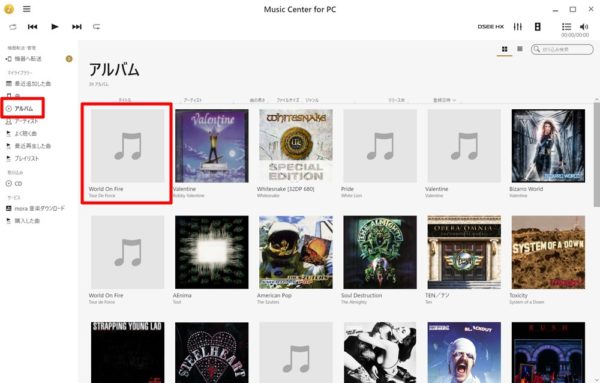
続いてジャケット写真を登録したいアルバム上でマウスを右クリックし、【プロパティー】をクリック。
以下の画面が開くので、【ジャケット写真】をクリック。なお、この画面で各種タグの編集は可能です。
【ジャケット写真】が開いたら、【ジャケット写真を選択】をクリックして画像を指定するか、もしくは画像を直接ドラッグ&ドロップすることで登録することも可能です。登録出来たら最後に【OK】をクリックしてください。
登録するジャケット写真は、CDのジャケットを複合機などで取り込むと良いでしょう。
Music Center for PC:取り込んだ音源の保存場所
「Music Center for PC」でCDをパソコンに取り込んだ音源は、デフォルト設定なら【ミュージック>Music Center】に保存されています。このデータはスマホに転送したり、SDカードに転送して車で聴くことも出来ます。
ただし、転送後の機器が作成した音楽ファイルの再生に対応しているかどうかは事前に確認しておきましょう。
「Music Center for PC」を使って、CDをFLACやMP3、AAC、WAVに変換する方法まとめ
今回は「Music Center for PC」を使って、CDをFLACやMP3、AAC、WAVに変換する方法を解説しました。
より音質にこだわるなら、もっと詳細なリッピング時の設定が出来るアプリを使用する方が良いでしょうけど、一般ユーザーが手軽にCDをリッピングしたいなら、SONY製の公式アプリという事もあり、安心して使用できる点はありがたいと思います。リッピングに関する設定が簡素化されている分、扱いやすいのもポイントです。
最近はSpotifyやApple Musicなどの定額聴き放題のストリーミング系音楽サービスが隆盛を極めていますが、それでもいまだにCD音源でしか聴くことができないマニアックなアルバムや、契約していないアーティスト、最新アルバムはリリースされない場合など、現状でもCDにある一定の価値はまだ存在していると思います。
ぜひお気に入りアーティストのアルバムが、契約している音楽サービスで視聴できない場合は、今回の方法でFLACやMP3などにCDを変換し、スマホに転送して視聴してみてくださいね。
なお、続きで【Windows 10:CDをMP3やFLACなどに変換してGoogle Play Musicに自動アップロードし、iPhoneやAndroidスマホで手軽に聴く方法解説】という記事をアップしています。手軽にスマホで手持ちのCDを楽しめるようになるので、音楽好きな方はぜひお試しあれ!

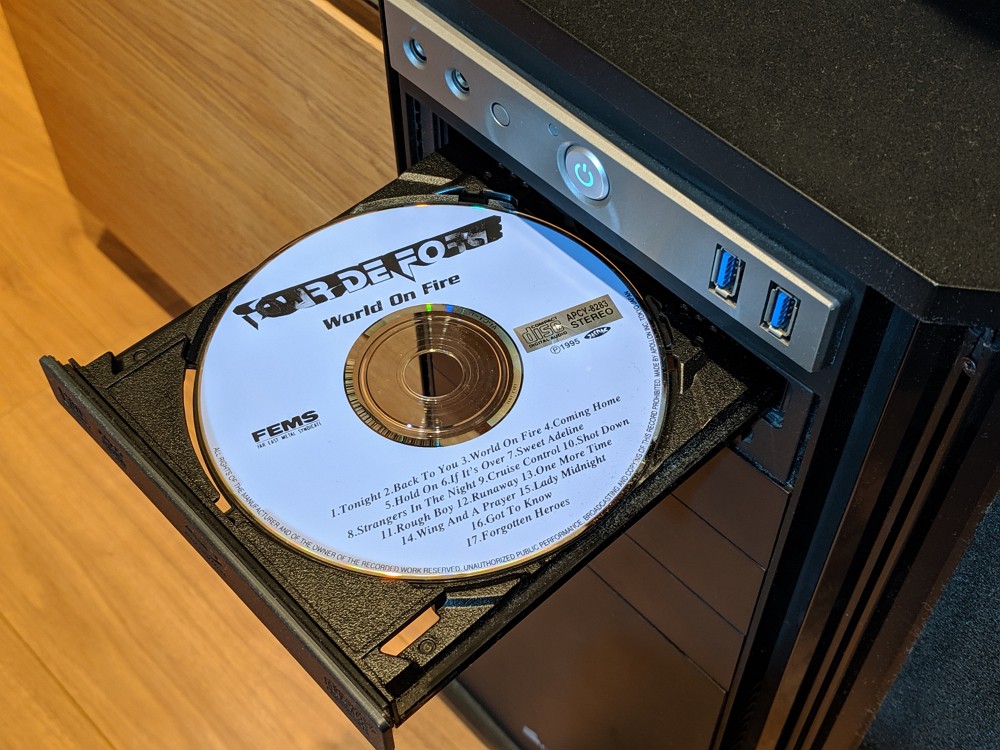
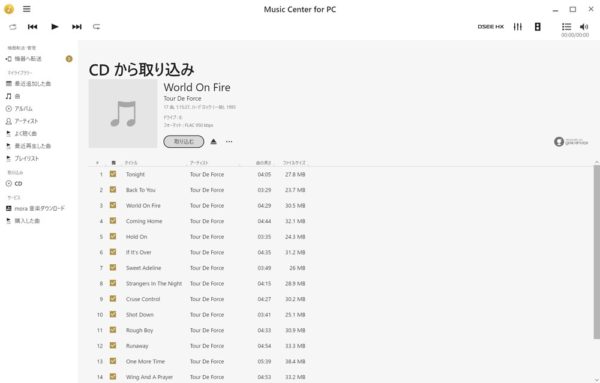
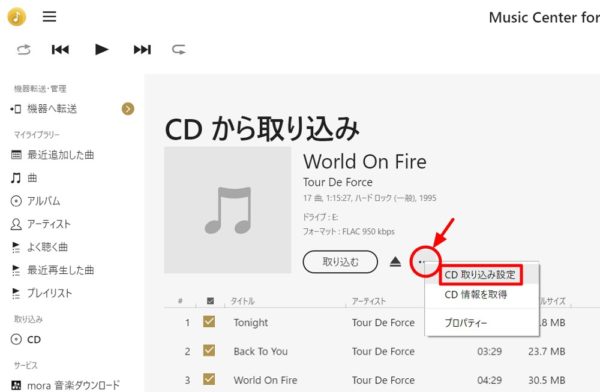
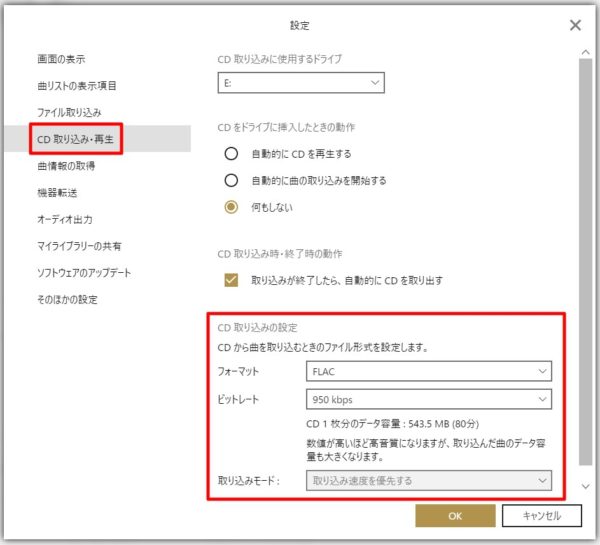
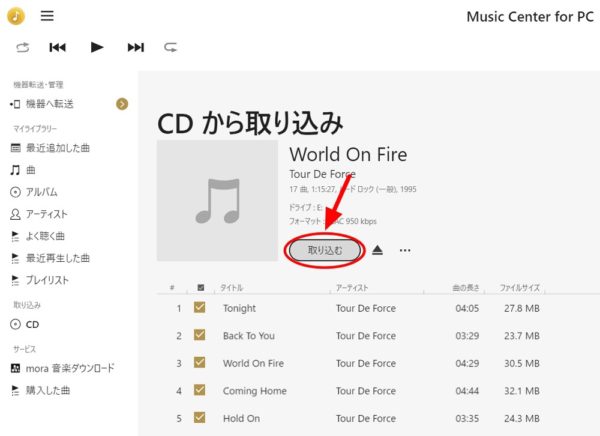
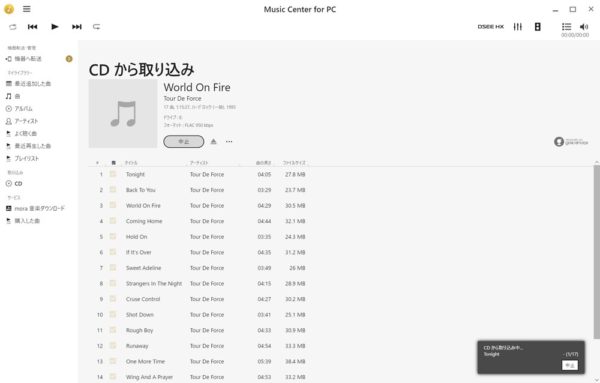
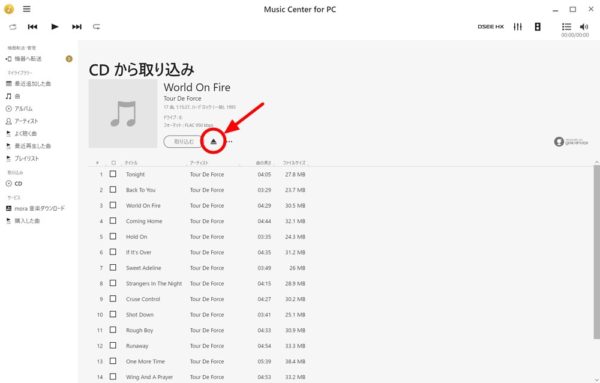
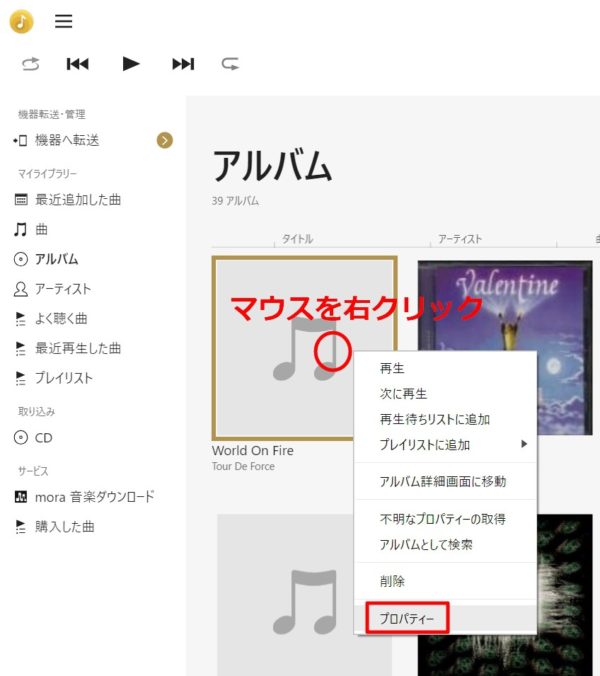
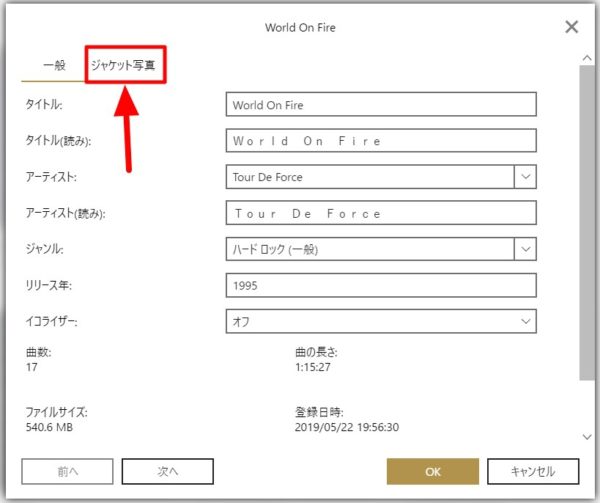






コメント