最近はApple MusicやAmazon Prime Music、Spotifyなどなど、有料/無料の音楽ストリーミングサービスが主流になっていますが、それでもマニアックなCDアルバムや最新のCD、ストリーミング系音楽サービスと契約していないアーティストのCDなど、アップされておらずに聴けない音楽もあるかと思います。
管理人の場合も、とあるお気に入りCDがApple Musicに存在せず、それをなんとかして手軽にiPhoneやAndroidスマホで聴けないかと思って色々試行錯誤してみました。一応iTunesでApple Musicと連携し、iCloud経由でアップロードする方法もあるのですが、意外と連携やクラウドのデータ管理が面倒。そして無料のストレージ容量5GBではほぼ不可能です。
そんな時に便利なのが「Google Play Music」。意外と知られていませんが、有料契約していなくてもGoogleアカウントさえあれば、無料で50,000曲までアップロード可能なんです。
という事で、本日は手持ちのCDをWindows 10パソコンの「Music Center for PC」「Exact Audio Copy(EAC)」「iTunes」などを使ってMP3やAAC、FLACなどに変換し、「Google Play Music Manager」でオンライン上に自動アップロード。その後iPhoneやAndroidスマホで「Google Play Music」アプリを使って視聴する方法をご紹介しておきます。
一度設定さえ完了すれば、【CDをリッピング→自動でアップロード→スマホのアプリで視聴】がワンステップで出来るようになるので便利ですよ。Apple Musicなどを契約中のユーザーも併用可能です。ぜひお試しあれ!
必要なもの
今回Windows 10パソコンを使い、CDをMP3やFLACなどに変換してGoogle Play Musicに自動アップロードする為に必要なものは以下の通り。
- Windows OSを搭載したパソコン(ネット環境/CDドライブ必須)
※CDドライブ(DVDやブルーレイでも可)がないパソコンの場合は、外付けのDVDドライブなどを購入するのがおすすめ。
※macOSでも問題ありませんが、今回はWindows 10での解説となります。 - Music Center for PC、Exact Audio Copy、iTunesなどのCDをリッピングできるソフト
- Google Play Music Manager
- Google アカウント
Google Play Music でサポートされているファイル形式
Google Play Music でサポートされているファイル形式は以下の通りです。
| サポートされているファイル形式 | サポートされているファイル形式についての注意事項 |
|---|---|
| MP3(.mp3) | |
| AAC(.m4a) | ファイルは同じビットレート(音質)の .mp3 ファイルに変換されます。 |
| WMA(.wma) | Windows 版 Music Manager を使用してアップロードできます。(Chrome 版 Google Play Music ではアップロードできません) |
| FLAC(.flac) | 16 ビット/24 ビットのモノラルまたはステレオのファイルがサポートされています。 ファイルは 320 kbps の .mp3 ファイルに変換されます。 |
| OGG(.ogg) | ファイルは同じビットレート(音質)の .mp3 ファイルに変換されます。 |
| DRM 保護された AAC(.m4p) | 一部の .m4p ファイルはアップロードできません。 ファイルは同じビットレート(音質)の .mp3 ファイルに変換されます。 |
| ALAC(.m4a) | 16 ビットのファイルがサポートされています。 ファイルは 320 kbps の .mp3 ファイルに変換されます。 |
※各音楽ファイルの最大サイズは300MBです。ファイルがmp3に変換される場合は、変換後の mp3ファイルにこの300MBのサイズ制限が適用されます。
※WAV(.wav)、AIFF(.aiff)、RA(.r)などの一部の形式の音楽ファイルは、Music Manager や Chrome 版 Google Play Music を使用してライブラリにアップロードすることはできません。
Windows 10:CDをMP3やAAC、FLACなどに変換
初めに、Windows 10 PCで「Music Center for PC」、「Exact Audio Copy」、「iTunes」などを使い、CDをMP3やAAC、FLACなどに変換しましょう。
個人的には「Music Center for PC」が、SONY製アプリで使い勝手も良く、操作や設定も簡単なのでおすすめです。
なお、「Music Center for PC」「Exact Audio Copy」「iTunes」を使ってCDをMP3などに変換する方法については過去記事で解説済みですので、こちらをご参照ください。変換した音楽ファイルの保存先フォルダはしっかり確認しておいてくださいね。
- 「Music Center for PC」のダウンロード&インストール方法解説。
- 「Music Center for PC」のおすすめ初期設定方法解説。
- 「Music Center for PC」を使って、CDをFLACやMP3、AAC、WAVに変換する方法
- Exact Audio Copyの使い方:LAMEを使ってCDを高音質mp3に変換する方法。FLACも利用可能!
- iTunesからCDを高音質なmp3形式でパソコンに取り込む方法
リッピングしたCDのデータ量が多くなり、パソコンの空き容量が少なくなるようなら、外付けHDDの購入がおすすめです。今なら4TBがコスパも良くておすすめ。Amazonなら4TBで10,000円を切るので、一つ持っておくと便利でしょう。
リンク:外付けHDD一覧へ|Amazon
Windows 10:「Google Play Music Manager」のダウンロード&インストール&初期設定解説
CDをMP3やFLACなどに変換出来たら、続いてWindows 10 PCに「Google Play Music Manager」をダウンロード&インストールしていきましょう。
なお、「Google Play Music Manager」上にアップロードするフォルダを指定すると、設定完了後に自動的に音楽ファイルのアップロード作業が開始されます。もしも膨大な音楽ファイルを指定していると、契約しているインターネット回線の利用規約(アップロード量)に違反する恐れがあります。十分ご注意ください。かなりのアルバムがある場合は、何度かに分けてアップロードすることをおすすめします。
準備が出来たら以下のリンクをクリックしてください。
すると、このように「Google Play Music Manager」のダウンロードページが開きます。
※Googleアカウントで事前にログインしておく必要があります。以下の画面が開かない場合は、ログインしてから再度リンクをクリックしてみてくださいね。
ここで【MUSIC MANAGER のダウンロード】をクリックします。
デスクトップなど、適当な場所を指定してインストールプログラムを【保存】します。
保存された【musicmanagerinstaller.exe】をダブルクリックし、インストールプログラムを起動します。
「Google Play Music Manager」のインストール作業が始まるので少々待ちます。
「Google Play Music Manager」のインストールが完了したら、【Close】をクリックします。
続いて「ミュージック マネージャ」が起動するので、【次へ】をクリック。
Googleアカウントでログインします。【次へ】をクリック。
Googleアカウントのパスワードを入力し、【ログイン】をクリック。
2段階認証プロセスが表示された場合は、指示に従って操作してください。【このコンピュータでは次回から表示しない】に✔を入れておくと、次回からは認証作業が不要になり便利です。認証が上手くできない場合は、【別の方法でログインする】をクリックしましょう。
以下の方法で2段階認証プロセスを処理できます。
今回は【Google Play に曲をアップロードする】を選択し、【次へ】をクリック。
「ミュージック マネージャ」にCDをMP3等に変換して保存してあるフォルダを指定します。ここは間違えないように注意を。
「Music Center for PC」のフォルダの場合、デフォルトなら【マイミュージックフォルダ>Music Center】を指定します。【その他のフォルダ】を選択して【フォルダを追加】をクリックし、【Music Center】を選択してください。他のフォルダを指定している場合、任意のフォルダを指定しましょう。
フォルダの指定が完了したら、【次へ】をクリックします。
指定した音楽ファイルの保存場所が間違いないなら、【次へ】をクリックします。
【はい】をクリック。
「ミュージック マネージャ」の設定を変更したり、アップロードのステータスを確認したりするには、タスクバーに表示されているヘッドホンアイコンをクリックしてください。【次へ】をクリック。
以下の画面が表示されれば、「ミュージック マネージャ」の初期設定は完了です。【音楽プレイヤーに移動】をクリックしてみましょう。
自動的にデフォルトブラウザが起動し、「Google Play Music」の画面が開くと思います。なお、この時点で設定が完了していれば、バックグラウンドで指定したフォルダの音楽データが「Google Play Music」にアップロードされているはずです。
左側メニューの【音楽ライブラリ】を選択し、上部メニューから【アルバム】を選択。ここできちんと指定した音楽フォルダのアルバムがアップロードされているか確認しておきましょう。
※インターネット回線の速度や音楽ファイルの変換が必要な場合は、多少時間が掛かると思います。
※沢山の音楽データを一度にアップロードする際は、契約しているネット回線の利用規約に触れないようご注意を。
基本的な設定は以上で終了なのですが、今後のために「ミュージック マネージャ」の設定などをご紹介しておきます。
まずタスクバー内の「ミュージック マネージャ」アイコン上でマウスを右クリックします。するとこのような一覧が表示されます。あまり使う事は無いと思いますが、一応このような項目があるのは覚えておくと良いでしょう。
続いて「ミュージック マネージャ」の設定オプションを見ていきましょう。アイコンをダブルクリックします。
すると以下のような「ミュージック マネージャ」の設定オプションが開きます。
【アップロード】では、「Google Play Music」上に自動的にアップロードするフォルダを指定したり除外したりできます。
【ダウンロード】では、任意の楽曲をPCにダウンロードできます。
【詳細】ではアップロード時に利用する帯域幅の調節や、パソコンの起動時に自動的に「ミュージック マネージャ」を起動する設定、クラッシュレポートの送信設定などが可能です。基本的にはデフォルトのままで良いと思いますが、帯域幅などはご利用の環境に応じて設定しておいてください。
【概要】では、利用規約やプライバシーなどに関する情報を確認できます。
全ての設定が完了したら【適用】をクリックして画面を閉じてください。
iPhoneやAndroidスマホで「Google Play Music」にアップロードしたアルバムを視聴する。
さて、Windows 10 PCでCDをMP3やFLACなどに変換して保存し、「ミュージック マネージャ」で設定が完了していれば、すでにリッピングしたCDアルバムは「Google Play Music」上にアップロードされていると思います。
後はiPhoneやAndroidスマホで「Google Play Music」アプリを起動して視聴するだけです。「Google Play Music」アプリをインストールしていない方は、早速インストールしておきましょう。
「Google Play Music」アプリのインストールが完了したらアプリを起動し、先ほどと設定したのと同じ「Googleアカウントでログインします。
まずは「Google Play Music」アプリを開いたら、左上の【Ξ】をタップします。
※Android版での解説です。
続いて【音楽ライブラリ】をタップ。
※“ダウンロード済みのみ”をオンにしていると、アップロードしたアルバムが表示されないので注意してください。
以下の画面が開くので、上部メニューから【アルバム】を選択してください。すると、このように先ほどアップロードしたアルバムが表示されていると思います。
後はアルバムをタップすることでそのまま音楽を聴くことが出来ますし、必要に応じてスマホにダウンロードして視聴することも出来ます。ぜひお気に入りのアルバムを堪能してみてくださいね!
まとめ:手軽に手持ちのCDをスマホで聴きたい方におすすめ!
今回はWindows 10 PCでCDをリッピングし、そのデータを「Google Play Music」アプリで手軽に聴く方法をご紹介してみました。
勿論、音質にこだわってFLACで聴きたい!という場合は、直接スマホにデータをコピーする必要があるかと思いますが、とりあえずそこそこの音質(MP3/320kbps)で音楽を聴ければよい。という方には、今回の方法は非常に手軽でおすすめです。
最初の環境構築こそ面倒ですが、一度リッピングソフトや「ミュージック マネージャ」の設定が完了すれば、以後はCDを「Music Center for PC」などを使ってリッピングするだけで、自動的にアルバムデータがアップロードされ、手軽に「Google Play Music」アプリで視聴することが出来るようになります。
また、FLAC形式でリッピングしてパソコンに保存しておけば、もしも大切にしているCDが経年劣化等で聴けなくなった時も大切な音楽データを失わずに済むので、CDのバックアップ用途としても有用だと思います。
という事で、家に沢山の音楽CDアルバムが眠っている方は、ぜひ今回の方法を参考に、改めてお気に入りの音楽をスマホなどで堪能してみてくださいね!


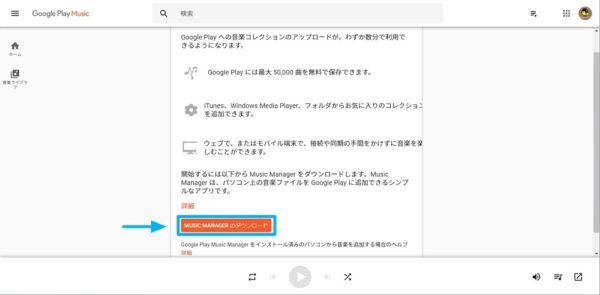
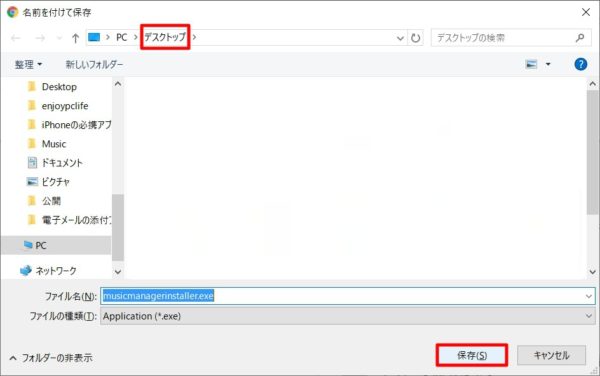
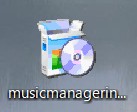
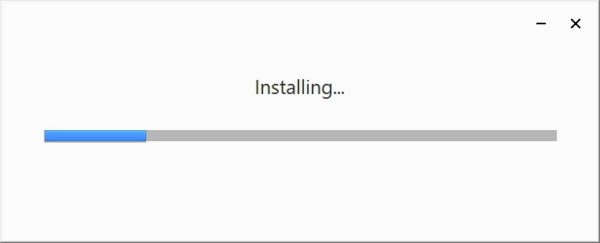
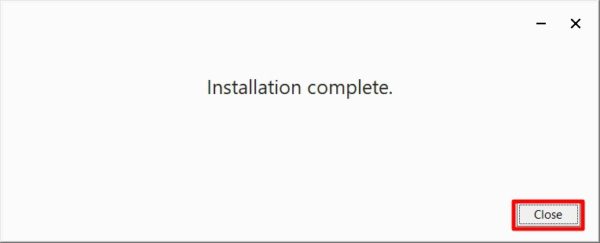
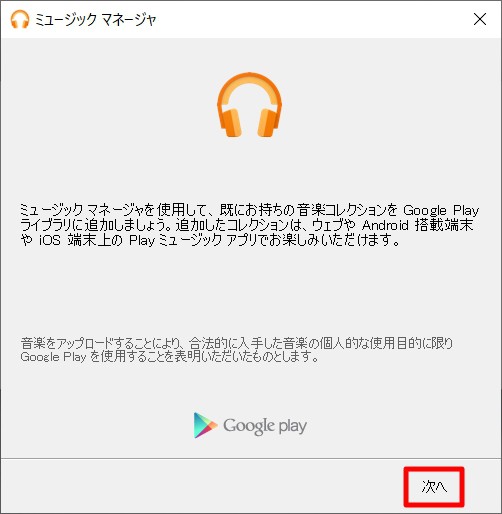
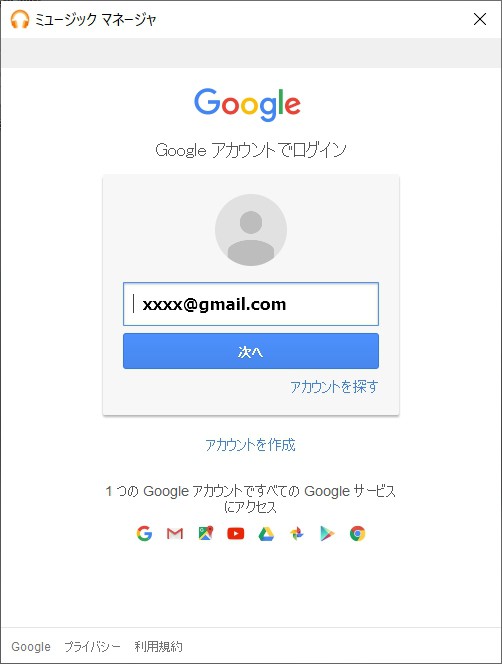
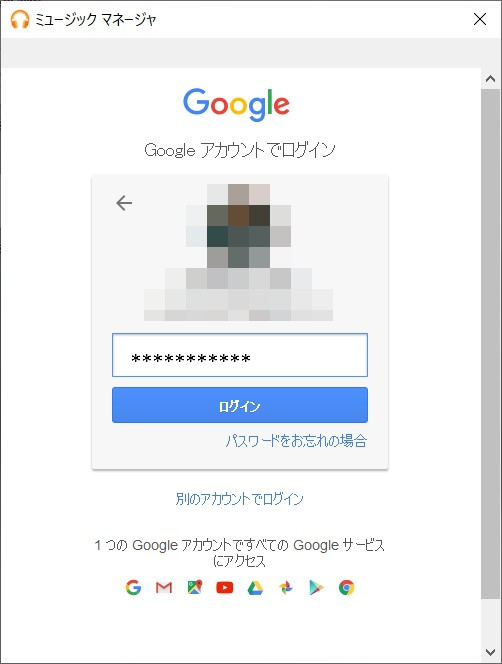
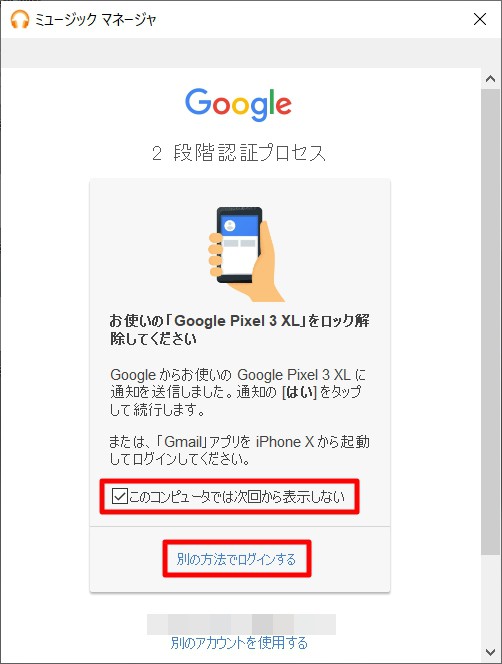
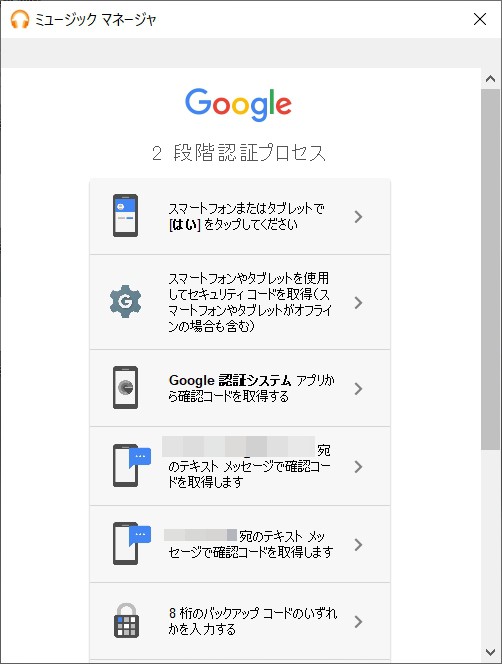
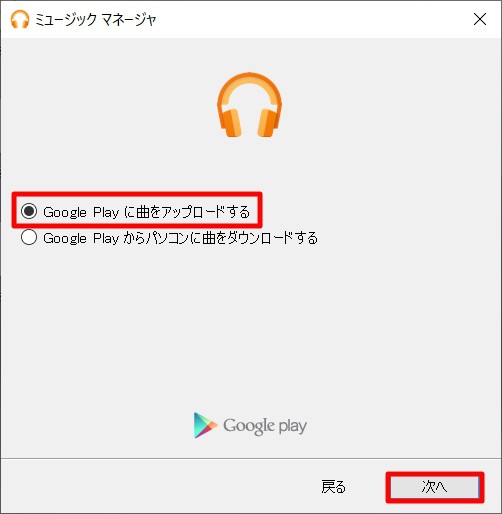
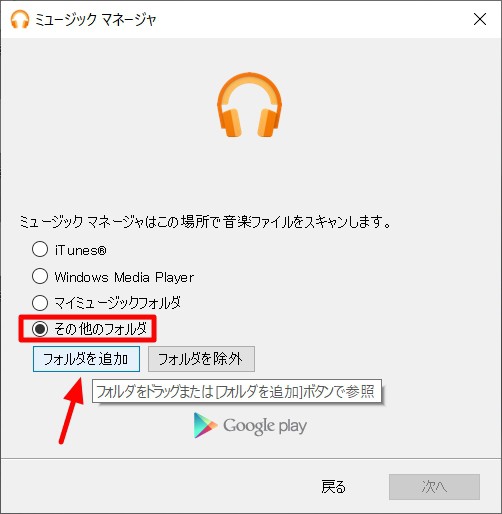
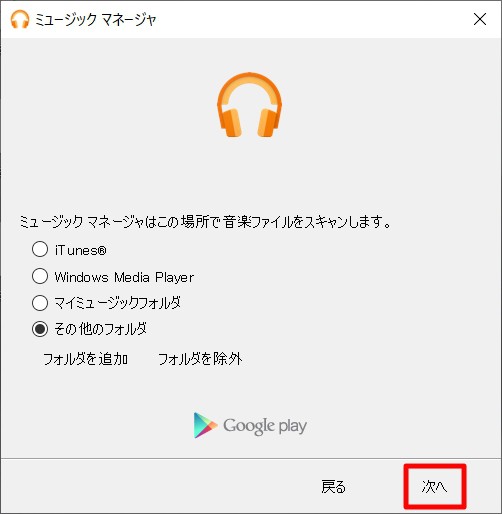
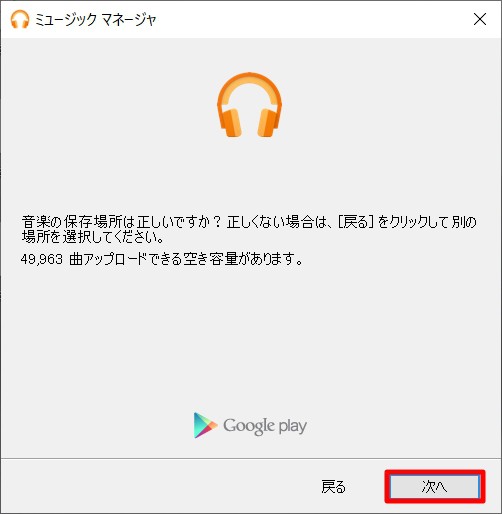

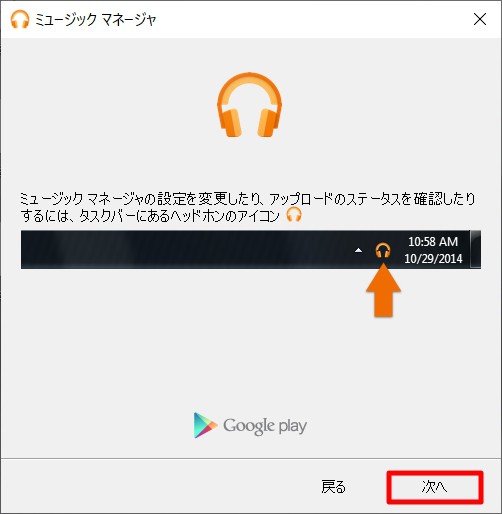
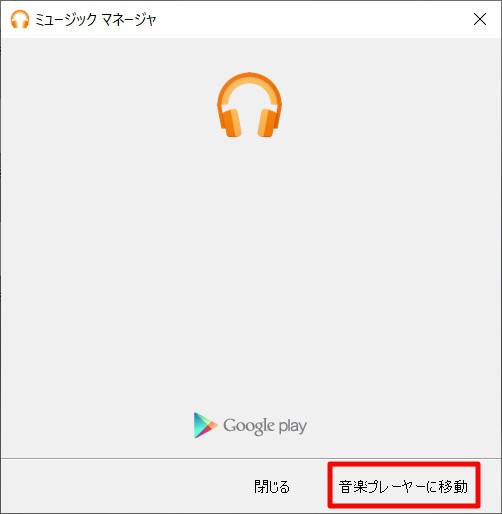
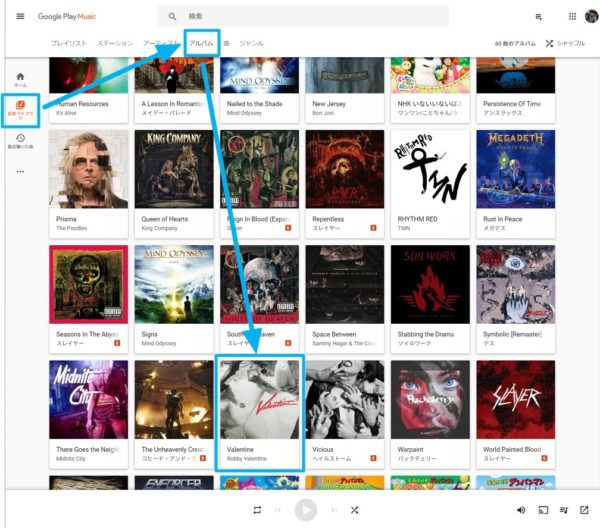
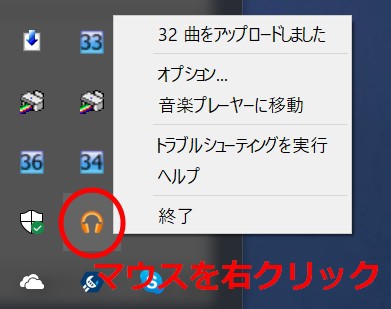
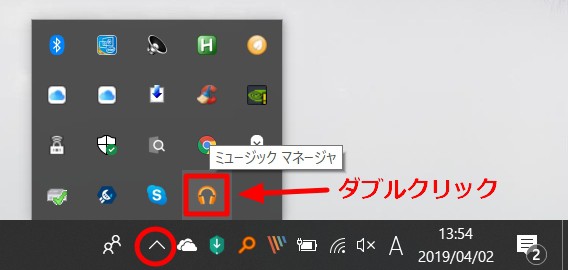
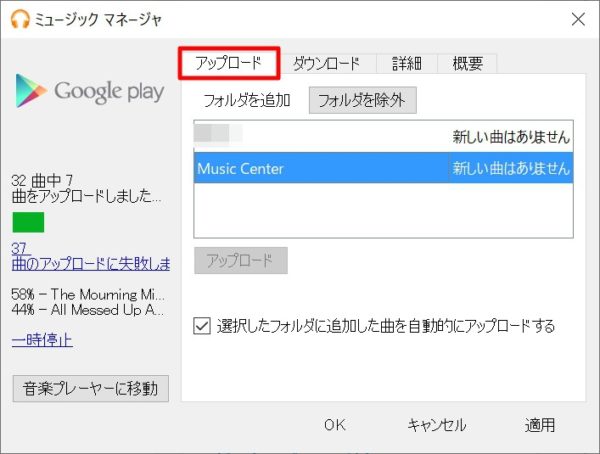
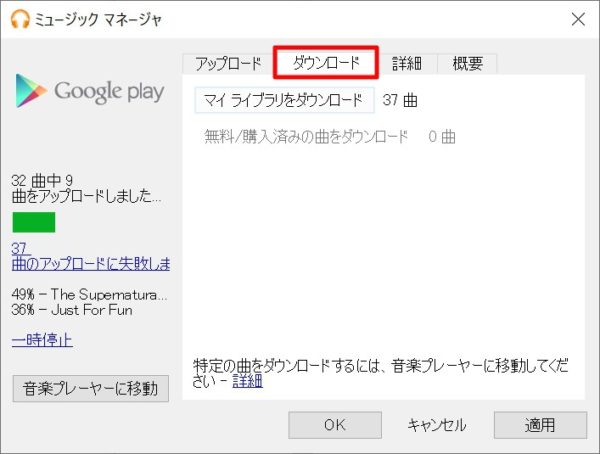
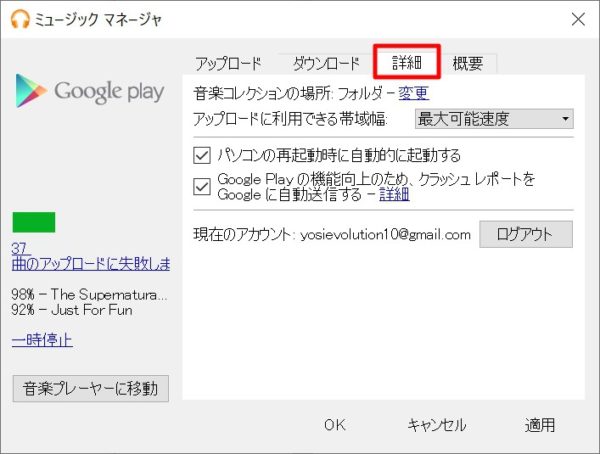
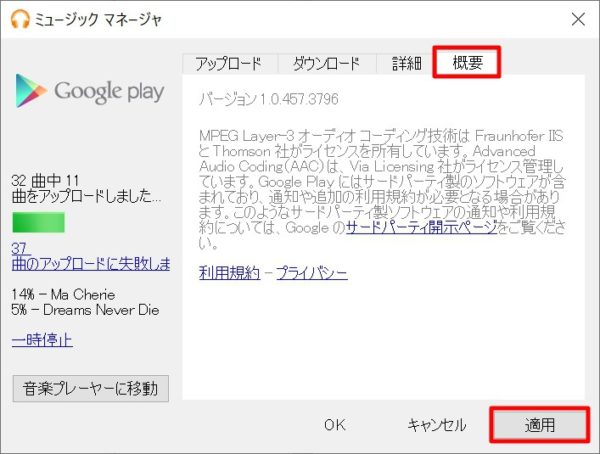
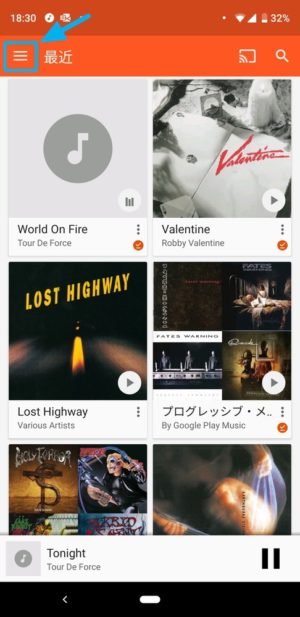
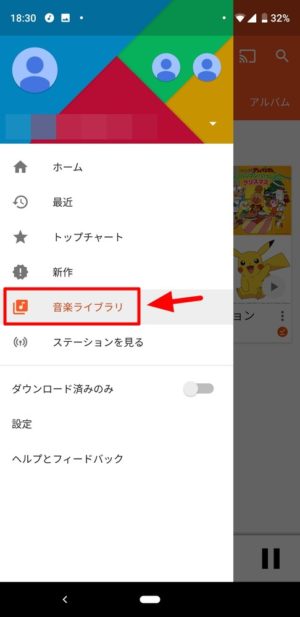
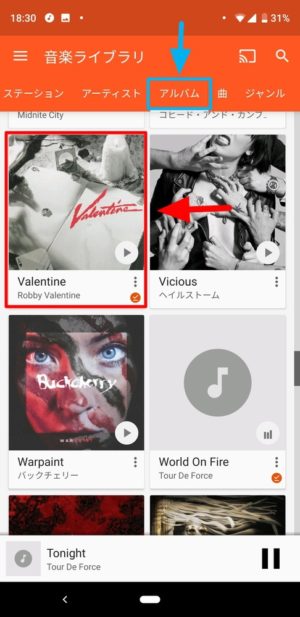



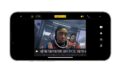

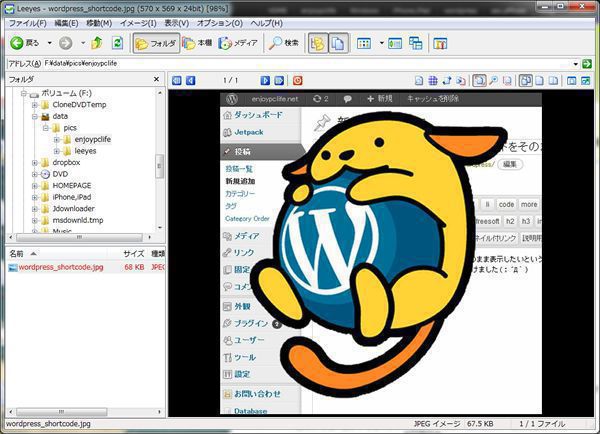
コメント