Windows 10でシステムの復元ポイントを作成する方法と、実際に復元ポイントからシステムの復元を実行する方法を解説します。
なお、安易にシステムの復元を使うと、かえってパソコンの挙動が不安定になったり、不具合を起こす可能性もあります。使用前には念のためにデータバックアップを取るなど、十分ご注意ください。
また、Windows Storeアプリの挙動がおかしい場合は、一度アンインストールして再度インストールしなおすようにしましょう。
ウイルスやアドウェア等の感染時は、システムの復元だけでは除去できない可能性もあります。できるだけパソコンの専門家(パソコンショップ等)に相談するか、パソコンの初期化(リカバリー)を検討してください。
Windows 10でシステムの復元ポイントを作成する方法
Windows 10でシステムの復元ポイントを作成する方法は以下の通り。
まずはコントロールパネルの【システムの復元】を開きます。通常はコントロールパネルから開きますが、Windows 10の検索窓に入力したほうが意外と早いです。
まずは左下にある検索窓(アイコン)に【復元】と入力しましょう。するとこのように表示されるので、【復元ポイントの作成】をクリックします。これで【システムの保護】画面が開きます。
ここで【システムの復元ポイントを手動で作成】する場合は、右下の【作成】をクリックします。なお、通常はシステムドライブの“保護”が“有効”になっていると思いますが、もしも“無効”の場合は、【構成】をクリックして“有効”に設定しておきましょう。
【復元ポイントの作成】の際の説明を入力します。インストールするソフト名や日付など、分かりやすい説明文を入力しておきましょう。入力出来たら【作成】をクリック。
しばらく待ちます。
このように【復元ポイントは正常に作成されました。】と表示が出れば完了です。右下の【閉じる】をクリック。
以上で手動でのWindows 10における【システムの復元ポイント作成】は完了です。
Windows 10でシステムの復元ポイントから復元する方法
次に、実際にWindows 10でシステムの復元ポイントからデータを復元する方法を解説します。ちなみに、システムの復元で復元されるデータは以下の通りです。
このオプションでは、PC を以前の時点の状態に戻します。戻すことができる時点は、システムの復元ポイントと呼ばれます。復元ポイントは、新しいアプリ、ドライバー、または Windows 更新プログラムをインストールしたときや、手動で復元ポイントを作成したときに生成されます。復元によって個人用ファイルが影響を受けることはありませんが、復元ポイントの作成後にインストールされたアプリ、ドライバー、更新プログラムは削除されます。
ソース:Microsoft公式サイト
なお、先ほども説明したように、【システムの復元】は、場合によってはパソコンの動作が不安定になる場合もあります。実際に復元作業を行う前に、もしものパソコン不具合発生に備え、事前に各種データのバックアップをしっかり取っておくようにしましょう。
それではここからが実際の解説です。
先ほどと同様に検索等で【復元ポイントの作成】を開き、【システムの復元】をクリックします。
ここで使用する復元ポイントを選択します。通常はデフォルトの【推奨される復元】で良いですが、自分で作成した復元ポイントを使用したい場合などは【別の復元ポイントを選択する】を選びます。選択が完了したら【次へ】をクリック。
今回は先ほど作成した【システムの復元ポイント】を選びます。左下から【ほかの復元ポイントを表示する】のオプションも選択可能。選択出来たら【次へ】をクリック。ここでは【影響を受けるプログラムの検出】で確認も可能です。
復元ポイントの確認画面になります。時刻と説明が復元したい【復元ポイント】で間違いないか、よく確認しましょう。問題なければ【完了】をクリック。
【いったんシステムの復元を開始したら、中断することはできません。続行しますか?】と表示されるので、問題なければ 【はい】ボタンをクリックします。
後は自動的に復元処理が行われます。処理が終わるまではパソコンの操作をせずしばらく待ちましょう。


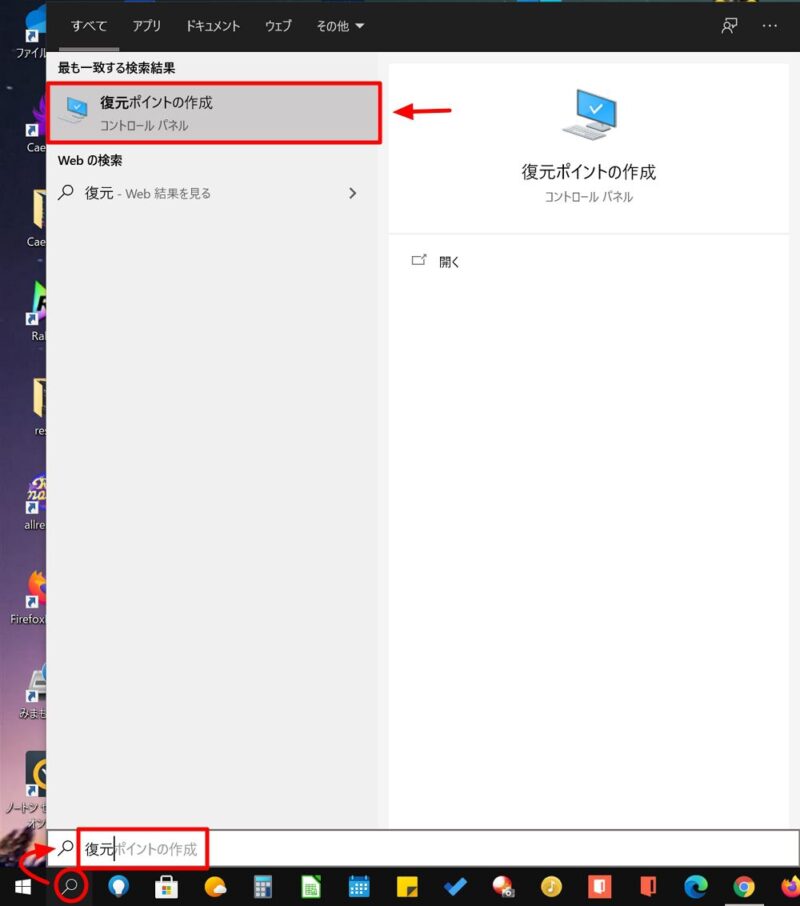
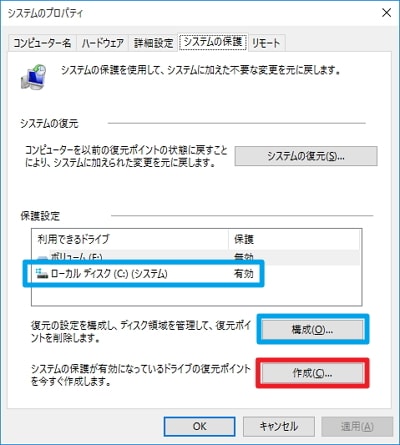
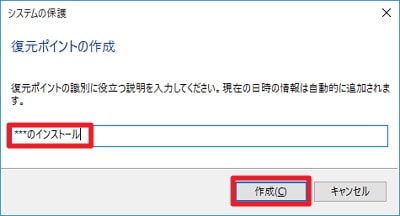


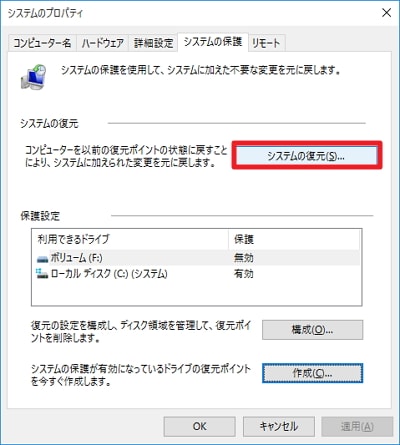
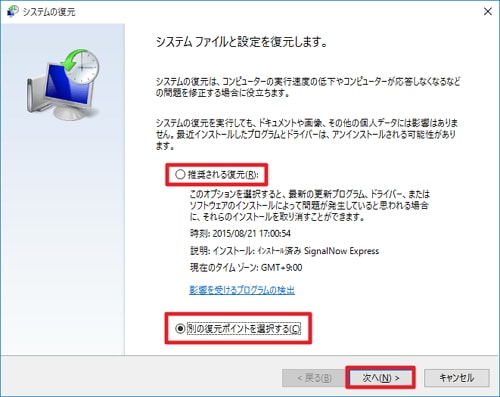
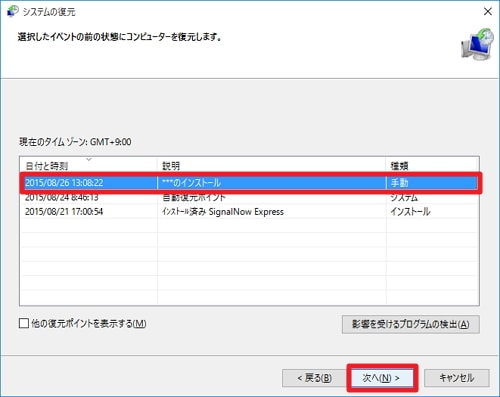
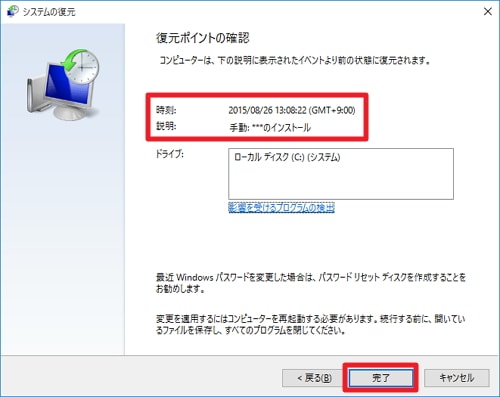



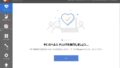

コメント
先ほどコメント頂いた jan 様、申し訳ありません。操作ミスでコメントが削除されてしまいました。ただ、コメントはすでに読ませていただいております。今後ともよろしくお願い致します。