WindowsとMac、それぞれ一長一短ですが、個人的に文字入力に関しては“Mac”の方が直感的で好きです。
というのも、Macのキーボードの場合、スペースキーの左に「英数」、右に「かな」の変換キーが配置されており、文字入力が切り替えやすく、的確に文章が打ちやすいのです。
こちらがMacBookのキーボード。
一方、Windowsで「Microsoft IME」を使用し「英数」と「日本語」を切り替えるには、一般的に[半角 / 全角] キー、[Caps/ 英数] キー、[Alt] キー +[~] キー(英字キーボードの場合)、[A] アイコンをクリックのいずれかで切り替える必要があります。この場合現在利用している言語の反対言語に切り替わるので、意図せぬ入力モードになる場合も多く、個人的には微妙な入力方式だと感じています。なお、[カタカナひらがな] キーを押せば常に日本語入力(IME オン)になりますが、あくまでも一方通行です。
そんな中、ついにMicrosoftがやってくれました!
最新の大型アップデートである「Windows 10 May 2020 Update」(version 2004)を適用すると、Microsoft IME(日本語IME)がアップデートされ、特定のキーに好みの操作を簡単に割り当てることが可能になったんです!従来からもキーボードマッピング(キー割り当て変更)は可能でしたが、設定画面がやや分かりにくかったので、個人的には万人受けするなかなか画期的なアップデートだと思います。
中でも特におすすめなのが、普段使う機会の少ない「無変換/変換」キーに対して「IME オン/オフ」を割り当てる設定変更。これによってMacと同様、無変換を押せばIMEオフ(半角英数)、変換を押せばIMEオン(日本語)の設定がWindows 10でも手軽に利用できるようになります。一度慣れると非常に便利なので、普段「無変換/変換」キーを使っていない方は、ぜひ設定してみてくださいね。
Macを使っているWindows 10ユーザーは勿論のこと、Macを使ったことのないユーザーさんにもおすすめですよ!
Windows 10:Microsoft IMEの「無変換/変換」キーにIMEのオン/オフを割り当てる方法
それでは早速、日本語文字入力支援ソフト「Microsoft IME」の設定を変更していきましょう。なお、この設定変更方法は「Windows 10 May 2020 Update」(version 2004)での解説です。2004より前のバージョンでの変更方法は下記で別途解説します。
まずは右下の「Microsoft IME」の [A] [あ] アイコン上で右クリックし、ポップアップしたメニューから「設定」をクリックします。
続いて「Microsoft IME」のオプションが表示されるので、「キーとタッチのカスタマイズ」をクリック。
「キーとタッチのカスタマイズ」が開いたら、キーテンプレートで【Microsoft IME】が選択されていることを確認し、続いて【各キーに好みの機能を割り当てる】を“オン”にします。
その後、任意のキーに好みの機能を割り当てていきましょう。
自分の場合は以下のように設定しました。
■変換キー:IMEオン
■Ctrl + Space:IME オンオフ
これによって、Macと同様、Windows 10でも「無変換キーをクリックしてIMEオフ(半角英数)」「変換キーをクリックしてIMEオン(ひらがな)」が可能となります。「Ctrl + Space」についてはお好みでどうぞ。慣れれば非常に便利に文字入力出来るようになるので、ぜひ皆さん試してみてください。
もしも「変換キーは本来の機能のまま使いたい」という方は、「無変換キー:IMEオフ」だけ設定し、「カタカナひらがなローマ字キー」で“IMEオン”を代替するやり方もあります。
また、Windowsには以下のキーボードショートカットもあります。併せて利用すると文字変換の際に便利ですよ。
「F7」:カタカナに変換
「F8」:半角カタカナに変換
「F9」:全角アルファベットに変換
「F10」:半角アルファベットに変換
Windows 10:2004より前のバージョンでの設定変更方法
上記のやり方は「Windows 10 May 2020 Update」(version 2004)での方法ですが、2004より前のバージョンでも同様の設定は可能です。
1.「Microsoft IME」の [A] [あ] アイコン上でマウスを右クリックして「プロパティ」をクリック。
2.下部にある「詳細設定」をクリック。
3.全般タブ>キー設定>変更をクリック
4.キー設定の「変換」「無変換」をそれぞれ設定変更する。
これで先ほどと同様の操作が可能となります。
Windows 10でもMacと同様の文字入力切り替え方法が手軽に再現可能に!
今回の「Windows 10 May 2020 Update」(version 2004)、どちらかというと新機能の追加は控えめで地味なアップデートの印象ですが、個人的に「Microsoft IME」のアップデートはなかなか好印象。各種設定が簡素化され、随分使いやすくなったと思います。
Windowsのキーボードには、普段ほとんど使わないキーが沢山あるかと思います。特に「変換」「無変換」は全く使ったことがないという方も多いと思うので、ぜひ今回の記事を参考に設定変更し、もっと便利に文字入力の切り替えを行ってみてくださいね。
スペースキーの左(無変換)で英数、スペースキーの右(変換)でひらがな(日本語)の操作に慣れれば、文字入力も随分快適になると思いますよ。
以上、参考になれば幸いです。


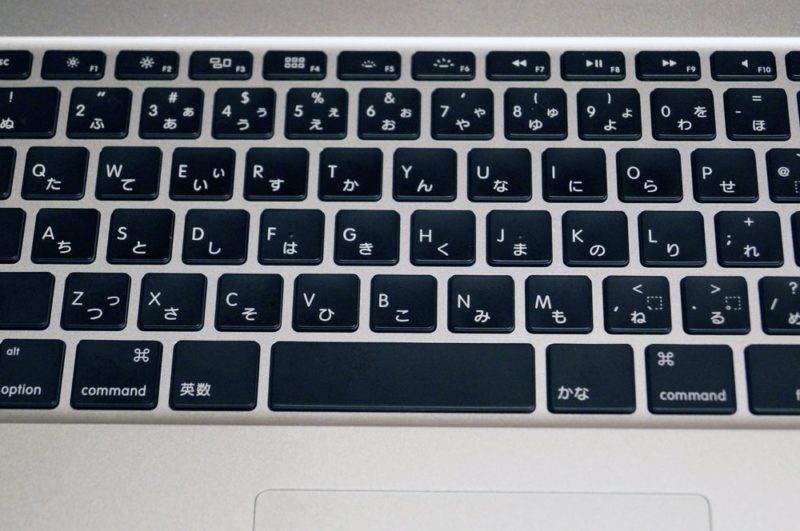


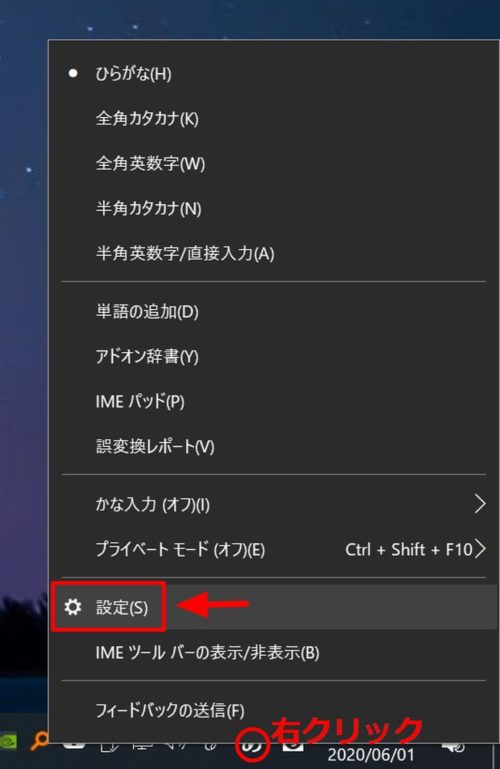
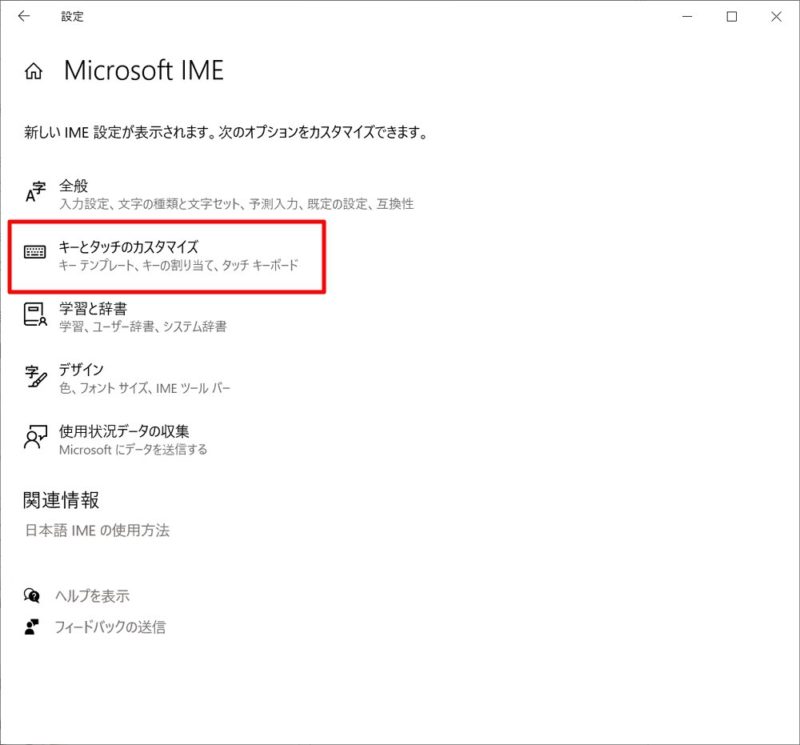
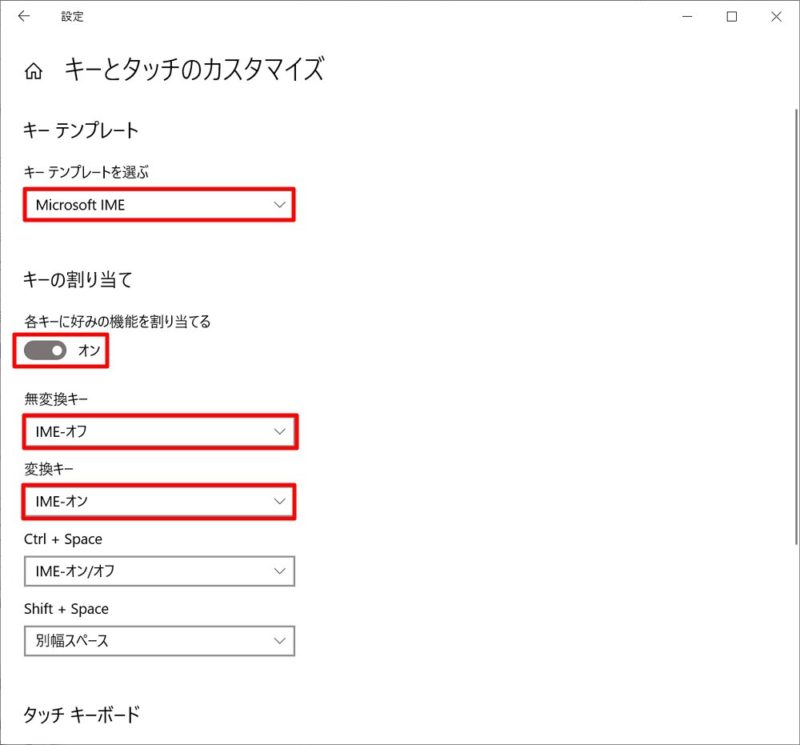
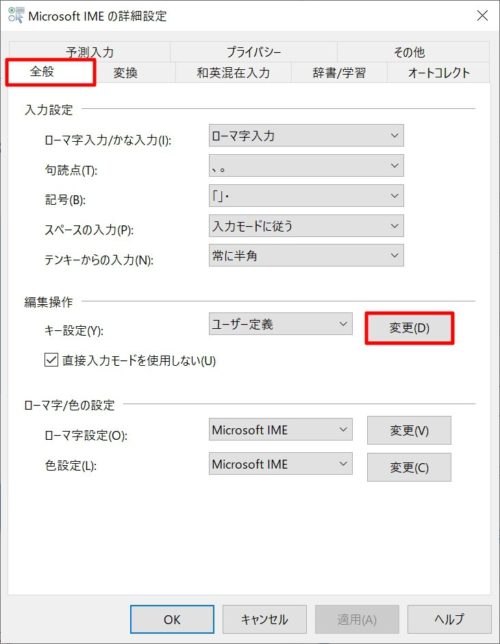
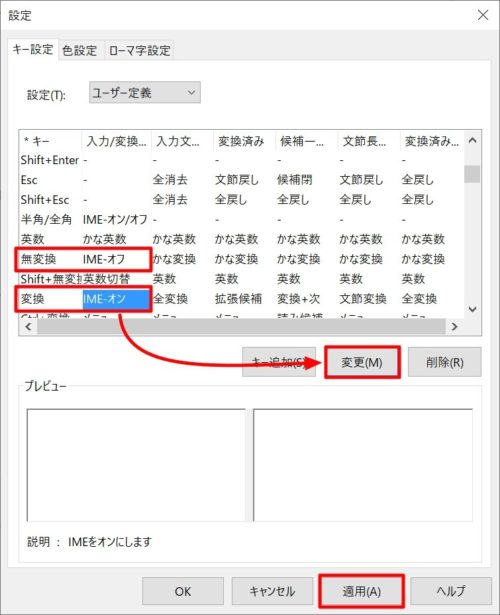






コメント