最新のWindows 11 バージョン22H2が殆どのPCに配信開始されていますが、ここに来て新たに複数の不具合が発生していることが判明しました。いずれもWindows 11 version 22H2固有の不具合というのは少し気になるところですね。
まずはリモート デスクトップ接続の問題。「Remote Desktop Gateway」または「Remote Desktop Connection Broker」経由で接続すると、「リモート デスクトップ接続」アプリが応答しなくなる場合があるとのこと。ホームユーザーへの影響は少ないようですが、リモート デスクトップ接続を利用しているユーザーはご注意ください。
また、キーボードからIMEの入力モードを変更(半角/全角など)すると、一部のアプリケーションが応答しなくなる不具合も発生しています。タスクバーのIMEアイコンから入力モードを変更するとこの不具合は発生しないとの事ですが、こちらも注意が必要です。
Remote Desktop Connection Brokerを使用すると接続に失敗することがある
■不具合の概要:
Windows 11 バージョン 22H2(Windows 11 2022 Update)をインストールした後、「Remote Desktop Gateway」または「Remote Desktop Connection Broker」経由で接続すると、Windows リモート デスクトップ アプリケーション(mstsc.exe)が応答を停止することがあります。この接続シナリオの例は、「リモート デスクトップ サービス コレクション」に接続する場合や、「RemoteApp とデスクトップ接続」で接続を作成した場合があげられます。
ここで説明する接続プロセスは、Windows リモート デスクトップ アプリで使用される既定のプロセスではないため、Windows のホーム ユーザーがこの問題に遭遇する可能性はほとんどありません。
この問題は、クライアントが「仮想マシンのロード」または「リモート接続の設定」の段階にあるときに発生することがあり、リモートコンピューターにインストールされているOSのバージョンに関係なく発生することがあります。場合によっては、「Your Remote Desktop Services session has ended」というエラー メッセージが表示されることがあります。アプリケーションが応答しなくなった場合は、Windows タスク マネージャーを使用してアプリケーションを終了する必要がある場合があります。ガイダンスについては、「回避策」セクションを参照してください。
■回避策:
リモート デスクトップ アプリケーションが応答しなくなった場合は、Windows タスク マネージャーを使用してアプリケーションを終了できます。
- キーボードのCtrl、Shift、およびEscキーを同時に押します。
- 左側のメニューから「プロセス」を選択します。
- 表示されるリストから「mstsc.exe」を見つけます。
- 右クリックして「タスクの終了」を選択します。
この問題が発生したデバイスは、特別なグループ ポリシーを構成することで解決できます。
- 適切なグループ ポリシー エディターを開きます。
・マネージド デバイスの場合(企業や組織に共通)、グループ ポリシー管理コンソールを開き、クライアントを対象とするポリシーを作成または編集します。
・管理されていないデバイス(ホーム ユーザーに共通)の場合は、グループ ポリシー エディターを開きます。これは「スタート」メニューを開いて【group policy】と入力することで実行できます。結果から「グループ ポリシーの編集」を選択します。 - [コンピューターの構成] > [管理用テンプレート] > [ Windows コンポーネント] > [リモート デスクトップ サービス] > [リモート デスクトップ接続のクライアント] を参照します。
- ポリシー設定[クライアントのUDPを無効にする] をダブルクリックし、[有効] に設定します。
- [ OK ] を選択し、デバイスを再起動してポリシー設定を適用します。
■対処状況:
Microsoftは現在解決策に取り組んでおり、今後のリリースで更新を提供します。
■影響を受けるプラットフォーム:
-
- Client:Windows 11, version 22H2
- Server:None
IMEの入力モードを変更するとアプリケーションが応答しなくなることがある
■不具合の概要:
Windows 11 バージョン 22H2(Windows 11 2022 Update)をインストールすると、キーボード ショートカットを使用してIME(Input Method Editor)入力モードをオン/オフしたり変更すると、特定のアプリケーションが応答しなくなることがあります。
この問題が発生する可能性のある操作の例は以下の通りです。
- 日本語の場合
・日本語キーボードの半角/全角キーを使用した場合。
・デフォルトのショートカットキー:Altキーを押しながら〜(チルダ)を押す。 - 中国語の場合
・デフォルトのキーボードショートカット:Controlキーを押しながらSpaceキーを押す - 韓国語の場合
・韓国語の場合: デフォルトのキーボードショートカット: Altキーを押しながら右クリック
この問題は、テキストサービスフレームワーク(TSF)の特定のコンポーネントを読み込むアプリケーションで発生します。この問題が発生するのは一部のアプリケーションだけで、すべてのアプリケーションでは発生しません。これらのコンポーネントをロードしないアプリケーションでは、この問題は発生せず、キーボードショートカットを使用しても正常に機能することが期待されます。
■回避策:
タスクバーのIMEモードアイコンをクリックして入力モードを変更すると、この問題は発生しません。この問題は、キーボードショートカットを使用しているときのみ発生します。
■対処状況:
Microsoftは現在調査中であり、今後のリリースでアップデートを提供する予定です。
■影響を受けるプラットフォーム:
- Client:Windows 11, version 22H2

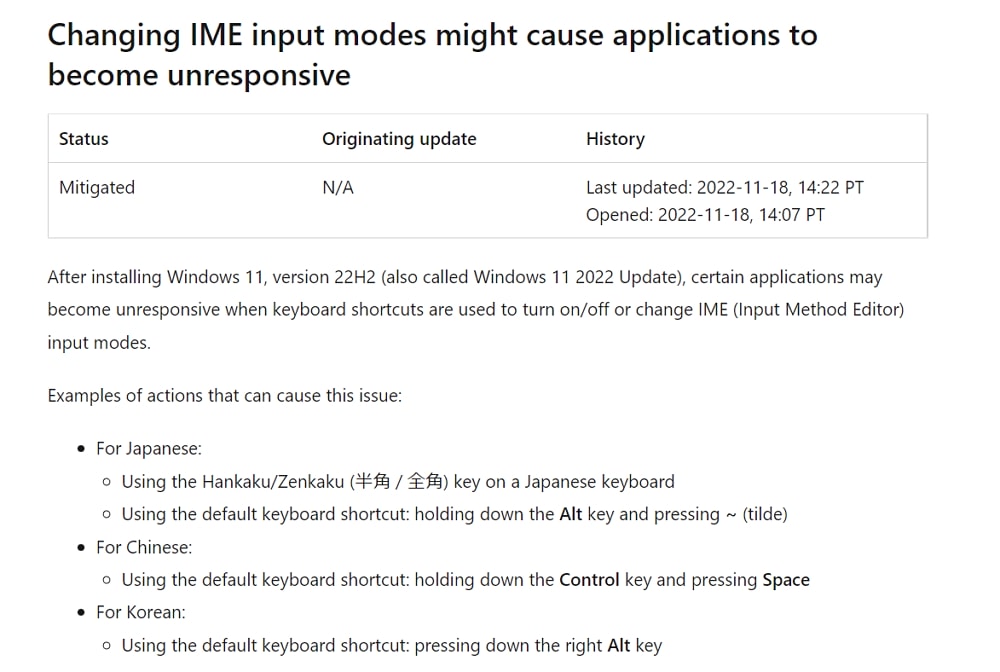






コメント