Windows 11でAndroidアプリを使いたい方に朗報!
当初一般ユーザーは秋以降利用可能になるといわれていましたが、現時点でもPC要件さえ満たせば、Windows 11ユーザーならだれでも手軽にAndroidアプリをインストールしてPCで利用可能となりました。
全てのAndroidアプリが使えるわけではありませんが、気になる方はぜひ試してみてください。
本日はWindows 11でAndroidアプリを使うために必須となる「Amazonアプリストア」のインストールやダウンロード手順を解説しておきます。
Windows 11でAndroidアプリを使うための必須要件
Windows 11でAndroidアプリを使うためには、利用中のPCが以下の要件を満たしている必要があります。
- Windows 11が利用可能なPC
- 「Microsoft ストア」アプリのバージョンがv22206.1401.6およびそれ以降であること
- 最新バージョンの「Amazonアプリストア」アプリを「Microsoft ストア」からインストールをしておくこと
- 「Windows Subsystem for Android」の要件を満たすデバイスであること
※8GB以上のメインメモリ、第8世代Intel Core i3/AMD Ryzen 3000/Snapdragon 8c以上のCPU
※詳細はこちらでご確認ください。
ちなみに、すべてのAndroidアプリが使えるようになるわけではありません。あくまでも「Amazonアプリストア」を介して一部のアプリが利用可能となる仕様なので、その点はご注意ください。
また、現時点でもサードパーティー製ではありますが、「BlueStacks 4」などのアプリを使えば、AndroidアプリをWindows 11だけでなくWindows 10環境でも利用することは可能です。気になる方は試してみてくださいね。
Windows 11:Androidアプリをインストールして使う方法
それではここからWindows 11 PCにおいて、Androidアプリをインストールして使う方法を解説していきます。
まずは「Microsoft ストア」アプリの更新を確認しておきましょう。
「Microsoft ストア」アプリを起動したら、左メニューの「ライブラリ」をクリックし、その後右上の「更新プログラムを取得する」をクリック。なお、既に「Microsoft ストア」アプリが最新バージョンに更新されていればこの更新作業は不要ですが、いったん全てのアプリを一括更新しておくと安心です。
次に上部の検索窓に「amazon」などと入力して検索します。するとこのように「Amazonアプリストア」アプリが表示されるのでこれをクリック。
「Amazonアプリストア」アプリのインストール画面が表示されるので「インストール」をクリック。
初回インストール時は「Amazon Appstore 用に PC を準備する」の画面が表示されます。問題なければ「ダウンロード」をクリック。次にユーザーアカウント制御が表示されたら「はい」で許可してください。
「Amazonアプリストア」アプリのダウンロードや準備が始まるのでそのまま待ちます。
準備が完了したら以下の画面が表示されるので、「Amazon Appstore を開く」をクリック。
「Windows Subsystem for Android」の画面が表示されます。Android 用 Windows サブシステムの開始準備が始まるのでそのまま待ちます。
「Amazonアプリストア」アプリが起動します。
「Amazon.co.jp をご利用中ですか?サインイン」「新しいAmazonアカウントを設定」の選択肢が表示されるので、指示に従ってサインインやAmazonアカウントを作成してください。
無事サインインが完了すると、「Amazonアプリストア」アプリが以下のような表示に変わります。あとは自分の好きなAndroidアプリやゲームをダウンロード/インストールして利用しましょう。
今回は「Kindle for Android」を試してみます。
実際に起動させるとこんな感じ。特に普通のMicrosoftストアから利用できるアプリと大きな差は感じません。ちょっと動作(ページめくり)は重たい感じがありますが、普通に漫画を読むことができました。タッチディスプレイでの操作も可能でした。
ちなみに「Kindle」アプリは、個別にスタートメニュー内へ表示されていました。「Amazonアプリストア」を起動しなくても利用できますし、アンインストールも一般的なWindowsアプリと同様に操作して削除可能です。
当初「Amazonアプリストア」アプリを介して起動やアンインストールなどの操作を行う必要があるのかと不安でしたが、インストール時に介在するだけで、一度インストールが完了すれば通常のWindowsアプリとして利用できるようです。
まとめ:手軽にAndroidアプリやゲームが使えるのはありがたいが、アプリ数の少なさは課題
思っていたよりも早くWindows 11 PCでAndroidアプリが利用可能となりましたが、現状は「Amazonアプリストア」アプリを介して利用する形。「Google Play ストア」アプリ自体は利用できないため、Androidアプリ数の少なさがやや気になるところではあります。
それでも、一定数のAndroidアプリがこれだけ手軽にWindows PCでも利用可能となったのは大きな一歩。ぜひ今後の展開にも期待です。
なお、Googleもゲーム用途ではありますが、Android向けゲームをPC上でプレイできる「Google Play Games」を準備中。現時点でベータテストの対象範囲はオーストラリア、香港、韓国、台湾、タイ地域となっており、日本は対象外ですが、Google謹製だけあってデバイス間のデータ同期機能やGoogle Play Pointsが統合されているのが大きな特徴。こちらの動向も要注目です。

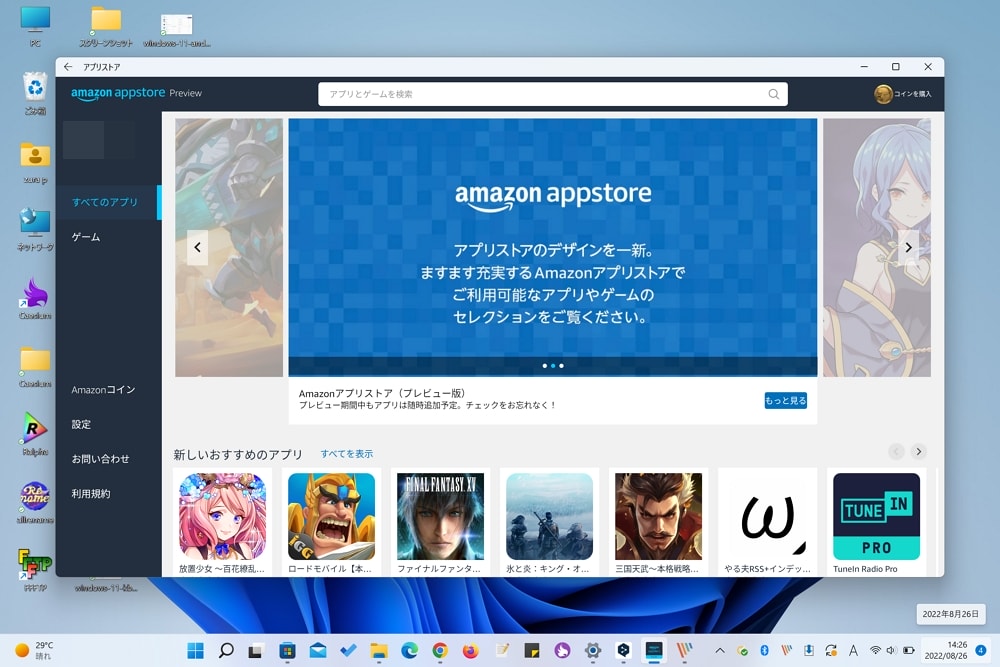
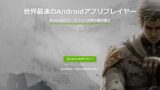

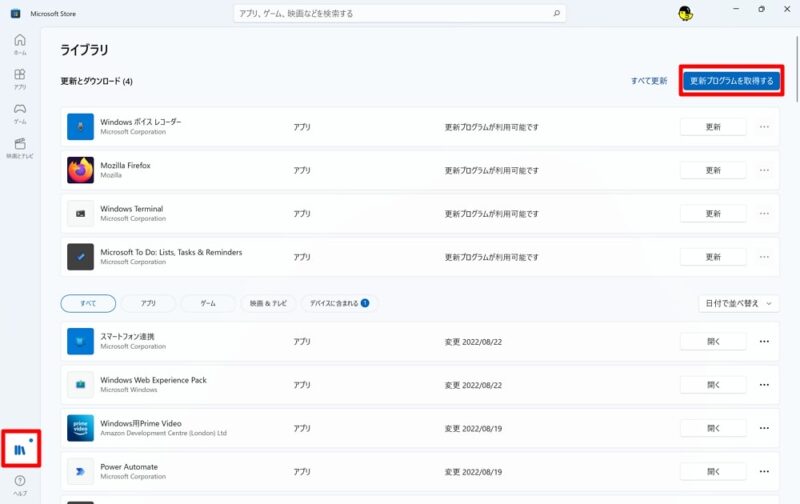
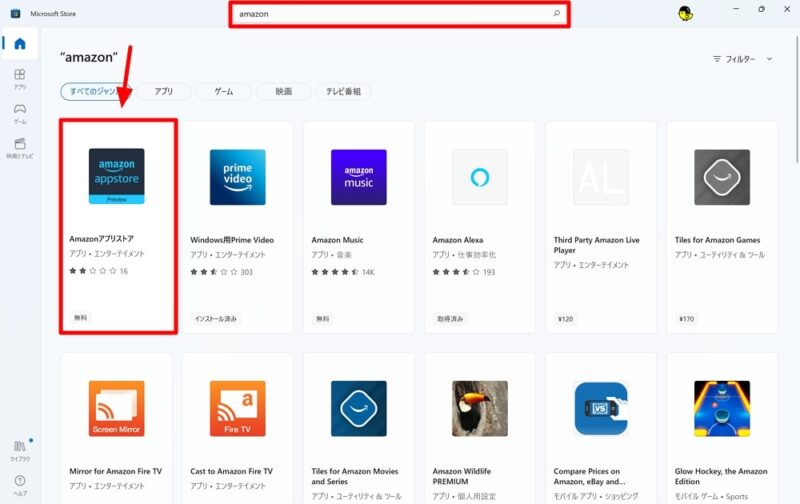
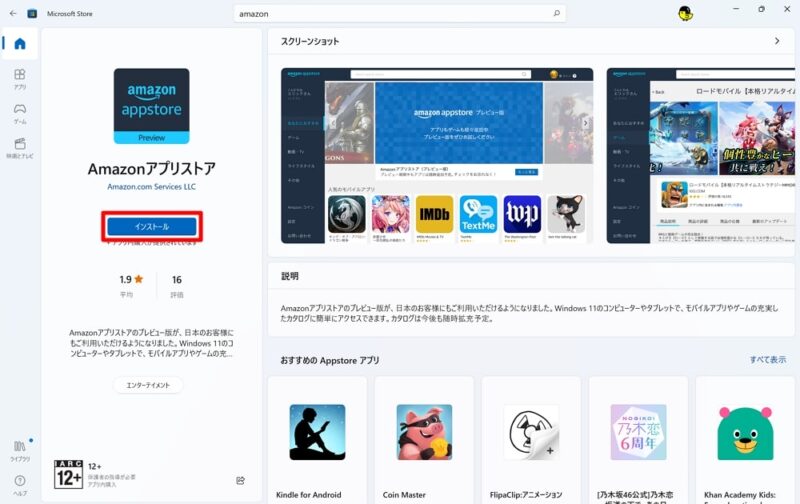
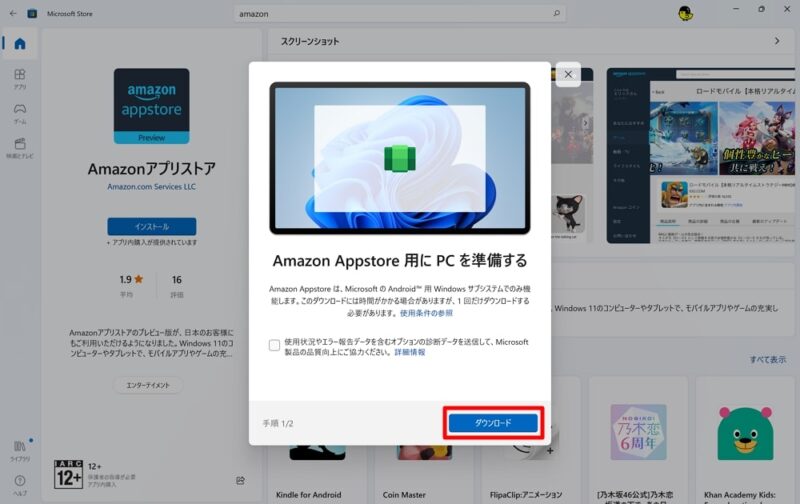
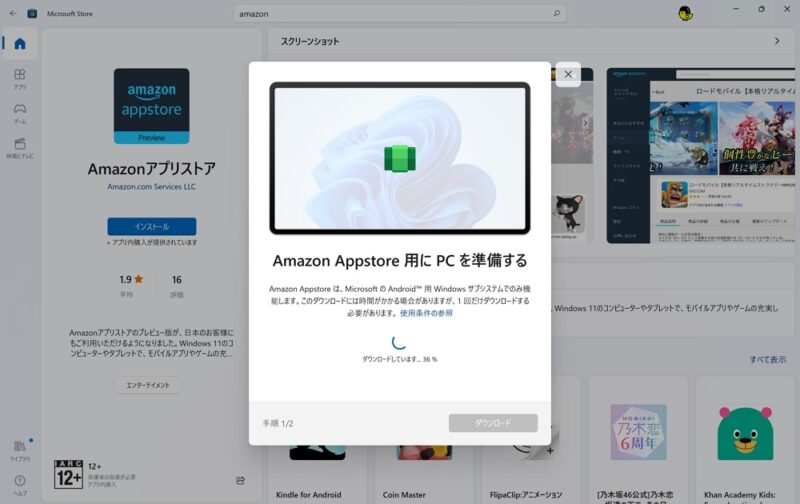
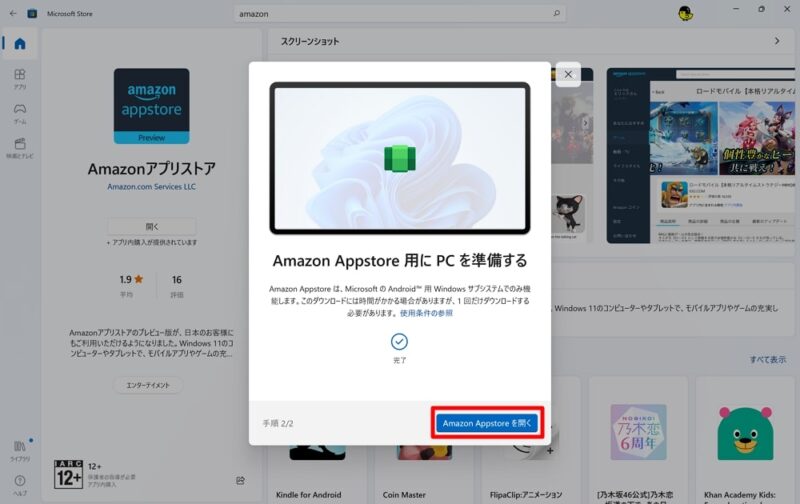
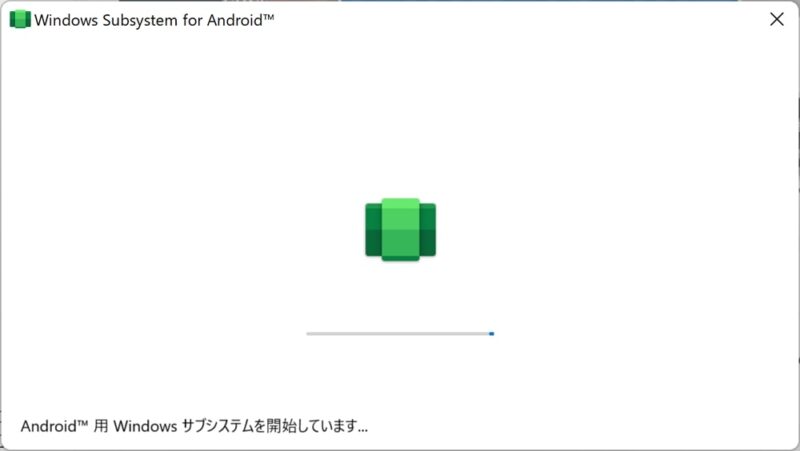
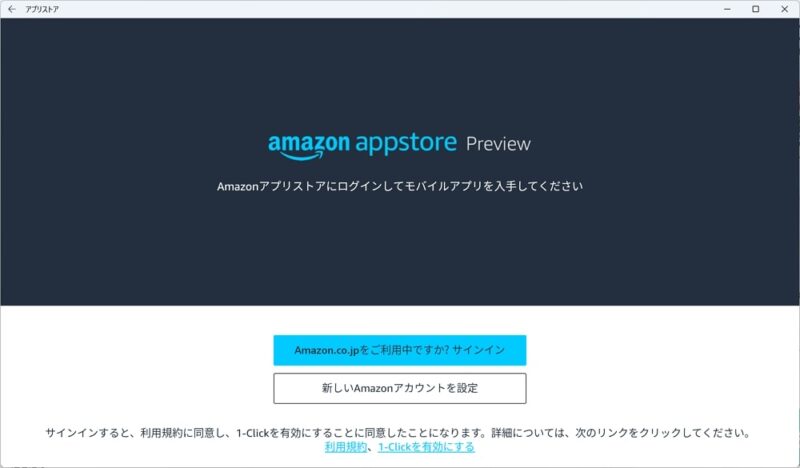
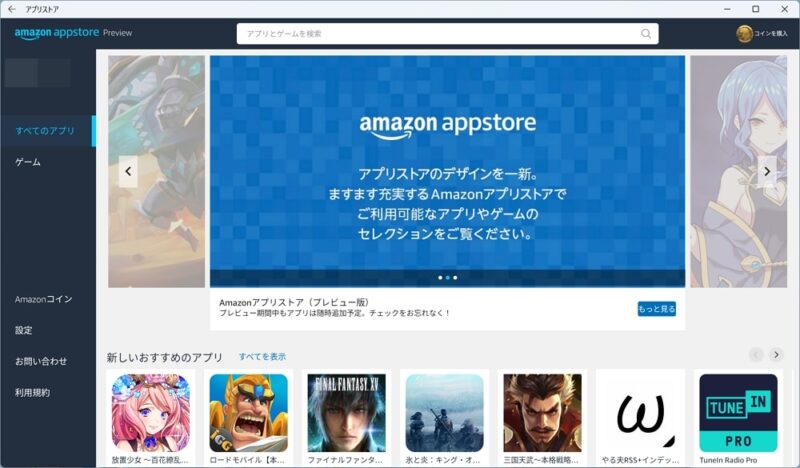
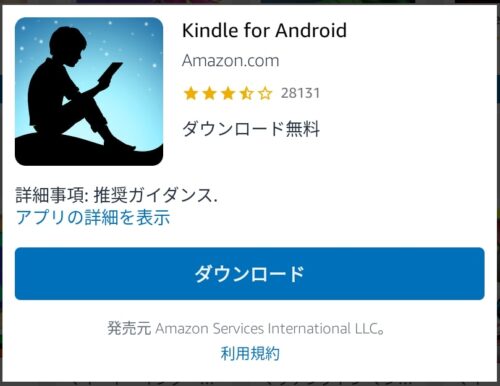
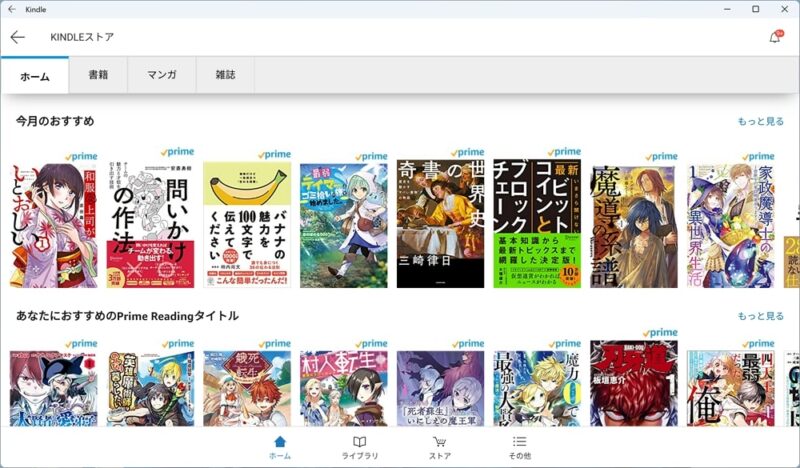
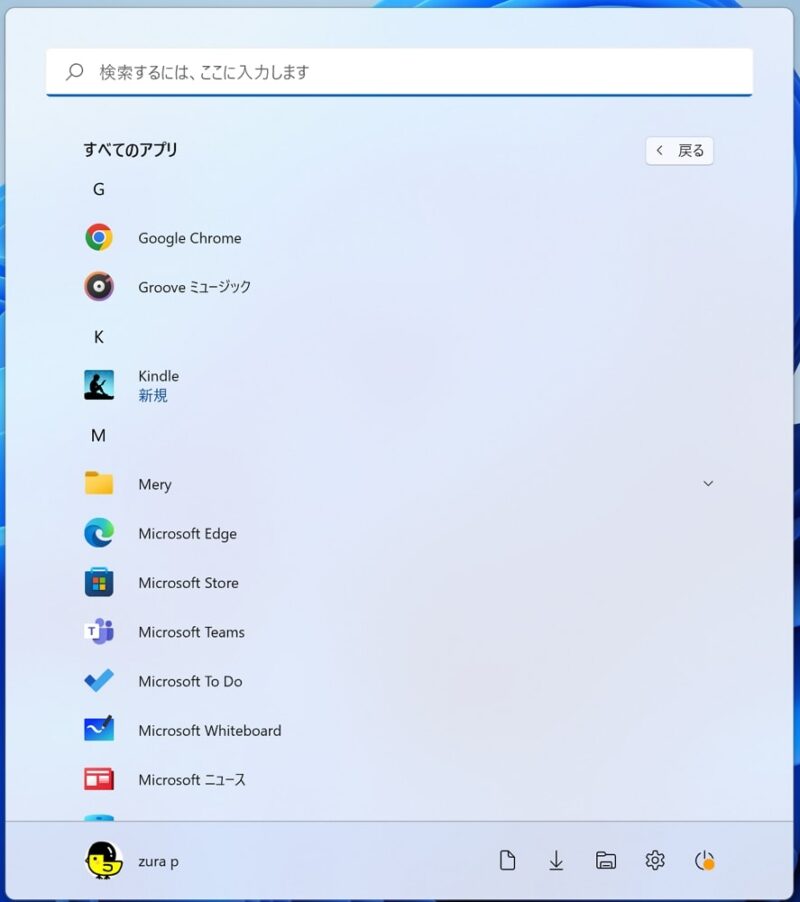
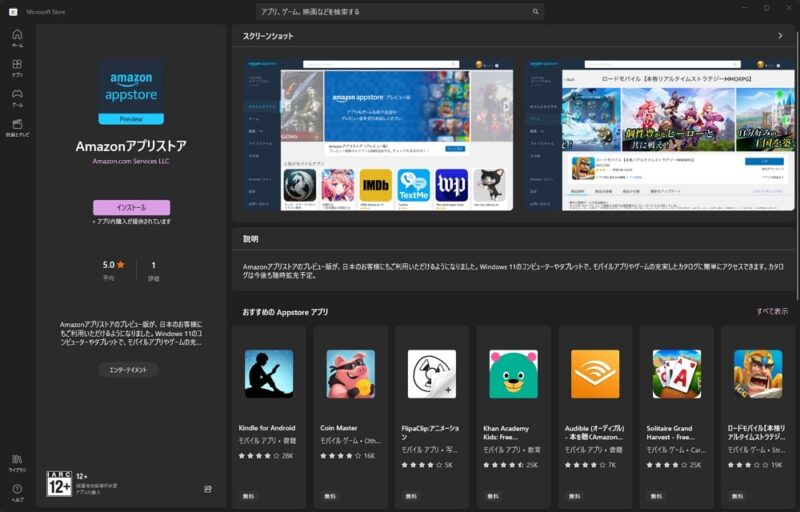





コメント