Windows11を搭載したパソコンはNECや富士通、HP、DELL、マウスコンピューターなど、多数のメーカーから発売されていますが、今回は現在管理人が所有している「Surface Pro 8」(Windows 11 Home)を例に、パソコン購入時の初期設定/初回セットアップ手順を解説していきます。
Windows11搭載パソコンを購入後初めて起動する際に、良かったら参考にしてみてくださいね。
事前準備と注意点
購入したWindows11搭載パソコンをすぐに電源オンしたい気持ちはわかりますが、まずは以下の準備を整えてからにしましょう。
- 付属品は揃っているか確認しておく
- 付属するマウスやキーボードがワイヤレスタイプの場合は電池を入れておく
(接続/ペアリング方法はメーカーによって異なるので、添付の説明書を参考にしてください) - パソコンを電源(コンセント)に接続しておく
※1時間以上セットアップにかかる場合があるので、バッテリー切れを防ぐためにもコンセントに電源アダプターをさした状態でセットアップ作業を行うのがおすすめ - インターネットに接続できる環境を用意:
無線Wi-Fiの接続方法を確認しておく(有線LANを利用する場合はケーブルの準備を忘れずに) - Microsoftアカウントを持っていない場合は、事前に作成しておくとスムーズに作業できます(Windows 11やOfficeの認証に使用します)
【参考】新しい Microsoft アカウントを作成する方法:Microsoft
Windows11搭載パソコンの初期設定/初回セットアップ手順解説
それではここから、Windows11搭載パソコンの初期設定/初回セットアップ手順を解説していきます。
まずは電源をオンにする
まずはパソコンが電源に接続された状態でスイッチを押し、電源をオンにします。暗い画面が表示される場合もありますが、バックグラウンドで設定作業が進んでいる可能性もあるのでそのまま待ちましょう。
使用する言語を選択
Windows11パソコンで使用する言語を選びます。通常は「日本語」で問題ないでしょう。選択出来たら「はい」をクリック。
国または地域の選択
次に国または地域を選択します。ここも通常は「日本」で良いでしょう。選択出来たら「はい」をクリック。
キーボードレイアウトの確認
続いてキーボードレイアウト/入力方式の確認画面が表示されます。「Microsoft IME」が表示されていれば問題ありません。「はい」をクリック。
「2つめのキーボードレイアウトを追加しますか?」と確認画面が表示されます。通常は不要なので「スキップ」をクリックしてください。
※日本語キーボード以外を追加したい場合は「レイアウトの追加」をクリックしてください。
ネットワークへの接続(無線Wi-Fi)
ネットワークへの接続画面になります。事前に準備しているインターネット接続環境(無線Wi-Fi)を選択しましょう。なお、有線LAN接続の場合はこの画面がスキップされると思います。
今回は無線Wi-Fiでの接続方法を解説しておきます。該当するネットワークをクリックし、【自動的に接続】にチェックを入れ、「接続」をクリック。
【ネットワーク セキュリティキー】の入力画面になるので、Wi-Fiルーターの裏面等に記載されているセキュリティキーを入力するか、ルーターの自動接続ボタン(WPS/AOSS/らくらく無線スタート等)を利用することも可能です。接続出来たら「次へ」をクリック。
アップデートが終わるのを待つ
ネットワークへの接続が完了すると、アップデートの確認作業が始まります。少し時間がかかるので、電源アダプターをコンセントにさしたまま暫く待ちましょう。
ライセンス契約の同意
続いてライセンス契約の確認画面が表示されます。問題なければ「同意」をクリック。
Microsoftアカウントの追加
続いてMicrosoftアカウントの追加画面になります。原則Windows 11 HomeやOfficeの認証などにはMicrosoftアカウントが必須です。もしもお持ちでない場合は新規に作成しておきましょう。
Microsoftアカウントをお持ちの場合は、サインインの部分にメールアドレスを入力し、「次へ」をクリックしてください。
なお、2段階認証を設定している場合は認証画面が表示されます。セキュリティをより強固にするためにも、2段階認証は必ず設定しておきましょう。
Windows Hello:顔認証や指紋認証の設定
次にWindows Helloに対応したPCの場合は、顔認証の設定画面が表示されます。指紋認証に対応しているPCの場合は同様に指紋認証の設定画面が表示されます。
PCへのログインが簡単になるので、利用可能な場合はぜひ設定しておきましょう。「はい、セットアップします」をクリック。
設定が完了したら「次へ」をクリック。
PINの設定
次にPINのセットアップ画面になります。PINは通常4桁以上の数字で作成します。
PINはデバイス自体に保存されており、ネットワークからは切り離されています。そのため4桁程度の簡単な数字であっても、パスワードを利用するより安全と言われているので、ぜひ皆さん作成しておきましょう。
PINがなぜ一般的なパスワードよりも安全なのかは、以下の解説がわかりやすいかと思います。
「新しいPIN」と「PINの確認」の両方に同じPINを入力してください。
デバイスのプライバシー設定
続いてデバイスのプライバシー設定の選択画面になります。ここはお好みでオンオフしてください。自分は全て初期選択状態のままにしました。後から変更も可能です。設定出来たら「次へ」をクリック。
エクスペリエンスのカスタマイズ
続いて、エクスペリエンスのカスタマイズ画面になります。ここもお好みで設定してください。こちらも後から設定変更も可能です。設定出来たら「承諾」をクリック。
OneDriveを使用してファイルのバックアップを行うかどうかの選択
次に「OneDriveを使用してファイルのバックアップを行うかどうかの選択」画面が表示されます。
個人的にはパソコン初心者の方ほど【OneDriveでファイルのバックアップを行う】を利用した方が良いと思います。というのも、ある程度の個人データがクラウド上へ自動的にバックアップされるため、パソコンを買い替えた際やパソコンが壊れた際のデータ復元が容易になるためです。実際に知人のパソコンのデータ移行を手伝った際も、このOneDriveのバックアップのお陰で随分と楽に作業が出来ました。
という事で、個人的には【OneDriveでファイルのバックアップを行う】を選択するのがおすすめですが、判断はご自身で行ってください。選択出来たら「次へ」をクリック。
バックグラウンドの更新作業が終わるのを待つ
ここまで来たらあとは待つだけ。
「あなたはそこに94%です。」というなんとも微妙な言い回しの日本語が表示されているのはご愛敬。Microsoftさん、この表現修正した方が良くないですかね?
【追記】現在は翻訳が修正されているようです。
意外と時間がかかるので、パソコンは必ず電源をコンセントにさしたままにしておきましょう。
Windows11のデスクトップが表示されれば初期設定/初回セットアップは完了!
バックグラウンドの更新作業が終わると、このようにWindows11のデスクトップが表示されます。
これでWindows11を搭載したパソコンの初期設定/初回セットアップは完了となります。あとは自分の使いやすいようにいろいろと設定をカスタマイズしていきましょう。
※今後もおすすめ設定やカスタマイズ項目などを順次解説していきますので、気になる方は当サイトのチェックをお忘れなく!



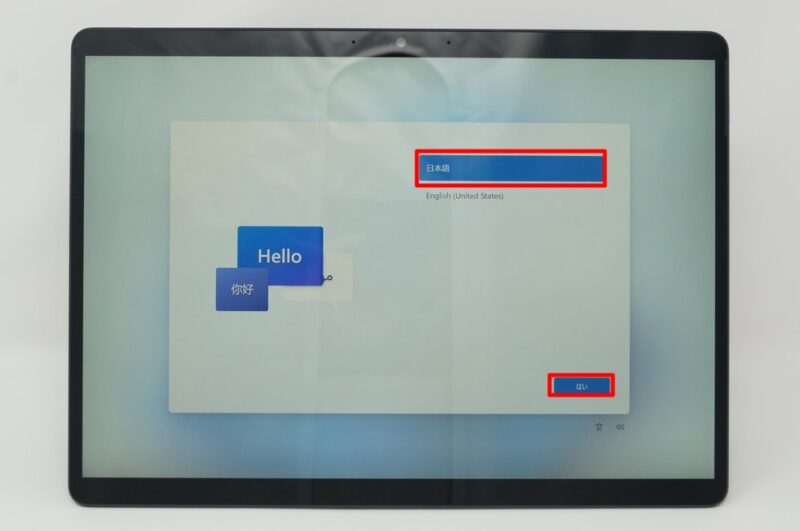
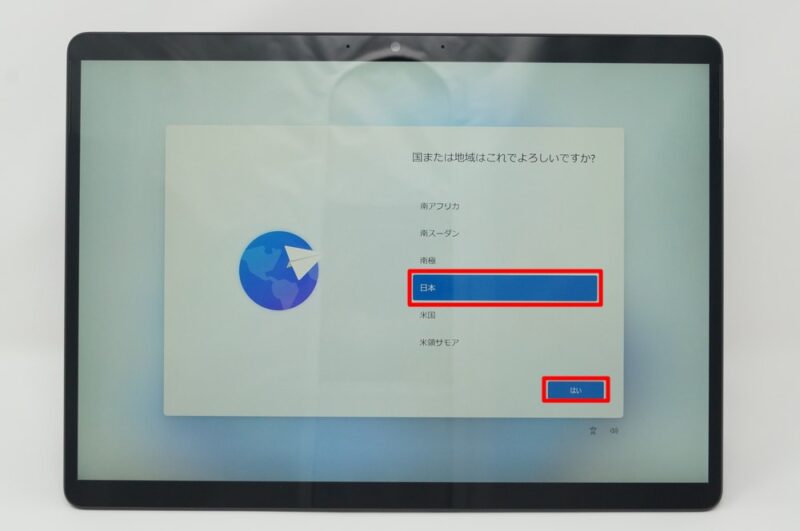
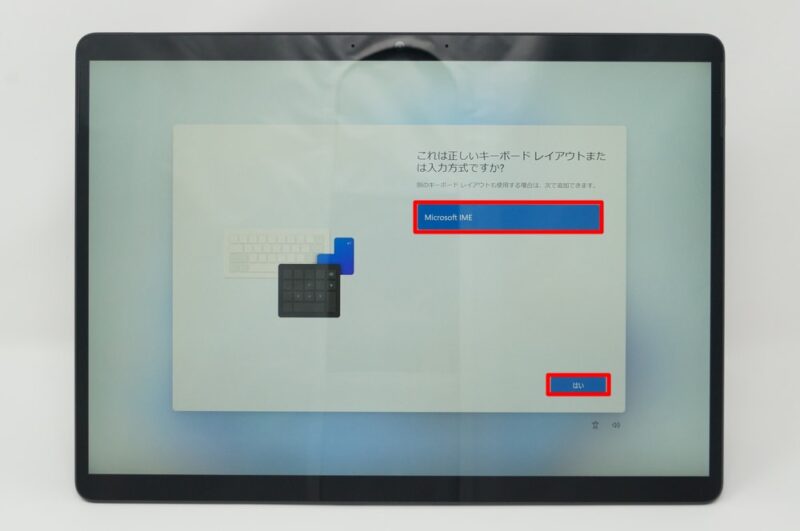
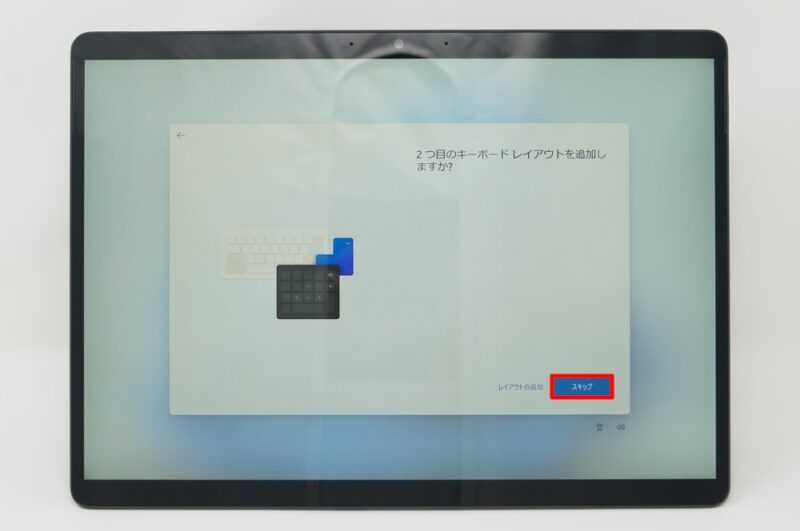
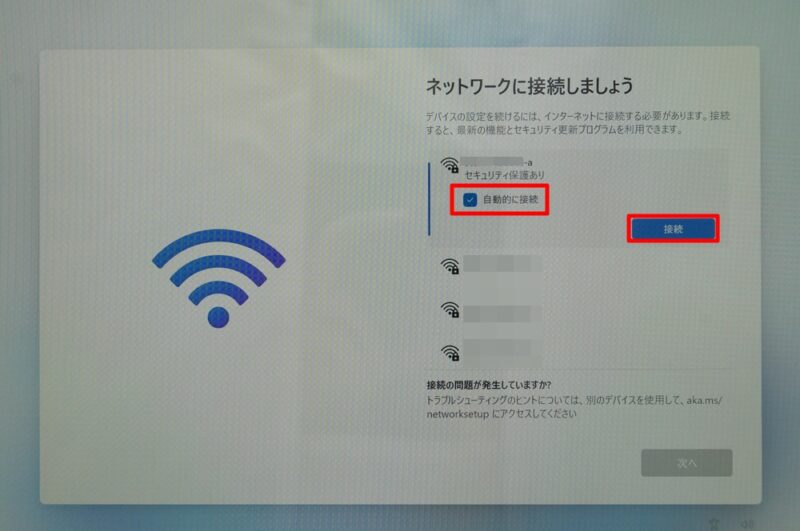
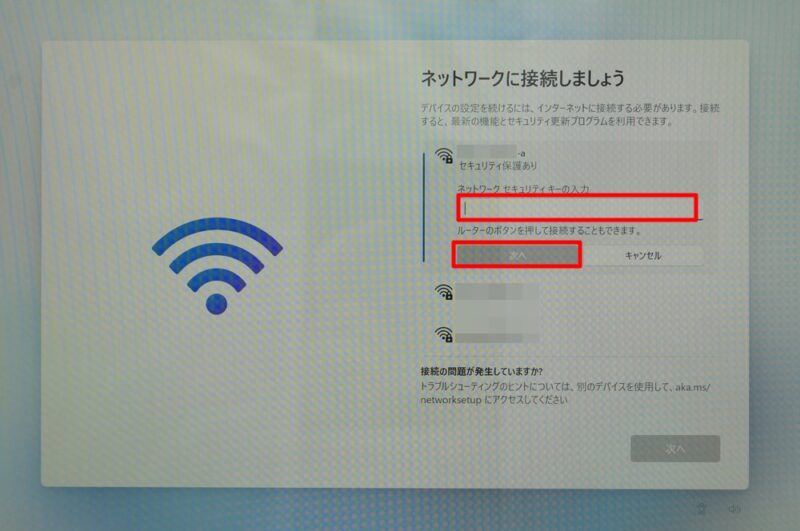

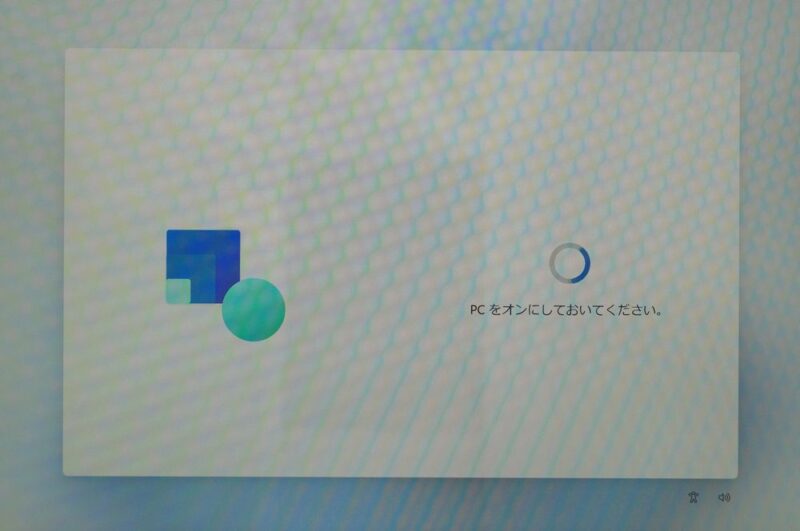
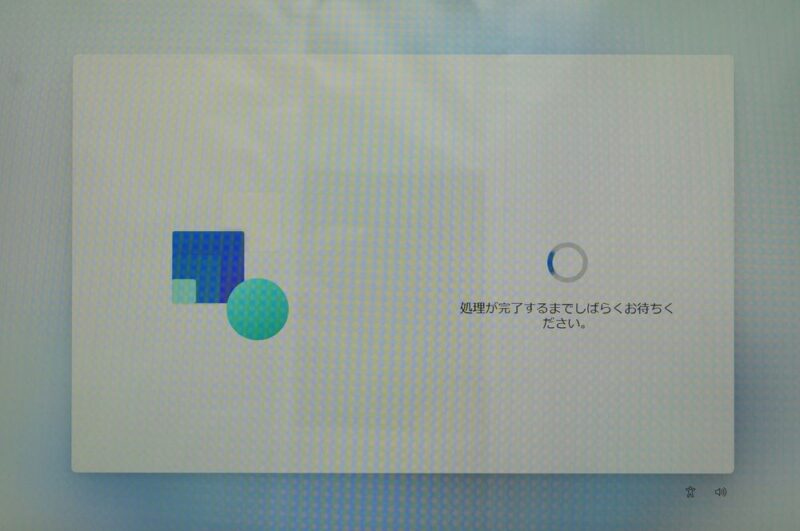

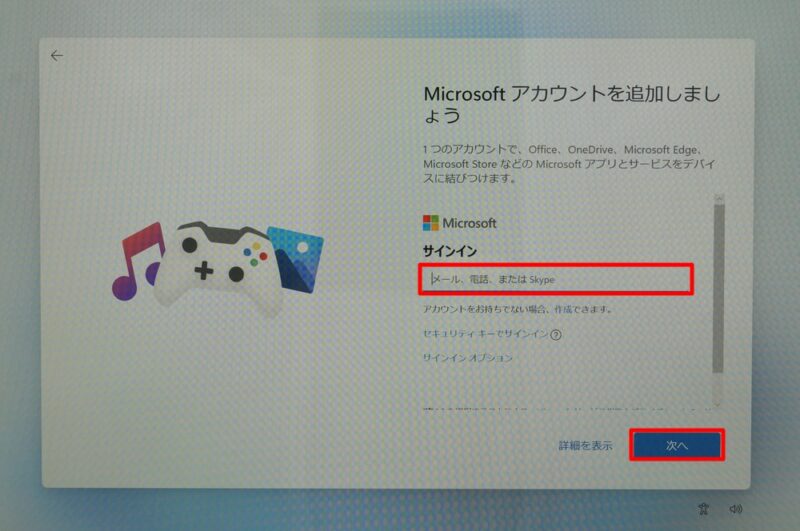
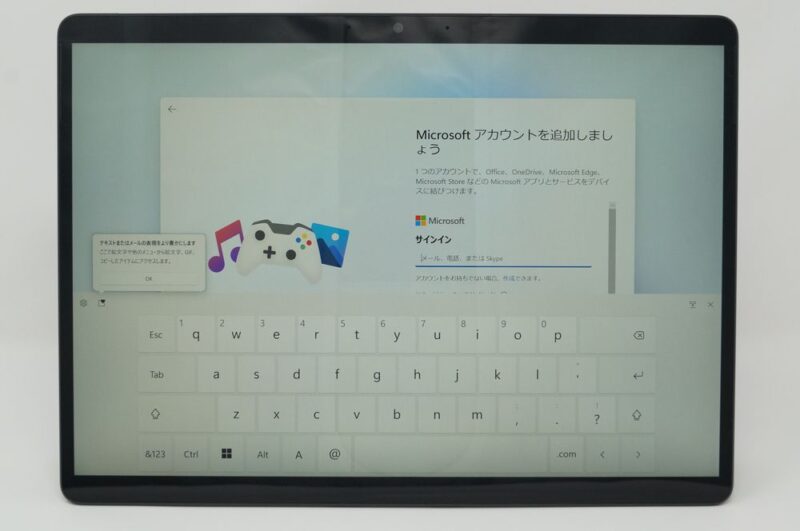
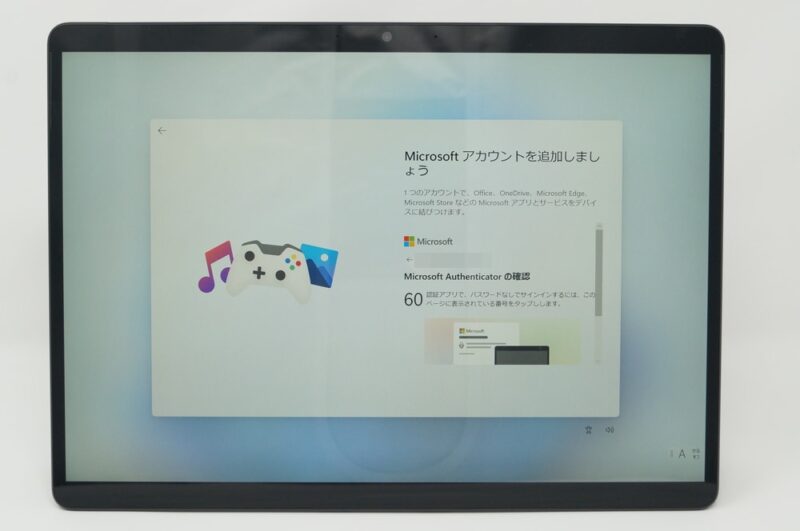
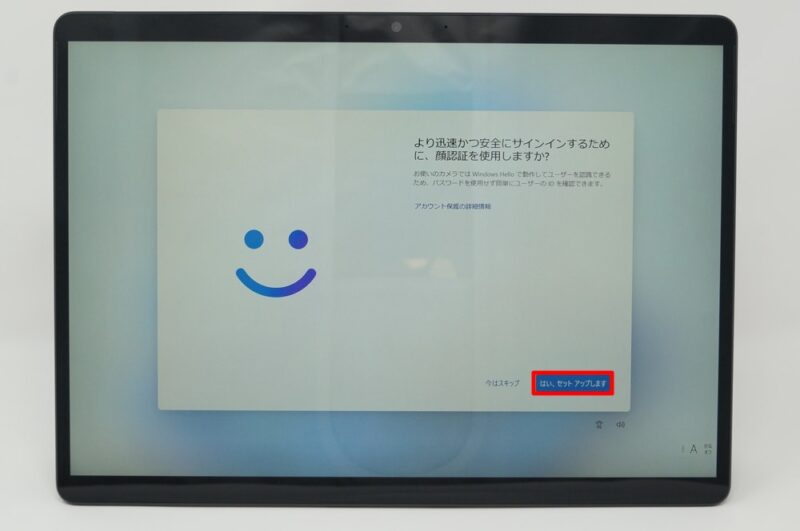
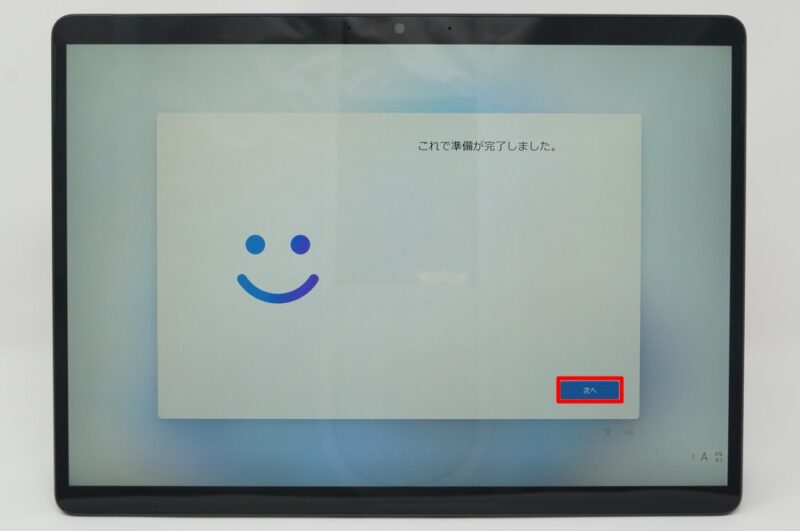
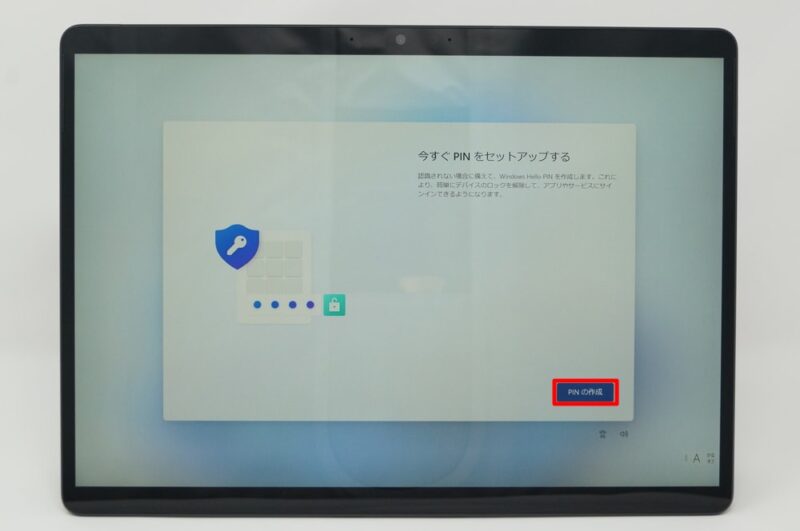
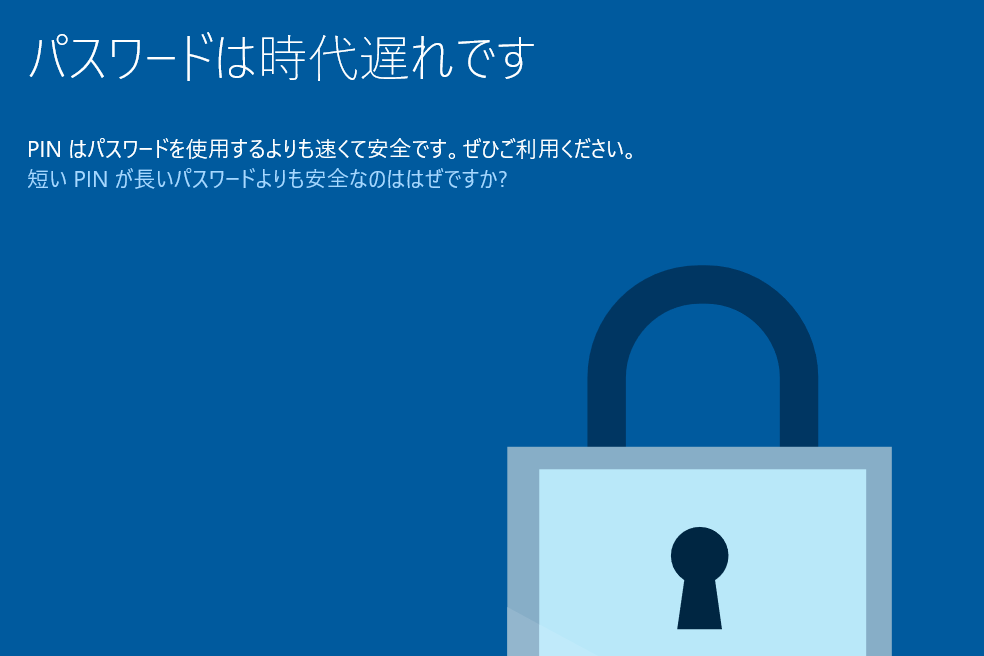
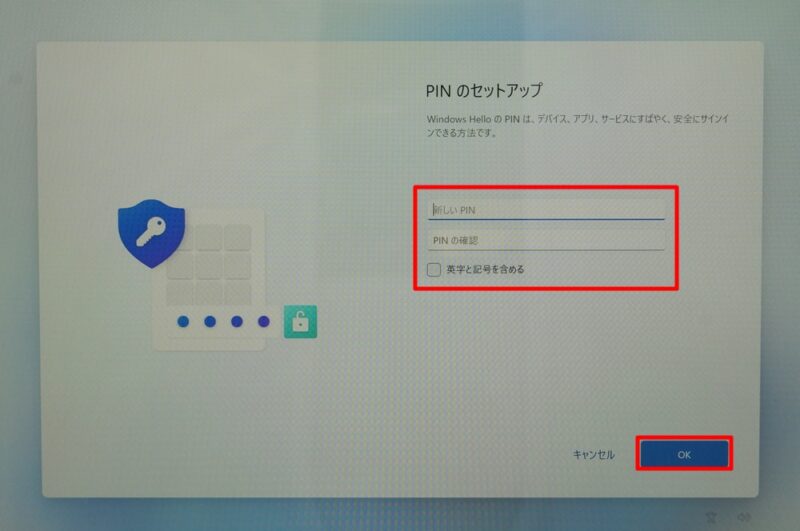
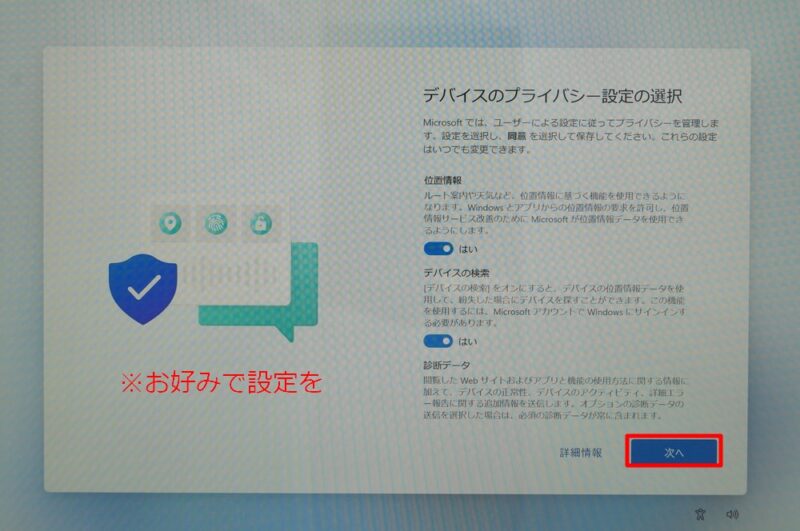
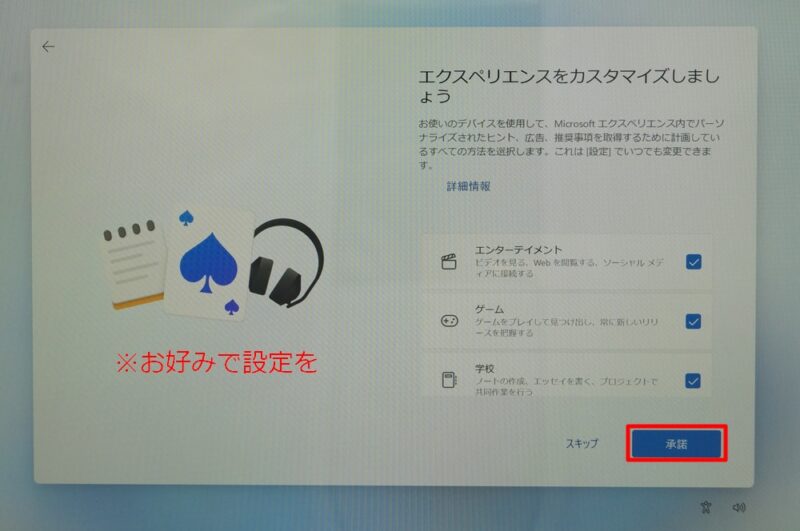
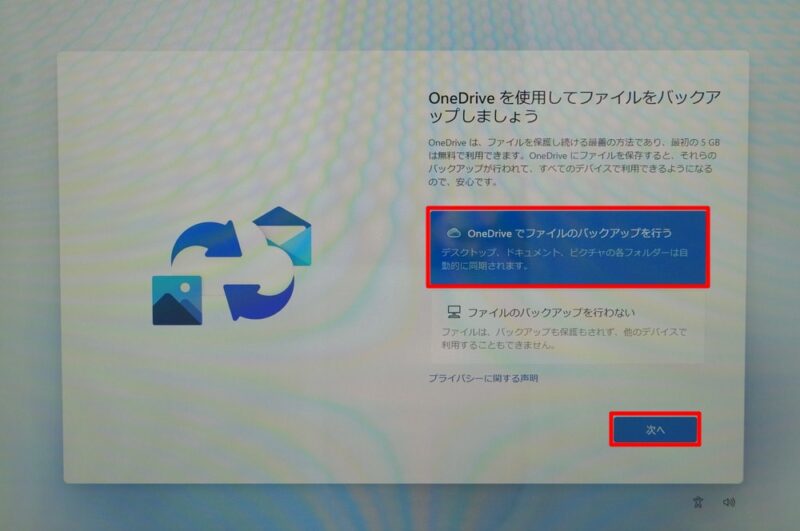

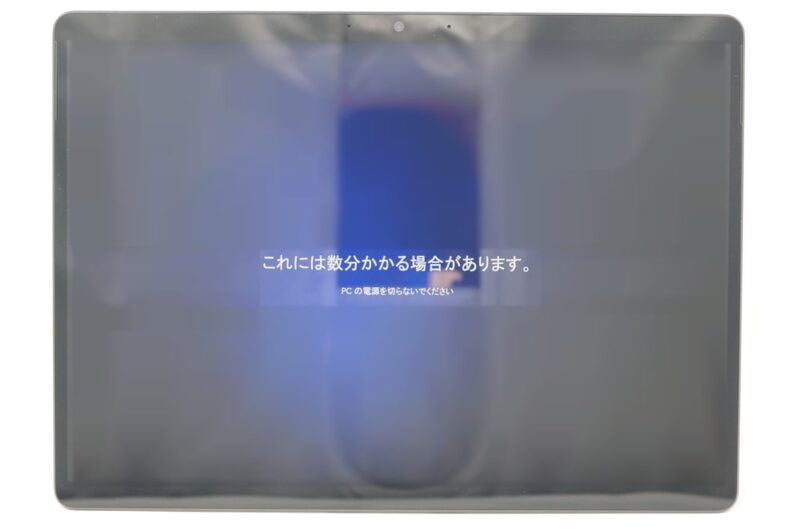
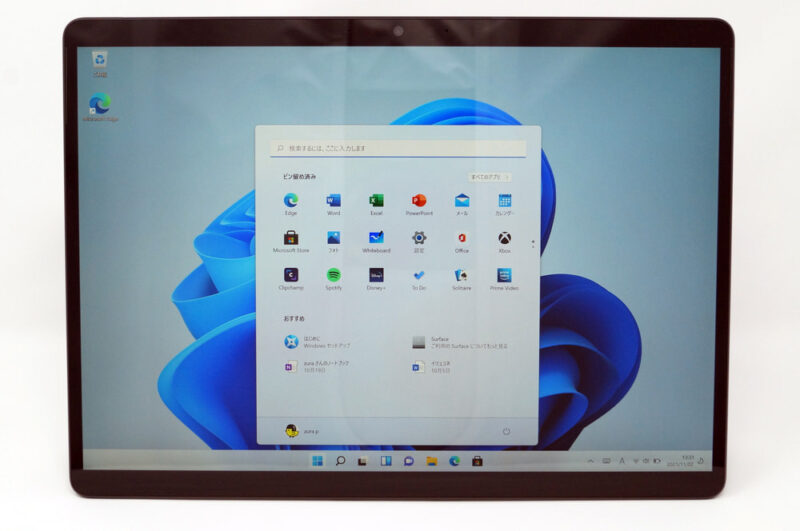





コメント