普段と異なるノートパソコンなどを使うと、キーボードのキー配置が異なるため、「バックスペースキー」を押すつもりがついつい「NumLockキー」に触れてしまい、気付くと数字の入力が出来なくなってイラっとしちゃう管理人です。こんにちは。
大体「NumLockキー」は、オンもしくはオフ固定で利用している方が多いかと思います。これらはレジストリの設定や「Microsoft PowerToys」などで固定設定などが利用可能なのですが、本日はよりサクッと設定するために専用のフリーソフト「NumLockLock」を使ってみたので、使い方と設定方法をご紹介しておきます。
ということで、Windows 11やWindows 10 PCにおいて、「NumLockキー」の誤タッチでいらいらしている方はぜひ試してみて下さいね。
フリーソフト「NumLockLock」とは?
「NumLockLock」とは、NumLockキー・CapsLockキー・ScrollLockキーのトグル状態(ON/OFF)を監視し、指定状態に固定してくれるフリーソフトです。
このプログラムは、NumLockキーの状態を1秒おきに監視し、ON/OFFのいずれかの状態に固定化するためのプログラムです。また、固定化ではなく、ユーザーへの通知のみを行うこともできます。
他にも、CapsLockキーとScrollLockキーについての監視も可能です。
NumLockLockのダウンロード
NumLockLockは以下のサイトより無料でダウンロード可能です。
NumLockLockのインストール方法
NumLockLockのインストール方法を解説します。
まず上記のページにアクセスしたら「ダウンロードはこちら」をクリック。
次に「ダウンロードページへ」をクリック。
以下のページが開いたら「このソフトを今すぐダウンロード」をクリック。
デスクトップ等に保存します。
ダウンロードが完了したら、右クリックして「…に展開」などで解凍作業を行ってください。圧縮解凍ソフトなら、個人的には「Cube ICE」を愛用しています。
解凍作業作業が完了したら、フォルダの中にある「nmlk1.43.03_setup.exe」(バージョンによって数値は異なります)をダブルクリックしてインストールを開始しましょう。
ユーザーアカウント制御が表示されたら「はい」で許可します。
セットアップに使用する言語を選択したら「OK」をクリック。
注意事項が表示されます。読んだら「次へ」をクリック。
「NumLockLock」のインストール先を指定します。通常はデフォルトのままで良いでしょう。「次へ」をクリック。
続いてスタートメニューフォルダーの指定ですが、ここもデフォルトのままで良いでしょう。「次へ」をクリック。
追加のタスクの選択画面になります。デスクトップ上のアイコンは無くても良いでしょう。スタートアップの「NumLockLockを自動的に開始する」はチェックを入れておくことを推奨します。設定出来たら「次へ」をクリック。
インストール準備が完了しました。「インストール」をクリックして作業を開始しましょう。
NumLockLockのセットアップウィザードが完了しました。「NumLockLockを実行する」にチェックを入れた状態で「完了」をクリックしましょう。
以下の画面が表示されれば、「NumLockLock」のインストールは完了です。
NumLockLockの使い方:NumLockキーを常にオン、もしくはオフにする方法
それではここから、NumLockLockの使い方を解説していきます。今回は「NumLockキーを常にオン」、もしくは「NumLockキーを常にオフ」にする方法をご紹介します。
NumLockLockが起動していると思うので、NumLockの状態監視にある「監視形態」の【監視しない】をクリックしましょう。
設定が完了したら、下部にある【OK】を忘れずにクリックしてください。
基本的にNumLockキーを常にオンにしておく、もしくはオフにしておくだけなら、以上の設定で作業は完了です。常時「NumLockLock」を利用したい場合は、【スタートアップに登録】が有効になっていることを確認しておきましょう。
なお、NumLockLockでは「CapsLockキーの状態監視」「ScrollLockキーの状態監視」「Insertキーをブロックする」などの機能も利用可能。他にも「キーを固定化するのではなく、通知のみ行う」という設定も可能となっています。NumLockキーのオンオフを切り替えて利用したいけど通知は欲しいという方は利用してみて下さい。
「スタートアップに登録」をクリックすれば、PC起動時に自動的にNumLockLockも起動して便利です。常時利用したい場合はご利用ください。
NumLockLockの起動時は以下の画面が表示されます。この画面が不要な場合は、「次回起動時からこのダイアログを表示しない」にチェックを入れて画面を閉じてください。
NumLockLockを終了させる方法
NumLockLockを終了させたい場合は、タスクバー内になる「NumLockLock」のアイコン上で右クリックし、「終了」をクリックしてください。
NumLockLockのアンインストール方法
NumLockLockのアンインストール方法は以下の通りです。
- 「設定」を開く
- 「アプリ」を開く
- 「アプリと機能」から「NumLockLock」を選択して「アンインストール」をクリック
まとめ:Windows PCでNumLockキーを固定したいなら「NumLockLock」の利用が簡単便利でおすすめ!
本日は、Windows 10やWindows 11 PCにおいて、NumLockキーを誤タッチしてしまって意図せずオンオフが切り替わる場合の対策として、NumLockキーをオンもしくはオフに固定してくれる便利なフリーソフト「NumLockLock」のインストールから設定方法、使い方をご紹介しました。
特に普段と異なるキーボード環境だと、手癖でついつい意図せぬキーを押してしまう場合もあるかと思います。
もしも自分のようにNumLockキーが切り替わってイライラしている人は、ぜひ試してみて下さいね。

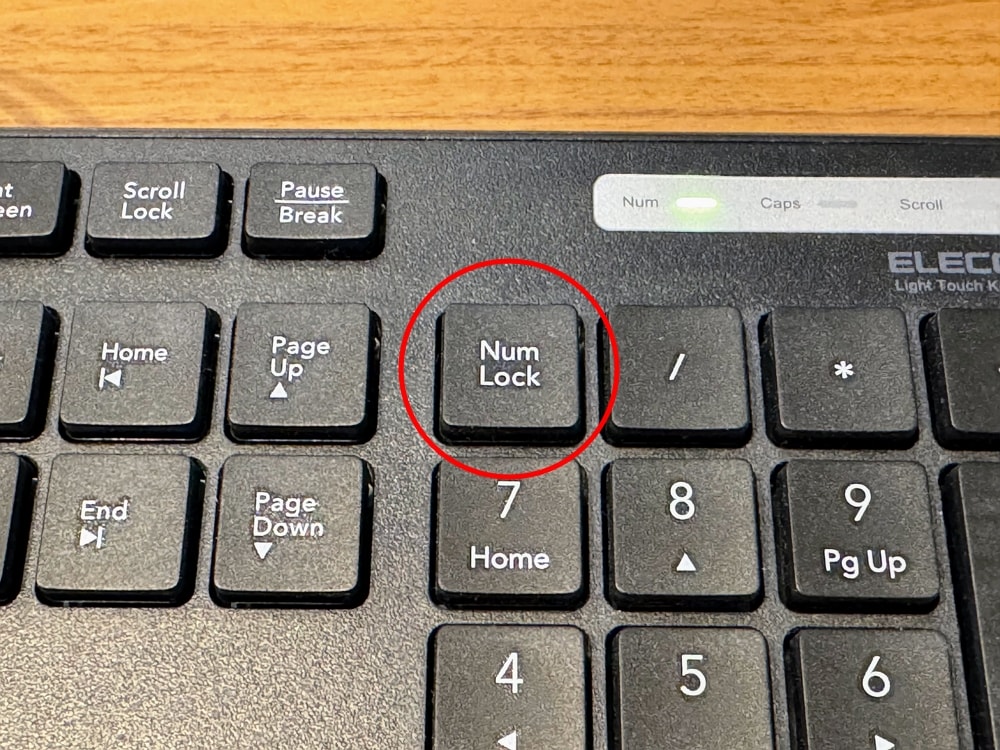
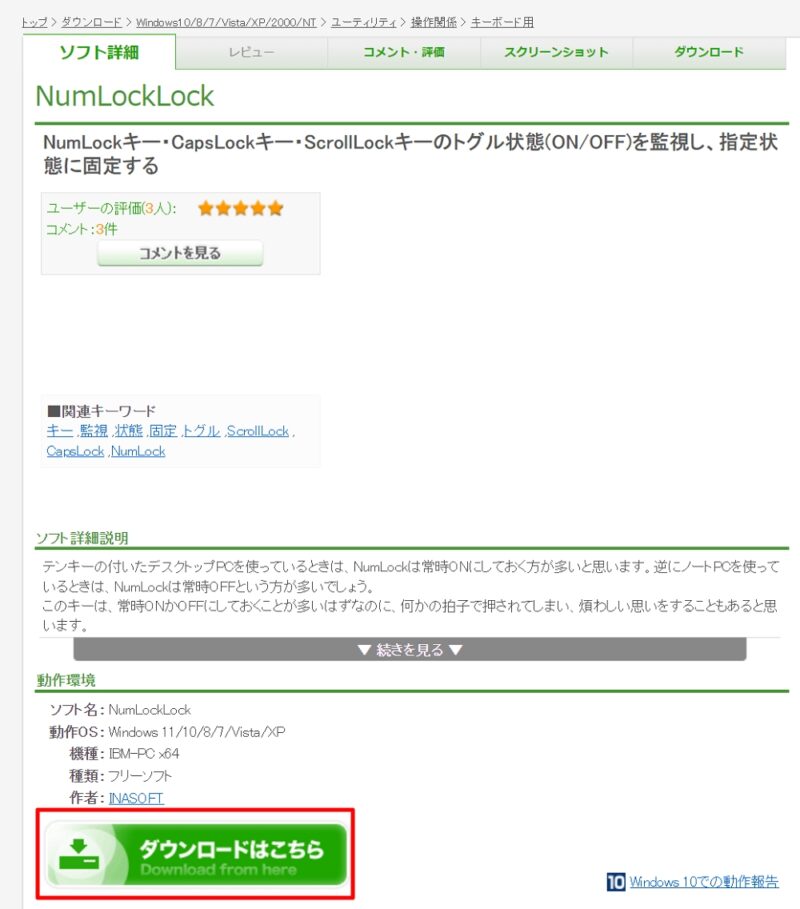
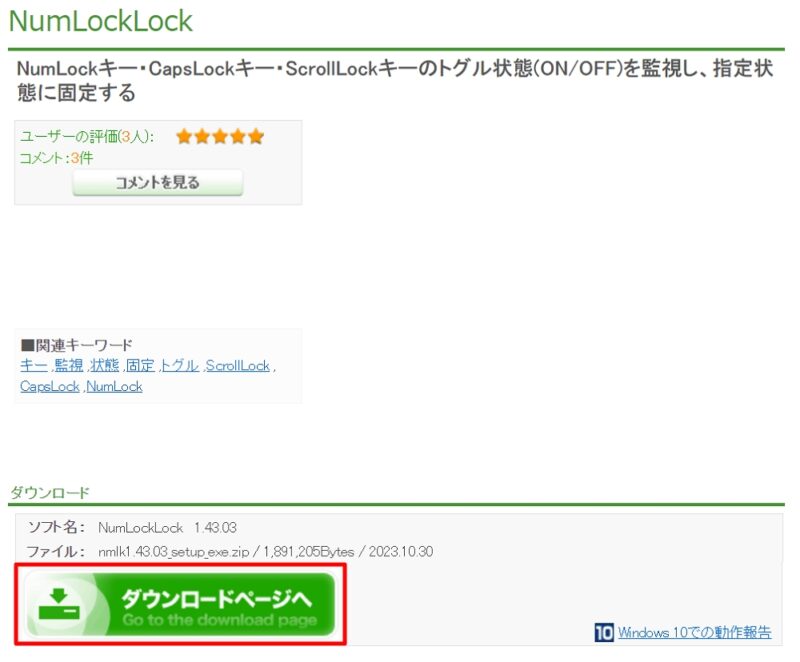
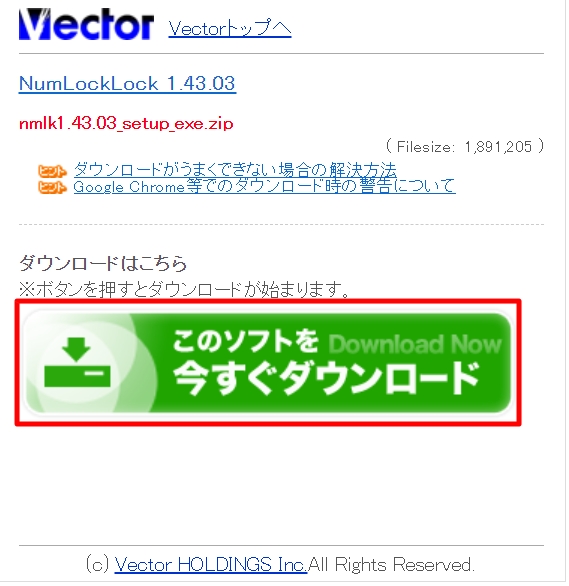
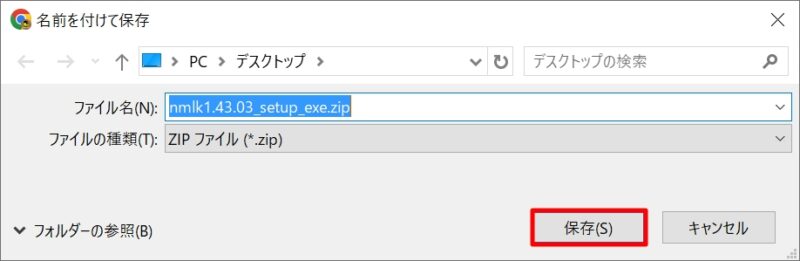
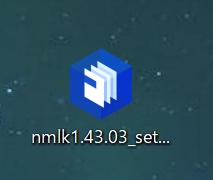

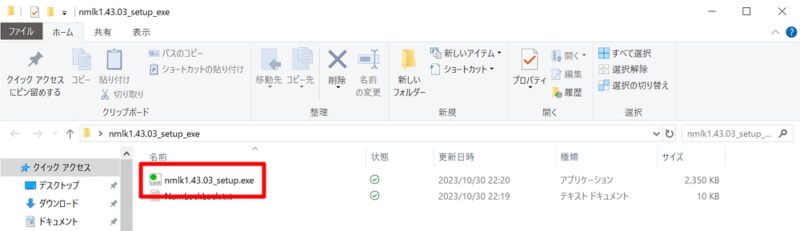
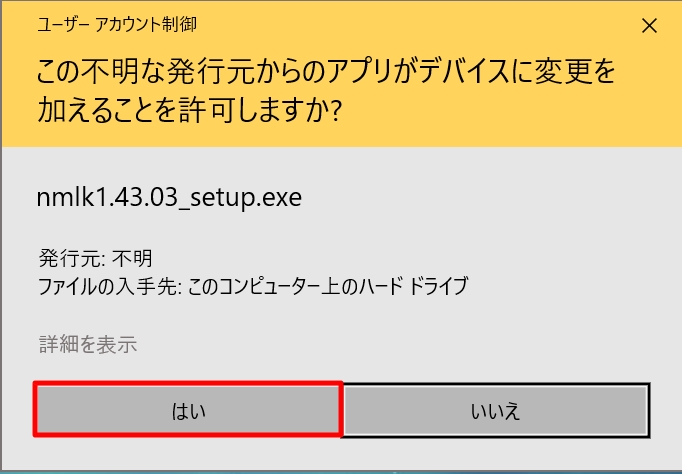
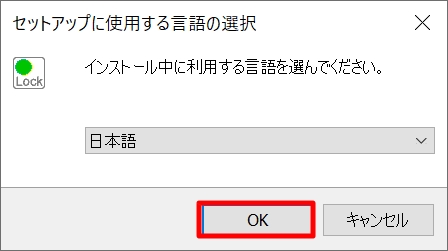
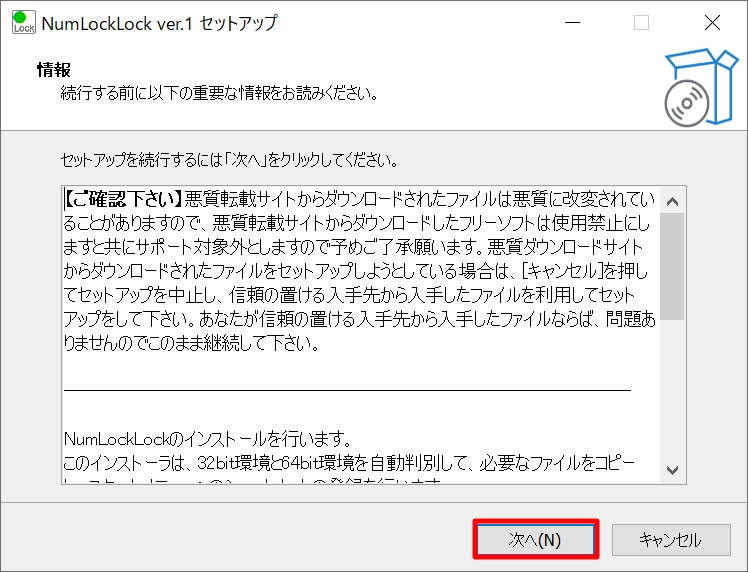
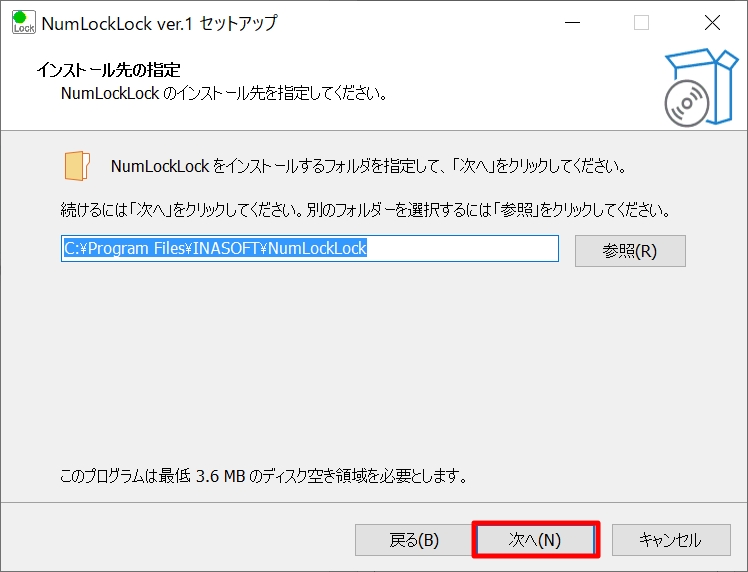
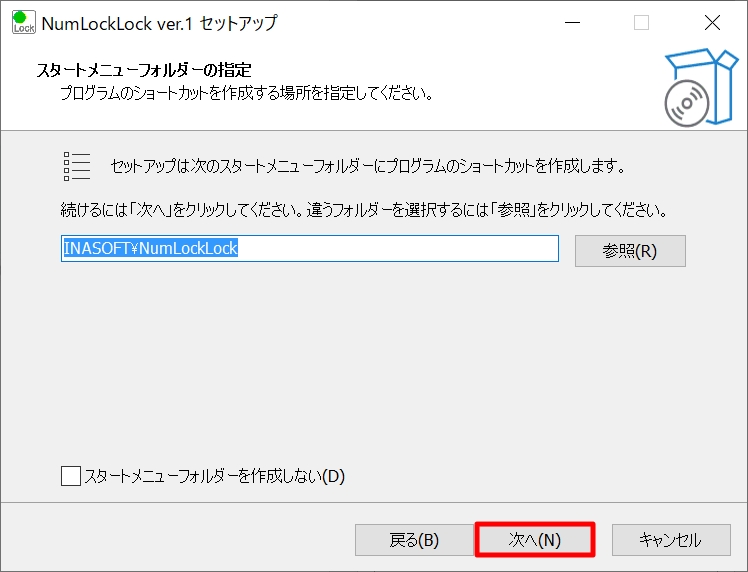
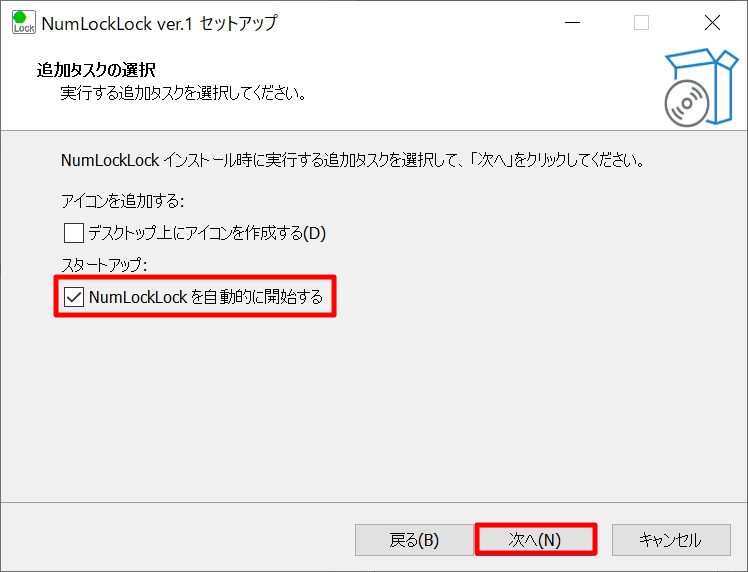
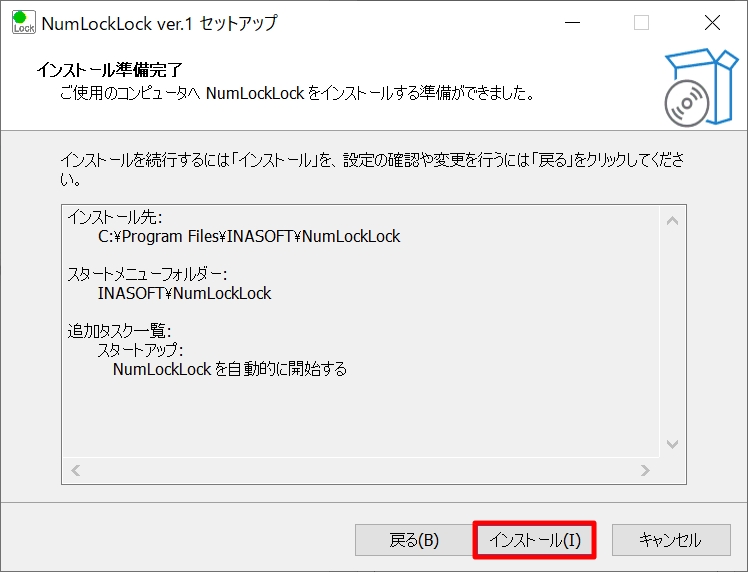
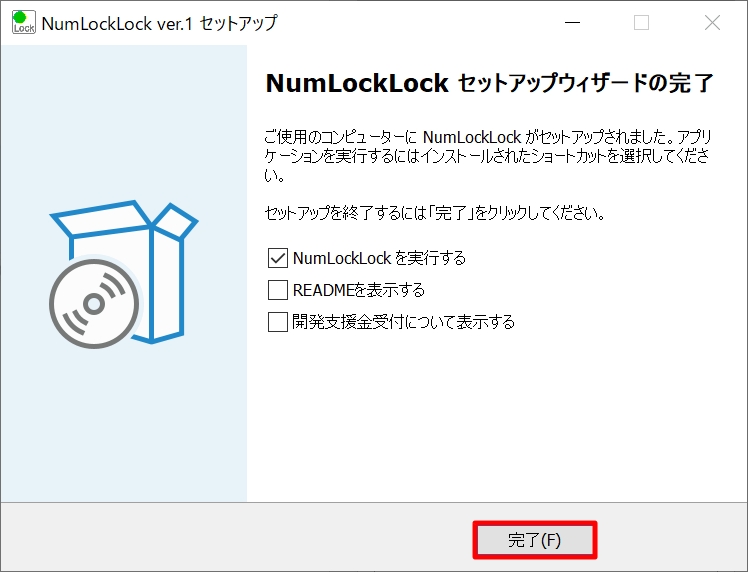
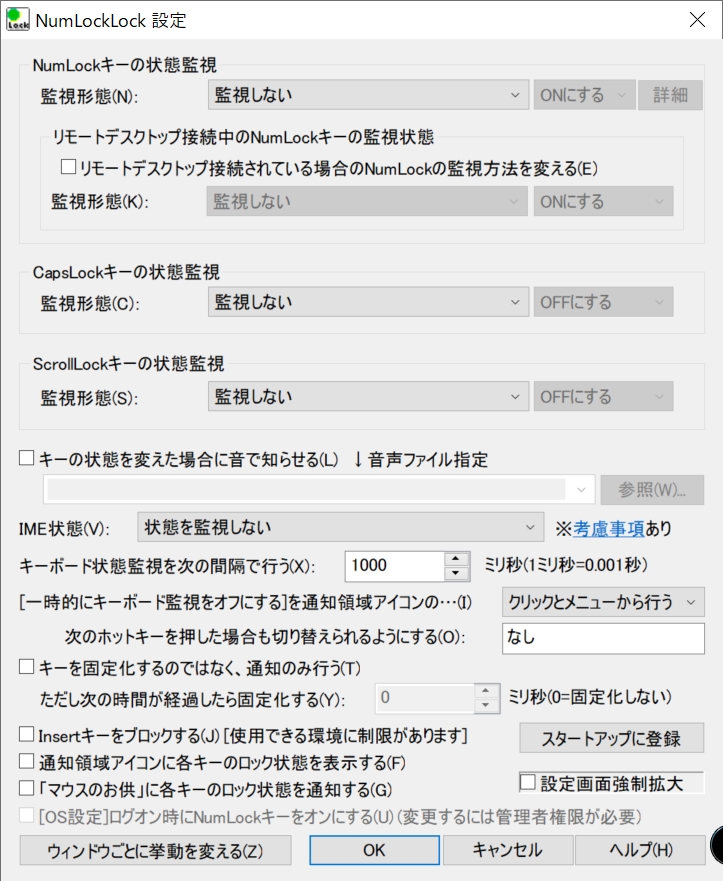
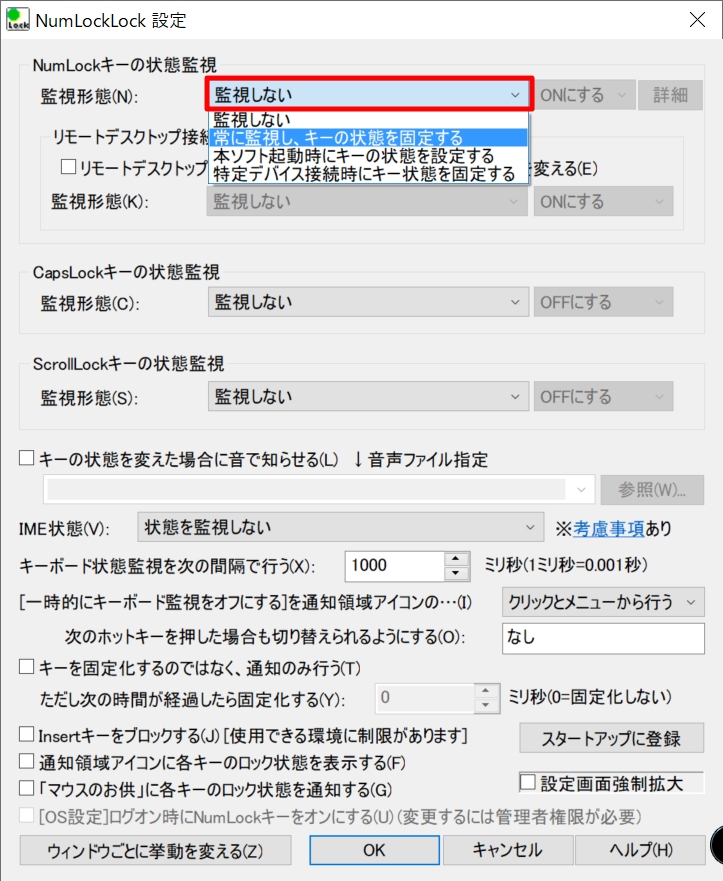
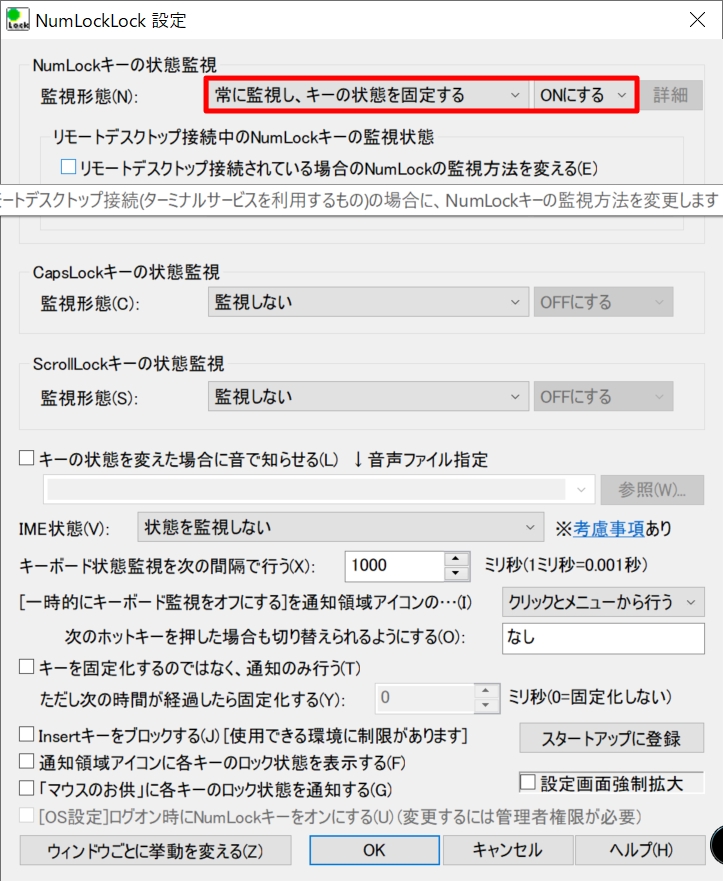
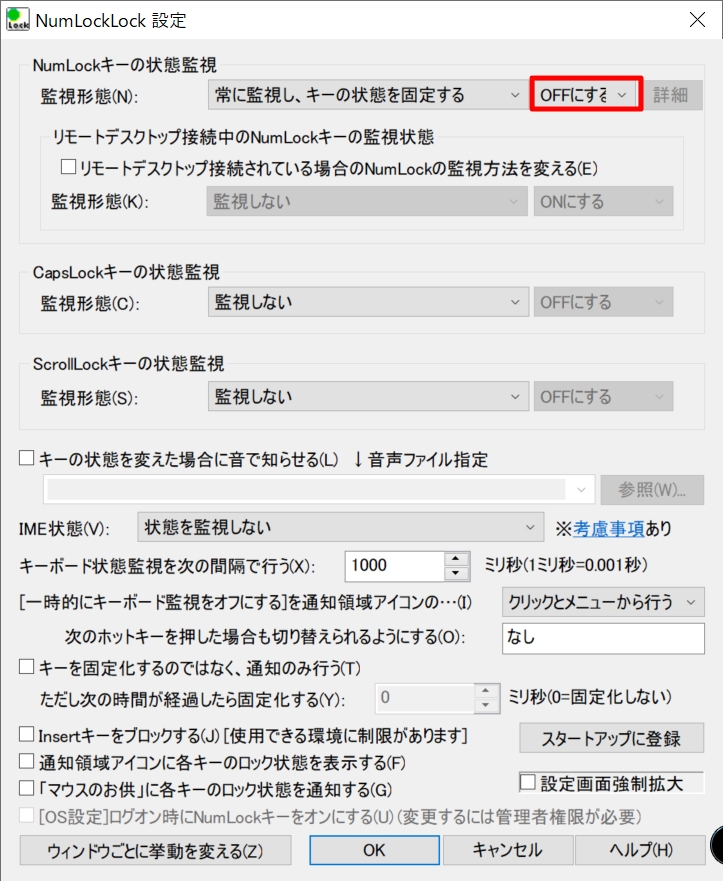
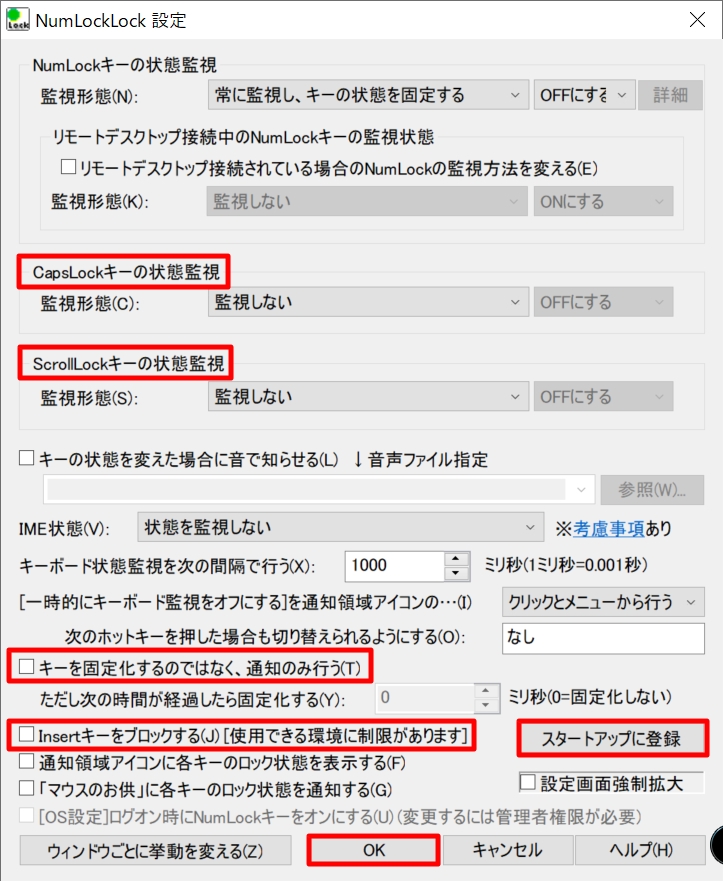
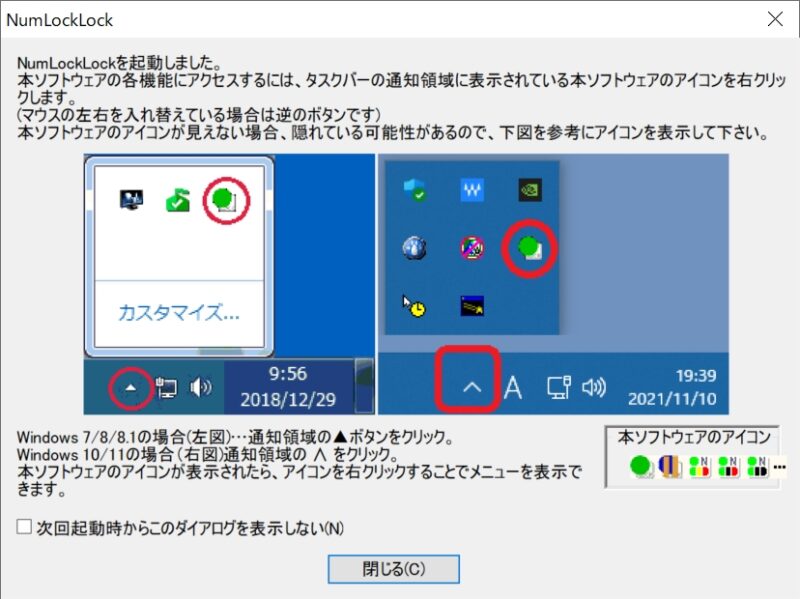
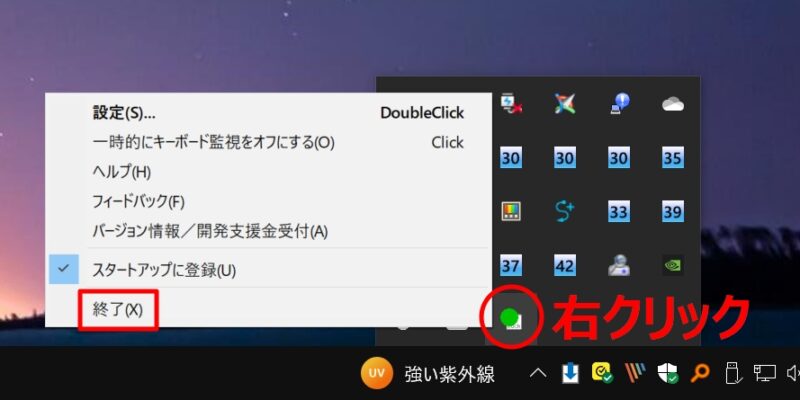
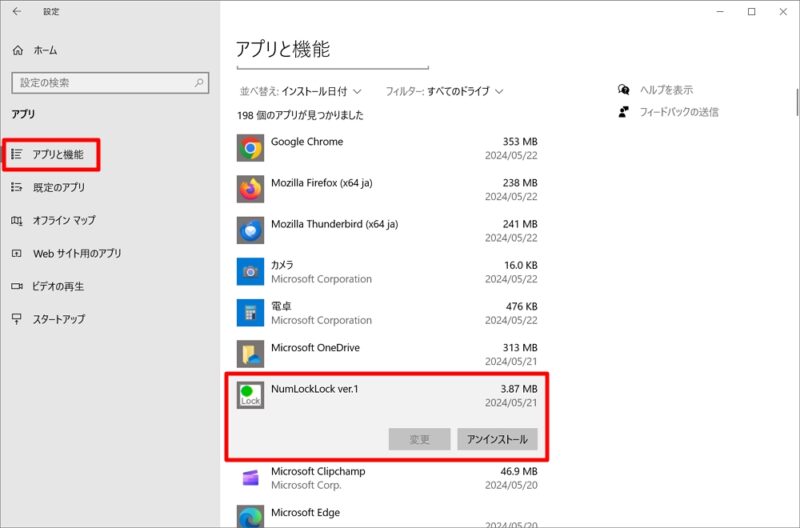
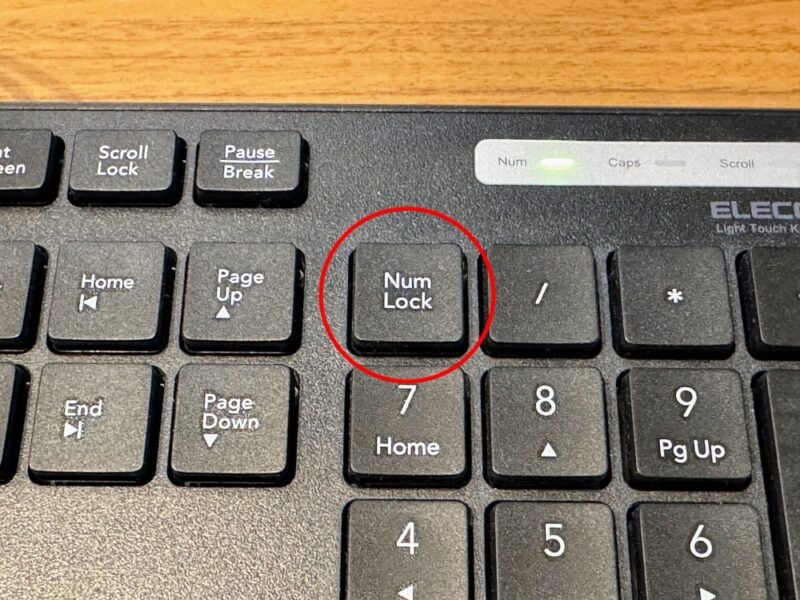





コメント
時々 NumLock がオフになっていて、いらいらしたことああります。詳しく説明していただいたので、よくわかりました。早速そのように設定します。ありがとうございます。
コメントありがとうございます。
ぜひ試してみて下さいね。