現在サイトの高速化に取り組んでいるのですが、その際にサイトの速度を「GTmetrix」で計測したところ、画像のサイズが大きいと指摘がありました。今までも画像サイズの最適化は心がけていたつもりなんですが、どうも全然努力が足りていなかったようです。
最初はせっかくwordpressを使っていることもあり、プラグインで簡単にできないかなと考え、「WP Smush.it」を試してみたのですが、人気のサービスらしく処理が重くて全然使えない。
で、フリーソフトで何かないかな。と探していたところ、ありました!
それが今回ご紹介する、画像圧縮フリーソフト「Caesium」です!
Caesiumの特徴
Caesiumの特徴は、特別な圧縮アルゴリズムを使用することにより、元画像の画質を落とすことなく圧縮することができます。実際に管理人も使用してみたところ、かなり画像サイズを圧縮することができました。また、大量の画像の一括処理も簡単に行えるのポイントが高いですね。処理も高速で、数千枚の画像を処理ましたが、数分であっという間に終わりました。
・対応入力形式:bmp / jpg / tif / png / ppm / xbm / xpm
・対応出力形式: jpg / bmp / png
Caesiumのダウンロード&インストール
まずは↓からCaesiumをダウンロードし、インストールしましょう。個人的には、ポータブル版でなく、通常のインストール版を選択しました。
インストールは日本語に対応しているし、指示に従っていけば特に問題ないかと思います。
Caesiumの日本語化
Caesiumはインストールは日本語に対応しているのに、インストール後はなぜか英語になっています。
しかし、日本語化は簡単に行えます。
1.Caesiumを起動したら、上部メニューから「Tools」→「Settings」を選択
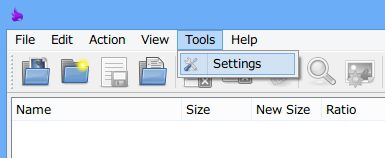
2.Preferencesが開いたら、「Language」→「日本語」→「OK」を選択
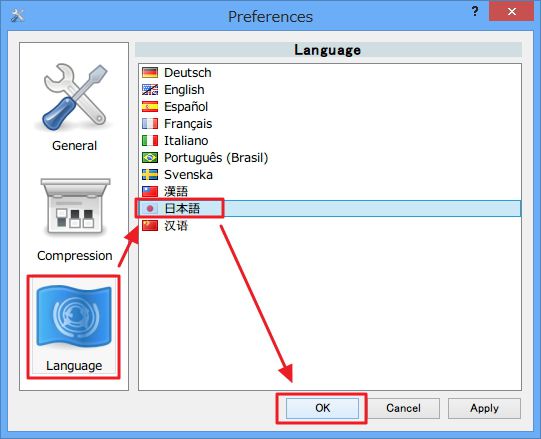
3.その後再起動を促す指示が出るので、一度Caesiumを閉じ、ソフトを再起動します。(ウィンドウズを再起動する必要は無い。)
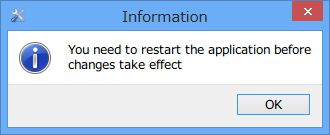
Caesiumの使い方
では、ここからCaesiumの使い方を解説していきます。
まず初めに、必要な方は設定をいじっておきましょう。不要な方はそのまま使っても問題ありません。
今回管理人は少しでも画像サイズを縮小・圧縮することが目的ですので、オプションの「EXIF情報を保持する」と「オリジナルの日付を保持」のチェックを外しました。
これはCaesiumの上部メニュー:「ツール」→「設定」→「圧縮」から設定可能です。
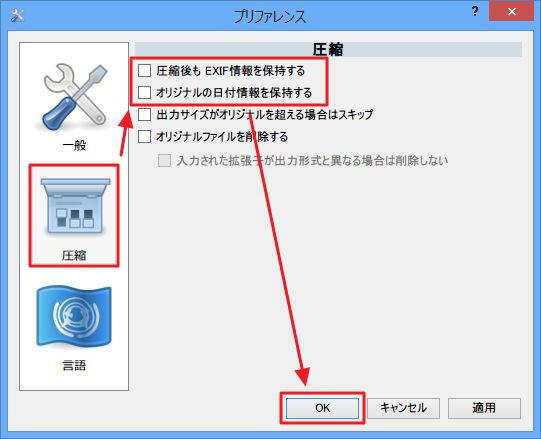
続いては出力先の設定。自分は元データを保持しなくていいやと考えたので、以下のように設定しています。「入力と同じフォルダ」にチェックを入れ、「接尾語」を無しにすると、データがそのまま上書きされる形になります。この辺は好みで設定すると良いでしょう。
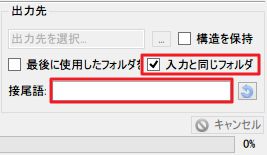
後は、圧縮したい画像をフォルダ丸ごと、もしくは個別に追加します。
その後「圧縮開始」を選択すれば、圧縮処理が開始されます。
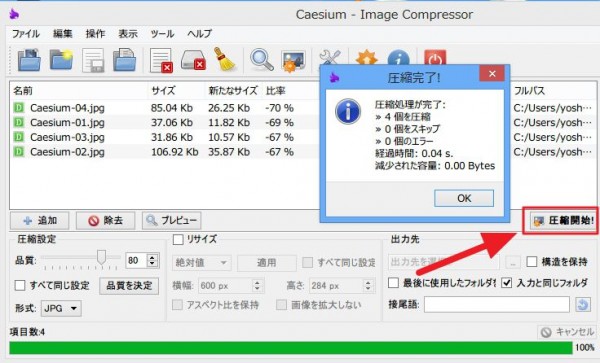
ブロガーさんや、SNSに写真をアップする方など、画像サイズを少しでも圧縮・縮小したい方は、ぜひ一度お試しくださいね!
なお、「ファイル→プロファイルを保存」で一度プロファイルを保存しておけば、設定した状態を保持しておくことが可能。起動時に「ファイル→プロファイルの読込」で出力先などを再現できます。
また、画像キャプチャ・編集のフリーソフトをお探しなら、「PicPick」というソフトが便利でおすすめですよ。








コメント