忙しい時にキーボード入力が、普段使っている【ローマ字入力】から【かな入力】に変わってしまうとイラッとしてしまいますよね。
という事で、本日はWindowsパソコンにおいて【かな入力】を【ローマ字入力】に切り替える方法・戻し方を解説しておきます。逆に【ローマ字入力】ではなく【かな入力】を利用したいという方も参考にどうぞ。
【かな入力】を【ローマ字入力】に切り替える方法
なぜ勝手に【ローマ字入力】が【かな入力】に切り替わるのかよく分からないのですが、職場では結構頻繁におこります。原因は不明です。たぶん手が勝手にキーボードに当たって変わるんでしょうね。
今までは適当にパソコン再起動すれば直ってたんですが、先日くそ忙しい時に限って直らず、仕方なく直し方を勉強しました。という事で、自分のように【ローマ字入力】が【かな入力】に変わってあたふたしている方は参考にどうぞ。
なお、【かな入力】から【ローマ字入力】への戻し方はWindowsのバージョン等によって異なります。最新のWindows 10やWindows 11を使っている方は一般的に「1.IMEアイコンを右クリックしてかな入力をオフ(無効)にする」で対処できるかと思います。
1.IMEアイコンを右クリックしてかな入力をオフ(無効)にする
最新のWindows 10やWindows 11で【かな入力】を【ローマ字入力】に切り替えるには、以下の手順で操作してください。
まずは右下タスクバー内の【IMEアイコン】(「A」または「あ」が表示されていると思います)上で右クリックします。すると以下のオプションが表示されるので、【かな入力(オン)】にカーソルを合わせて【無効】をクリック。これで【かな入力】がオフになり、【ローマ字入力】に切り替わります。
もしも【ローマ字入力】を【かな入力】に切り替えたい場合は、上記と逆の手順で操作してください。
なお、IMEツールバーを利用している場合は、IMEツールバーの【かな オン】をクリック。すると【かな入力】【ローマ字入力】の選択画面がポップアップしますので、【ローマ字入力】をクリックすれば切り替え可能です。
2.キーボードの【Alt + カタカナひらがな|ローマ字】を押す(旧バージョン向け)
【かな入力】を【ローマ字入力】に切り替える簡単な方法は、キーボードの【Alt】と 【カタカナひらがな|ローマ字】を同時に押す方法です。
※半角モードだと反応しないので、その際は【半角/全角】キーを一度押し、【全角モード】にしてから、再度【Alt】と 【カタカナひらがな|ローマ字】を同時に押してください。
Windows 7では、以下のような確認ダイアログが表示されます。Windows XPではこれが出ないんですよね。(会社のPCはXP、ひょっとするとダイアログ表示がオフに設定されているのかも)
3.IMEのプロパティから変更(旧バージョン向け)
別の方法としては、【IME】の【プロパティ】から変更するやり方があります。
IMEのプロパティの【全般】→【入力設定】→【ローマ字入力/かな入力】から変更できます。


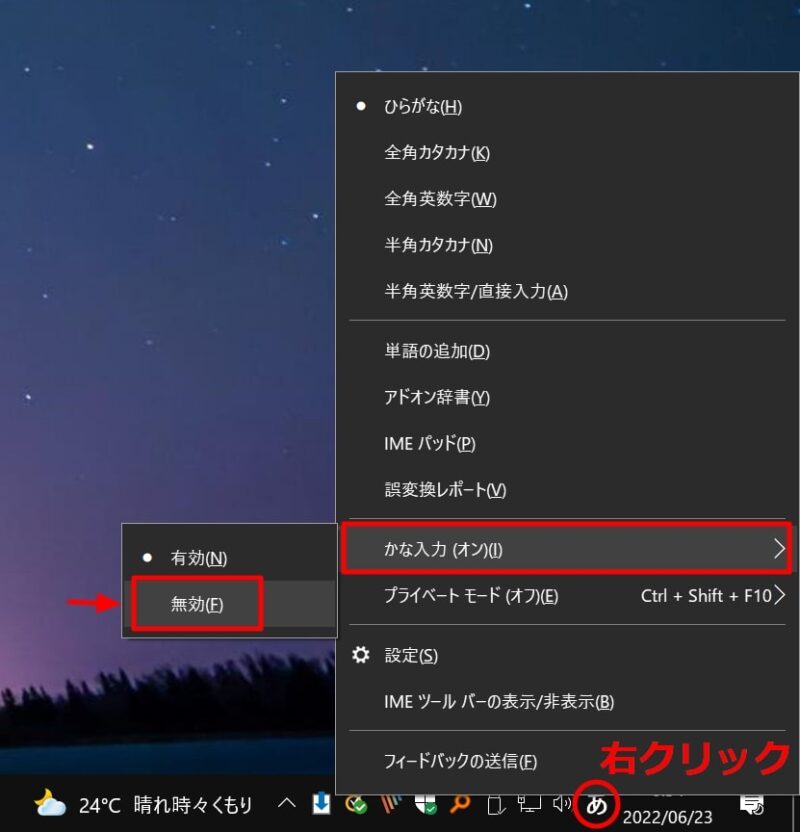
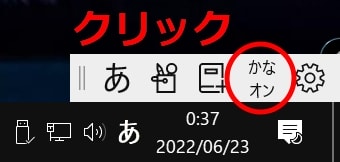

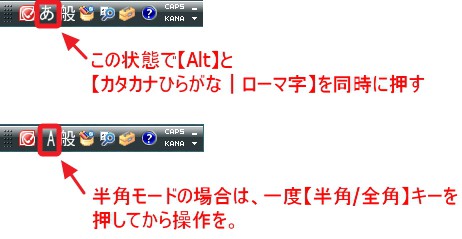

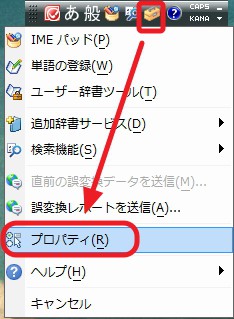
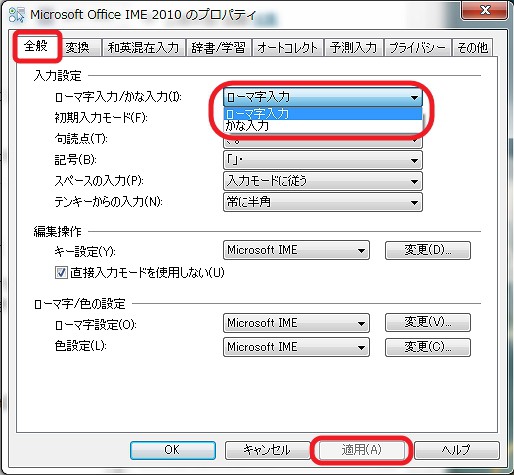





コメント
助かった!ありがとうございました。
お役に立てて何よりです!
助かりました!!ありがとうございます!
お役に立てて何よりです!