ASUSのマザーボードを購入すると、様々な便利なツールをインストールできますが、その中にBIOSなど各種ファイルを自動的にアップデートしてくれる「EZ Update」という便利なツールがあります。
基本的に一度インストールすると、自動的にBIOSやドライバ、ソフトウェアの状態をチェックし、更新があればインストールしてくれる便利なツールです。しかしながら、手動で【接続】をクリックして更新を確認し、「お使いのシステムは最新の状態です。」と表示されても安心してはいけません。
というのも、最近Windows 10を起動するとASUSの「AI Suite 3」が「サーバーによって例外が返されました」というエラーを吐くようになり、色々調べた結果、最新バージョンにアップデートすると直るらしいことが判明。早速「EZ Update」でチェックするも最新の状態との返答。釈然としないのでASUSのサイトで直接確認すると、きちんと最新バージョンが配信されていることが判明しました。また、BIOSも全然更新されていないことも判明。当方の環境の問題かもしれませんが、どうやら「EZ Update」でのチェックは漏れが多いようです。
という事で、ASUSのマザーボードを使用している方は、定期的にASUSのサイト上で更新データが無いかの確認をするのがおすすめ。そしてBIOSも最新バージョンをパソコンに保存し、「EZ Update」にて手動でアップデートが可能です。本日はその方法をご紹介しておきます。
ASUSのマザーボードを使用中のユーザーは定期的にソフトやドライバの更新を直接確認しましょう!
最近Ryzen7 1700を購入し、ASUSの「PRIME X370-PRO」で運用中の管理人でございます。購入以来「EZ Update」を信用していた(たまに更新履歴を見るとアップデートの履歴があった)のですが、どうも完全にチェックできるわけでは無いようです。
今回不具合のあった「Ai Suite 3」もバージョンは古かったし、BIOSもかなり長い間アップデートされていませんでした。
という事で、ASUSのマザーボードを使用中のユーザーさんは、定期的にASUSのサイトで直接ソフトやドライバなどの更新状況のチェックを行うのがおすすめです。
まずは以下のページに行きます。
ページが開いたら、検索窓にマザーボードの型番を入力するか、マザーボードアイコンをタップしましょう。今回はアイコンをタップしてみます。
後は該当のマザーボードを選択し、使用中のマザーボードが表示されたら【ドライバーとツール】をクリックします。
以下の画面が表示されるので、【Driver & Toots】が選択されていることを確認。そしてOSを使用中のものに合わせます。これで該当するドライバや各種ツール/ソフトが表示されるので、新しいバージョンがリリースされていれば速やかに適用しておきましょう。
バージョンの確認が面倒なら、各種ファイルの最新のバージョンをすべてダウンロードし、一つずつインストール作業を行ってみましょう。自動的にバージョンがチェックされ、更新が必要かどうか確認してくれますよ。
「EZ Update」でUEFI BIOSを手動でアップデートする方法
「EZ Update」でUEFI BIOSを手動でアップデートする方法を紹介しておきます。BIOSのアップデート方法は他にもありますし、昔ながらのPC自作ユーザーはデスクトップ上からのBIOS更新は危険なので行わないという方もいらっしゃるかと思います。あくまでもBIOSアップデート方法のうちの一例という事でご承知おき頂ければと思います。
まずは最新の【BIOS】をパソコン上にダウンロードしておきます。
次に最新の【ASUS AI Suite 3】もダウンロードして更新しておきましょう。これに「EZ Update」も含まれていますので。もしも【ユーティリティ】に【ASUS AI Suite 3】が表示されていない時は、その下の【すべて表示する】をクリックすれば、【ASUS AI Suite 3】が表表示されてダウンロードできると思います。
【ASUS AI Suite 3】のダウンロード&インストールが完了したら、早速【ASUS AI Suite 3】を起動させましょう。事前に【BIOS】ファイルの解凍をしておくのもお忘れなく。また、BIOSの更新中は不用意なソフトの起動やWindows Updateによる再起動などは厳禁です。事前にWindows Updateは終了していることを確認を。そしてその他のソフトやアプリは終了させておきましょう。
【ASUS AI Suite 3】が起動したら、左のメニューをクリックします。
一覧から【EZ Update】をクリック。
以下の画面になるので、「手動でUEFI BIOSまたは起動ロゴを更新」にある【・・・】をクリック。
BIOSファイルの選択画面が表示されるので、あらかじめダウンロードして解凍しておいたファイルからBIOSファイルを選択し、【開く】をクリック。
以下の画面に切り替わるので、右下のボタンが反転するまで少々待ちます。
少し待つとこのように【更新】ボタンが押せるようになるので、クリック。
以下のアプリは自動的に閉じます。という警告が出ます。問題なければ【OK】をクリック。
後は自動的に処理が進み、BIOSが更新される!はず!なんですが、なぜか管理人の環境でフリーズしてしまい、処理が進まない状態に。しょうがないので【×】ボタンで画面を閉じ、UEFI管理画面からアップデートすることになりました。
という事で、本日はとりあえずここまで。無事BIOSをアップデート出来れば問題ないですが、管理人と同様フリーズして処理が進まないようなら、画面を閉じてUEFIからアップデート作業をしましょう。そもそもUEFIからアップデートする方が安全ですしね。
続きは明日の朝公開します。

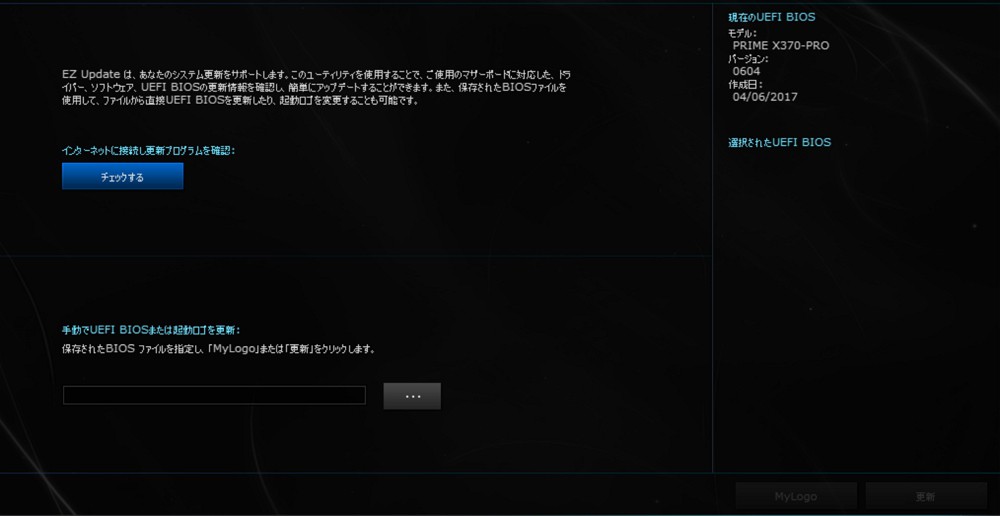
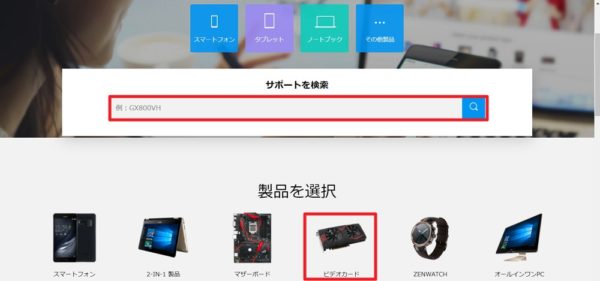
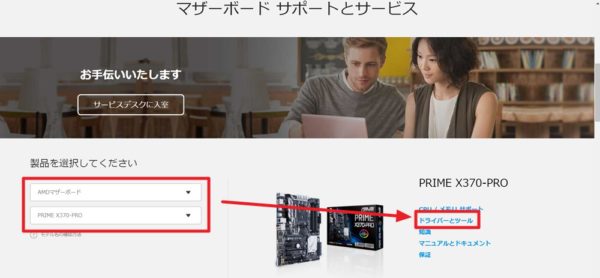
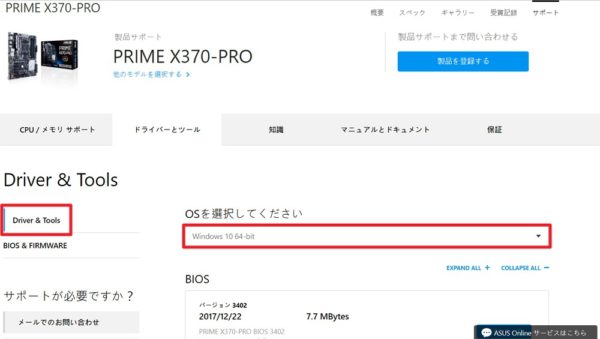

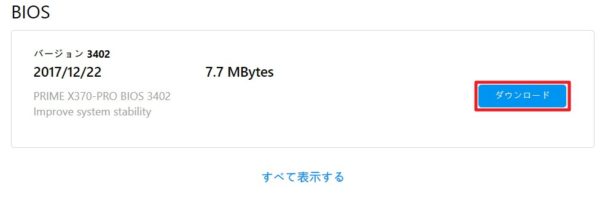
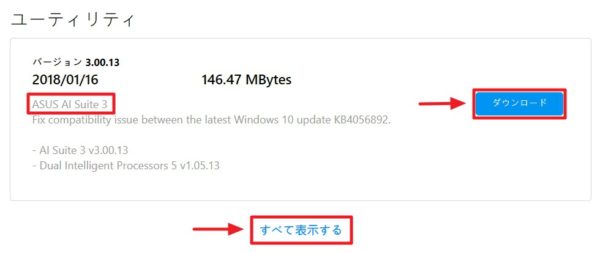
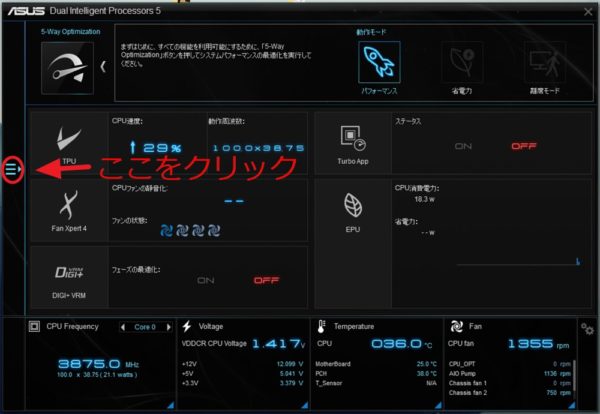
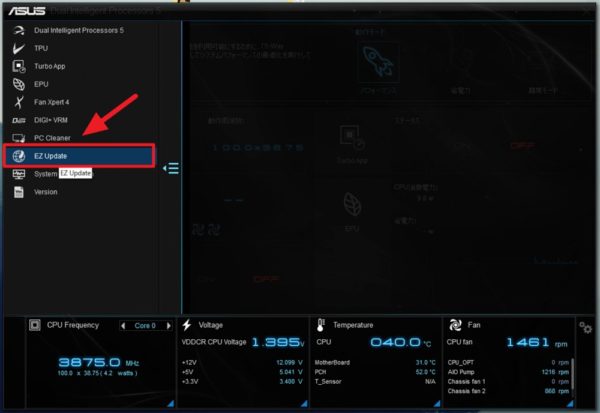
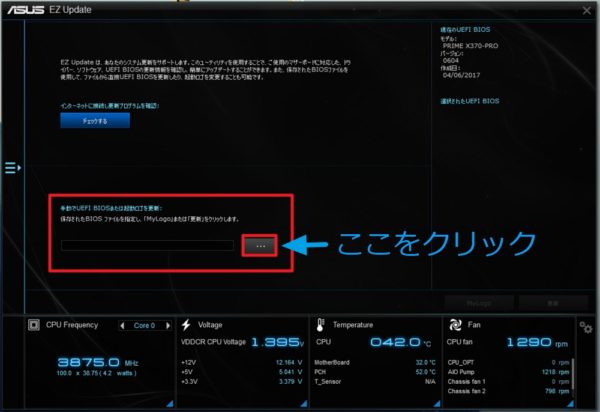
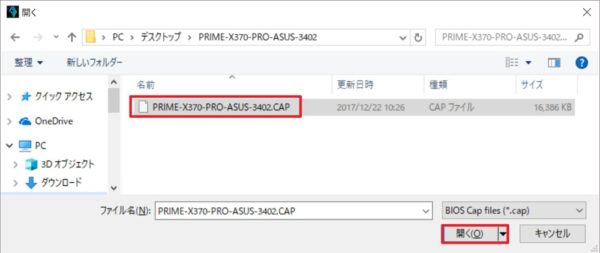
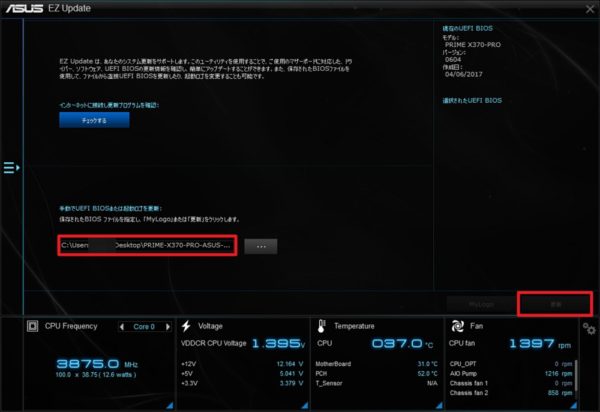
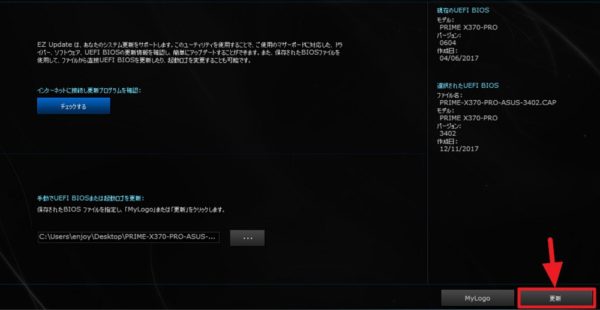
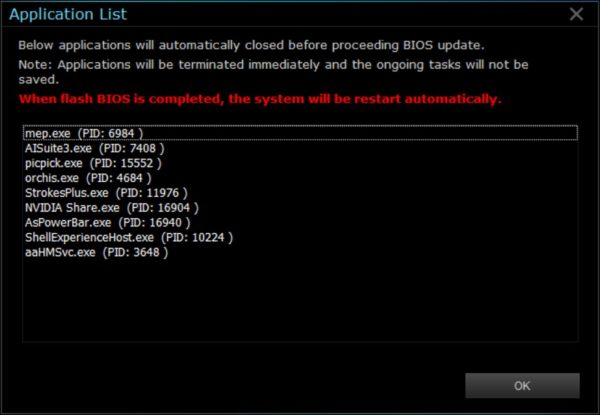




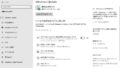
コメント
これ、僕もこの方法でアップデートを行った所、フリーズはしませんでしたが、エラーが発生してアップデートが行えなかったので、後述記事の通りにUEFIからアップデートを行いました。その時に気付いたのですが、この記事ですと解凍後のcapファイルを直接選択していますが、UEFIからですとZIPファイルを選択しているんです。これもしかして解凍してしまったものを選択したからエラー発生したのでは無いでしょうか…?
コメントありがとうございます。
自分はいつも解凍後のCAPファイルを指定していて不具合が出たことはないのですが、ZIPファイルを直接指定したことはなかった気がします。
現状最新バージョンが適用されているので試せませんが、今度アップデートがあった際に検証してみますね。