わずか月額600円、もしくは年間5,900円で利用可能な「プライムビデオ」、様々なドラマやアニメ、映画が見放題になることで大人気となっています。
そんな魅力的な「プライムビデオ」ですが、スマホやタブレット、PCでも視聴できるものの、やはり一番じっくり楽しみたいなら画面の大きなテレビで見るのが一番。しかし意外と周りの方から聞かれるのが、「Amazonプライムビデオをテレビで見るにはどうすればよいの?」というもの。
そこで本日は「Amazonプライムビデオをテレビで見る方法」を個人的におすすめな順番でご紹介しておくので、良かったら参考にしてみてくださいね。
Amazonプライムビデオをテレビで見るにはどうすればよい?
まず初めに、Amazonプライムビデオをテレビで見るために必要なポイントを2つご紹介しておきます。
①プライムビデオを見るためには「Amazonプライム」会員になる必要がある
プライムビデオを見るためには、「Amazonプライム」会員になる必要があります。
実は「プライムビデオ」という単独の有料サービスはなく、あくまでも「Amazonプライム」を契約した際に無料で利用できる会員特典のうちの一つが、この「プライムビデオ」になるんです。
そのため、わずか月額600円/年額5,900円を払って「Amazonプライム」会員になれば、プライムビデオが見放題になるだけでなく、音楽が聴き放題になる「プライムミュージック」や、写真が無制限に保存できる「プライムフォト」、Amazonの送料が無料かつお急ぎ便の利用が無料になるなど、様々な特典が利用可能となります。本当にお得で、自分も大満足していますよ。
という事で、プライムビデオは「Amazonプライム」の会員特典の一つであり、会員登録は必須です。なお、Amazonプライムは30日間の無料体験が利用可能なので、気になる方はぜひ試してみてくださいね。
②プライムビデオを楽しむには原則インターネット回線が必須
プライムビデオはストリーミング再生が原則のため、テレビで見たい場合は家にインターネット回線が引かれている必要があります。スマホやタブレット/PC等の「モバイル回線」を介して利用することも可能ですが、データ量が多くなる傾向にあるので、通信プランの内容には十分ご注意ください。
Amazonプライムビデオをテレビで見る方法
それではここから、個人的におすすめの順番で「Amazonプライムビデオをテレビで見る方法」をご紹介していきます。
※価格は2023/11/3現在のものです。
Fire TV Stickを購入してテレビに接続し、「Amazonプライムビデオ」アプリで見る
もしもテレビに「Amazonプライムビデオ」アプリがインストールされていない場合は、別途「Fire TV Stick」などのストリーミングデバイスを購入するのがおすすめ。
中でもAmazonが発売している「Fire TV Stick」は、安価なうえに「Amazonプライムビデオ」に操作が最適化されているので非常におすすめ。
Fire TVシリーズには、安価なフルHD画質対応の「Fire TV Stick」、4K画質に対応した上位モデルの「Fire TV Stick 4K Max」、スピーカー内蔵で有線LAN接続も可能な4K対応「Fire TV Cube」の3種類があります。
この中でも人気なのが、「Fire TV Stick」「Fire TV Stick 4K Max」で、いずれもテレビのHDMI端子に接続し、電源を確保。その後Wi-Fiに繋げば、簡単に「Amazonプライムビデオ」を視聴できます。もともとの価格も安価ですし、定期的に行われる「タイムセール祭り」などの際には30%オフになったりするので、急ぎでなければセール時に購入するのがおすすめです。
操作性:☆☆☆☆☆
おすすめ度:☆☆☆☆☆
追加費用:Fire TV Stick/4,980円、Fire TV Stick 4K/7,480円、Fire TV Stick 4K Max/9,980円、Fire TV Cube/19,980円
リモコンには「prime video」ボタンがあり、すぐに「プライムビデオ」アプリを起動できます。また、音声検索で見たい動画を検索できるので年配の方にもおすすめ。価格もセール時なら30%オフになることも多く、安価に購入することも可能。設定も非常に簡単。
テレビに「プライムビデオ」アプリがあっても、操作性の良さや「プライムフォト」「プライムミュージック」、その他のストリーミングサービス視聴のために別途購入する方も多いようです。
Fire TV Stickをテレビと接続して「Amazonプライムビデオ」アプリで見る方法
簡単に、Fire TV Stickをテレビと接続して「Amazonプライムビデオ」アプリで見る方法をご紹介しておきます。
- Fire TV Stickを購入
- テレビのHDMI端子にFire TV Stickを挿す
- 電源を接続
- テレビとFire TV Stickの電源をオンにする
- テレビのリモコンで入力を切り替え、Fire TV Stickの画面を表示
- 指示に従いセットアップを行う
※必ず「Amazon プライム会員」に登録済みのアカウントを利用してセットアップ作業を行ってください。 - Fire TV Stickのリモコンにある「Prime Video」ボタンを押してアプリを起動
- あとは好きな番組を見るだけ
詳細はこちらの記事をご参照ください。
テレビに内蔵されている「Amazonプライムビデオ」アプリで視聴する
最もお手軽で追加費用も掛からないのが、テレビ自体にインストールされている「Amazonプライムビデオ」アプリで視聴する方法です。
最近のテレビ(スマートテレビ/Android TV)であれば「Amazonプライムビデオ」アプリが利用可能な場合も多いので、一度テレビの説明書等で確認してみると良いでしょう。また、Amazonの公式サイトからも「プライムビデオ」を視聴可能なテレビが確認できます。
なお、当然ながら事前にテレビをインターネット回線に接続しておく必要があります。有線LANや無線LAN(Wi-Fi)等であらかじめ接続しておくのはお忘れなく。
操作性:☆☆☆
おすすめ度:☆☆☆☆
追加費用 :0円(テレビにプライムビデオアプリが搭載されている場合)
最近のテレビは操作性や反応性も良くなってきており、アプリも充実してきています。有機ELテレビもだいぶ値下がりしてきているので、これを機に最新テレビに買い替えるのもアリかもしれませんね。
Amazonプライムビデオをテレビの内蔵アプリで見る手順
- テレビの電源をオンにする
- リモコン等で「Amazonプライムビデオ」アプリを起動
- 初回は「Amazon プライム会員」に登録済みのアカウントを入力してログイン
- あとは見たい番組を選択して思う存分楽しみましょう。
Apple TVやGoogle Chromecastなどのストリーミングデバイスを購入してテレビに接続し、「Amazonプライムビデオ」アプリで見る
Apple TVやGoogle Chromecastなどのストリーミングデバイスでも、先ほどのFire TV Stickと同様、簡単に「Amazonプライムビデオ」を視聴することが可能です。
現状「Amazonプライムビデオ」の視聴に対応しているデバイス(セットトップボックス/メディアプレーヤー)は以下の通り。※2022/6/10時点の情報
- Apple TV
- Google Chromecast
- Roku
- J:COM LINK
- KDDI STB ケーブルプラスSTB2
- KDDI STW2000とSTA3000
- OculusでPrime Video VRを利用する
- Pico G2 4KでPrime Video VRを利用する
操作性:☆☆☆☆
おすすめ度:☆☆☆☆
追加費用:Apple TV(17,800円~)、Google Chromecast(5,072円~)
ちなみに自分が普段プライムビデオを視聴するために使用しているのはApple TV 4Kモデル。やや高価ではありますが反応は素晴らしく、早送りなども快適で重宝しています。
例:Apple TVで「Amazonプライムビデオ」を視聴する方法
例として、Apple TVで「Amazonプライムビデオ」を視聴する方法をご紹介しておきます。
- Apple TVを起動したら「App Store」を開き、「プライムビデオ」などと入力して検索します。
- 「Amazonプライムビデオ」アプリが表示されるのでこれをインストール。
- 「Amazonプライムビデオ」を起動。
- 初回は「Amazon プライム会員」に登録済みのアカウントを入力してログイン
- あとは見たい番組を選択して思う存分楽しみましょう。
ゲーム機(PS3、PS4、PS5、Xbox)に「Amazonプライムビデオ」アプリをインストールして見る
ゲーム好きな方なら、PS3、PS4、PS5、Xboxなどを所有されている方も多いかと思います。
実はこれらのゲーム機にも「Amazonプライムビデオ」アプリは配信されており、インストールすることで簡単にテレビでプライムビデオを楽しむことができるんです。
対応しているゲーム機は以下の通り。現在いずれかのゲーム機を所有している方は試してみてくださいね。なお、当然ながらインターネット接続は必須ですのでお忘れなく。
- Sony PlayStation 3
- Sony PlayStation 4/PRO
- Sony PlayStation 5(デジタルエディションを含む)
- Microsoft Xbox Series XおよびSeries S
- Microsoft Xbox One
※2023/4/22現在の情報
操作性:☆☆
おすすめ度:☆☆☆
追加費用:PS5(定価)通常モデル/ 54,978円(税込)、デジタルエディション/43,978円(税込)
「ニンテンドースイッチ」は「Amazonプライムビデオ」アプリの配信がないので見れない
現状「ニンテンドースイッチ」向けには「Amazonプライムビデオ」アプリが配信されておらず、残念ながらプライムビデオを見ることはできません。
iPhoneやAdnroidスマホ、iPadなどのタブレット、PCをテレビとHDMI接続して見る
最後の手段がこちら。iPhoneやAndroidスマホ、iPadやAndroidタブレット、Windows PCやMacなどのパソコンをHDMIケーブルを介してテレビと接続し、画面をテレビに映してプライムビデオを楽しむという方法。
追加費用はHDMIケーブルの購入だけで済むので、手軽にプライムビデオを楽しみたいという方はお試しください。
操作性:☆☆☆☆
おすすめ度:☆☆
追加費用:HDMIケーブル、必要に応じてHDMI変換アダプターの購入費用(iPhoneであれば両方合わせて6,000円ほど)
iPhone/iPadユーザーは要注意!Apple純正HDMI変換アダプターを使用しないとAmazonプライムビデオはテレビで見られない可能性あり ※USB-C対応モデルを除く
iPhoneやiPadユーザーの場合は、利用するHDMI変換アダプターにも要注意。
上記の注意事項との関連性は不明ですが、ネット上で調べてみると、安価なサードパーティー製のHDMI変換アダプターではプライムビデオが映らない、見れないとの報告が多数ありました。そのため、iPhoneやiPadを使ってプライムビデオを楽しみたい場合は、「Lightning – Digital AVアダプタ」等のApple純正HDMI変換アダプターを利用するようにしましょう。
ちなみにですが、iPhone 15からUSB-Cポートに対応しました。管理人が実際にiPhone 15 Pro MaxとUGREENのUSB-C to HDMIケーブルを挿して利用してみたところ、問題なくAmazonプライムビデオがテレビで視聴できました。一応ご報告しておきます。
Blu-Rayプレーヤーに内蔵されている「Amazonプライムビデオ」アプリで視聴する
こちらもテレビと同様、最近はBlu-Rayプレーヤーやブルーレイディスクプレイヤー、ブルーレイディスクレコーダー等で「Amazonプライムビデオ」アプリが利用可能なモデルも増えてきています。
現在所有している方は、一度説明書等で確認してみてください。また、Amazonの公式サイトからも「プライムビデオ」を視聴可能なBlu-Rayプレーヤーが確認できます。
使い方は先程のテレビと同様、リモコン等で「Amazonプライムビデオ」アプリを起動し、手順に沿って視聴してください。
操作性:☆☆☆
おすすめ度:☆
追加費用:5万円程度~
テレビ録画については「TVer」アプリを使えば1週間ほどの人気番組は無料で見られますし、プライムビデオでも少し遅れて配信される場合もあります。また、最近のテレビには簡易の録画機能が搭載されている場合も多く、外付けHDDだけ買えばテレビで番組録画ができるようになる機種も多いです。購入時はよく考えましょう。
Amazonプライムビデオをテレビで見る方法まとめ
本日は「Amazonプライムビデオをテレビで見る方法」についてまとめてみました。
Amazonプライムビデオは、プライム会員になっていれば手軽に楽しめる素晴らしいストリーミングサービス。年間契約すれば月額計算で500円程度と非常に安価なので、月に数本DVDやブルーレイをレンタルしている方なら検討してみる価値は十分にあるでしょう。
自分もこの「Amazonプライムビデオ」をテレビで楽しむようになってから、TSUTAYAやGEOなどでレンタルする機会はめっきり減りましたし、逆に手軽に映画やドラマが楽しめるので、夫婦で休日にゆっくり映画を見て過ごす機会も増えました。
現在Amazonプライム会員になっている方は勿論のこと、現在会員になっていない方も、ぜひ利用を検討してみてくださいね。テレビの大画面でプライムビデオを楽しむ手段が用意できれば、有意義な時間が沢山過ごせるようになると思いますよ。
おまけ:大画面テレビで映画やドラマを見るなら音質にもこだわりたい!サウンドバーやホームシアターがあれば満足度が大幅アップ!
最後に、大画面テレビでプライムビデオの映画やドラマ、アニメなどを楽しむなら、音質にもこだわりたいもの。音の迫力が増すことで、ますます映画やドラマが楽しめますよ。
手軽に音質アップさせたいならサウンドバーが手軽でおすすめ。個人的には低音の迫力が増すのでサブウーハー付きモデルをおすすめします。価格.COMで売れ筋をみて、いろいろ検討してみてくださいね。
手ごろな価格で人気のDENONのサウンドバー。
Bowers&Wilkinsが満を持して発売した新型サウンドバー。サブウーハーは別途不要とのこと。B&Wの音がこの価格で楽しめるのなら安い!と感じあるあなたは、オーディオ沼にハマりかけている可能性があるのでご注意を。でもこれ一台で完結するならやっぱり安いですよね?
一方、自分の場合は当初サウンドバーを使っていたものの音質に満足できず、結果的に現在はAVアンプやスピーカーを購入してホームシアターシステムを構築しています。初期投資は掛かりますが、将来的なスペックアップも可能ですし、音にこだわる方はぜひ検討してみてくださいね。
自分はマランツのNR1711をメインAVアンプとして構築しています。




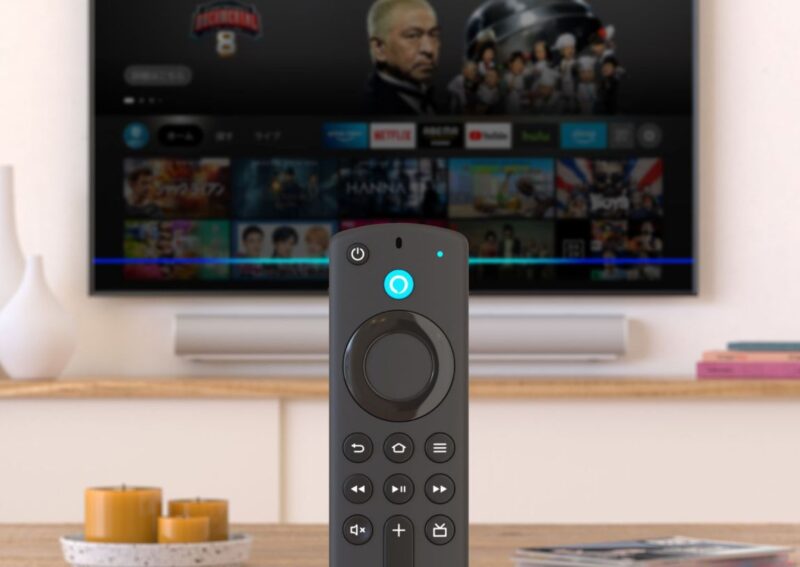





















































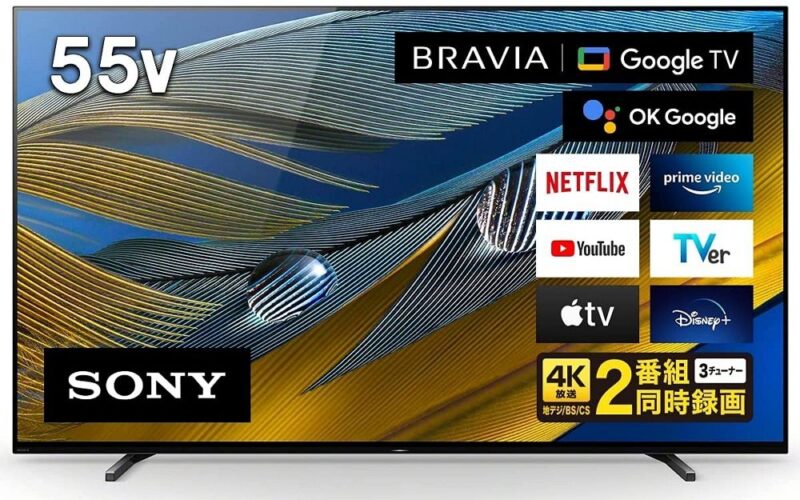











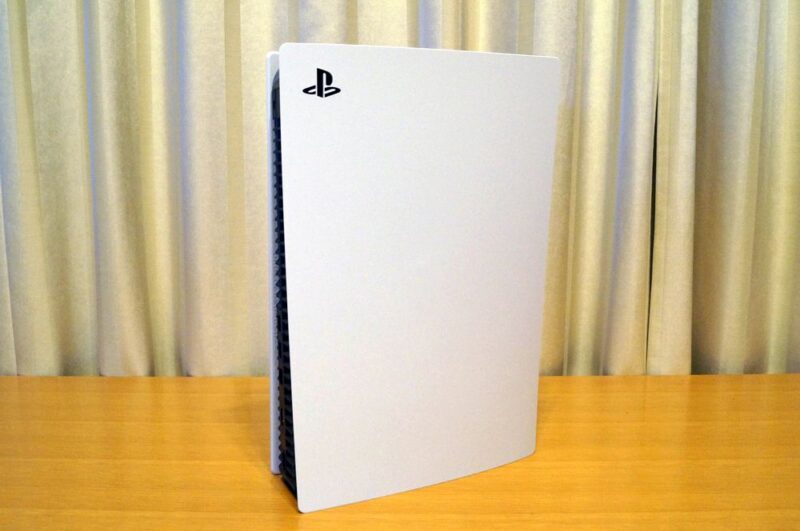








































































































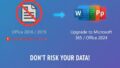

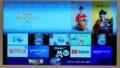

コメント