前回までの記事で、iphone 4(ソフトバンク)のバックアップを取り、その後auでiphone 5を購入する部分までの説明はしました。
この購入したばかりのiphone 5は、まだ新品まっさらの状態。
アプリもデータも最低限のみです。
ということで、今回は使用していたiphone 4のバックアップを取った後、新品/機種変更後のiphone 5(au)に元のデータを復元する方法をご紹介します。
もちろん、iphone 3GS 4Sの方でも同様の手順で復元可能です。
さらにおまけで、ソフトバンク/ドコモ等からナンバーポータビリティ(MNP)でauのiphone 5に機種変更した人のために、一括でメアド変更のメールを送信する方法まで親切丁寧にご紹介してみました。
みなさんのスムーズなiphone 5堪能生活の助けになれれば幸いです。
なお、グーグル検索などからこのページを初めて見た人で、これからauのiphone 5に機種変更を検討している方は、まずは↓の過去記事を読むことをおすすめします。
・ソフトバンクのiphone 4からauのiphone 5に機種変更する際のバックアップと料金プランの選び方アドバイス
購入後のiphone 5を初期化してiphone 4のデータに復元!
まずは、購入後のiphone 5を初期化します。
なんかちょっと怖い感じもしますけど、基本の電話の設定はきちんとsimに記録されているので大丈夫。
単純にデータが初期化されるだけです。
流れとしては、
iphone 5 auで購入
↓
iphone 5初期化
↓
iTuneもしくはiCloudからデータ復元
↓
iphone 5が元のiphone 4のデータで復元される
↓
あとはauのiphone総合設定ガイドを読んでメール設定をし、その後はiphone 5を堪能するのみ!
こんな感じ。
まずは購入したてのiphone 5を初期化します。
【設定】→【一般】→一番下の【リセット】→【すべてのコンテンツと設定を消去】をタップ
その後、確認画面が出るので、指示通り進んでください。
初期化がすんだら、自動的にiphone 5が再起動します。
その際に復元方法選択画面になるので、希望の復元方法を選択。
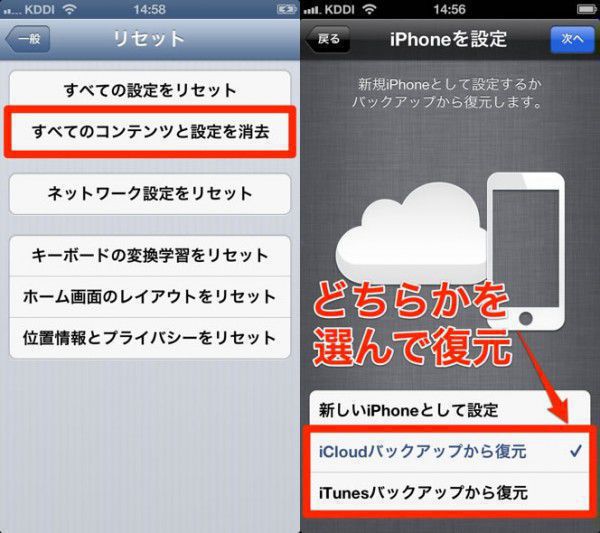
1.【新しいiphoneとして設定】
:これを選択するなら、購入状態と一緒なので意味がありません(;´∀`)
2.【iCloudバックアップから復元】
:仕事先など、急ぎの場合や、家のパソコンでバックアップ取っていない方ははこちらを選択。
必ず充電しながらwifi環境下で行いましょう。
ただし、音楽ファイルや動画などは同期されないので注意を。
3.【iTunesバックアップから復元】
:家のパソコンでiphone 4のバックアップを取っているなら、こちらを選択するのがおすすめ!
だいたい元通りにデータが復元されます。
1.【iTunes】を起動
2.左側メニューから、自分のiphone5を選択し、【バックアップから復元】を選択

3.再度復元確認画面が出るので、復元するデータに問題なければ【復元】を選択

4.後は指示通りに進めば、無事元のiphone4のバックアップデータの状態にiphone5が復元されます。
メール設定やメールデータ、音楽、動画、アプリなど、以前のiphone4と同じ状態になるはず。
頑張れ!最後のMNPの難関だ!
最後にauのiphone総合設定ガイドを読んでメール設定をし、その後はiphone 5を堪能するのみ!
まあ、ソフトバンク/ドコモからauにMNPして一番面倒なのが、メアド変更。
設定は、「auのiphone総合設定ガイド」の通りにすれば問題なし。
ただ、変更したメアドを連絡するのがちょっと面倒。
個人的には、「連絡先+」というアプリで一括送信しました。
うーん、非常に便利。
なかなかauは通話品質も良いしおすすめです!
ていうか、iphone 5は本当に素晴らしい出来栄えなので、ぜひ気になっている人はゲットして楽しみましょう!
連絡先+でiphone 5からメアド変更のメールを一括送信する方法
最後にメアド変更を一括で送信する方法をおまけでご紹介。
iphone 5でメールを一括送信する方法はいろいろあると思うんですが、自分は「連絡先+」というアプリで行いましたので、その方法を簡単にご説明しておきます。
まずは「連絡先+」を起動
この際には事前にメールを送信したいタイプごとにフォルダを作っておくと便利です。
例えば、砕けた文面でメールを送りたい「友達・家族用」
きちんとした文面でメールアドレスの変更を送信したい「会社用」など。
2.送信したいアプリを選択
管理人は【メール】で送信しましたが、他にも【メッセージ】や【デコメーラー】なども使用できるようですね。

3.送信相手を選択。
この際にフォルダ分けしてあると選択が便利。
不要な人やメールは、タップでオンオフが可能。
送信したい相手が選択できたら、右上の「メール作成」ボタンをタップ
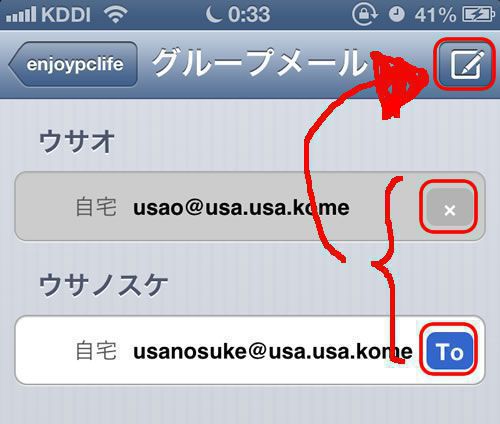
4.自分の新しいメアドが表示され、送信相手もきちんと表示されていることを確認し、メアド変更の文面を作成します。
なお、必ず自分の名前をメール本文に入れることを忘れないように!
作成できたら右上の「送信」ボタンを押せば、一括で同じ文面でメール送信が可能です。
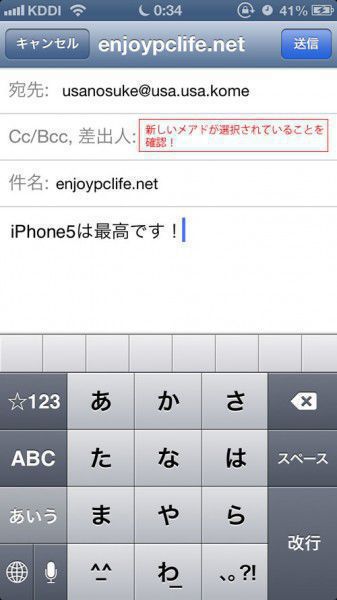
これで一通りのiphone 5の設定、及び機種変更に伴うメアド変更連絡など、一連の初期設定は終了かと思います。以上、お疲れ様でした!


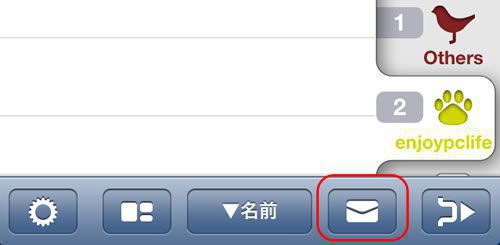





コメント