通常、iTunesからCDを取り込む際には、デフォルト設定で【AAC】が指定されています。もちろん、Apple製品だけしか使わない!という方ならこれで問題ないのでしょうけど、管理人はSONYのウォークマンや、GoogleのNexus 7、そしてカーナビなど、いろんな機器で音楽を聴いています。そうすると、AACは再生できない機種が多く、汎用性の面で問題になってきます。
そのため、管理人は使い勝手の良い【mp3】形式でiTunesからCDをエンコードしてパソコンに保存しています。
という事で、本日はWindows 7やWindows 8で、「iTunesからCDを高音質mp3形式でリッピングする方法」をまとめてみました。
iTunesのインポート設定を変更し、高音質なmp3ファイルを作成する。
まず初めに、高音質なmp3ファイルにエンコードするために、iTunesのインポート設定を変更します。
1.iTunesのメニューから、【編集】→【設定】と進みます。
2.次に、【一般】→【インポート設定】と進みます。
3.インポート設定が開いたら、【インポート方法:MP3 エンコーダ】を選択。
続いて、【設定:カスタム】を選択。
なお、【オーディオCDの読み込み時にエラー訂正を使用する】は念のためにチェックをしています。
管理人のiTunesのCDインポート設定
カスタム設定をクリックすると、以下のMP3エンコーダの設定画面になります。
管理人は以下の設定にしています。この通りにすれば、容量は大きくなりますが、かなり高音質なmp3ファイルが作成されます。
ステレオビットレート:320kbps
可変ビットレート(VBR)のエンコードを使う:チェックを入れる
音質:最高
サンプルレート:自動
チャンネル:自動
ステレオモード:通常
スマートエンコード:チェックを入れる
10Hz未満の周波数帯域をフィルタリング:チェックを外す
ちなみに、【ステレオビットレート】の部分を192kbpsあたりにすれば、音質はそこそこで容量も削減できると思います。一度ビットレートを変更してエンコードし、自分の耳で聴き比べ、違いが分からないようなら低いビットレートでも良いでしょう。
設定できたら、OKを押しながら画面を閉じていきます。
iTunesカスタマイズ項目のヘルプ
カスタマイズ項目の詳細説明は以下の通りです。
-
[ステレオビットレート](AAC および MP3 のみ): [モノラル] または [ステレオ] のビットレート(単位は kbps)が高くなるほど音質は向上しますが、ファイルサイズが大きくなります。ステレオ MP3 ファイルの最も標準的なビットレートは 128 kbps 〜 192 kbps です。音声を含むサウンドファイルでは、音楽とは反対にビットレートを低めに設定することをお勧めします。
-
[可変ビットレート(VBR)のエンコードを使う](AAC および MP3 のみ): このオプションを設定すると、音楽の保存に使われるビット数が音楽の複雑さに応じて変化します。ファイルサイズを最小に保つために役立ちます。
-
[サンプルレート]: 音楽の波形を 1 秒間にデジタルデータとして取り込む回数です。サンプルレートが高くなるほど音質は向上しますが、ファイルサイズが大きくなります。オリジナルの音楽を保存するときに使用したサンプルレートよりも高いレートは選択しないでください。そうしないと、ディスク容量を不必要に使用することになります。たとえば、CD 音質は 44.100 kHz であるため、CD からのエンコードにこれ以上のレートを選択する必要はありません。一般に、オリジナル音楽と同じレートを使用する [自動] が最適な選択といえます。
-
[チャンネル]: ステレオスピーカーがない場合やオーディオファイルがモノラルの場合は、[モノラル] を選びます(モノラルファイルはステレオファイルのほぼ半分のサイズになります)。ヘッドフォンやステレオシステムで聴く場合は、[ステレオ] または [自動] を選びます。[自動] を選択すると、モノラルトラックはモノラルファイルに変換され、ステレオトラックはステレオファイルに変換されます。
-
[ステレオモード](MP3 のみ): [通常] モードの場合、MP3 ファイルには右のステレオチャンネルに対応する 1 つのトラックと、左のステレオチャンネルに対応する 1 つのトラックが含まれます。多くの場合、2 つのチャンネルには関連する情報が含まれます。[ジョイントステレオ] モードでは、一方のチャンネルには両方のチャンネルに共通な情報を割り当て、もう一方のチャンネルには独自の情報を割り当てることができます。ビットレートが 160 kbps 以下である場合、このオプションによって、変換したオーディオの音質が向上することがあります。
-
[10 Hz 未満の周波数帯域をフィルタリング](MP3 のみ): 聴こえない周波数にフィルタを適用することで、聴覚上音質を低下させることなくファイルのサイズが効率的に小さくなります。
-
[スマートエンコード調整](MP3 のみ): 自動的にエンコード設定と音楽のソースを分析します。
iTunesでエンコードしたmp3ファイル保存場所の変更方法
次に、iTunesでCDをmp3にエンコードした際のファイルの保存場所を決めます。
これに関しては、通常のノートパソコンなら特に変更しなくても良いでしょう。一般的にデフォルトだと、【ホームフォルダー\ミュージック\iTunes】が指定されています。
複数のHDDドライブがあったり、自分で好きな場所に保存したい場合は変更しましょう。
※一般論として、Cドライブ(Windows OSがインストールしてあるドライブ)は、Windowsに不具合があった場合に初期化される可能性があります。できれば、Cドライブ以外のドライブ、もしくは外付けHDDなどに保存しておくことを推奨します。不具合があった際にも、データの復旧が比較的容易に行えます。また、NASなどに別途コピーしてファイルを保管しておくとより安全だと思います。これは写真や動画などにも当てはまることです。
iTunesでエンコードした際のファイルの保存場所を変更するには、まず【編集→設定】と進み、【詳細→変更】をクリック。その後保存したドライブ/フォルダを指定します。
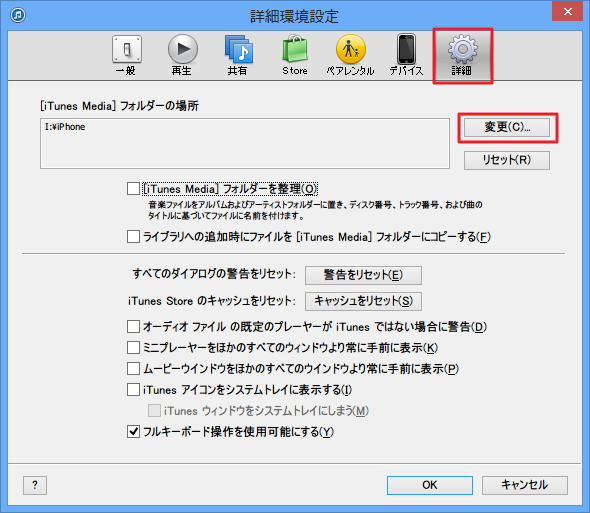
iTunesを使ってCDをmp3にエンコードして保存する
ここまでできれば、後はもう簡単です。
パソコンに保存/インポートしたいCDを挿入すると、自動的にiTunesが起動します。自動的にiTunesが起動しない場合は、事前にiTunesを起動させておいてから、パソコンにCDを挿入しましょう。
すると、↓のように自動的にCDのインポート画面が表示されます。後は、右上の【インポート】をクリックすればOK。
次に、インポート設定が開くので、念のために先ほど設定した通り、【インポート設定:MP3エンコーダ】【設定:カスタム】が指定されていることを確認し、問題無ければ【OK】をクリックします。
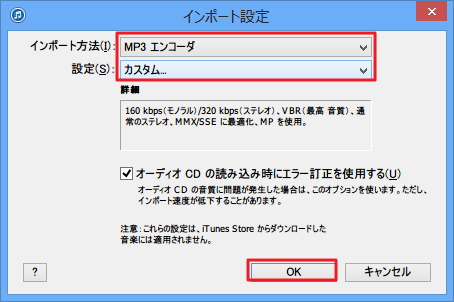
これでしばらく待てば、CDが高音質なmp3ファイルに変換され、パソコンに保存されます。
様々なデバイスで音楽を楽しむのならmp3がおすすめ!
mp3やAppleのAACなどは、あくまでも元の音源を圧縮し、容量を削減しています。そのため、どうしても本来の音に比べると劣る部分はあります。本当に音質にこだわるなら、FLACやWAVなどが一番良いんだろうけど、いかんせん容量が大きかったり、再生できる機械が限られるといった欠点があります。
そのため、管理人のように、いろんなデバイスで聴けて、ほどほどに音質が良ければまあいいや。という方には、mp3形式に圧縮するのがおすすめ。これなら、iphoneはもちろん、androidやSONYのウォークマン、カーナビや最近のコンポなどで問題なく視聴することができます。
という事で、音楽好きな皆さん、ぜひ今回の記事を参考に、少しでも良い音で様々なデバイスで音楽を楽しんでみてくださいね!
また、最近はBluetoothイヤホン/ヘッドホンもかなり高性能になってきています。少しランクの高いモノに変えると、また音楽の世界が大きく変わるのでおすすめです!個人的にはBOSEの「QuietComfort 35」やSONYの「WH-1000XM2」辺りがおすすめですね。それと、家で音楽を楽しむのなら、Bluetoothオーディオも良い製品が充実してきているので、ぜひ検討してみてください。
やっぱり音楽っていいですよね!

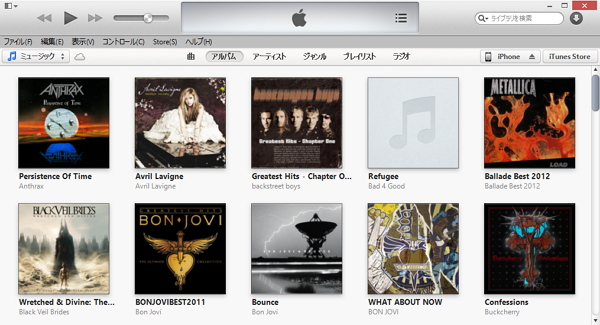
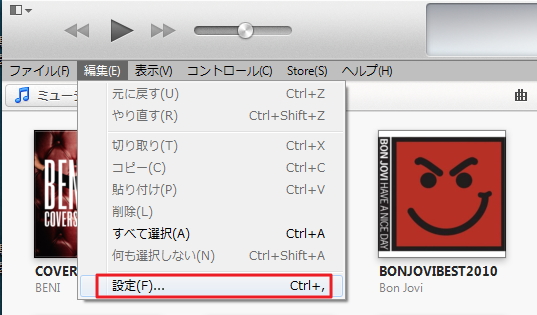
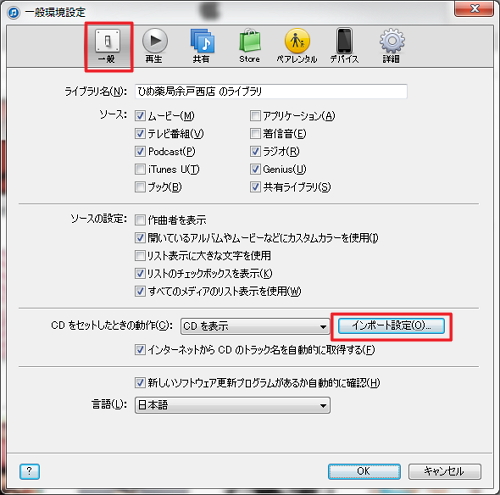
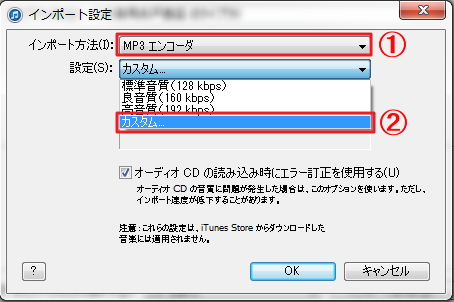
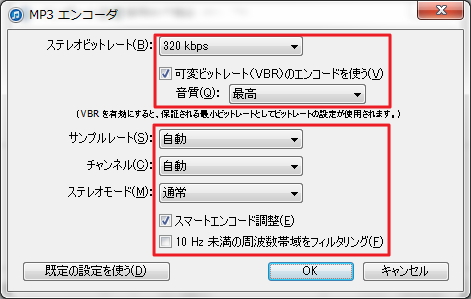
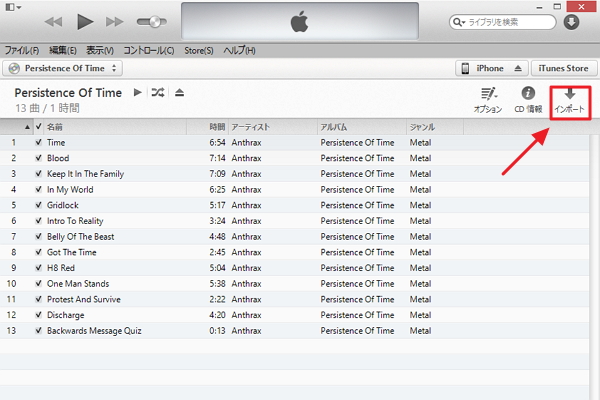



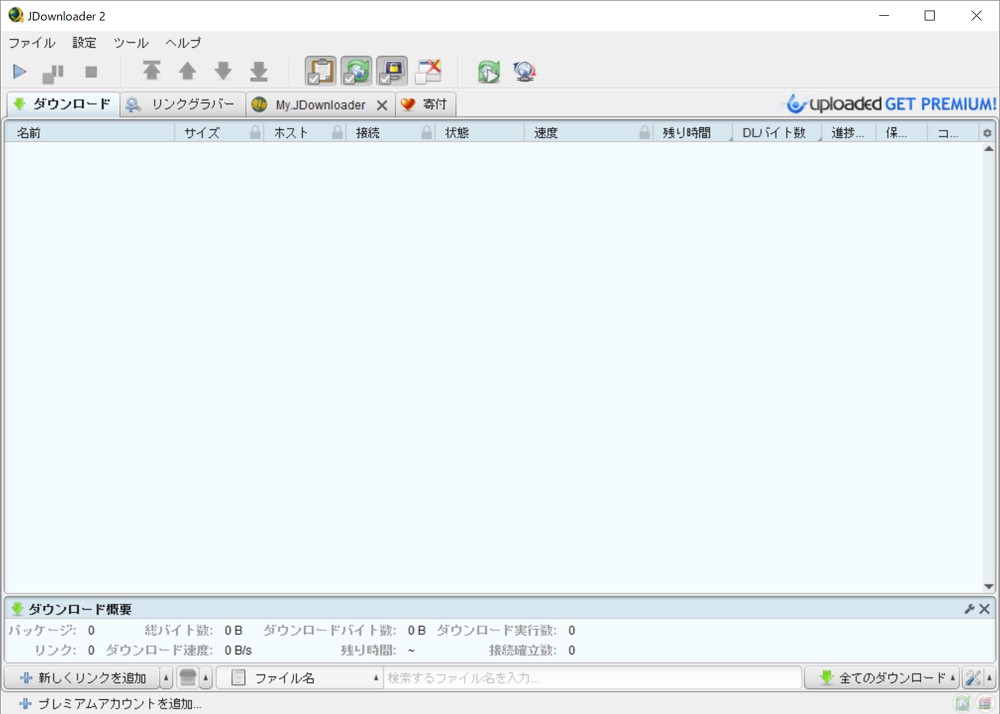

コメント