本日はTerraMaster様より、2ベイNAS「TerraMaster F2-422」を提供いただいたのでご紹介したいと思います。
「TerraMaster F2-422」はAmazonにおいて記事執筆時点で41,990円と、「F2-210」の18,990円や「F2-221」の30,990円に比べるとやや高価になりますが、その分性能はアップしています。
「TerraMaster F2-422」の主要スペックとして、Intel Apollo Lake J3455 クアッドコアプロセッサー(ベース動作周波数:1.5GHz/最大周波数:2.30GHz)/4GB DDR3メモリー(最大8GBまで拡張可能)/10GbE接続対応などが大きな特徴。NASとして考えるとなかなかしっかりしたスペックを搭載したモデルです。特に10GbE高速接続環境を利用したい方にはコスパに優れたモデルと言えるでしょう。
本日は「TerraMaster F2-422」の特徴から主要スペック一覧、初回セットアップ手順などをご紹介しておくので、購入時の参考にどうぞ。
- NASとは?何ができてどう便利なのか。クラウドとの違いも解説
- TerraMaster F2-422:パッケージ内容
- TerraMaster F2-422:特徴
- 高性能なハードウェア構成:クアッドコアCPU/10GbE接続対応など
- 10GbE対応:標準1GbE帯域幅の10倍
- 複数のRAIDモードをサポート
- 複数のファイルサービスのサポート
- 高機能のファイルシステム
- 豊富なバックアップオプション
- 簡単に作成できるプライベートクラウド
- 複数のクラウドドライブの同期をサポート
- 強力なマルチメディア管理
- 4K HDビデオトランスコーディング
- 複数のダウンロードツール
- 多機能で統合されたモバイルAPP
- 拡張可能なストレージスペース
- エンタープライズアプリケーション
- 完全な特権管理
- マルチレイヤー安全保護
- 1台のマシンに複数のシステムを構築可能
- 多数の人気無料アプリが利用可能
- 標準化されたアプリケーション開発環境
- TerraMaster F2-422:スペック一覧
- TerraMaster F2-422:外観レビュー
- TerraMaster F2-422:初回セットアップ~HDD・SSD取り付け方法解説~
- 「TerraMaster F2-422」の初回セットアップ手順解説~TNAS PCデスクトップクライアントのインストールやTOSへのログインなど~
- Windows 10:TNAS PC デスクトップクライアントの実際のインストール手順解説
- TNAS/TOSのログイン画面を表示する方法:「TNAS PC」からログインやファイルマネージャーへアクセス可能
- TerraMaster F2-422:最低限設定/確認しておきたい項目
- TNAS.onlineの使い方:外出先からアクセスする方法
- TerraMaster F2-422:10GbEでPCとNASを直結した場合の転送速度検証
- TerraMaster F2-422:レビューまとめ
NASとは?何ができてどう便利なのか。クラウドとの違いも解説
まず「NAS」とはどういうものかということについて簡単に解説しておきます。
「NAS」とは【ネットワーク接続ハードディスク(Network Attached Storage)】の略で、LAN/ネットワーク上の複数のパソコンやスマホ、タブレット、DLNA対応テレビなどで様々なデータを共有することができる、「LAN接続タイプの外付けHDD」を指します。ちなみに、一般的な「外付けHDD」は【DAS(Direct Attached Storage)】とも言います。
通常の「外付けHDD」や「USBメモリ」などはパソコンに1対1で接続して使用するのが原則であり、1台の「外付けHDD」に保存したデータを他のパソコンで共有して使うためには、一度接続を解除して別のパソコンにケーブルを挿し直す必要があります。
対して「NAS」の場合、内部にデータの読み書きを制御するCPUや独自のOSが組み込まれており、NAS単体でファイルサーバーとして動作します。そのため、ルーターやハブのLANポートに繋ぐだけで、簡単に複数のパソコンやスマホ/タブレットなどからデータの共有が可能になるのです。「NAS」は基本的に常時電源オンが原則ですが、省電力モデルが多く、あまり消費電力を気にする必要はないかと思います。機種によってはWOLを使った更なる省電力設定なども用意されていたりします。
「NAS」に共有フォルダーを作成すれば、「NAS」と同じLAN内で接続されているパソコンやスマホ、タブレット、ネットワーク対応テレビ、Apple TVやFire TVなどで、手軽に共有フォルダーにアクセスし、データを保存したり閲覧する事ができるようになります。例えばホームビデオをNASに保存してテレビで視聴する、なんてことも可能です。また、設定次第では外出先などからインターネットによるアクセスも可能になるので、様々な使い方が可能です。
※いずれも機器やアプリがNASに対応している場合
NASはデータバックアップ用途でも便利ですが、NASで利用できるアプリを使えばWordPressを設定してインターネット上で公開することも可能。他にも各社多様なアプリを用意していたりもするので、単なるデータ保存だけでなく、様々な用途で利用できるのがNASの大きな魅力です。スペック的にもほぼPC並みの性能を持っているNASも増えてきており、購入の際には自分の求めるNASのスペックを見分けることが重要です。
そしてGoogleやAppleのiCloudなどのクラウドストレージとNASの違いですが、一般的なクラウドサービス(Publish Cloud)の場合はアカウントさえ作成すれば様々な機器で手軽に使える便利さはあるものの、無料だと保存できるデータ容量に大きな制限が付く場合が多いです。
一方、NASは「Private Cloud」とも評され、初期費用(NAS本体+必要に応じてHDD・SSD費用/最初からHDD等がセットになっている機種もあり)はかかるものの、「Publish Cloud」に比べると容量や設定は自分で自由に決められるため自由度が高いのが大きな特徴。そのため大容量の動画や写真データなどをデータ容量制限を気にすることなく利用できるという大きなメリットもあります。ただし外出先から利用するには設定が必要になり、やや初心者には敷居が高い部分もあります。
TerraMaster F2-422:パッケージ内容
TerraMaster F2-422のパッケージ内容は以下の通り。
- TerraMaster F2-422本体
- ACアダプタ
- RJ-45ネットワークケーブル×1
- 2.5インチHDD(SSD)/3.5インチHDDの取付ネジ
- ドライバー(磁気付き)
- クイックインストールガイド
- 保証書
なお、HDDは付属しないので別途用意する必要があります。また、家庭内LAN環境が構築されていることは大前提です。
TerraMaster F2-422:特徴
TerraMaster F2-422の特徴をご紹介しておきます。
高性能なハードウェア構成:クアッドコアCPU/10GbE接続対応など
TerraMaster F2-422は、ネットワークアグリゲーションをサポートするために、10Gビットイーサネットポートおよび2つの1,000 Mbpsイーサネットポートを装備し、Intel Celeron J3455 クアッドコア 1.5 GHzプロセッサーを搭載しています。AES NIハードウェア暗号化および4Kトランスコーディングにより、セットアップは読み取り/書き込み速度が最大で651 MB/sを達成(テスト条件: Seagate IronWolf 6TB x 2、RAID 0)。これにより、ビデオ編集分野のプロフェッショナルユーザー、あるいは大規模なデータボリュームと厳しい速度要件を抱えたユーザーに最適です。
10GbE対応:標準1GbE帯域幅の10倍
10GBASE-T RJ45ポートは、ネットワークケーブルを交換することなく、標準の1GbEポートの帯域幅を10倍にします。これにより、ネットワーク全体のパフォーマンスと効率性を大幅に向上させます。
複数のRAIDモードをサポート
RAID 0、RAID 1、JBOD、およびSINGLEなどの複数のRAIDモードをサポートしており、さまざまなアプリケーションやユーザーのニーズに合わせ、高いデータセキュリティーを提供します。RAIDのオンライン拡張および移行もサポートしているので、データを消失する心配なしにストレージスペースを簡単に拡張できます。
複数のファイルサービスのサポート
SMB/CIFS、NFS、AFP、FTP/SFTP、WebDAVファイルサービス、SMB、NFS、およびiSCSIリモートマウントをサポートし、Windows、Mac、Linux、AndroidおよびiOSのクロスプラットフォームアクセスをサポートします。
高機能のファイルシステム
EXT 4ファイルシステムおよびBtrfsファイルシステムの両方がサポートされています。Btrfsファイルシステムには、拡張ストレージおよびスナップショットテクノロジーが導入されており、データの損傷を防ぎつつメンテナンスコストを削減できます。データの保全性を向上させるだけでなく、柔軟で効率的なデータ保護およびリカバリーツールも提供します。
豊富なバックアップオプション
複数のバックアップツール(AOMEI Backupper、Time Machine、Duple Backup、Centralized Backup、USB Copy、およびCloud Sync)が組み込まれており、PCからTNASへのバックアップ、サーバーからTNAS、仮想マシンからTNAS、TNASからTNAS、TNASからクラウドストレージ、クラウドストレージからTNAS、USBデバイスからTNAS、そしてTNASからUSBデバイスなど、考えられるほとんどすべてのデータバックアップ要件に対応できます。さらに、複数バージョンのバックアップ、増分バックアップ、スケジュールされたバックアップ、およびワンボタンでの復元もサポートしています。
簡単に作成できるプライベートクラウド
TNAS.online、DDNS、VPN、NextCloud、およびOwnCloudを使用すると簡単にプライベートクラウドを作成でき、時間や場所を問わずにTNASにアクセスすることができます。セルフビルドのプライベートクラウドは、データ管理の効率を高め、IT環境にかける費用を削減し、重要なデータのプライバシー保護を強化します。
複数のクラウドドライブの同期をサポート
このデバイスは、Googleドライブ、Amazon S3、Dropbox、OneDrive、pCloud、Yandex Disk、Alibaba Cloud OSS、Box、ElephantDrive、Koofr、MegaDisk、Nextcloud、およびOpenDriveを含む、よく知られているさまざまなクラウドドライブとのデータ同期をサポートしています。ユーザーは、適切な同期対象ディレクトリーとポリシーを選択するだけです。
強力なマルチメディア管理
EmbyとPlexのマルチメディアサーバーをサポートしており、写真、ビデオ、およびミュージックを手軽に、より一元的に管理できます。EmbyまたはPlexのマルチメディアサーバーの強力なマルチメディア管理機能を備えたTNASは、広範な機能を持ったホームマルチメディアエンターテイメントセンターに進化させることができ、管理の改善のためのメディアの分類、お気に入りのマルチメディアソースの利用促進、および利便性のために整頓されたディレクトリーに保存されるアルバムをいくつでも作成できます。これらは、ほとんどすべてのマルチメディアプレイヤー(例えば、携帯電話、タブレット、Roku、Apple TV、Google Chromecast、Amazon Fire TV、smart TV)で再生可能です。ライブTVの任意のデバイスへのストリーミング、DVRの管理、ビデオライブラリーの作成もサポートしています。ユーザーはログインしてしまえば、IPアドレスの制限なしに任意のデバイスで個人用マルチメディアを再生できます。
4K HDビデオトランスコーディング
DLNAプロトコルの互換性とパワフルなプロセッサーにサポートされたTerraMaster独自のマルチメディアサーバーにより、このTNASは、HDフォーマットをサポートしていないPC、smart TV、STB、およびゲームコンソールなどのマルチメディアプレイヤーに対して、リアルタイムハードウェア4K(最大サイズ: 4K H.264/H.265 8-ビット 30fps)トランスコーディングのストリーミングを提供できます。
複数のダウンロードツール
Aria2、qBittorrent、およびTransmissionを含む、世界中で使用されているさまざまなダウンロードツールをサポートしているので、ファイル伝送の管理を容易に行え、動画を素早くかつ手軽にダウンロードできます。
多機能で統合されたモバイルAPP
TerraMasterがTNASユーザー用に開発したモバイルアプリケーションであるTNAS mobileは、ファイルの表示、お気に入り、写真、ミュージック、ビデオ、アルバムバックアップ、アップロード/ダウンロードのタスク管理、マルチメディア再生、リモート ウェイクアップ、およびTNASのリモート設定を含む、TNASのすべての機能にアクセスできます。
拡張可能なストレージスペース
TNASは高い拡張性を提供します。iSCSI LUN、NFSリモートフォルダー、およびSMBリモートフォルダーをマウントすることで、ファイルサーバー、VMware VM、Hyper-V VM、あるいは既存のTNASデバイスであるかを問わず、ストレージスペースを簡単に拡張できます。
エンタープライズアプリケーション
このデバイスは、ADドメイン、LDAP、VirtualBox VM、VPN Server、プロキシーサーバー、DNSサーバー、またはWebサーバーを含む、さまざまなビジネスニーズを満たす各種のエンタープライズアプリケーションをサポートしています。
完全な特権管理
TOSは、堅固な特権管理機能を提供します。アクセス権は、ユーザー、ユーザーグループ、フォルダーのそれぞれに対して、ストレージ制限と共に設定されます。これは、ADドメインおよびLDAPをサポートしており、追加のユーザーまたはユーザーグループの作成を要求することなく, TNASへのドメインユーザーの追加を許可するので、ネットワーク管理者の作業負荷を軽減できます。
マルチレイヤー安全保護
データは、企業や個人が所有するとても大切な資産であり、悪意のある攻撃によりそれらのデータがリスクにさらされます。TNASは、SSL暗号化、ファイアウォール、アンチDoS攻撃、およびアカウント保護をサポートするだけでなく、装置全体のセキュリティーレベルを高めるための特別で高機能なセキュリティーモードも提供します。
1台のマシンに複数のシステムを構築可能
VirtualBoxを使用すると、TNASでWindows、Linux、UNIX、およびAndroid仮想マシンなどを同時に実行することができます。これにより、VMの接続と管理をブラウザーから行え、異なる複数のサーバーアプリケーションの同時運用を促進することでコストを削減し、企業ニーズを満たします。Docker Hubを使用すると、Dockerコンテナーを簡単にインポート/エクスポートできるうえ、アクセス権も設定できるため、世界中の数万のアプリケーションをダウンロードできます。
多数の人気無料アプリが利用可能
TerraMasterアプリケーションセンターは、バックアップツール、セキュリティーアプリ、コマース、ユーティリティー、マルチメディア、および開発ツールなど、広範なカテゴリーにわたる多数の無料アプリケーションを提供しています。それらには、WordPress、MyWebSQL、Apache、Mail Server、CRM、Web Server、phpMyAdmin、MariaDB、Antivirus、Git、Go、Java、MyBB、Python、およびSVNなどが含まれます。
標準化されたアプリケーション開発環境
TerraMasterは、開発者に標準化されたアプリケーション開発環境、および詳細なユーザーガイド付きのアプリケーションパッケージ化ツールを提供しています。 開発者は誰でも、TOSシステムで実行するための自分だけのアプリケーションを開発でき、必要に応じてそれらを他のユーザーと共有したりTerraMasterアプリケーションセンターにアップロードすることができます。
TerraMaster F2-422:スペック一覧
TerraMaster F2-422のスペック一覧は以下の通り。
- プロセッサーモデル:Intel® Celeron® J3455
- プロセッサーアーキテクチャー:X.86 64ビット
- プロセッサー周波数:クワッドコア1.5GHz (最大ブースト時2.3GHz)
- ハードウェア暗号化エンジン:○
- システムメモリー:4GB
- サポートしているメモリーの最大容量 8GB (4GB + 4GB)
※4GB+8GB=12GBで起動したとの報告もありますがご利用は自己責任でお願いします。 - ディスクスロット数:2
- 適合するドライブのタイプ:3.5インチSATA HDD/2.5インチSATA HDD/2.5インチSATA SSD
- 内蔵ローストレージの最大容量:32 TB (16TB x2) (容量は使用するRAIDタイプにより異なります)
- 最大シングルボリューム:108TB
- ドライブホットスワップ:○
- ファイルシステム:
内蔵ドライブ:EXT4,BTRFS
外付けドライブ:EXT3, EXT4, NTFS, FAT32, HFS+ - サイズ (高さ*幅*奥行):227 x 119 x 133 mm
- パッケージサイズ (高さ*幅*奥行):258 x 220 x 170 mm
- 重量:正味重量/1.5Kg 総重量/2.36Kg
- システムファン:80 mm x 80 mm x25mm 2 pcs
- ファンモード:コンピューター制御、高速、中速、低速
- ノイズレベル:18.6dB(A)
- 電源装置:40W
- AC電源電圧:100V – 240V AC
- 電流の周波数:50/60 Hz、単一周波数
- 電力消費量:25.6W (読み取り/書き込み時)
- サポートしているクライアントOS:Windows OS, Mac OS, Linux OS
- サポートしているWebブラウザー:Google Chrome 48以降、Microsoft Internet Explorer 9以降、MozillaFirefox 30以降、Apple Safari 4.5以降。Microsoft Edgeは非推奨です。
- サポートしているモバイルOS:iOS 8.2以降、Android 6.0以降
- サポートしているRAIDタイプ:シングル, JBOD, RAID 0, RAID 1
- 内蔵ボリュームの最大数:256
- 最大iSCSIターゲット:128
- 最大iSCSI LUN:256
- 大容量HDD使用によるボリューム拡張:RAID 1
- ファイルプロトコル:SAMBA/AFP/NFS/FTP/WebDAV
- 最大並行SAMBA/AFP/FTP接続数:500
- Windowsアクセス制御リスト(ACL)統合:○
- NFS Kerberos認証:○
- Rsyncサーバー:○
- Rsyncバックアップ:○
- スケジュールバックアップ:○
- USBデバイスバックアップ:○
- クラウド同期:○
- Time Machineサーバー:○
- ファイルシステムクラスター:×
- TCP/IP:IPv4
- プロトコル:CIFS/SAMBA, NFS, FTP, TFTP, HTTPS, SSH, iSCSI, SNMP, SMTP
その他の詳細なスペックは以下のページからご確認ください。
TerraMaster F2-422:外観レビュー
最初に「TerraMaster F2-422」の外観レビューを簡単にご紹介しておきます。
フロントは電源ボタンと動作状態が確認できるLEDライト、HDD/SSDトレイ×2があります。HDD/SSDトレイは手前に引き出すだけなのでメンテナンス性は良好です。電源ボタンと各種インジケータ周りはアルミ仕上げでなかなか高級感があり、個人的には良いと思います。
サイドには「TERRAMASTER」のロゴが入っています。
背面。排熱性の高い大きなファンと、HDMI/USBポート×2/LANポート×2/10GbEポートがあります。
底面にはきちんと滑り止め加工と、穴あき加工で排熱対策もしっかり取られています。
TerraMaster F2-422:初回セットアップ~HDD・SSD取り付け方法解説~
それではここから「TerraMaster F2-422」の初回セットアップ方法を解説していきます。まずはHDD・SSD取り付けの流れから。
ちなみに「TerraMaster F2-422」にHDDやSSDは付属していませんので、好みのストレージを事前に用意しておきましょう。自分はWestern DigitalのRedを利用していますが、SeagateのIronWolfも人気のようですね。速度を求めるならSSDも良いかもしれません。
HDDには互換性があるので、以下のページで予めご確認ください。
基本的には同じ容量のHDD/SSDを2つ用意してRAID 1構成(ミラーリング)で利用するのがベーシックな使い方かと思います。速度を求めるならRAID 0構成も良いでしょう。
RAIDに関してはWikiなどを参考にどうぞ。
HDD・SSDが用意出来たら、早速「TerraMaster F2-422」にHDD・SSDを設置していきましょう。なお、付属のクイックインストールガイドはホームーページの紹介だけで詳しい解説は紙には書いてありません。ネット環境を整えた状態で組み立てることをおすすめします。URLリンクは後程紹介します。
初めに付属のHDD取り付け用のネジとドライバーを確認しておきましょう。一般的に3.5インチのHDDを使う事がほとんどだと思いますが、2.5インチHDD/SSD用のネジも付属しています。無くさないようにご注意を。
準備できたらフロントのトレイを外します。カバーを下部から引き上げるようにすると外しやすいです。
このようにトレイを引き出します。
トレイは3.5インチHDDと2.5インチHDD/SSDの両方をネジで固定できるようになっています。ネジとドライバーも付属しているので安心です。
今回はWDのRedを利用します。なお、事前に「TerraMasterハードドライブ互換性」で適合するかどうかは確認しておきましょう。
このようにHDDを付属のネジで固定。サイドでも固定出来ます。お好みでどうぞ。
細かい部分では、ドライバーは磁気付きできちんとネジがくっつきます。
トレイにHDDをしっかり固定出来たらいよいよ「TerraMaster F2-422」に装着していきます。
「TerraMaster F2-422」本体にHDDを取り付けていきます。HDDトレイをゆっくり入れていきます。
挿し込んだら、下部をしっかり押し込んでおきましょう。
事前に下部を押し込んでから、この部分を押すと楽に固定出来ます。
続いて背面に付属のLANケーブルと電源ケーブルを挿し込みます。LANケーブルは家にある無線ルーターやハブなどに接続。その後電源をコンセントに挿し込みます。
設置が完了したら電源ボタンを押して「TerraMaster F2-422」をオンにします。
その後しばらくするとグリーンのランプが点灯します。これで無事ハードウェア面のセットアップは完了です。
■LAN:接続に問題がなければ緑色のLEDが点灯します。
■HDD 1:HDDの接続が問題なければ緑色のLEDが点灯します。
■HDD 2:HDDの接続が問題なければ緑色のLEDが点灯します。
※緑色のLEDランプが全て点灯する状態が通常の状態です。
※古いHDDを流用した場合や、端子がしっかりハマっていない場合など、赤色LEDが点灯することがあります。電源をオフにして一度HDDドライブを取り外し、再度しっかり挿入して再度電源オンにしましょう。これでも赤色LEDが点灯する場合は、HDDの初期化が上手く行えていない可能性があります。
HDDを流用し、かつ赤色LEDランプが点灯する場合、以下の手順に従って操作してみてください。(必ず事前にデータのバックアップは取っておきましょう。)
- 「TerraMaster F2-422」の電源をオフにします。
- HDDをすべて取り外します。
- 「TerraMaster F2-422」の電源をオンにします。
- パソコンにインストールされたTNAS PC デスクトップクライアントを立ち上げて、「TerraMaster F2-422」を検索します。(TNAS PC デスクトップクライアントについては後程解説します)
- 「TerraMaster F2-422」が検出され、「ハードディスクが検出されません」という表示が出てきたら、その後ハードディスクを挿入、指示された操作を行います。
- しばらく待って、全てのLEDランプが緑色で点灯すれば準備はOKです。
※もしも、TerraMaster社の他の型番で使われたHDDをF2-422に流用する場合、F2-422で同じRAIDモードを構築してHDDを直接挿入すれば利用可能です。
以上で基本的な「TerraMaster F2-422」の初回組み立て手順は完了です!続いてソフトウェア面のセットアップに進みましょう!
「TerraMaster F2-422」の初回セットアップ手順解説~TNAS PCデスクトップクライアントのインストールやTOSへのログインなど~
「TerraMaster F2-422」へのHDDやSSDのセットが完了したら、PCへTNAS PCをインストールしていきます。
まずは以下のURLに適当なブラウザでアクセスします。
以下の画面が表示されるので、各項目を入力していきます。
①:Emailアドレスを入力
②:該当するモデル「F2-422」を選択
③:設定出来たら「開始」をクリック
まずは目次が表示されます。下部にある【>】をクリック。
次に梱包リストが表示されます。きちんと品目が入っているか確認しておきましょう。
基本的な「TerraMaster F2-422」の解説が表示されます。
■ハードディスクインジケーター 赤色: 障害
■ハードディスクインジケーター オレンジ色: データの復元中
■ハードディスクインジケーター 緑色の点滅: 読み取り中または書き込み中
■ハードディスクインジケーター 消灯: ハードディスクなし
■ネットワークインジケーター ネットワーク接続状況
■電源ライト 点灯: 電源オン
■電源ライト 消灯: 電源オフ
■電源ボタン 短く押すと電源オン
■電源ボタン 3秒間長押しすると電源オフ
続いて背面パネルの解説です。公式には「HDMIポート」は使わないのが前提となっています。
ガイドの項目ですが、リンクがありません。一応貼っておきます。
HDDの取り付け方法です。既に取り付けが完了している場合は読み飛ばしましょう。
インストール時のビデオガイドも用意されています。
次に付属のLANケーブルを「TerraMaster F2-422」に挿します。ここはどのLANポートでも構いませんが、初回は必ず1つのポートだけ利用するようにしてください。
次に電源を挿します。
ボタンを押して「TerraMaster F2-422」の電源をオンにします。当サイトの解説を既に実行している場合はここまで作業が済んでいることになります。
続いて「TNAS」の準備を行っていきます。HDDを流用する場合は予めデータをバックアップしておいてください。原則的にTerraMasterのNASを同じRAID構成で利用する場合はそのままデータも引き継げますが、不測の事態に備えておくのはお忘れなく。
以下のアドレスをクリックするとブラウザが起動し、TNASの操作画面が表示されます。ただし、「TNAS PC デスクトップクライアント」をインストールしておく方が後々便利なので、今回は先に進みます。
「TNAS PC デスクトップクライアント」をPCにインストールしていきましょう。WindowsかMacか、利用しているPCに応じてリンク先をクリックしてください。
デスクトップ等に保存します。Zip形式なのでこれを解凍し、中にあるインストーラを起動してインストール作業を行ってください。(詳細なインストール方法は次の項目でご紹介しています)
「TNAS PC デスクトップクライアント」が起動すると以下の画面が表示されます。
もしも「TNAS PC」がTNASを検出しない場合は以下の対処方法をお試しください。
TNAS PCがTNASを検出しない場合の対処方法
- TNASとご使用のコンピューターが同じネットワークセグメント上にない場合、両方を同じサブネットに接続してください。
- Windows DefenderがTNAS PCをブロックする場合、以下の指示に従ってそれを防いでください。
■ご使用のコンピューターまたはルーターに設定されているファイアウォールをオフにして、再度お試しください。
■ご使用のコンピューターが使用しているネットワークプロキシー接続を切断して、再度お試しください。 - 取り付けたハードディスクが、別の装置で使用されていたものである可能性があります。装置の電源を切り、すべてのハードディスクを取り外してから、装置の電源を入れてもう一度お試しください
セットアップするデバイスをクリックし、「ログイン」ボタンをクリックします。
購入したTNASデバイスは初期化する必要があります。以下の画面が表示されたら「開始」をクリックします。
以下の画面が表示されたら通常は「オンラインインストール」を選択しましょう。
TOSのインストール作業が始まります。その後自動的にTNASデバイスは再起動します。
以下の画面が表示されたら各項目を入力していきます。必ずメールアドレスは登録しておきましょう。
RAIDを選択します。ここはお好みでどうぞ。通常はRAID 1がおすすめです。
ボリューム作成が完了すればTNASデバイスを使用する準備が整ったことになります。
TOSへのログイン画面が表示されます。咲くほど作成したユーザーネームとパスワードを入力してログインしてください。
モバイルアプリも用意されています。スマホを利用している方はぜひこちらも利用しましょう。
TNASにファイルを保存する方法です。ブラウザからもデータのアップロードは可能ですが、SMBやAPFなどの使用が推奨されています。
注意事項が表示されます。特にHDDの互換性は注意しておきましょう。
TNAS PC:トラブルシューティング
TNAS PCのトラブルシューティングをご紹介しておきます。
TNAS PCがTNASを検出しません
- TNASとご使用のコンピューターが同じネットワークセグメント上にない場合、両方を同じサブネットに接続してください。
- Windows DefenderがTNAS PCをブロックする場合、以下の指示に従ってそれを防いでください。
■ご使用のコンピューターまたはルーターに設定されているファイアウォールをオフにして、再度お試しください。
■ご使用のコンピューターが使用しているネットワークプロキシ接続を切断して、再度お試しください。 - TOSのオンラインインストールの進行が50%になる前にフリーズします
■この状態が起こる場合、ネットワークへの接続が最適ではありません。その場合は、手動でTOSをインストールしてください。 - TOSインストールの進行が60%でフリーズします
■ハードディスクに障害があります。ハードディスクを適合ハードディスクのリストに含まれているものと交換してください。別の方法として、ハードディスクを取り外し、低レベルフォーマットを行った後に再度お試しください。 - 初期化中にRAIDのフォーマットが失敗しました
■ハードディスクに障害があります。ハードディスクを、適合ハードディスクのリストに含まれているものと交換してください。別の方法として、ハードディスクを取り外し、低レベルフォーマットを行った後に再度お試しください。 - TNASをインターネットに接続できません
■DNSパラメーターエラー → TOS > 「コントロールパネル」 > 「ネットワーク」の順に選択し、手動でDNSパラメーターを8.8.8.8または114.114.114.114に設定してください。
■ゲートウェイパラメーターが正しくありません → TOS > 「コントロールパネル」 > 「ネットワーク」の順に選択し、手動でゲートウェイをご使用のコンピューターと一致するように設定してください。 - Windowsコンピューターからマップしてあったネットワークドライブが消えてしまった場合の修正方法は?
■Windowsの「コントロールパネル」 > 「資格情報マネージャー」 > 「Windows資格情報」の順に選択します。元の資格情報を削除してから新しい資格情報を手動で追加してください。 - TOSのメニューが正しく機能しません
■ブラウザーを変更して再度お試しください。Google Chrome、Firefox、またはSafariを使用することをお勧めします。
援助が必要な場合
Windows 10:TNAS PC デスクトップクライアントの実際のインストール手順解説
基本的な初期設定は上記の手順で行えますが、ここからはより具体的にWindows 10環境での【TNAS PC デスクトップクライアント】インストール手順を解説していきます。
まずは以下のページから「TNAS PC」をダウンロードします。
Zipファイルをデスクトップ等に保存し解凍します。
解凍したフォルダの中にあるインストーラーをダブルクリックで起動します。
「TNAS PC」のセットアップウィザードが起動します。「Next」をクリック。
インストール先等を選択します。通常はこのままで問題ないでしょう。「Next」をクリック。
「TNAS PC」のインストール作業を始めます。「Next」をクリック。
インストール作業が進むので少々待ちます。
ユーザーアカウント制御が表示されたら「はい」で変更を許可してください。
以下の画面が表示されたらインストールは完了です。「Close」をクリック。
するとデスクトップに「TNAS PC」のアイコンが表示されていると思うのでこれをダブルクリックして起動します。勿論スタートメニューから起動しても構いません。
「TNAS PC」が起動します。該当するデバイスをクリックし、表示された「ログイン」をクリックします。この際は「未初期化」と表示されていることを確認しましょう。もしも以前利用していたHDDを流用した場合で表示が異なる場合は、一旦電源をオフにしてHDDを取り外し、その状態で「TerraMaster F2-422」の電源をオンにしてから再度「リフレッシュ」をクリックしてみてください。
「TerraMaster F2-422」の初期化作業が始まります。HDDを流用する場合は念のためにHDDのバックアップをお忘れなく。準備できたら「開始」をクリック。
※LANポートは1つだけ利用するようにしてください。
TNASの初期化方法を選択します。通常は「自動」で良いでしょう。お好みで設定したい場合は「カスタマイズ」を選択してください。
TOSのインストール作業が始まります。電源を切らないようにご注意ください。
TNASが自動的に再起動されます。
次に管理者設定を行います。ユーザー名、パスワード、時間帯、セキュリティ用Emaiをそれぞれ入力します。メールアドレスを入力したら「①確認コードを送信」をクリックし、届いたメールに記載されている確認コードを入力。その後「②次へ」をクリックしてください。
パスワードは8桁以上、数字とアルファベット(大小文字)、記号で作成します。できれば1passwordアプリなどでしっかりした専用のパスワードを作成しましょう。
管理者設定が完了すると、SSD/HDDの初期化が始まるので少々待ちましょう。現状2基のHDD/SSDを搭載した場合は、自動的にRAID 1で構成されるようです。
無事フォーマット作業が完了したらTOSのログイン画面が表示されます。
先ほど作成したユーザー名とパスワードを入力し、【ログイン】をクリック。共有のパソコンの場合は、【このユーザを保存する】のチェックは外しておきましょう。
TOSにアクセスすると、以下のような操作画面が表示されます。
初めて「TerraMaster F2-422」を利用する方は、「はじめに」や「TOSヘルプ」に一通り目を通しておくと良いでしょう。
TNAS/TOSのログイン画面を表示する方法:「TNAS PC」からログインやファイルマネージャーへアクセス可能
基本的にブラウザでお気に入り/ブックマークしておけば、再度TOSの操作画面に簡単に入ることが出来ます。
もしも上手くログイン画面が表示されない場合は、デスクトップに作成されている【TNAS PC】のショートカットアイコンから操作してください。
以下の画面が表示されたら、【ログイン】をクリックするとブラウザが起動してTOSへのログイン画面が表示されます。各種設定変更やアップデート確認、アプリ操作の際はこちらを利用しましょう。
【ファイルマネージャー】をクリックすると、初回はWindows セキュリティの「ネットワーク資格情報の入力」画面が表示されます。ここでは先ほど作成した「ユーザー名」と「パスワード」を入力すればOK。
上手くログインできれば以下のようにファイルマネージャーが表示されます。データのアップロードやダウンロード、動画の再生なども直接行えるので、ぜひ設定しておきましょう。頻繁にアクセスする場合は【ネットワークドライブの割り当て】を行っておくと便利です。
TerraMaster F2-422:最低限設定/確認しておきたい項目
「TerraMaster F2-422」を利用するにあたって、最低限設定/確認しておきたい項目をご紹介しておきます。
まずは「コントロールパネルを」を開いて一通り設定を確認しておくのがおすすめ。また、「アプリケーション」から好みのアプリをインストールするのもお忘れなく。
「コントロールパネル」を起動したら、以下の項目は一通りチェックしておきましょう。
更新とリカバリー
「更新とリカバリー」ではアップデートの確認が行えます。通常アップデートがあれば自動的に表示されますが、購入時は一度確認しておくと良いでしょう。
セキュリティ
「セキュリティ」の「アカウントの安全性」項目では、「自動ブロック」を有効にしておくのがおすすめ。
また、「DoS保護」の項目もオンにしておきましょう。
ネットワークサービス
「ネットワークサービス」の項目では、必要なサービスはオンに、逆に使わない不要なサービスはオフにしておきましょう。
例えば、Windowsで利用するなら「SMB/CIFSファイルサービス」はオンがおすすめですし、Macユーザーなら「AFP」をオンにしておきましょう。逆に「FTP」は利用する機会が少ないと思うのでオフに。また、「Telnet/SSH」も不要ならオフにしておきましょう。なるべく使わないサービスはオフにしておくのがセキュリティ上おすすめです。
ユーザー
「TerraMaster F2-422」を利用するにあたって、【ユーザー】の権限は必ずチェックしておきましょう。
最初に作成したユーザー名を選択し、【権限】を選択。ここで読み書きができるように✔を入れ、最後に【適用】を選択しておきましょう。
複数ユーザーを作成した場合はそれぞれに権限を的確に設定しておいてください。また、ユーザーグループを作成して管理するのも良いでしょう。
アプリケーションでもっと便利に:TerraMaster NASで利用可能なアプリ一覧
TOSには様々なアプリが用意されています。メディアサーバー的に利用するなら「Multimedia Server」はある意味必須。これをインストールしておけば、「TerraMaster F2-422」に保存した動画を手軽にApple TVやFire TV Stick、スマホ、タブレットなどを介してDLNA/UPnP対応アプリで視聴できるようになります。
個人的には「VLC」アプリが使いやすくておすすめです。
他にも、「Docker」や「Dropbox」「Google Drive」「iTunesサーバー」など、色々なアプリが用意されているので、ぜひ試してみてくださいね。2021年時点で利用可能なアプリ一覧は以下の通りとなっています。
TNAS.onlineの使い方:外出先からアクセスする方法
TNAS.onlineを設定して外出先からNASにアクセスする方法をご紹介しておきます。
まずはTOSにログインし、用意されている「リモートアクセス」アプリを起動。【①TNAS.online】の項目を選び、【②TNAS.onlineのリモートアクセスを有効にする】に✔を入れます。その後【③TNAS ID】に自分の好きなIDを入力し、【④適用】をクリック。
下部にスクロールするとアクセス方法が紹介されています。「パソコンでアクセスする」のリンクをクリックするか、例えばChromeなら右クリックで【リンクをデバイスに送信】が行えるので、これを利用してアクセスすると良いでしょう。スマホならアプリ経由でアクセスすると便利です。
TerraMaster F2-422:10GbEでPCとNASを直結した場合の転送速度検証
せっかくの10GbE対応「TerraMaster F2-422」という事で、今回は「バッファロー 10GbE対応PCI Expressバス用LANボード LGY-PCIE-MG2」と直結して転送速度を検証してみました。
HDD×2のRAID 1という仕様でしたが、【Read 554.59MB/s】【Write 155.12MB/s】という結果でした。
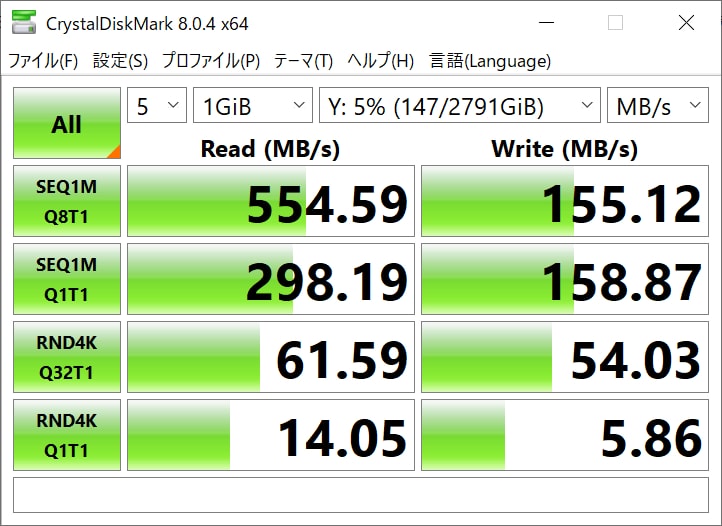
ちなみに1GbE環境(HDD×2 RAID 1)環境で測定してみた結果はこちら。WriteはRAID 1構成のため大きくは変わっていませんが、Readは明らかに10GbE環境が上回っています。
ちなみに以下はTerraMaster公式の検証結果ですが、読み取り647MB/s、書き込み651MB/sという性能が出ています。(Seagate IronWolf 6TB x 2、RAID 0)
TerraMaster F2-422:レビューまとめ
最後に「TerraMaster F2-422」のレビューをまとめていきたいと思います。
まず初回セットアップですが、基本的には指示に従って操作していくだけなので簡単です。ユーザー権限さえしっかり設定できていれば、PCやスマホ、タブレット、Apple TV、Fire TV Stickなどからのアクセスは容易でしょう。
また、スペック的にもNASとして考えれば十分な性能。NASに保存した動画をApple TVを介して再生する程度ならCPUパワーやRAMも数%しか消費せず、動作は軽快でした。
実際の「TerraMaster F2-422」の使い勝手ですが、アプリもそこそこ揃っていますし、一般的なNASの用途であるデータのバックアップやストリーミング再生も問題なく行えます。CPUやRAMに余裕があるので、動作面はかなり快適な印象。自分の場合は4GB RAMで十分ですが、RAMは増設も可能なので、より余裕のある動作を求めるならメモリを増設してみても良いでしょう。動作音は極めて静か。ファンの動作音も殆ど気になりません。
そしてTNAS.onlineを利用すれば、外出先からのアクセスも簡単です。アプリも用意されているので、初心者の方にも使い勝手は良いかと思います。
今回ご紹介した「TerraMaster F2-422」は10GbE対応の上位モデルのため、NAS初心者にはやや高価な部類かもしれませんが、10GbE環境を求める方にはかなりコスパは良いモデルだと思います。一般的なデータバックアップやファイル共有目的なら、下位モデルの「F2-221」などを検討してみても良いかもしれませんね。
以上、「TerraMaster F2-422」のレビューと初回セットアップ等の解説でした。色々な事が出来るNASなので、気になる方はじっくりいじってみてくださいね。


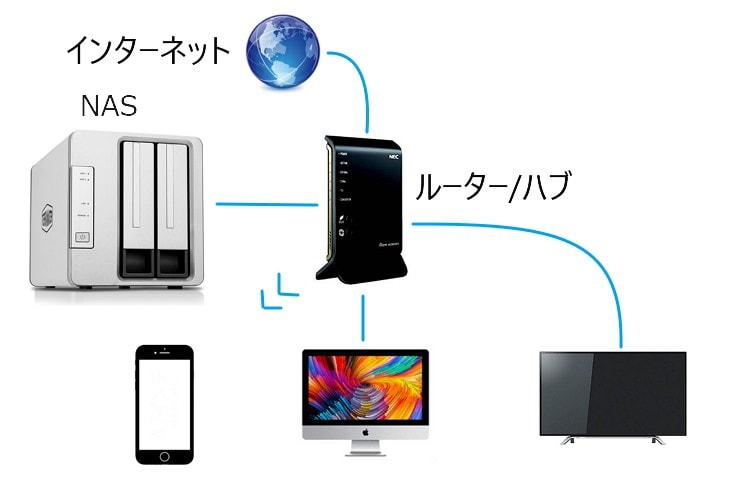
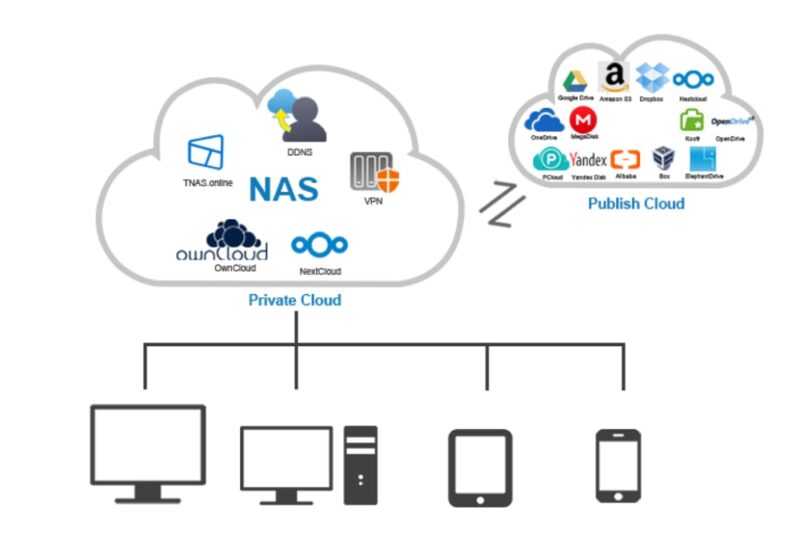






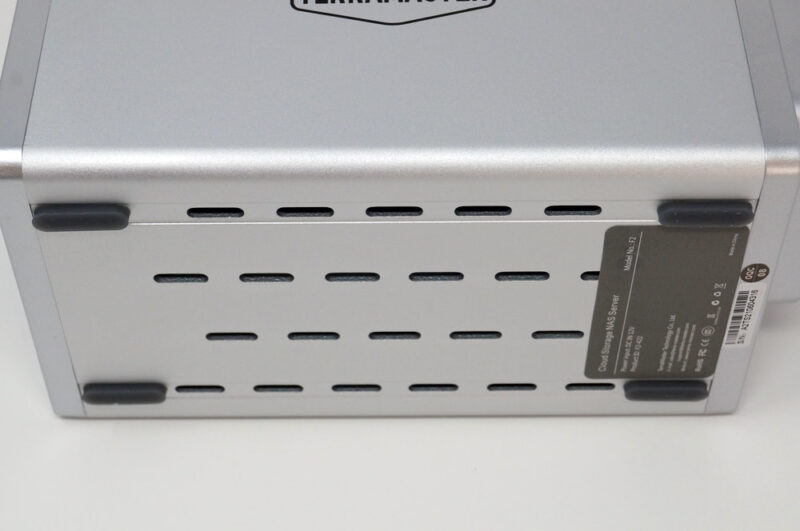








































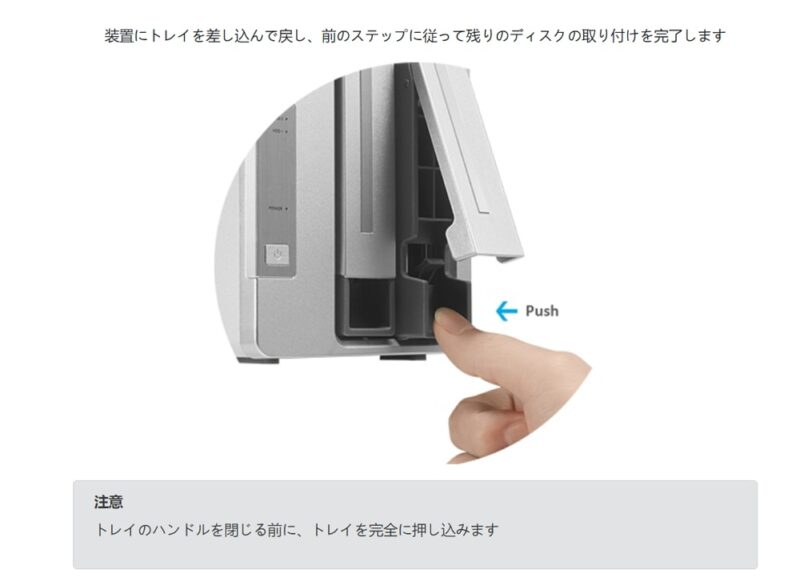




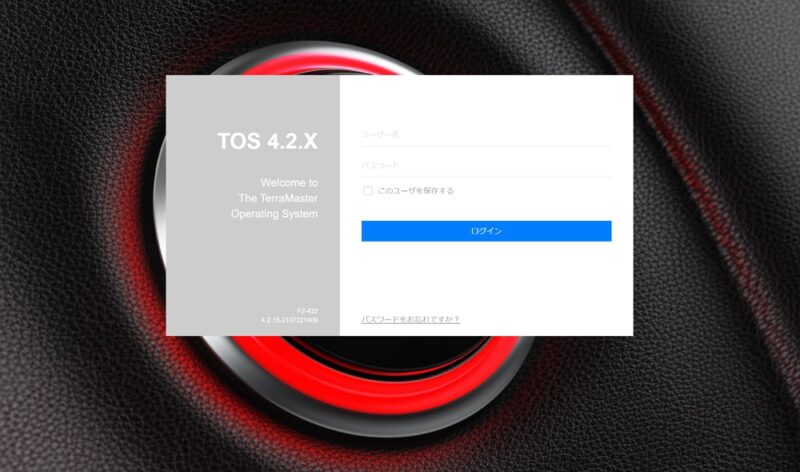
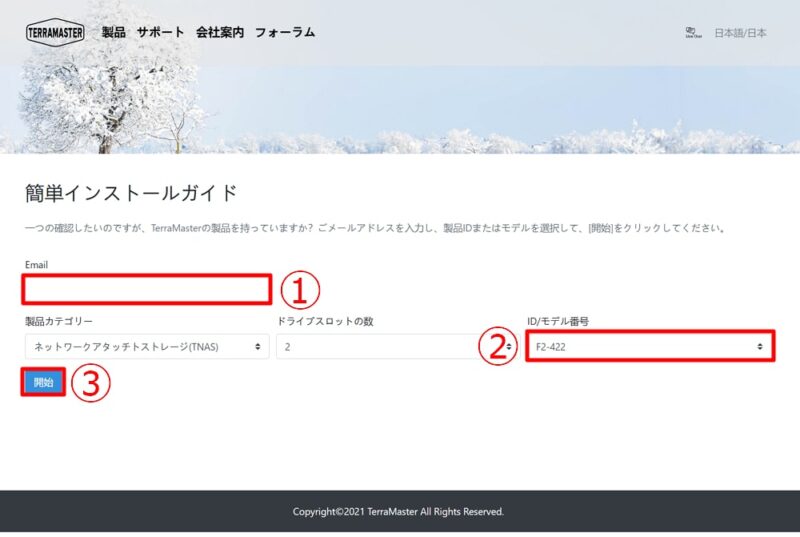
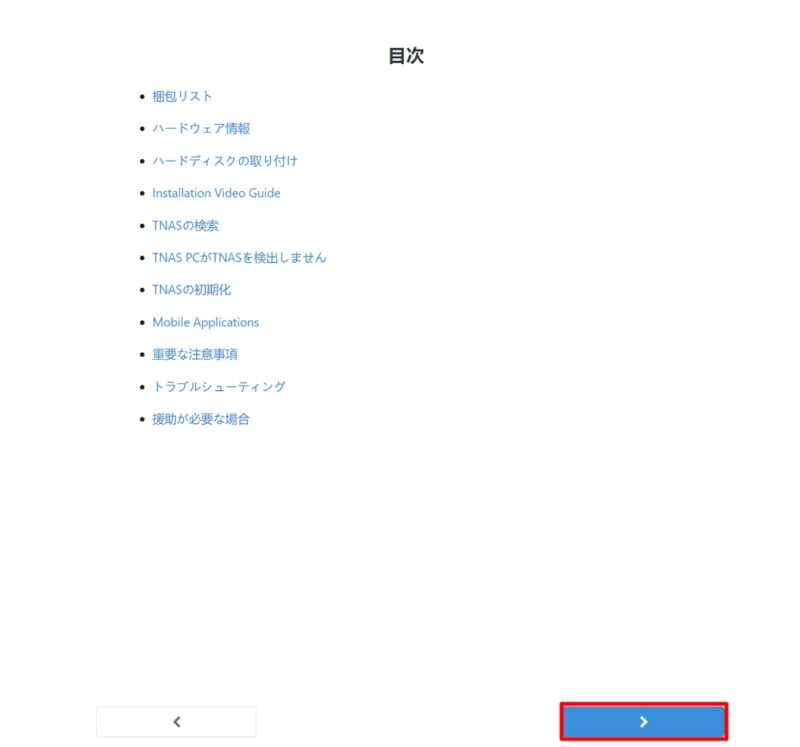
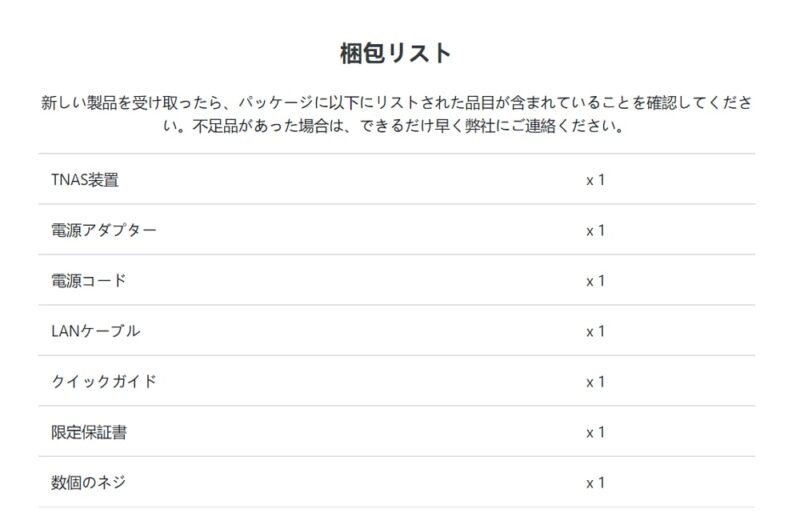

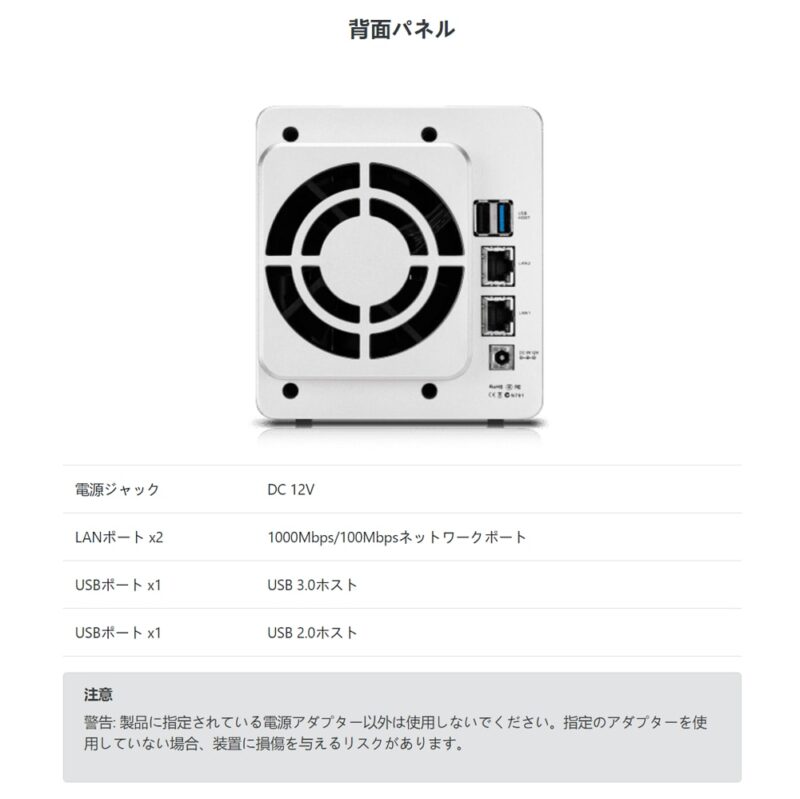
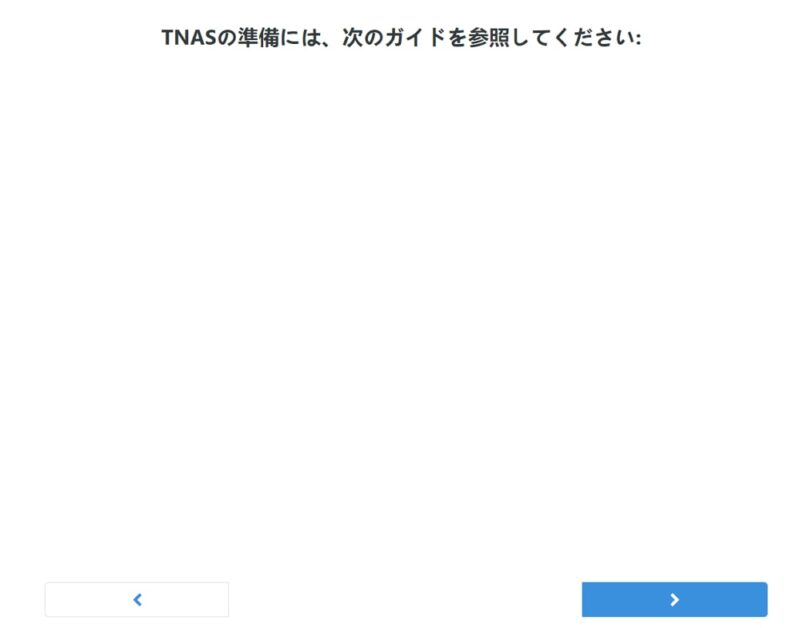



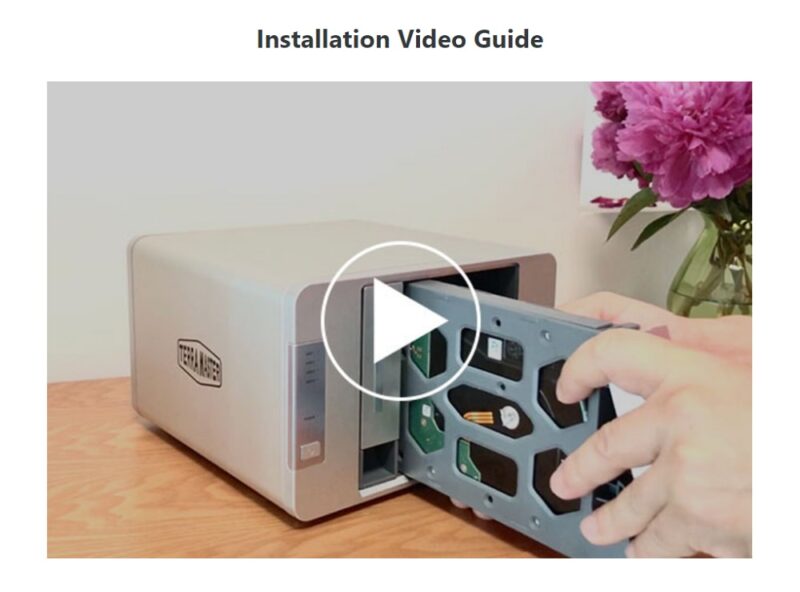



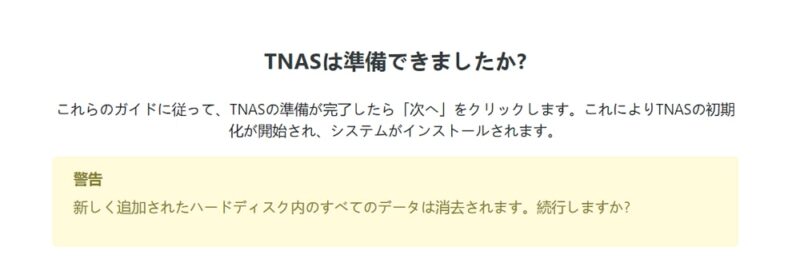
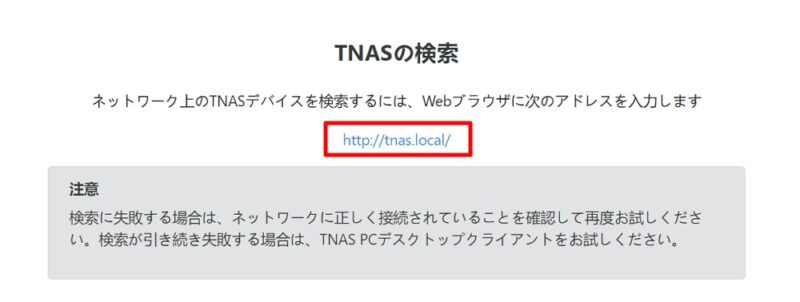
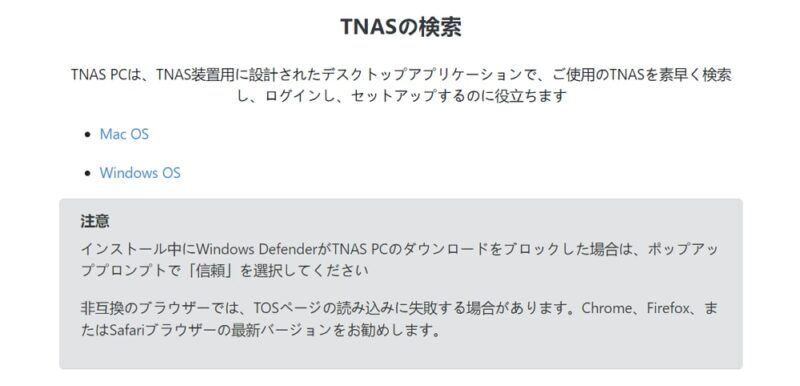
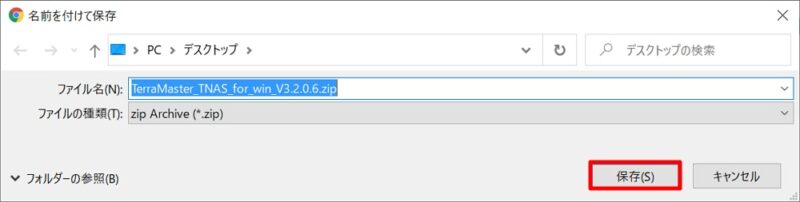
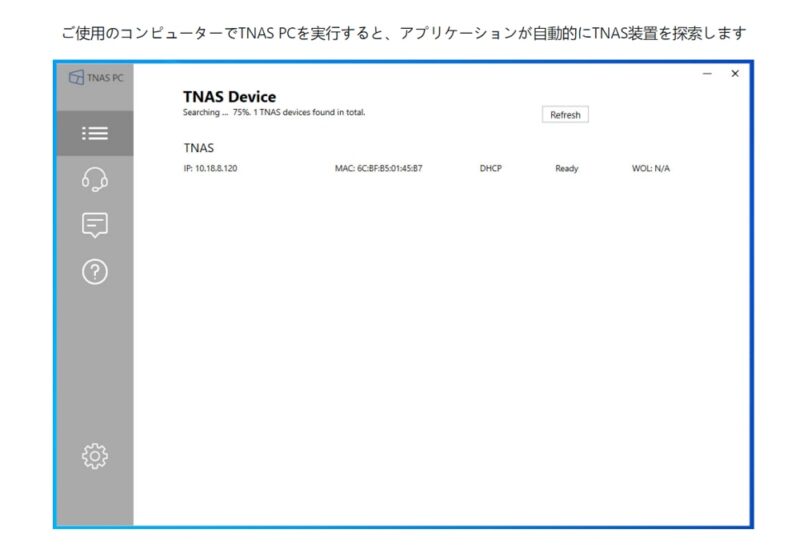
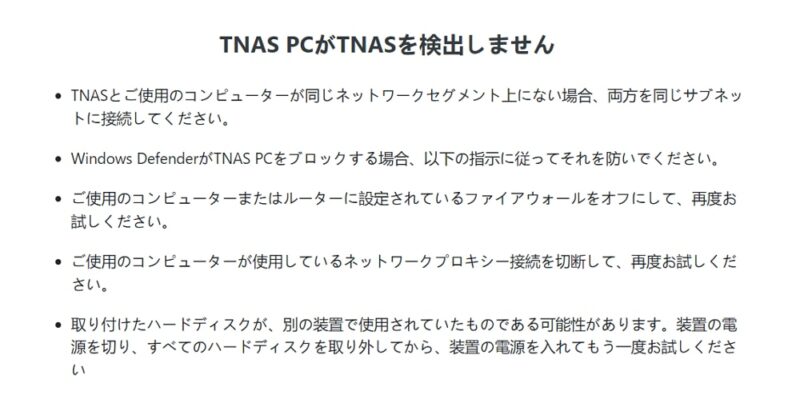
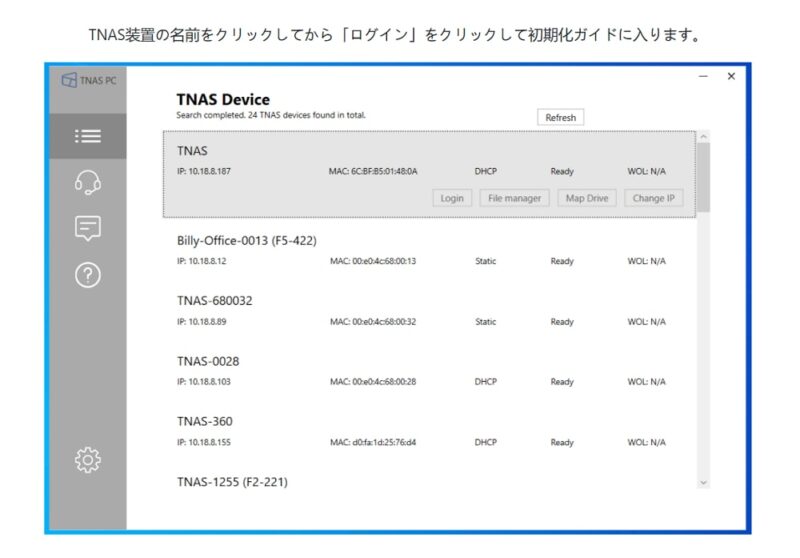
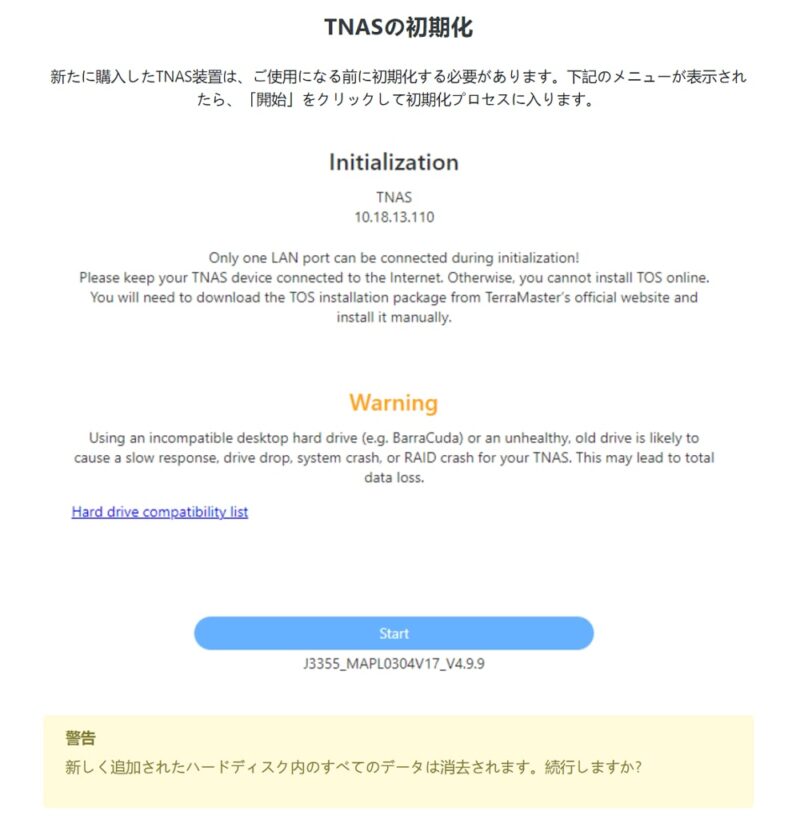
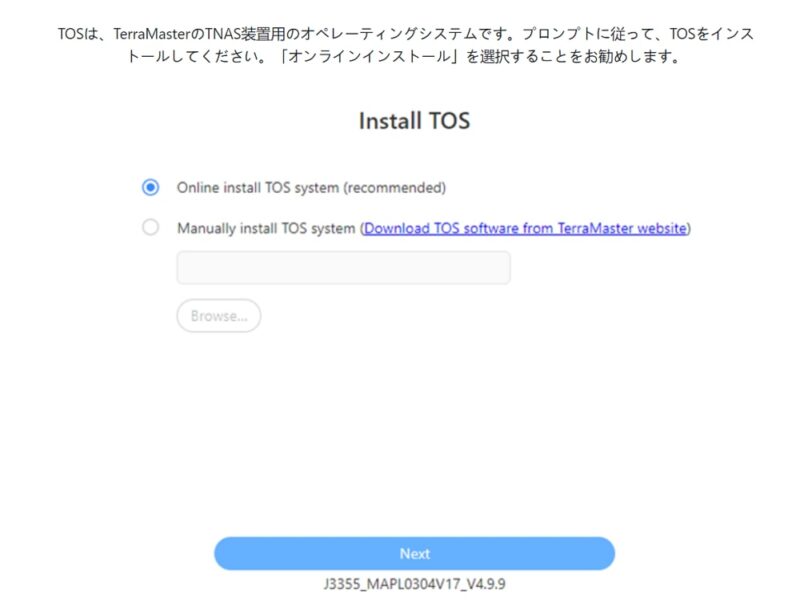

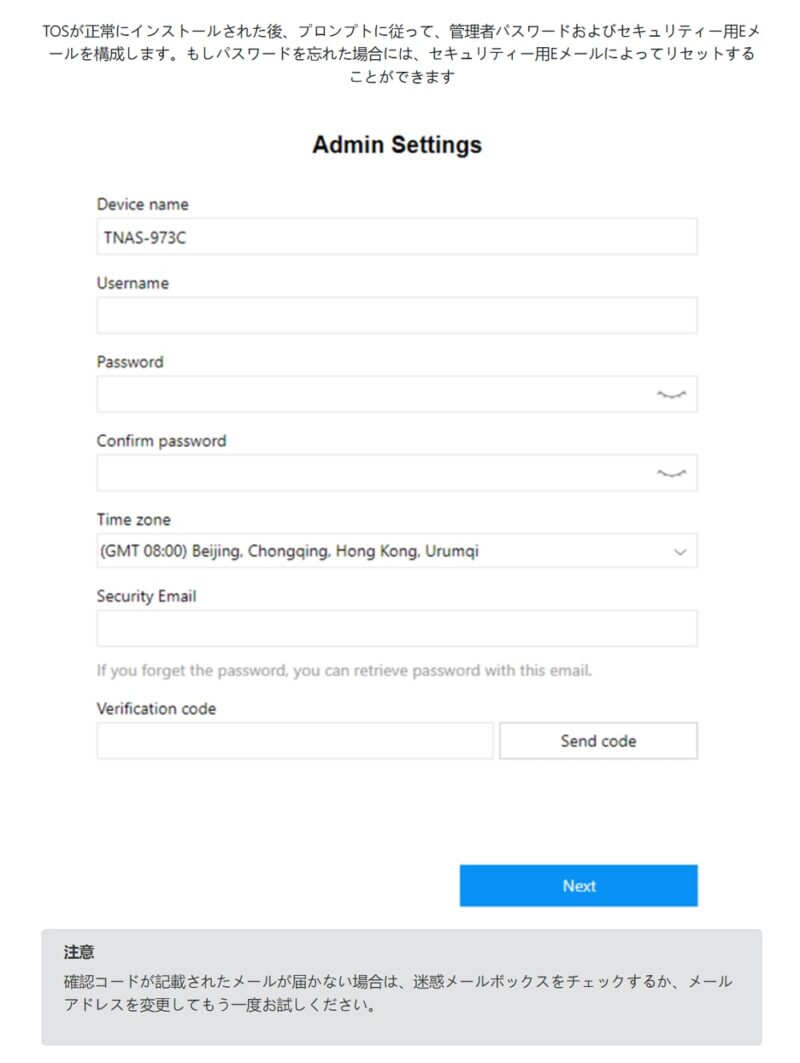
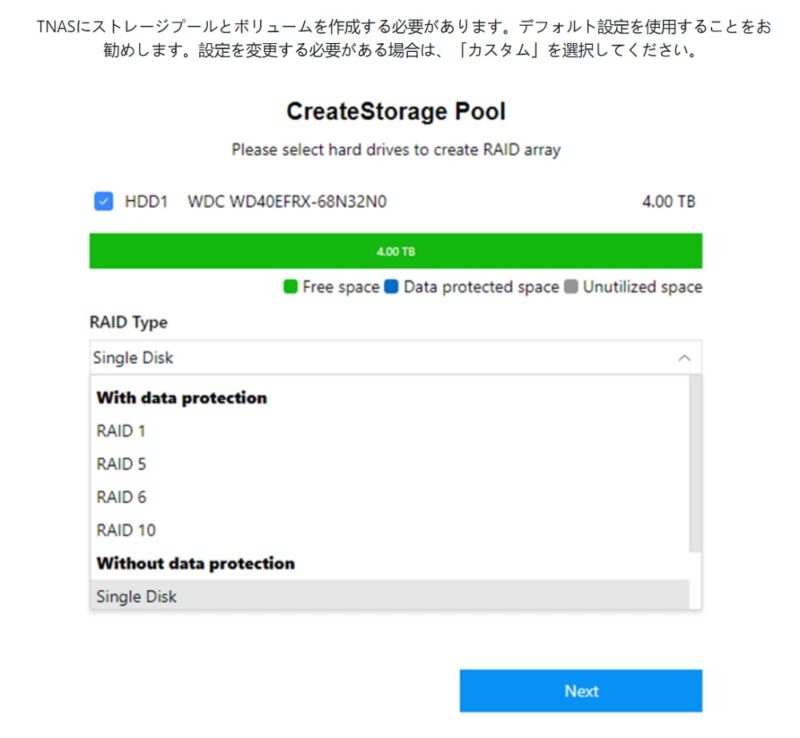



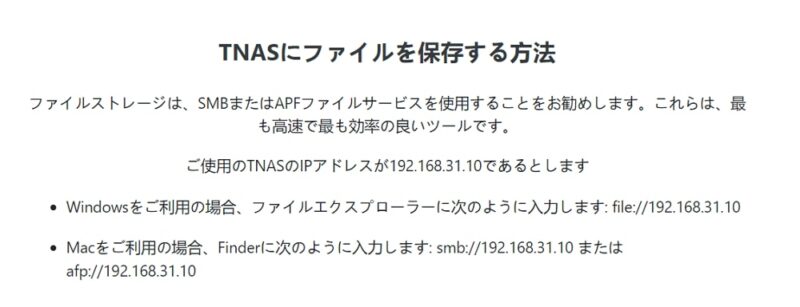
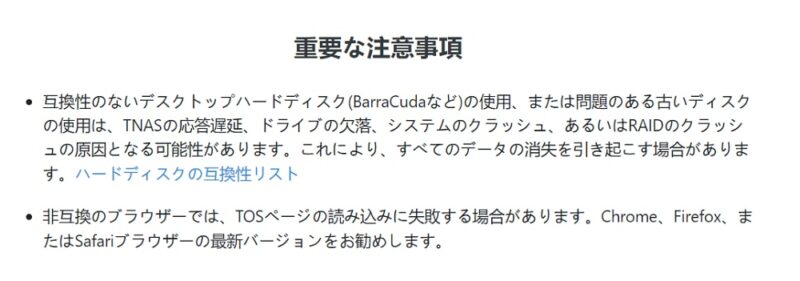
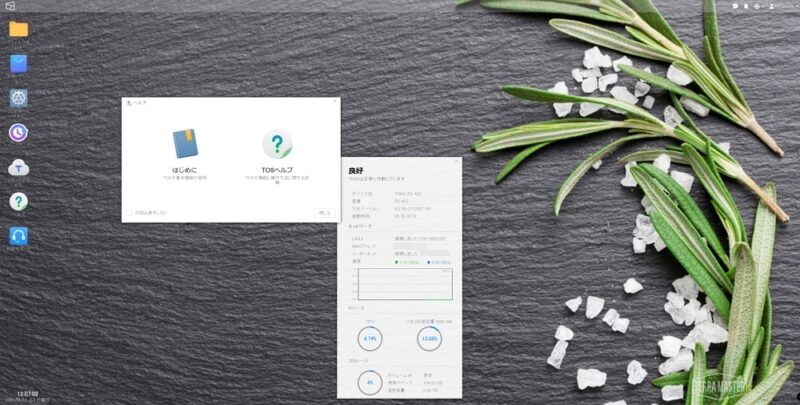
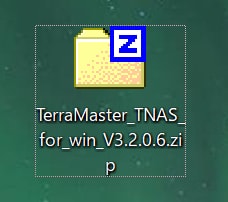

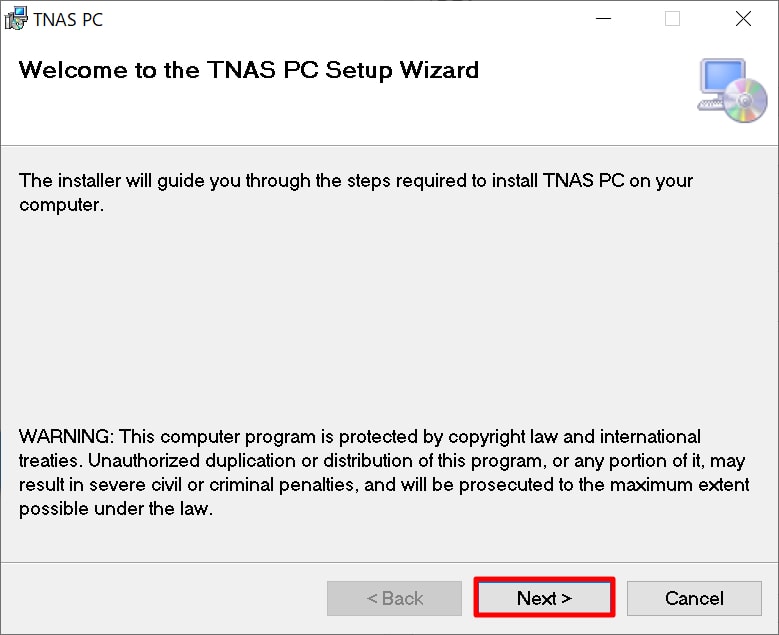
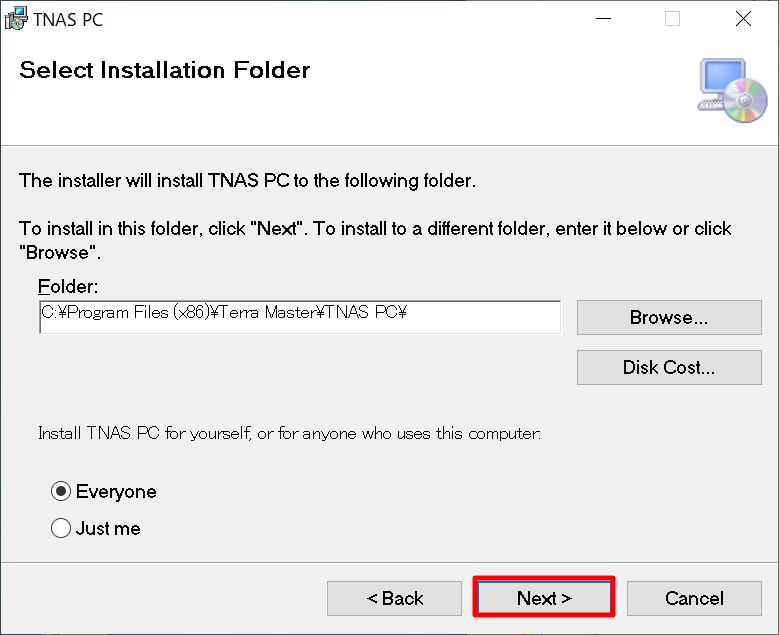
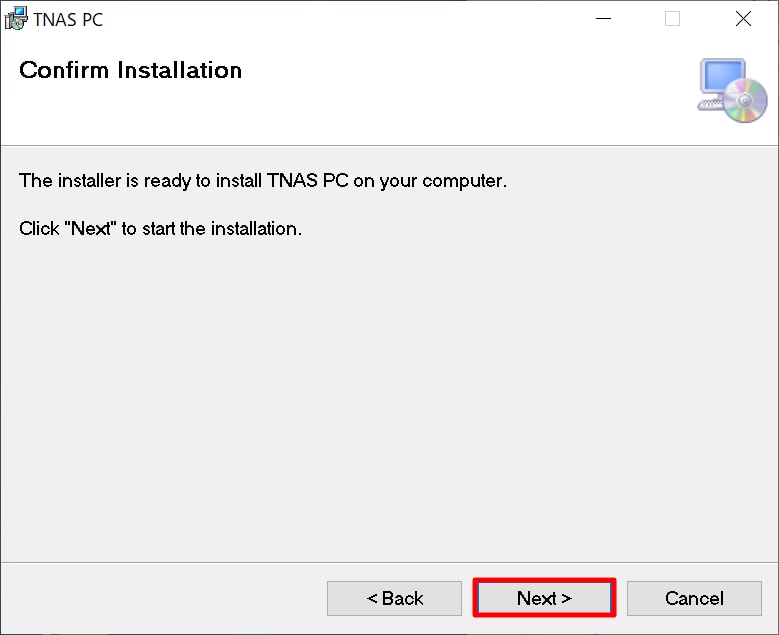
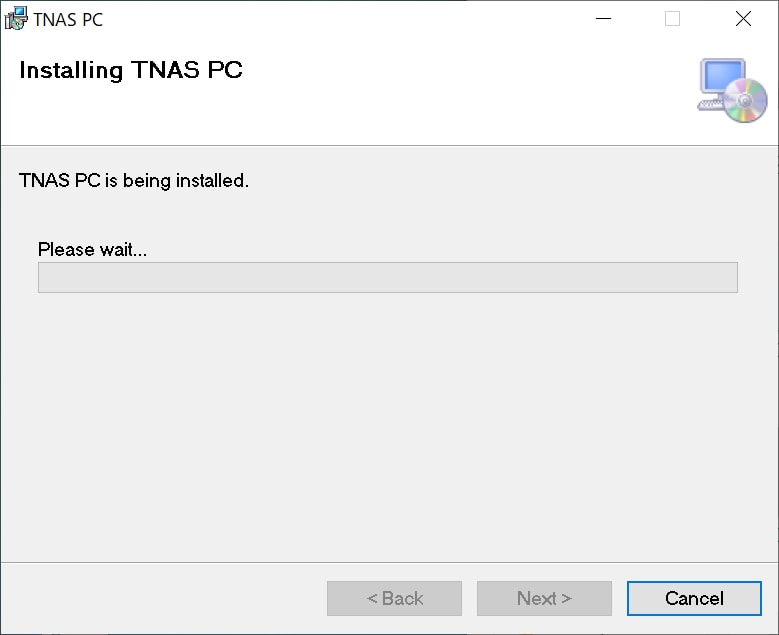
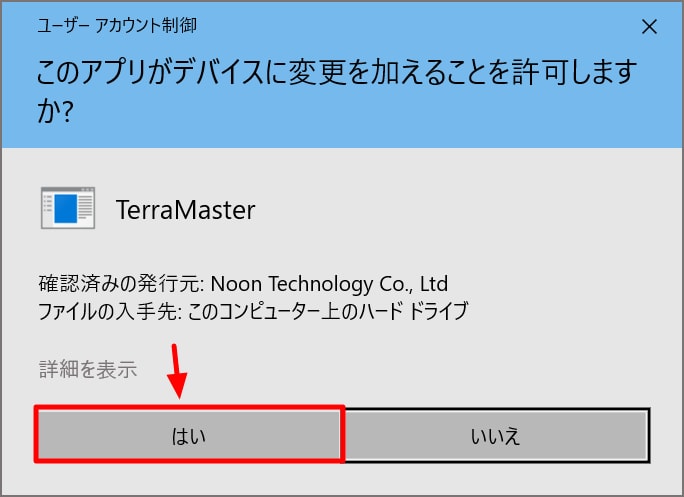
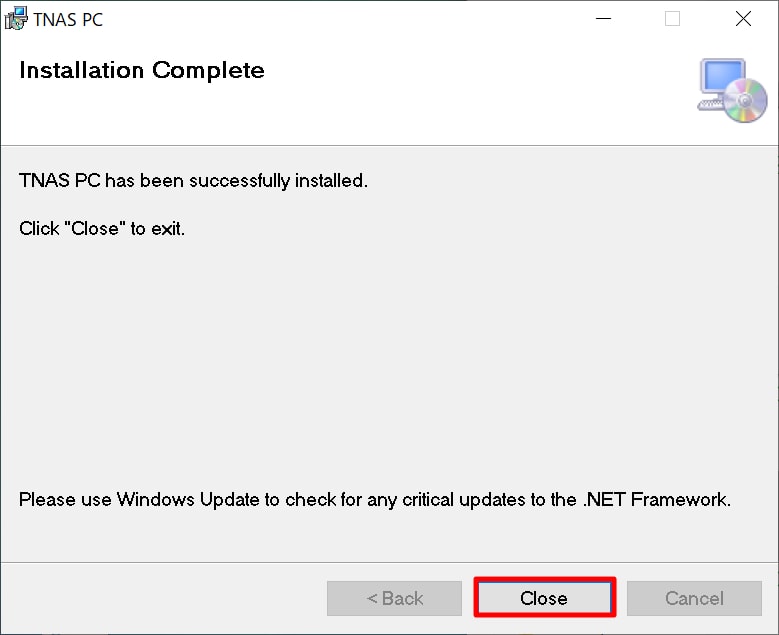
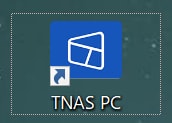
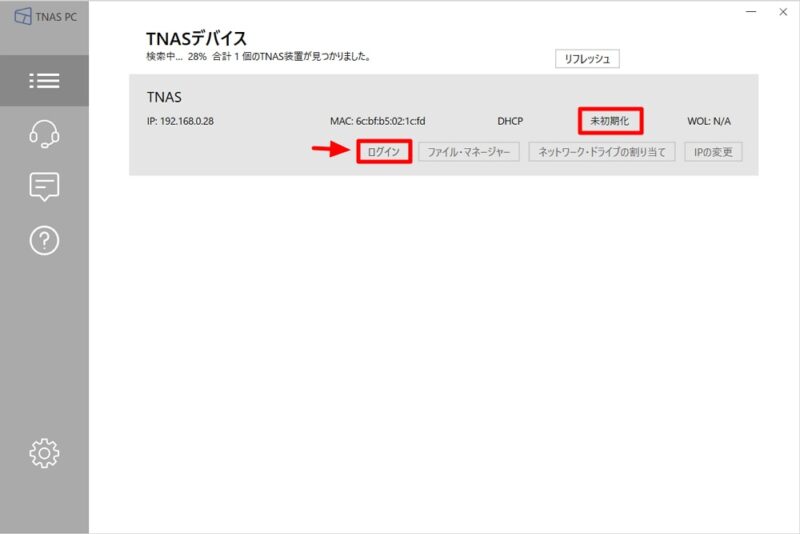
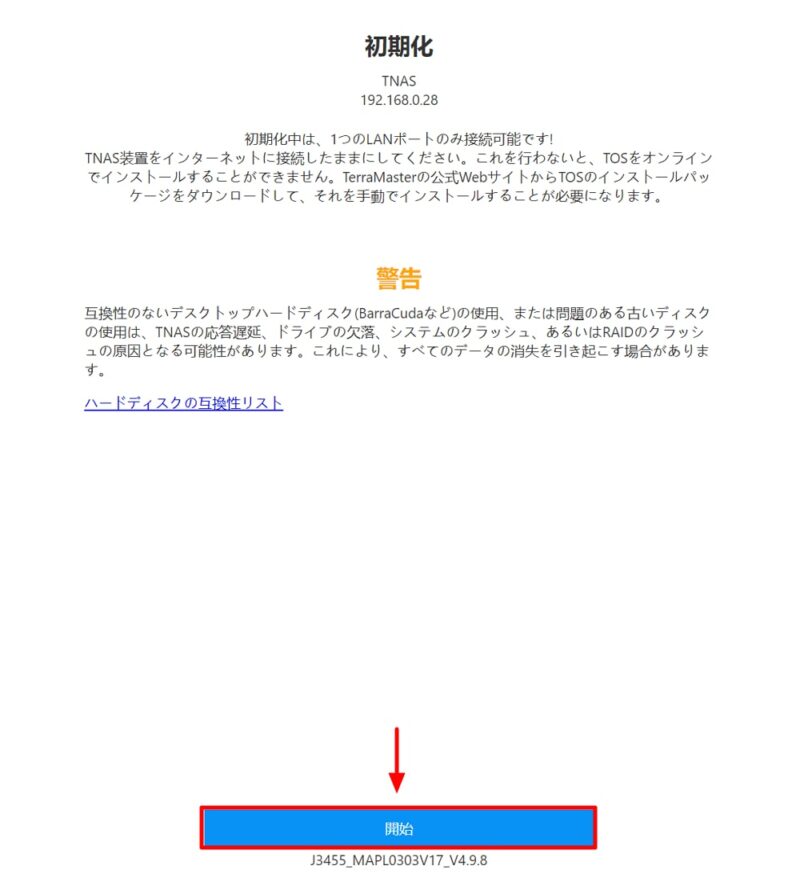
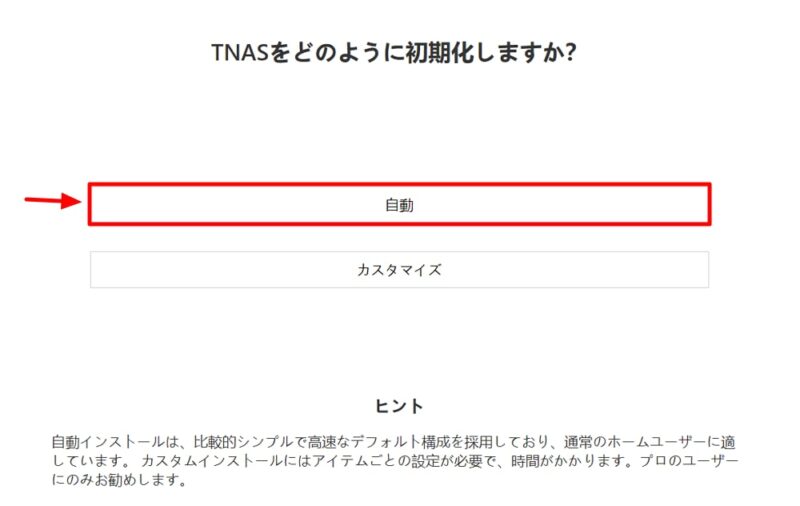
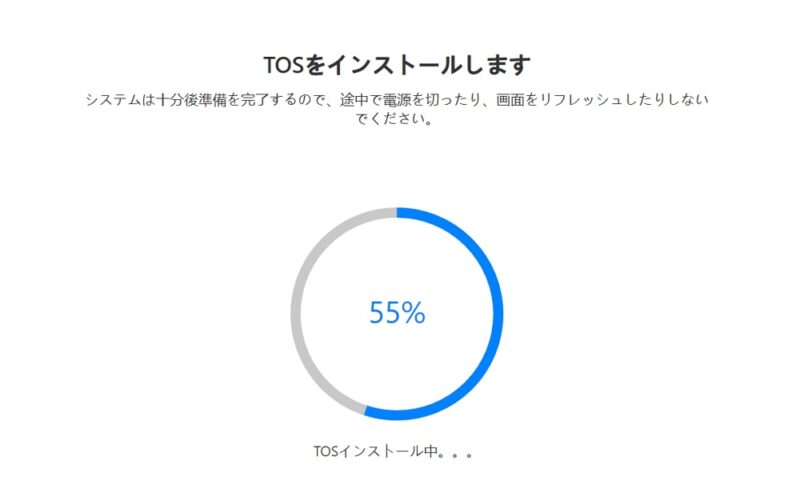
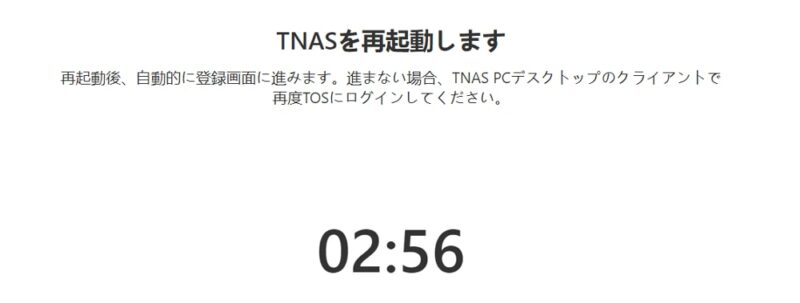
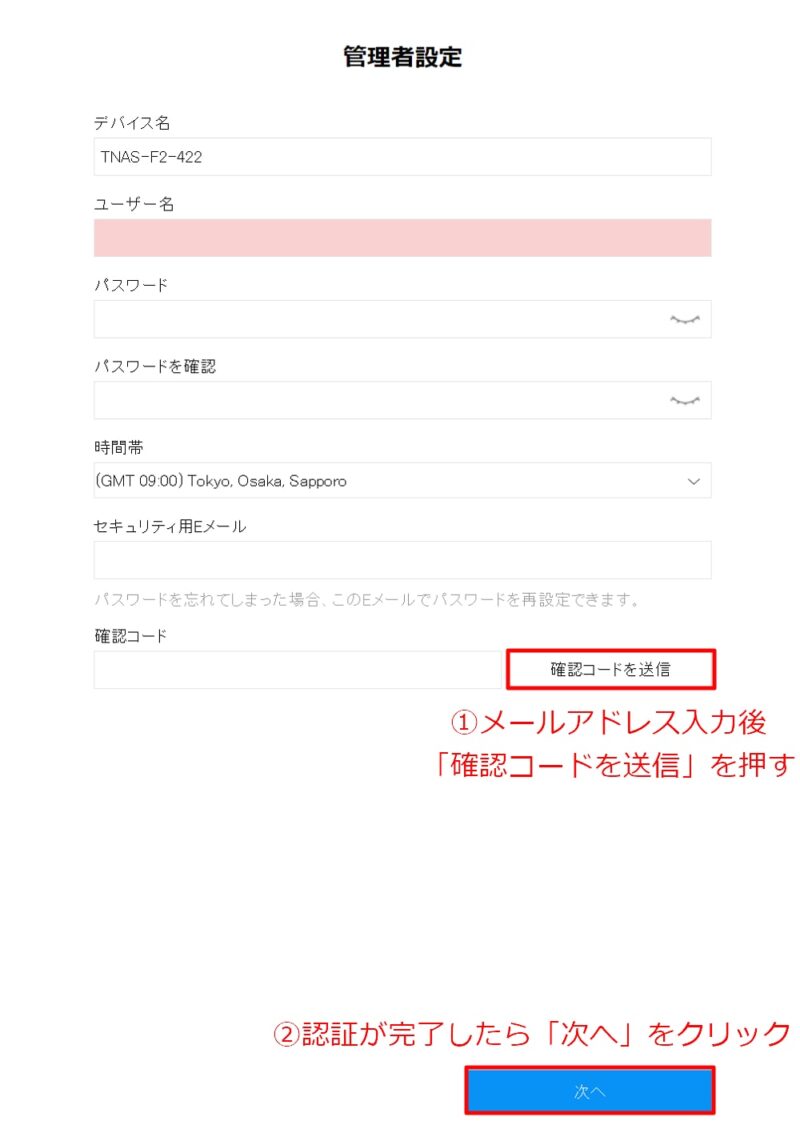
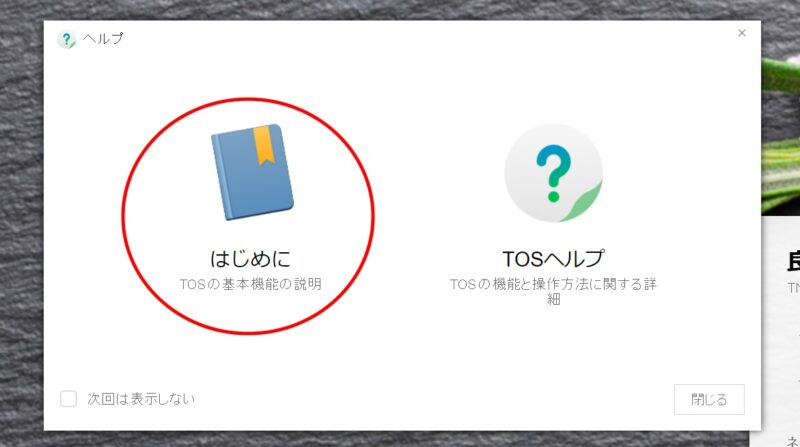
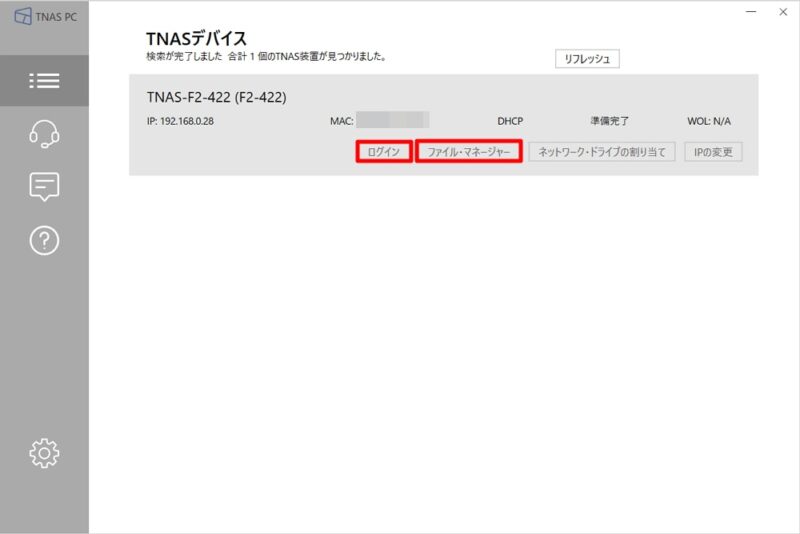
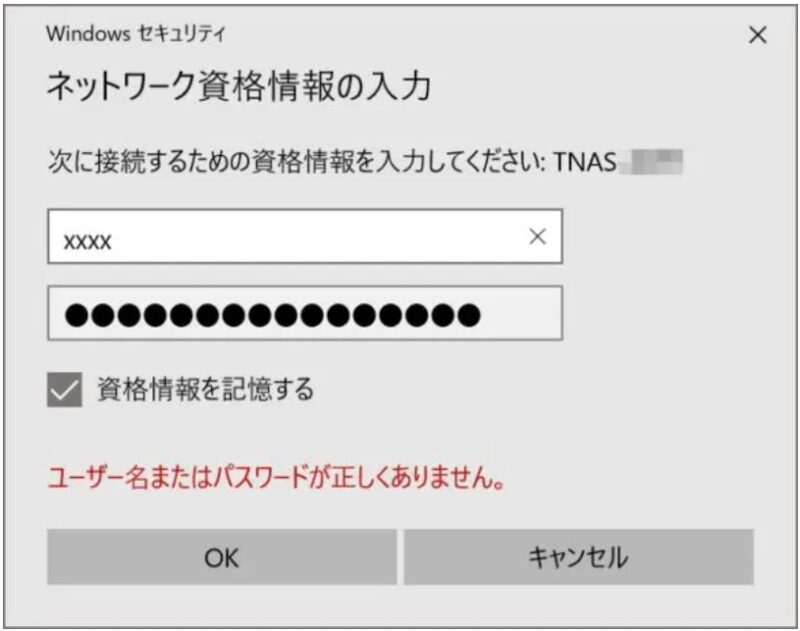
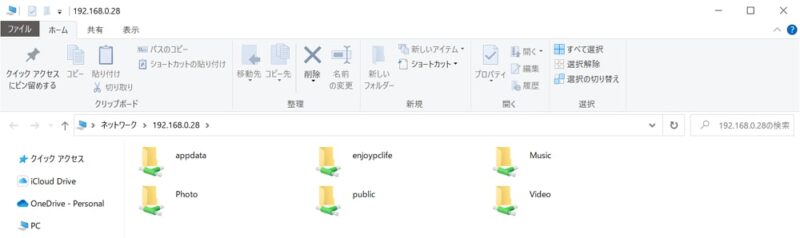
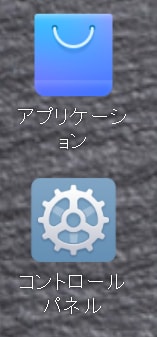
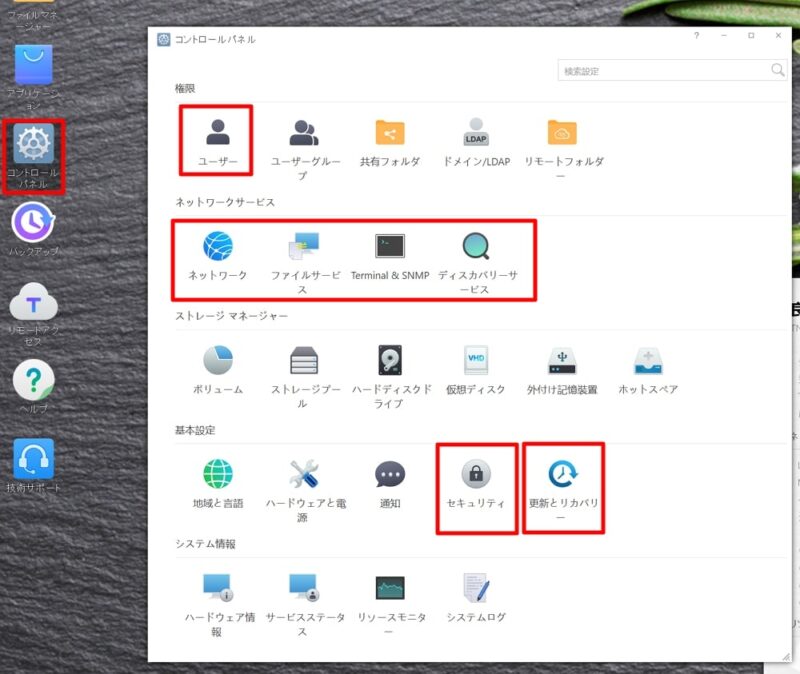
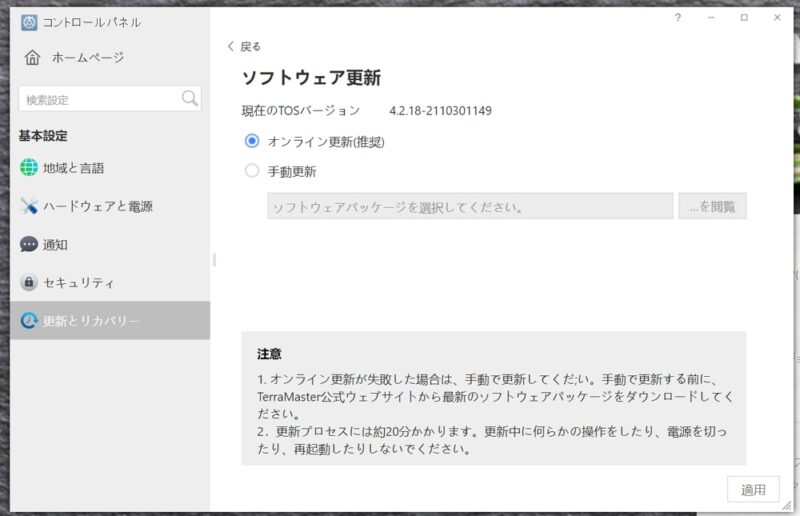
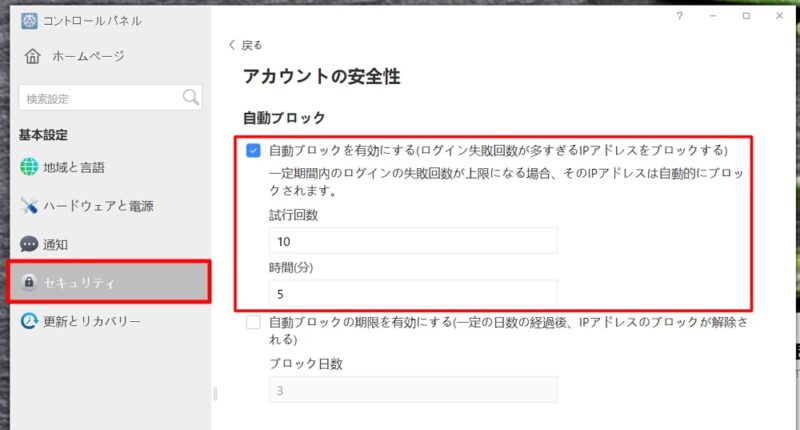
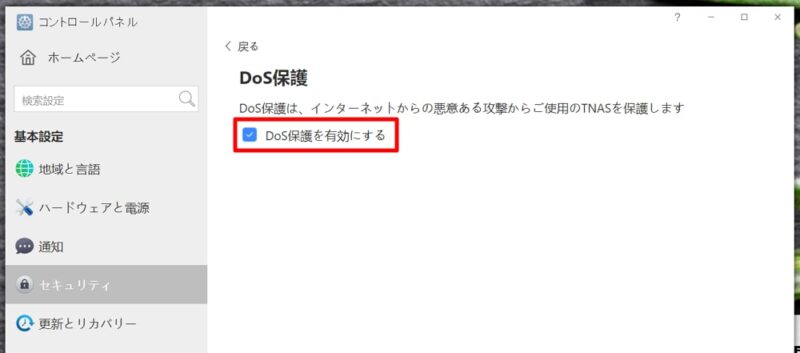
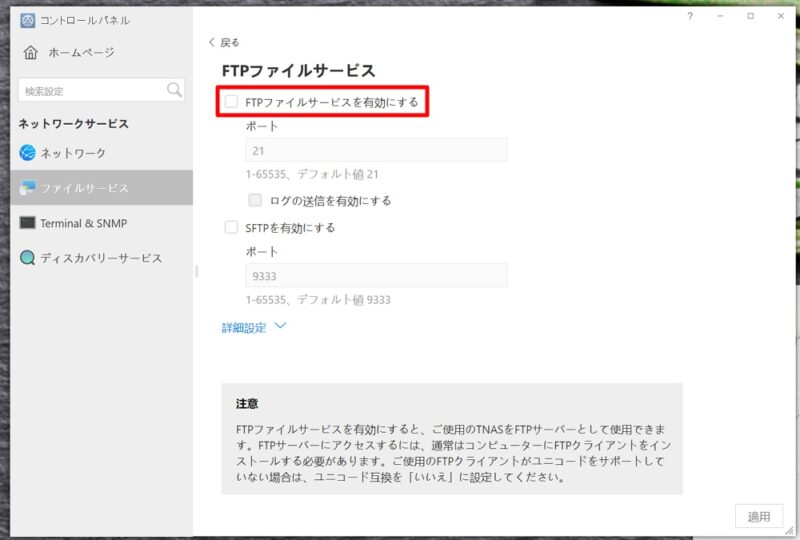
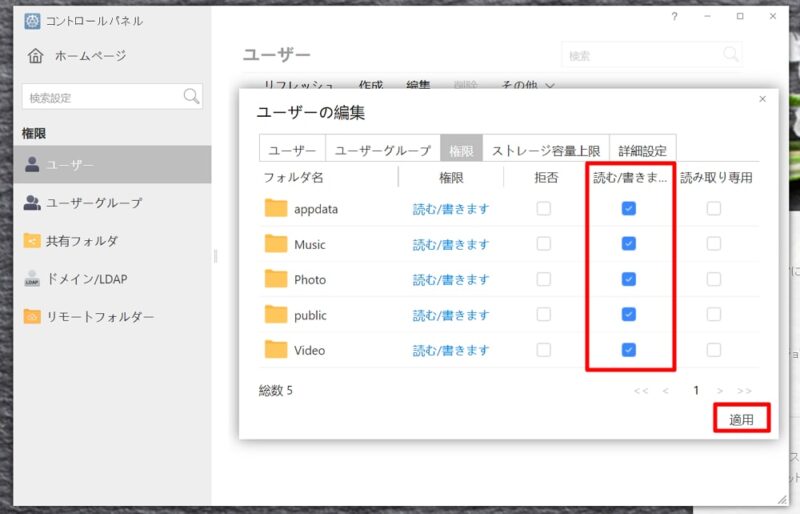
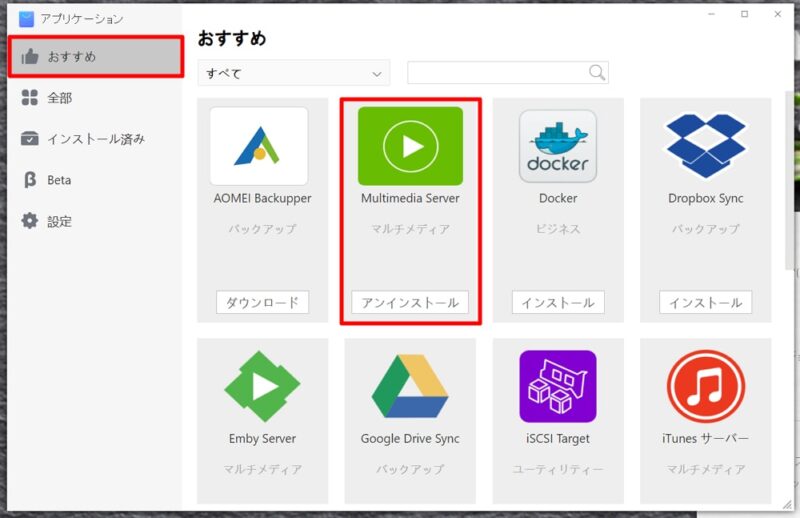
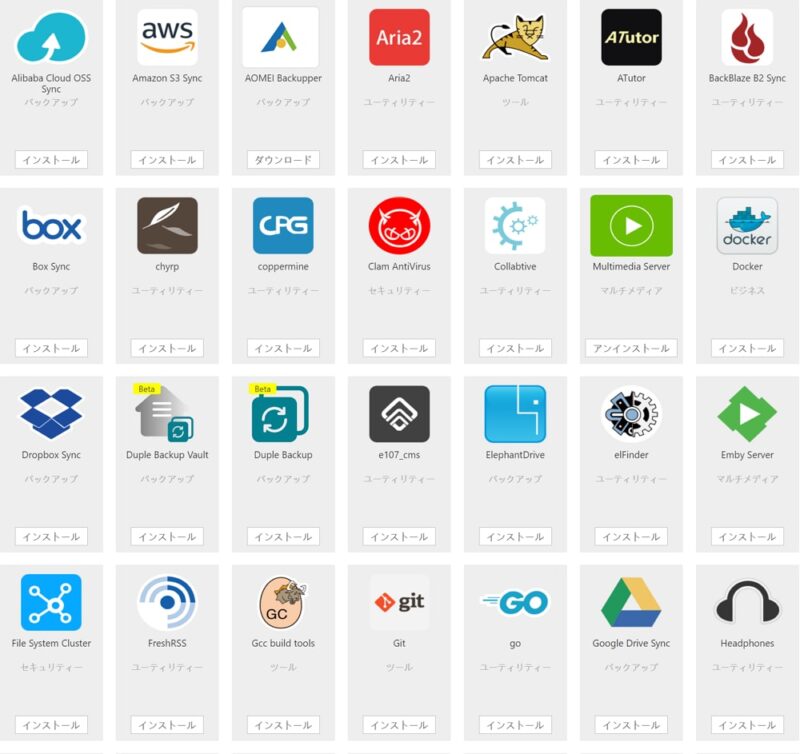
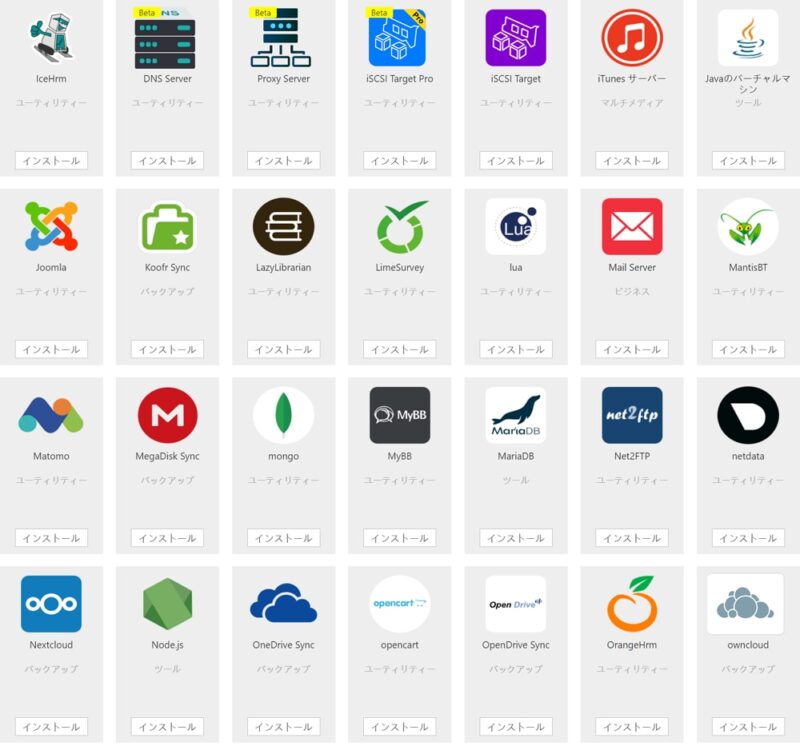
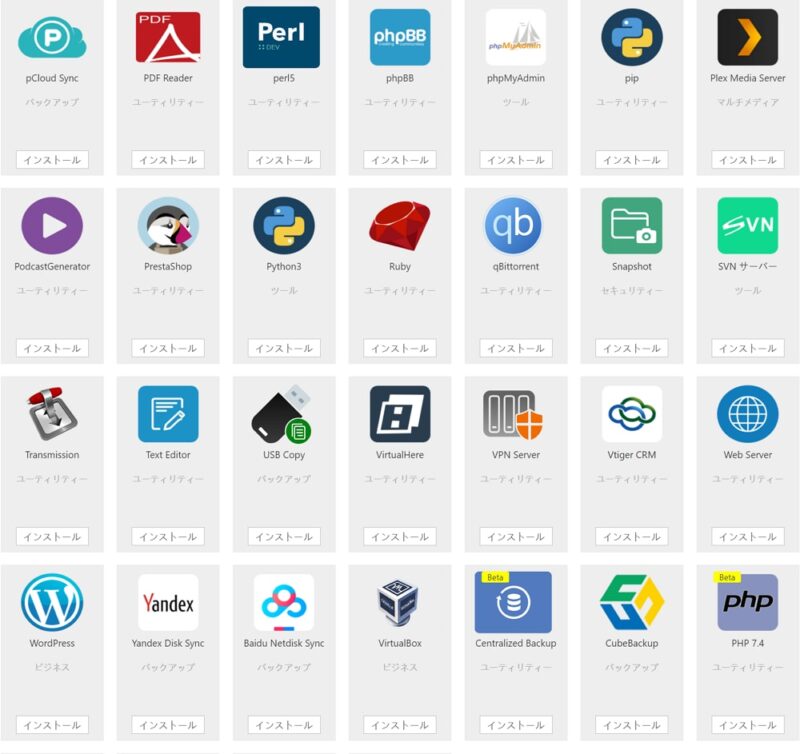
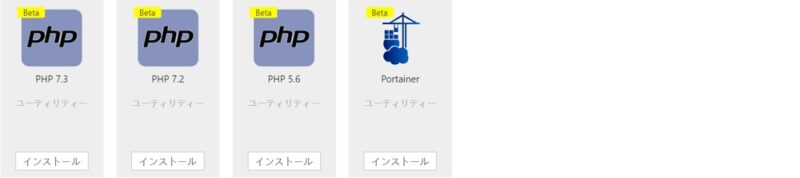
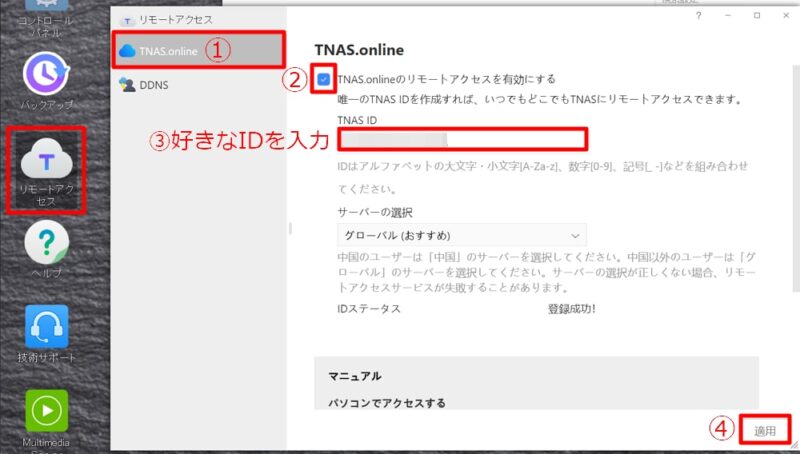
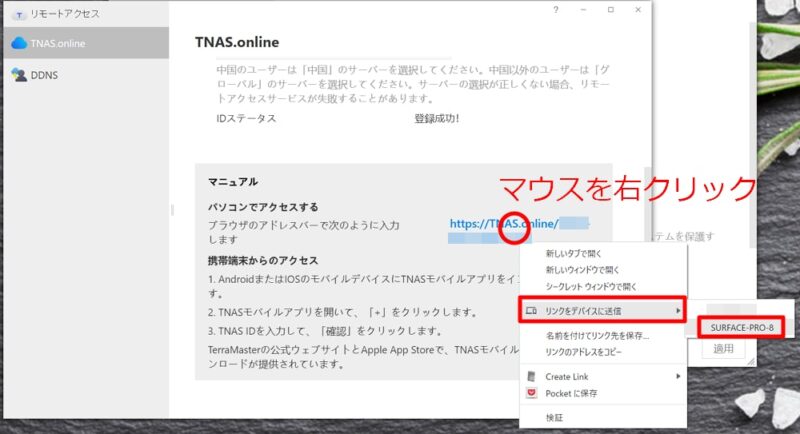
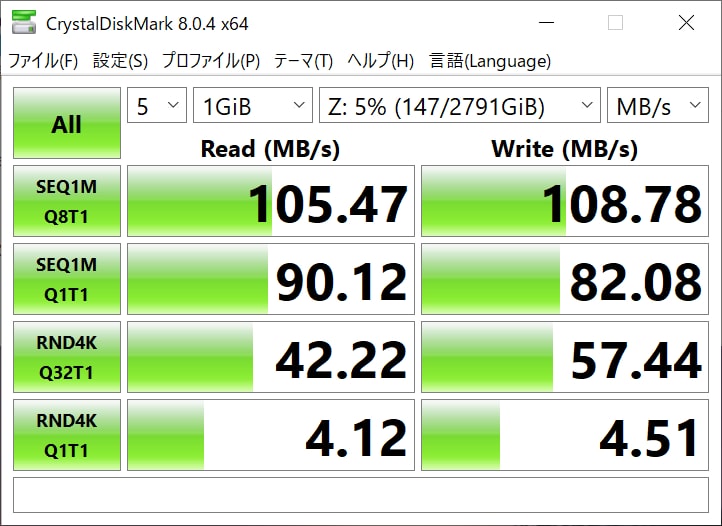























































コメント