Windows 10/Windows 11/Macなどのパソコン内に保存してあるホームビデオや各種動画、写真、音楽などを大画面テレビやiPhone/iPad、Androidスマホ・タブレット、PS4などで見たり聴いたりしたい場合もあるかと思います。
そんな時に便利なのが、無料の「DLNAサーバー」ソフト。これを利用することで簡単にパソコン内の動画などをDLNAに対応するテレビやスマホ、タブレットなどの各種機器にネットワーク内で配信することが可能になるんです。実はWindows 10などであればデフォルトで搭載されている「Windows Media Player」でも利用可能なのですが、操作や設定が分かりにくく面倒なのが難点。
そこでおすすめしたいのが、本日紹介する「Universal Media Server(UMS)」という無料のDLNAサーバーソフト。使い方が非常にシンプルで分かりやすく、個人的にはイチオシのソフト。そしてこれは実質的に「PS3 Media Server(PMS)」の後継ともいえるものです。
という事で、本日は無料のDLNAサーバーソフト「Universal Media Server」のダウンロードからインストール、基本的なおすすめ初期設定、使い方などを簡単に解説しておきます。
- そもそもDLNAって何?
- Universal Media Server(UMS)とは?PMSとの違いや概要・特徴まとめ
- Universal Media Server(UMS)の無料ダウンロード方法解説
- Universal Media Server(UMS)のインストール前に共有フォルダを作成
- Universal Media Server(UMS)のインストール方法解説
- Universal Media Server:初回起動時の構成ウィザードについて
- Universal Media Server(UMS)のおすすめ初期設定解説
- Universal Media Serverの基本的な使い方
- DLNA:Universal Media Serverを介してパソコン内の動画をテレビやスマホ、タブレットなどで視聴する方法
- Universal Media Server(UMS):簡単操作が嬉しい無料DLNAサーバーソフト
- 併せて読みたいおすすめ記事
そもそもDLNAって何?
まずDLNAの概要を解説しておきます。
DLNAとは、「Digital Living Network Alliance」の略称で、家庭内LANを使ってテレビやレコーダーといったAV機器をはじめ、パソコン、スマホ/タブレット端末、情報家電などを接続し、映像・音楽・写真を連携して利用するためのガイドラインを策定している業界団体です。
一般的には、DLNAサーバー(メディアサーバー)機器に保存されたメディアファイル(動画・音楽等)をネットワークを介してクライアント(子機、プレイヤー)機器で再生することが可能となります。
例えば、パソコンに保存した動画を対応するテレビやスマホ、タブレットなどで再生することができるようになります。普段ホームビデオなどをパソコンに撮りためている場合、別のデバイスで見る際にわざわざ動画のデータをスマホやタブレットにコピーして保存したりDVDに焼くなどの作業が不要となり、かなりお手軽で便利です。
ぜひ気になる方は試してみて下さいね。
Universal Media Server(UMS)とは?PMSとの違いや概要・特徴まとめ
- Universal Media Server(UMS)とは、PS3 Media Server(PMS)の実質的な後継ソフトであり、フリーで高性能な無料のDLNA、UPnP、HTTP/Sメディアサーバーソフト
※元々はshagrath氏のPS3 Media Serverをベースに、PMSの公式開発者であるSubJunk氏が、より安定性とファイル互換性を確保するために始めたもの - Windows、Linux、macOS用のバージョンがあり、主要なOSをすべてサポート
- 日本語対応
- 簡潔で使いやすいUI
- FFmpeg、MediaInfo、OpenSubtitles、Crowdin、MEncoder、tsMuxeR、AviSynth、VLCなどを搭載し、これらを組み合わせることで幅広いメディアフォーマットに対応
Universal Media Server(UMS)の無料ダウンロード方法解説
まず初めに、Universal Media Server(UMS)をダウンロードしましょう。
以下のリンクをクリックしてください。
するとこのようなページが表示されるので、右上の「Download」をクリック。
(「Download Now」をクリックでもOK)
以下のダウンロード画面が表示されます。無料でUniversal Media Serverをダウンロードしたい場合は、下部にある【All Downloads】をクリックしましょう。
これで無料のWindows版/Mac版/Linux版/Docker版のリンクが表示されます。①でダウンロードしたいOSをクリックし、②表示されたリンクをクリックすればインストールプログラムがダウンロードされます。
なお、Windowsユーザーなら【All Downloads】の横にあるダウンロードリンク(今回なら「Download 10.20.0 for Windows」)をクリックするのが簡単でおすすめです。
リンクをクリックするとインストールプログラムのダウンロード先の選択画面が表示されます。デスクトップ等、自分の分かりやすい場所に保存しましょう。
このようにインストールプログラム【UMS-10.20.0.exe】が保存完了したらダウンロードは完了です。後はインストールを行っていきましょう。
Universal Media Server(UMS)のインストール前に共有フォルダを作成
Universal Media Server(UMS)をインストールする前に、あらかじめUMS用の共有フォルダを作っておきましょう。作成したフォルダにテレビやスマホ、タブレット等で視聴したい動画を入れておけば、UMSの設定完了後にスムーズに視聴できるようになりますよ。
まずはパソコン内の任意の場所を開き、何もない場所で「①右クリック」し、「②新規作成」>「③フォルダー」をクリックします。
作成されたフォルダに適当な名前を付けましょう。
自分の場合は以下のように作成しました。
1.パソコン内の適当な場所に【Universal Media Server】というフォルダを作成
2.そのフォルダの中に、さらに【Movie】【Picture】【Music】と3つのフォルダを作成
Universal Media Server(UMS)のインストール方法解説
ダウンロードが完了したら、インストールプログラム【UMS-10.20.0.exe】をダブルクリック等で起動します。※数値はバージョンによって異なります。
ユーザーアカウントの制御が表示されたら【はい】で許可してください。
Universal Media Serverのセットアップウィザードが起動します。【Next】をクリック。
インストール先を選択します。通常はこのままで問題ないでしょう。【Next】をクリック。
インストール作業が始まります。
以下の画面が表示されます。
②「Universal Media Server」をクリーンインストールしたい場合はチェックを入れましょう。
設定が完了したら【③Install】をクリック。
「Avisynth MT」がインストールされていない場合は以下の画面が表示されます。Universal Media Serverを利用するには必須なので、以下の画面が表示されたら【はい】をクリックしてください。
「Avisynth MT」のインストールにあたり、ライセンス規約が表示されます。問題なければ【I Agree】をクリック。
インストールする内容を選択します。通常はこのままで良いでしょう。【Next】をクリック。
「Avisynth MT」のインストール先を選択します。通常はこのままで良いでしょう。【Install】をクリック。
「Avisynth MT」のインストール作業が始まるのでそのまま待ちます。
「Avisynth MT」のインストールが完了したら以下の画面が表示されます。【Finish】をクリック。
引き続きUniversal Media Serverのインストール作業が進みます。
Universal Media Serverのインストールが完了すると、以下の画面が表示されます。
②Create Desktop Shortcut:デスクトップにUniversal Media Serverのショートカットを作成したい場合はオンに
設定が完了したら【③Finish】をクリックしてください。
とりあえず【①Run Universal Media Server】にチェックを入れ、早速Universal Media Serverを起動してみましょう。
Universal Media Server:初回起動時の構成ウィザードについて
Universal Media Serverの初回起動時には構成ウィザードが表示されます。ぜひ利用しておきましょう。
まずはUniversal Media Serverで利用する言語選択から。デフォルトで【①日本語】が選ばれているので、問題なければ【②選択(Select)】をクリック。他の言語に変更したければここで変更しておきましょう。
続いて初回起動時の構成ウィザードを利用するかどうか聞かれます。ここは【はい、ウィザードを実行します】をクリック。
UMS起動時に最小化しますか?:通常は【はい】で良いでしょう。
詳細設定を非表示にしますか?:通常は【はい】で良いでしょう。詳細設定は後から表示することも可能です。
UMSの起動時に共有フォルダーをスキャンしますか?:これは必ず【はい】を選択しておきましょう。
共有フォルダーを選択:共有フォルダーを選択していきます。とりあえず【決定】をクリック。
先ほど作成しておいた共有フォルダーを指定しましょう。【①PC】から作成したフォルダー【例:②universal-media-server-server】を選択し、最後に【③保存】をクリック。
これでUniversal Media Serverの初回セットアップは完了です。後は初期設定を行っておきましょう。
Universal Media Server(UMS)のおすすめ初期設定解説
Universal Media Server(UMS)のおすすめ初期設定について簡単に解説しておきます。
ちなみに「Universal Media Server」を最小化で起動と設定している場合、バックグラウンドで起動しています。設定画面等を表示したい場合は、右下タスクバー内の「Universal Media Server」アイコンをダブルクリックして起動してください。
Universal Media Server:基本的な操作方法
最初に、Universal Media Serverの基本的な操作について解説しておきます。
②サーバーを再起動:オプション変更時などに「サーバーを再起動」ボタンが赤くなったら、「サーバーを再起動」ボタンをクリックしてください。
③終了:ソフト自体を再起動させたい場合は、一旦終了させてから再度起動させましょう。
↓Webインターフェイス
Universal Media Server:ステータス
Universal Media Serverの【ステータス】では、検出されたメディアレンダラーの確認や使用しているバッファ/ビットレートなどが確認できます。
Universal Media Server:トレース
Universal Media Serverの【トレース】では、現在のUniversal Media Server稼働状況が確認できます。エラー内容の確認もできるので、上手く動作しない場合はチェックしてみてください。
Universal Media Server:一般設定
Universal Media Serverの【一般設定】では、各種設定が変更できます。
■起動時に最小化、Windows起動時に実行、スプラッシュスクリーン(起動時のアニメーション)を有効などはお好みで設定を。【自動的に更新を確認】を自分はオンにしていますが、バージョンアップデートでの不具合が怖い場合はオフにし、手動で更新してください。
■【詳細設定を非表示】のチェックを外せば、詳細設定が確認・変更できるようになります。上級者の方は試してみてください。なお、詳細設定のオンオフにはアプリの再起動が必要です。一旦Universal Media Serverを【終了】させ、再度アプリを起動してください。
■【構成ウィザードを実行】にチェックを入れてアプリを再起動すれば、上記で解説している構成ウィザードが再度実行可能です。
Universal Media Server:一般設定(詳細設定)
一般設定の詳細設定では、以下の項目が変更可能となります。ポイントとしては以下のような感じ。
■サーバー名:表示されるサーバー名を変更したい場合は任意の表示に変更を。
■ネットワークデバイスを指定:Universal Media Serverと相手側デバイスが上手く見つけられない場合、プルダウンメニューからデバイスを指定することで問題が解決する場合があるようです。
■IPフィルタ:接続を許可するIPアドレスを指定できます。
■帯域幅の最大値:通常は【自動で最大帯域幅を調整します。】をオンにしておけば良いですが、帯域制限をかけたい場合はチェックを外してください。
■スリープ状態の禁止:もしもUMSが落ちる場合は、ここを「起動中」に変更することで解決したとの報告がありました。不具合が出たら変更を試してみても良いかもしれません。
Universal Media Server:表示設定(詳細設定でのみ変更可能)
Universal Media Serverの【表示設定】の項目は、詳細設定でのみ変更可能となっています。通常は特別操作する必要はないかと思いますが、好みの設定に変更したい場合は活用してみてください。
例えば、【サムネイルを生成する】のオンオフ、【ファイルの整列方法】の変更、【拡張子を非表示】のオンオフ、【iTunesライブラリを表示】のオンオフ、キャッシュのリセットなどが可能です。
Universal Media Server:共有したコンテンツ
Universal Media Serverの【共有したコンテンツ】では、Universal Media Serverを介して共有したいフォルダの変更・追加・削除などが出来ます。
アイコンを操作することで、【フォルダーの追加】【フォルダーの削除】【フォルダーの上下移動】【全共有フォルダーのスキャン】が出来ます。任意の共有フォルダーを追加したい場合などはここで操作してください。
下部からは【ウェブコンテンツの追加】も可能です。
Universal Media Server:トランスコード設定
Universal Media Serverの【トランスコード設定】は、詳細設定オフでは特に変更するべき箇所はありません。
Universal Media Server:トランスコード設定(詳細設定)
トランスコード設定の詳細設定では、以下の項目が変更可能となります。個人的には特に変更していませんが、気になる方は変更してみてください。
トランスコードの最大バッファサイズの変更、変換に使用するCPUコア数、GPUアクセラレーションの有効化、トランスコードしない拡張子の指定、強制的にトランスコードする拡張子の指定、音声チャンネル数の変更(音声設定)、字幕言語の優先順位変更(字幕設定)
Universal Media Server:よくある質問
Universal Media Serverの【よくある質問】では、様々なQ&Aが閲覧可能です。ただし英語なので、必要に応じて参照してみてください。
Universal Media Server:概要
Universal Media Serverの【概要】では、バージョンやビルド日時などが参照できます。
Universal Media Serverの基本的な使い方
Universal Media Serverの基本的な使い方ですが、一度初期設定が完了すれば、エラーなどが出ない限りは特に「Universal Media Server」側をいじる必要はありません。
最初に設定した「Universal Media Server」の共有フォルダーに動画などを追加した際には、追加後にアプリを再起動させる必要がありますが、それ以外は基本ほったらかしでOK。
通常バックグラウンドで自動的に起動するように設定していれば、動画追加などが無い限り、特に「Universal Media Server」を操作する必要はありません。
DLNA:Universal Media Serverを介してパソコン内の動画をテレビやスマホ、タブレットなどで視聴する方法
Universal Media Serverを介して、パソコン内の動画をテレビやスマホ、タブレットなどで視聴する方法をご紹介しておきます。
DLNA:テレビでパソコン内の動画を視聴する
テレビ単体でパソコン内の動画を視聴する方法については、テレビによって操作方法が異なるため、お持ちのテレビの説明書等で確認してみてください。また、テレビによってはDLNAクライアント機能が搭載されていない場合もあるのでご注意を。今回はSONYのBRAVIAを例に解説していきます。
まずは事前にBRAVIA側でDLNA対応ホームサーバ機能の設定を完了させておきましょう。
■初期設定:
BRAVIA>リモコンのホームボタン>設定>ホームネットワーク設定
①接続サーバー診断:まずはこれでUniversal Media Serverと接続されているか確認
②接続サーバー設定:nasneなど、多数のサーバーが接続されているとUniversal Media Serverが表示されないことがあります。その際はここで、不要な物を使用しないに設定し、Universal Media Serverを使用するに設定変更しましょう。
■テレビ(BRAVIA)でパソコン内の動画を視聴する:
Universal Media Serverを介して動画等を見るには、【BRAVIA>ホームボタン>メディア>ビデオ>Universal Media Server>共有フォルダ】から視聴可能です。
もしも上手くテレビで再生できない、縦横比がおかしいなどがあれば、以下のサイト様を参考にされてみると良いかもしれません。
REGZAの場合は「PMS for REGZA」というソフトがあるので、こちらを試してみてください。
DLNA:iPhoneやiPad、Androidスマホ/タブレットでパソコン内の動画を視聴する(VLCアプリ使用)
iPhoneやiPad、Androidスマホ/タブレットでパソコン内の動画を視聴するには、無料のVLCアプリの使用がおすすめ。以下、iPhoneでの使用方法を例に解説しておきます。
1、PCでUniversal Media Serverを起動しておく
2、iPhoneでVLCアプリを起動(Wi-Fi接続はお忘れなく)
 VLC media player 3.3.6(無料)
VLC media player 3.3.6(無料)
カテゴリ: 写真/ビデオ, エンターテインメント
販売元: VideoLAN – VideoLAN(サイズ: 193.5 MB)
無料 ※価格は記事掲載時のものです。
3、下部メニューの【ネットワーク】をタップし、表示されている【Universal Media Server】をタップ
4、階層をたどって再生したい動画等を見つける
5、タップしてファイルを再生する
DLNA:Apple TVでパソコン内の動画を視聴する(VLCアプリ使用)
Apple TVでパソコン内の動画を視聴するには、先ほどと同じく無料のVLCアプリの使用がおすすめ。
1、PCでUniversal Media Serverを起動しておく
2、Apple TVでVLCアプリを起動(Wi-Fi等、ネットワーク接続はお忘れなく)
3、上部メニューの【ローカルネットワーク】を選択し、表示されている【Universal Media Server】をタップ
4、階層をたどって再生したい動画等を見つける
5、ファイルを再生する
DLNA:Fire TV Stickでパソコン内の動画を視聴する(ES File Explorer&VLCアプリ使用)
Fire TV Stickでパソコン内の動画を視聴する方法ですが、管理人の環境では上手く再生できませんでした。というのも、無料のVLCアプリはリリースされているものの、ネットワーク関連が貧弱で上手く動作しない模様。
人によっては問題なく動作しているようなので、Fire TV Stickをお持ちなら試してみても良いかもしれません。使い方は上記の「Apple TV」の項目を参考にどうぞ。
なお、ネット上ではES File ExplorerアプリとVLCアプリを連携させる方法が紹介されていましたが、こちらも試したものの上手くいきませんでした。後日改めて検証し、解決した場合は追記したいと思います。
DLNA:PS3やPS4のメディアプレイヤーでパソコン内の動画を視聴する(現状PS5は非対応)
最後に、PS3やPS4のメディアプレイヤーを使ってパソコン内の動画を視聴する方法を解説します。
なお、現状PS5のメディアプレイヤーにはDLNAクライアントとしての機能が実装されていません。DTCP-IPにも非対応。そのため、Universal Media ServerやNASを介しての動画視聴は原則できませんのでご注意を。
以下、PS4での視聴方法を解説しておきます。
■PS4メディアプレーヤーの設定
コンテンツを再生したり、写真を閲覧したりするには、PlayStation Storeからメディアプレーヤーをダウンロードする必要があります。コンテンツエリアまたは[ライブラリー]から[メディアプレーヤー]を選択し、表示される画面から[ダウンロード]を選択します。
■PS4メディアプレーヤーを使用してコンテンツを再生する
①コンテンツエリアから[メディアプレーヤー]を選択:
本体と同じネットワーク内にある、接続されたUSBストレージ機器またはメディアサーバーが検出され、自動的に表示されます。
②USBストレージ機器またはメディアサーバーを選択
③再生するコンテンツを選択:
USBスティックや外部ハードドライブなどの外部ストレージ機器のファイルを表示したり再生したりするには、動画ファイルと画像ファイルをお使いのストレージ機器のフォルダーに保存する必要があります。音楽ファイルは、「MUSIC」というタイトルのフォルダーに保存する必要があります。
Universal Media Server(UMS):簡単操作が嬉しい無料DLNAサーバーソフト
本日は、とにかく手軽な設定で簡単に使える無料のDLNAサーバーソフト「Universal Media Server(UMS)」のダウンロードからインストール方法、おすすめ初期設定、使い方を解説してみました。
パソコン内に保存してあるホームビデオなどをテレビやiPhone、iPad、Androidスマホやタブレット等で視聴したい場合は、ぜひ試してみてくださいね。

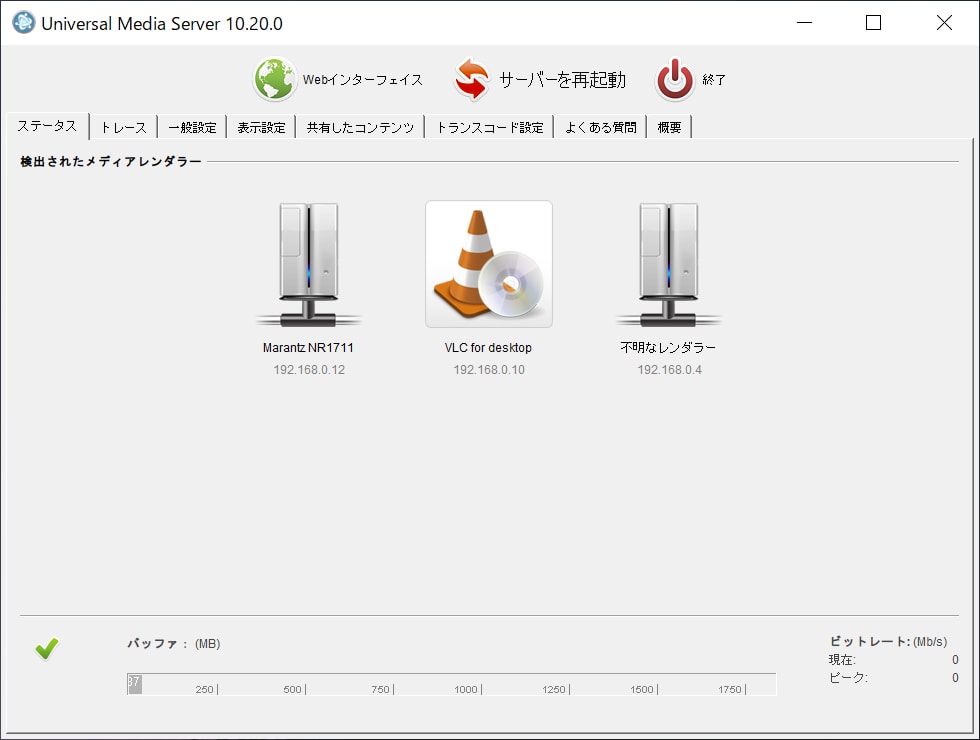
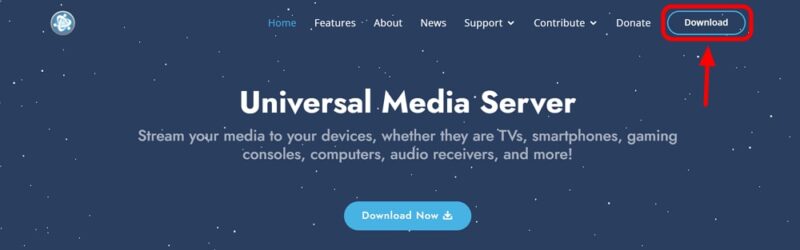
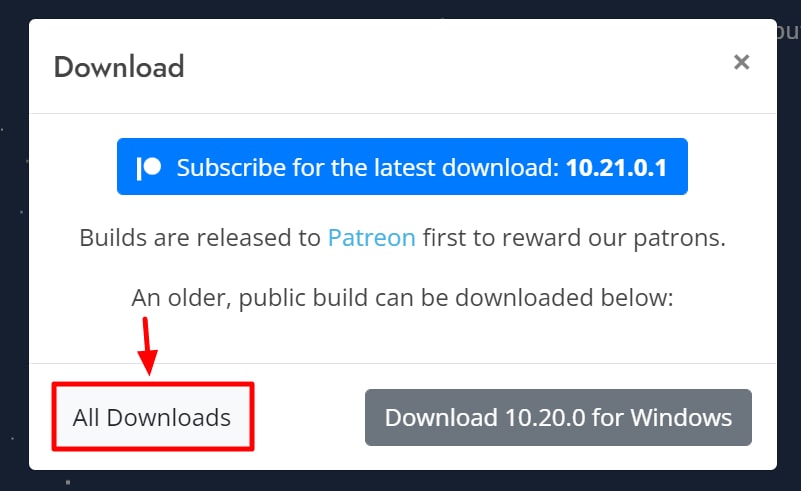
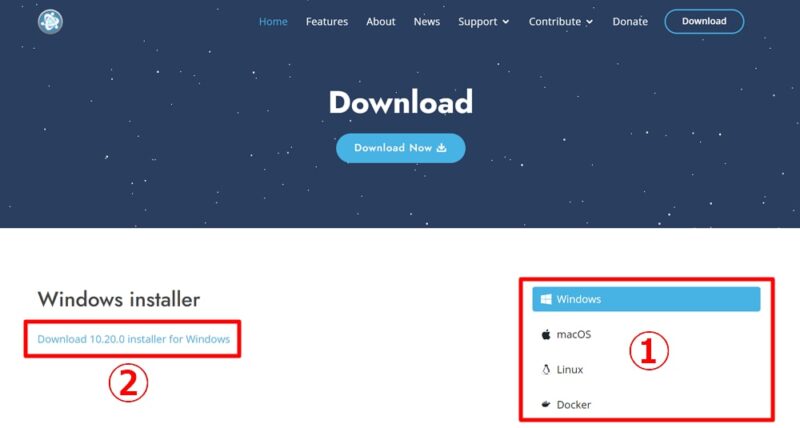
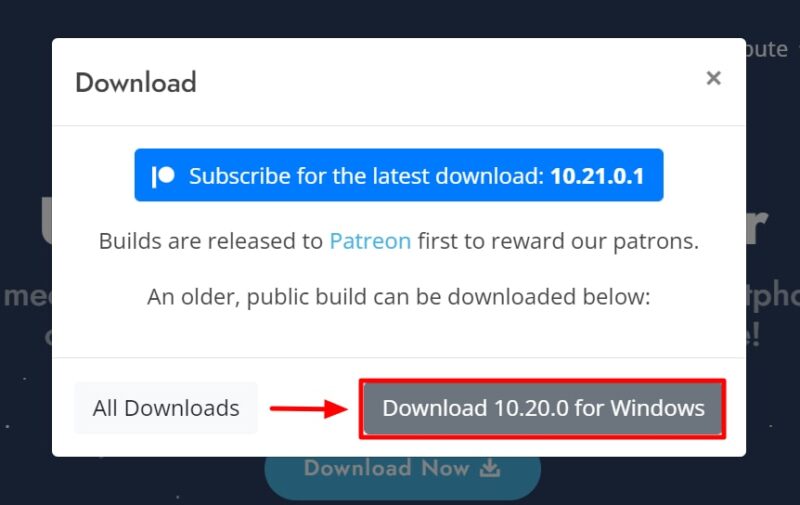
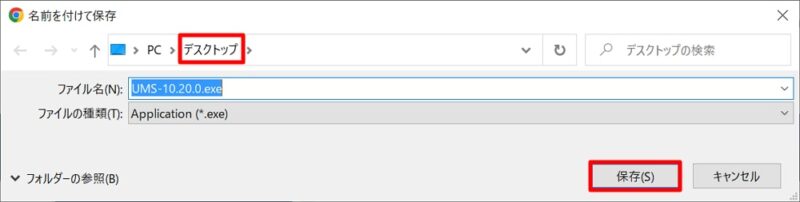
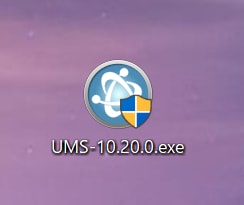
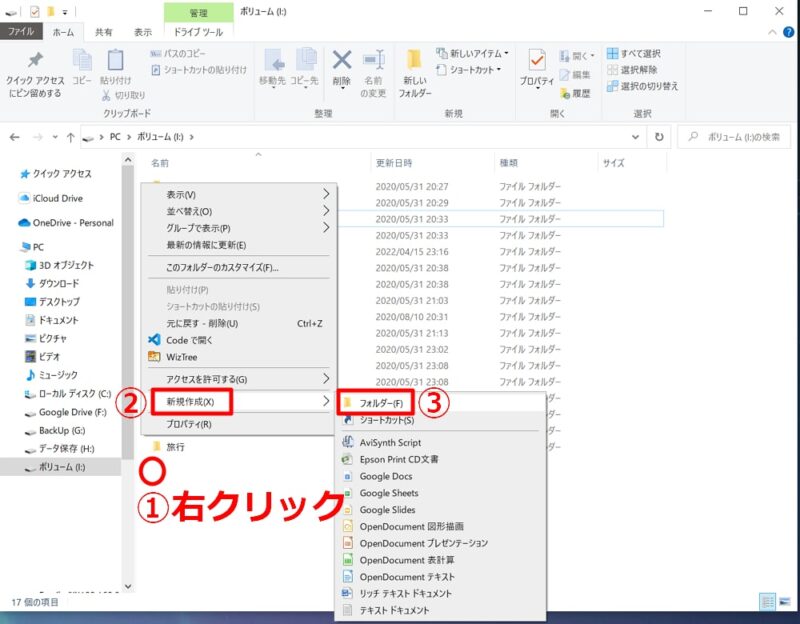
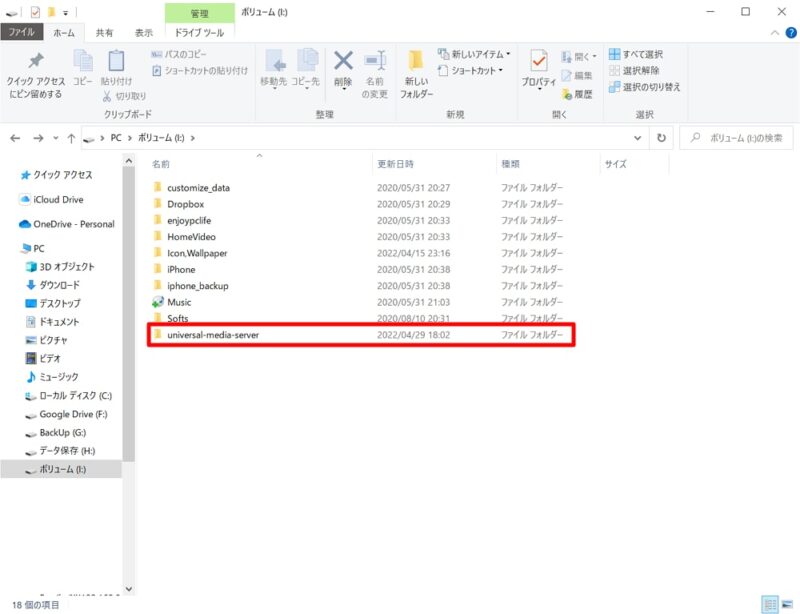
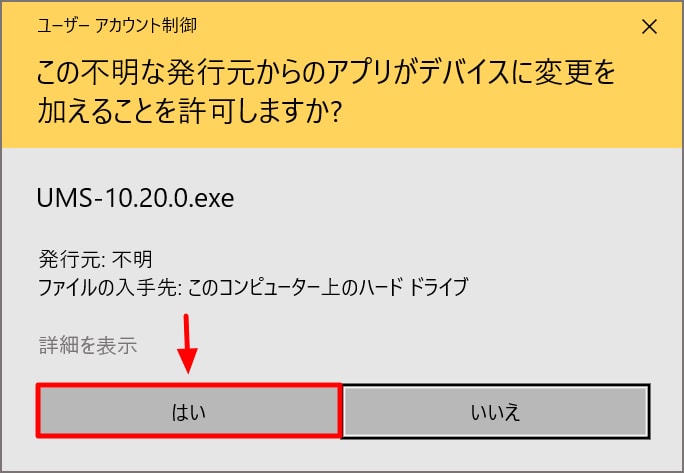
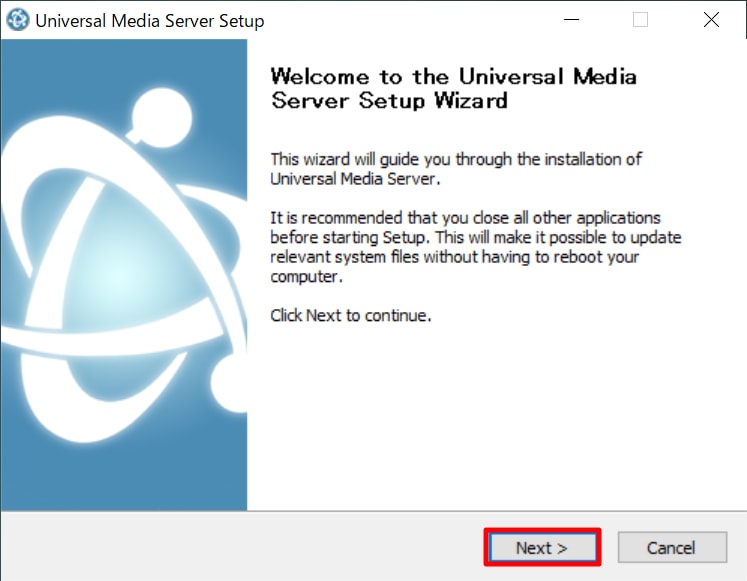
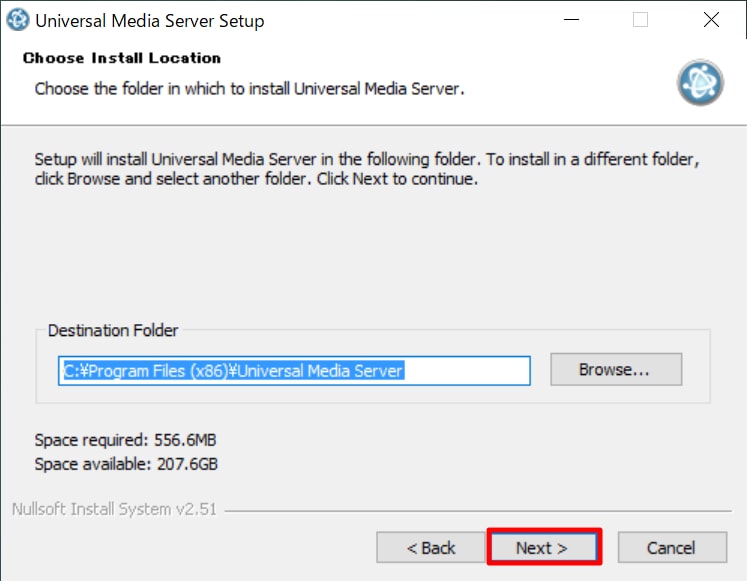
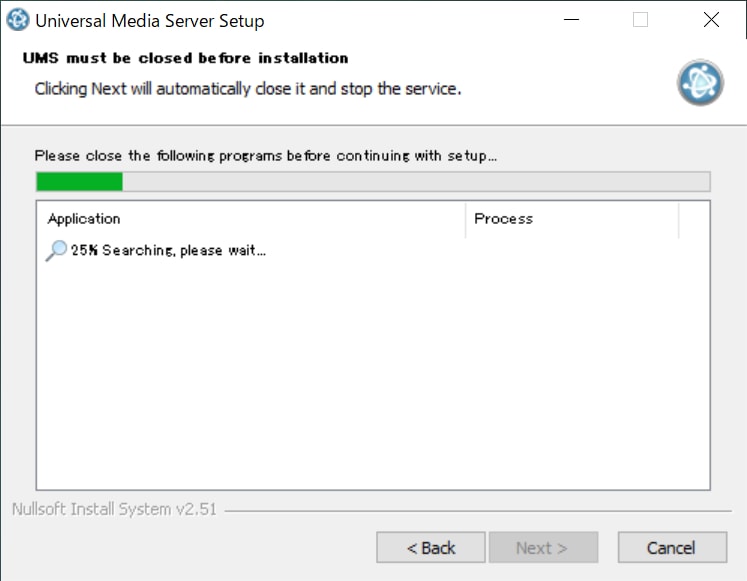
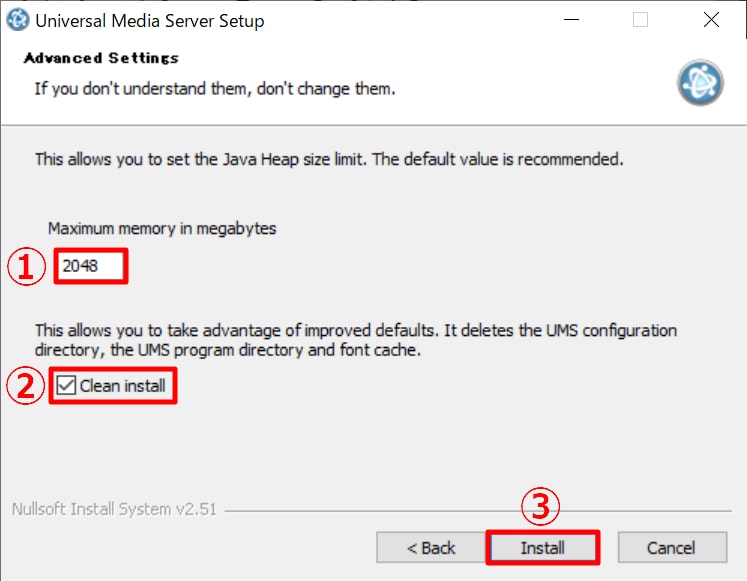
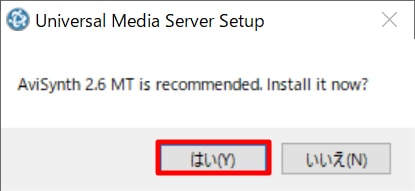
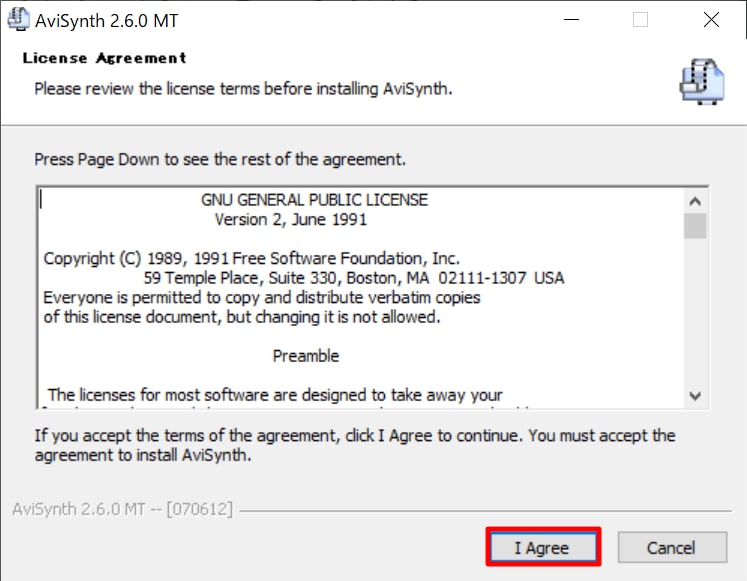
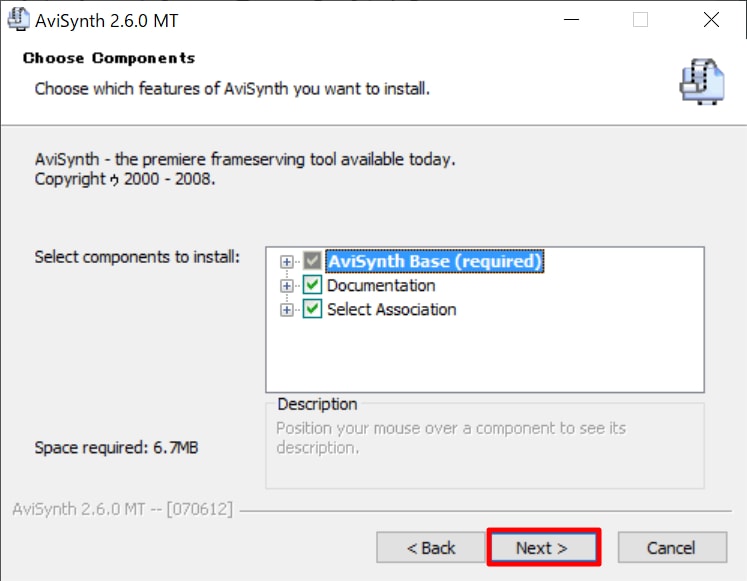
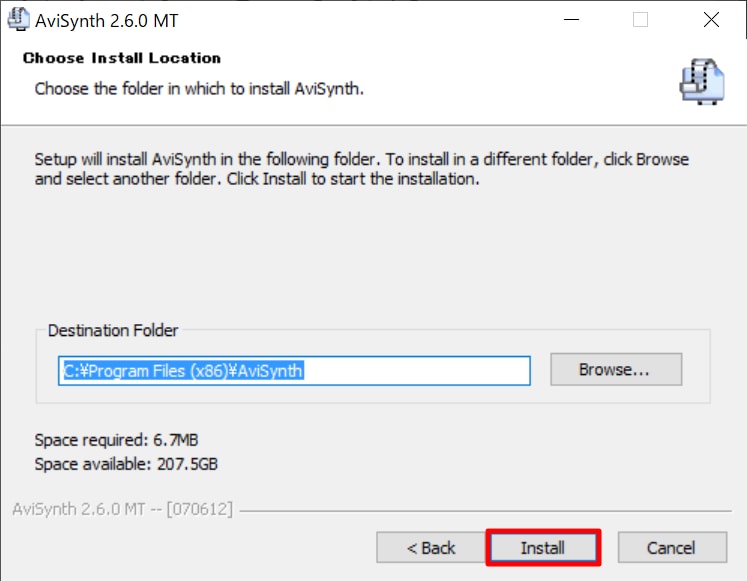
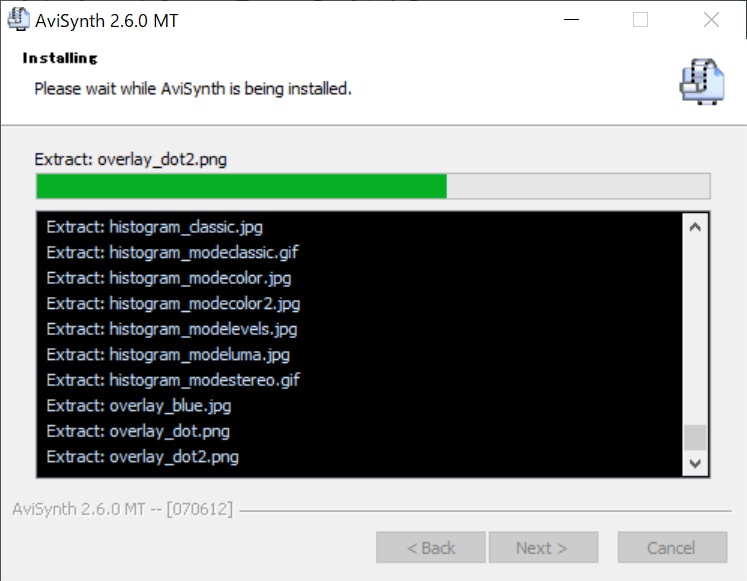
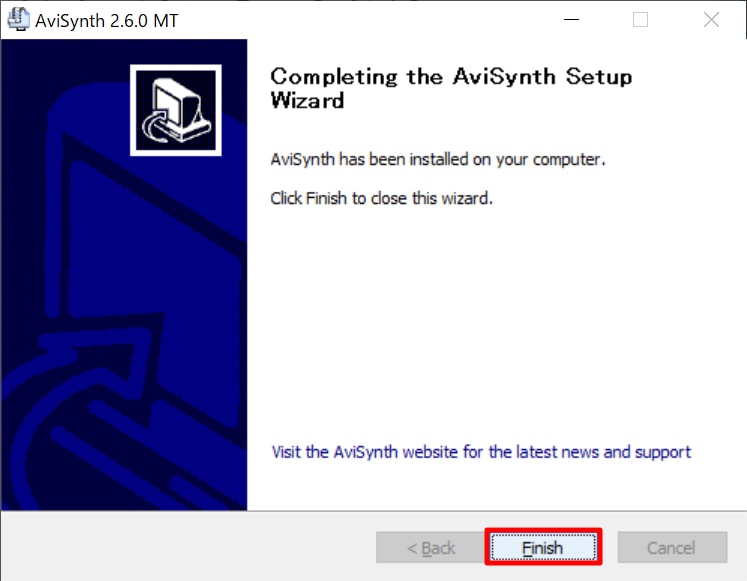
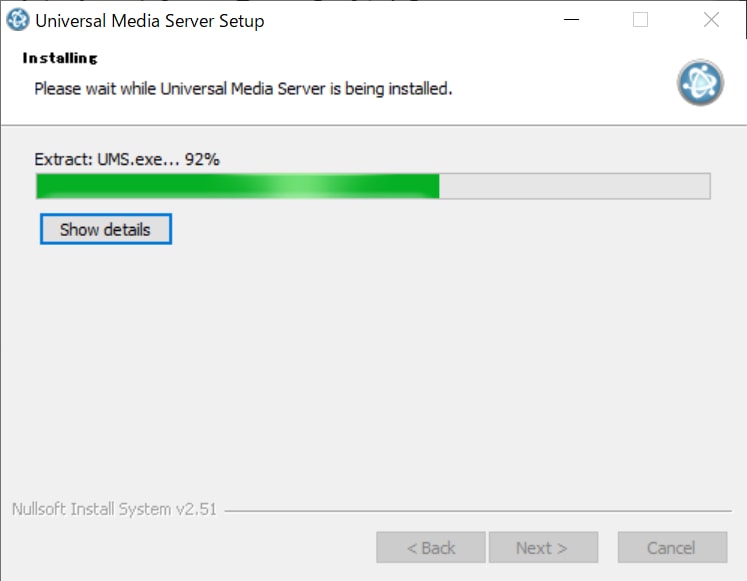
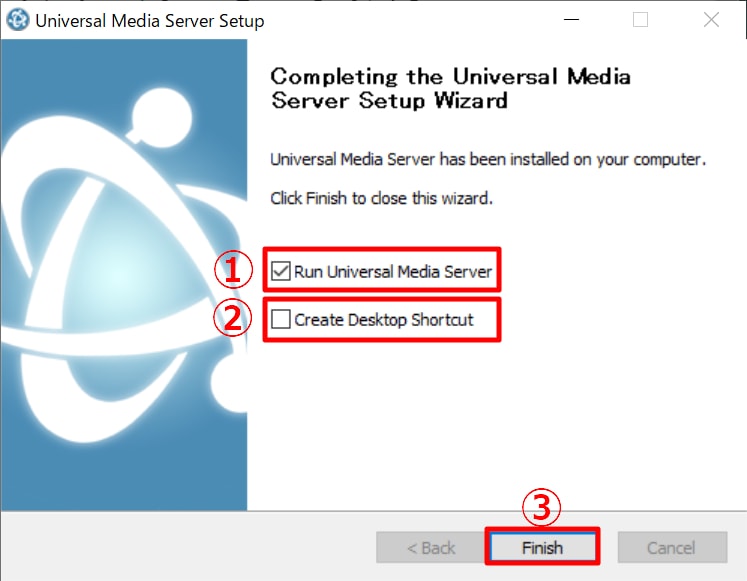
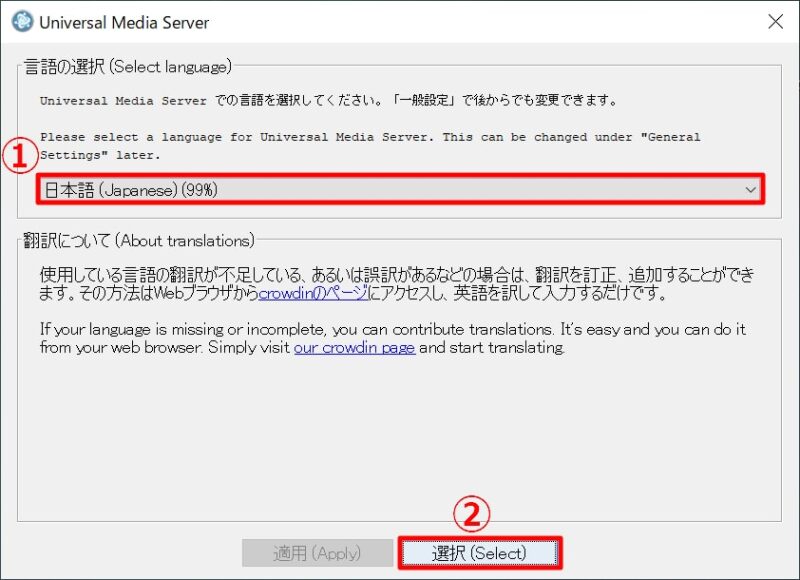
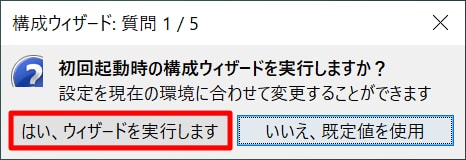
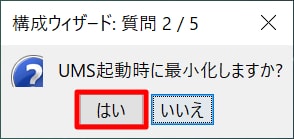
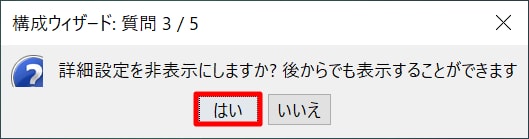
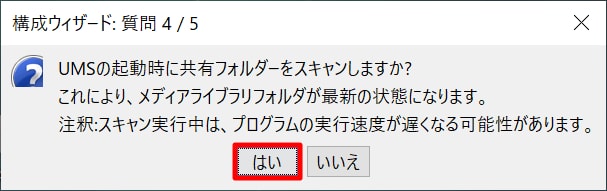
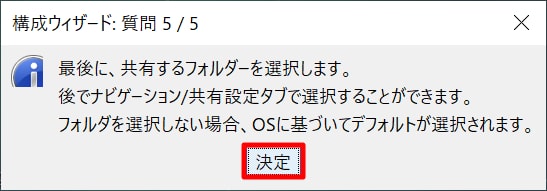
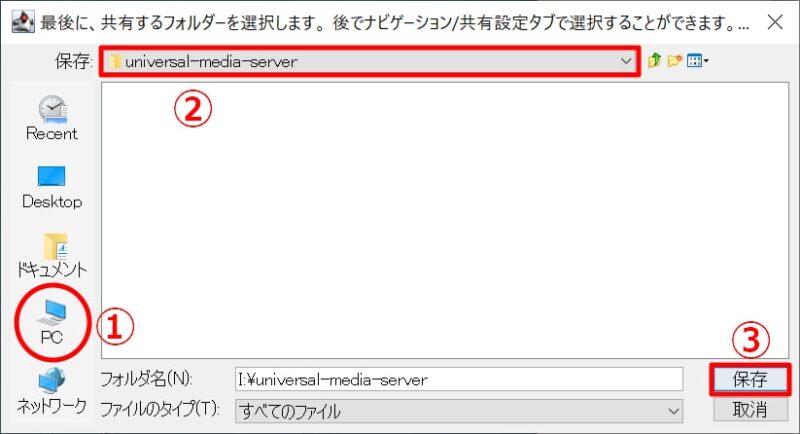
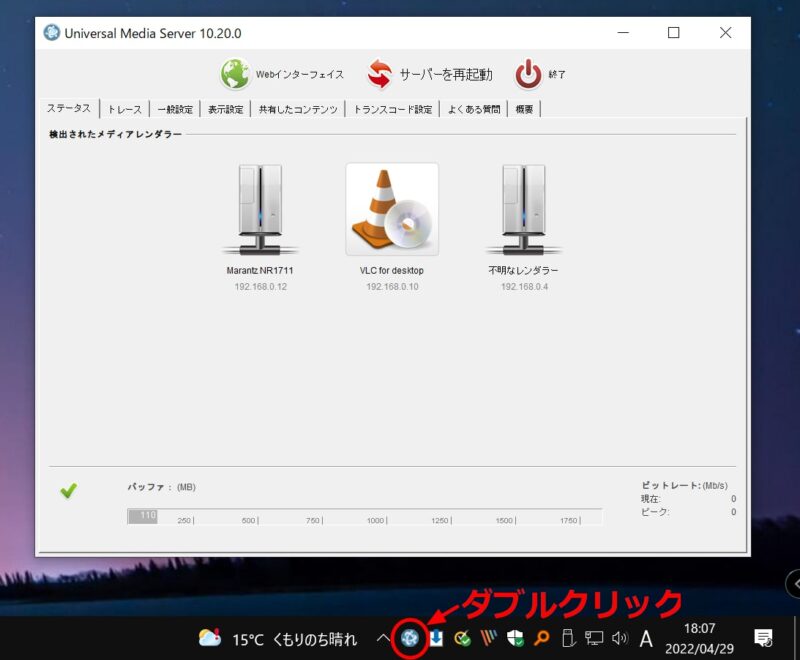
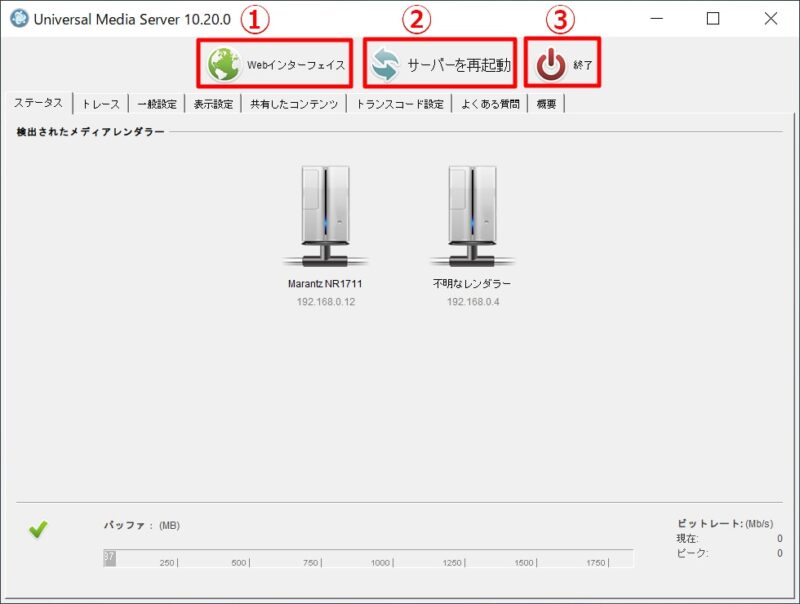
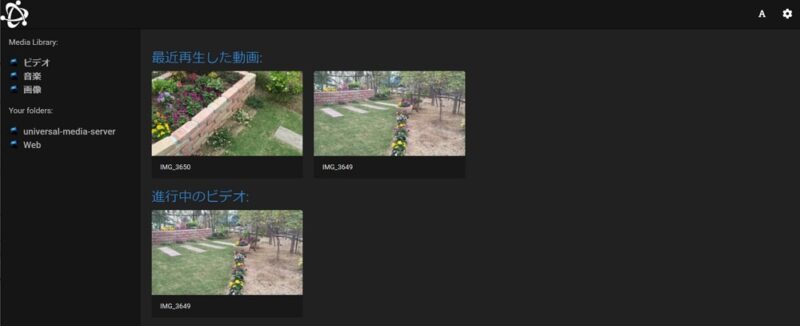
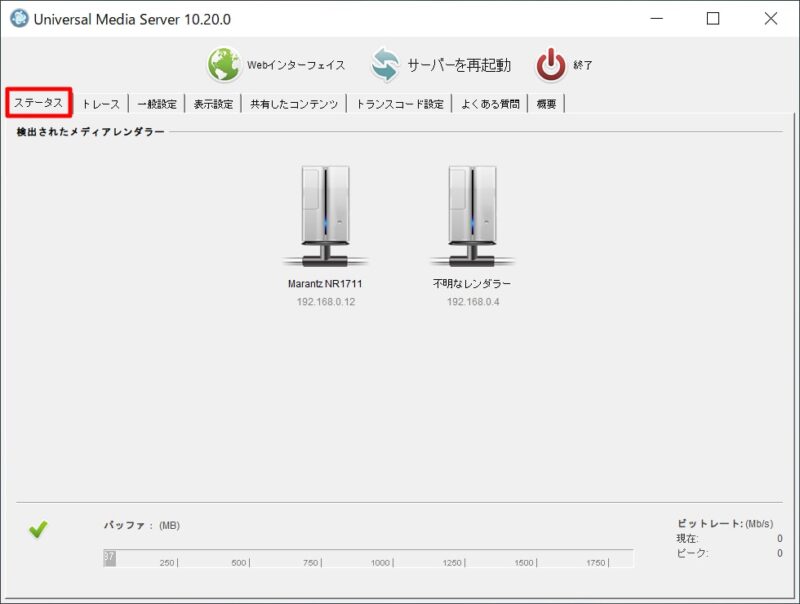
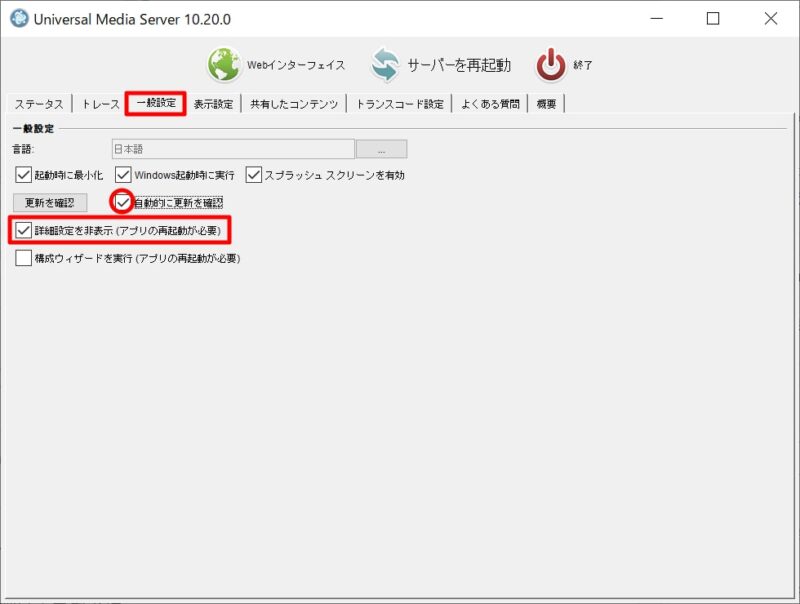
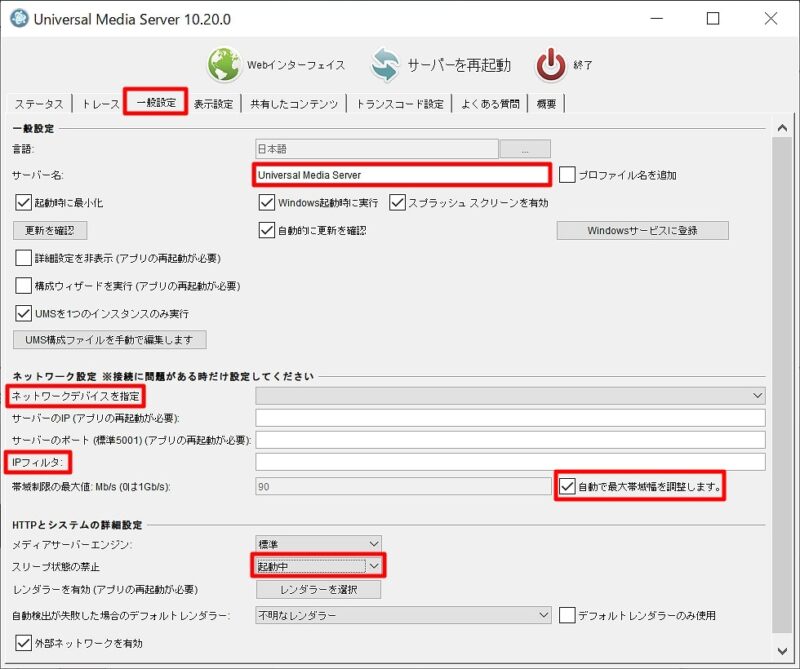
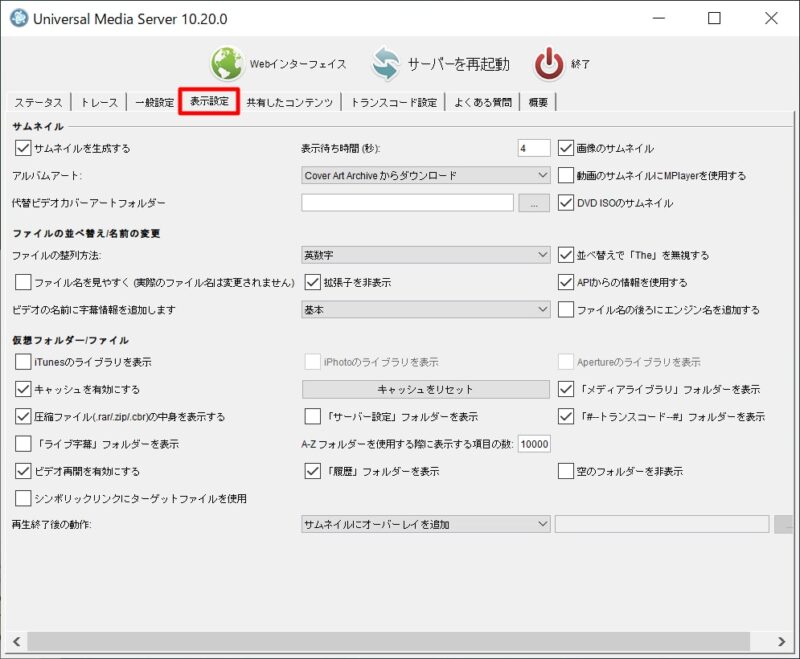
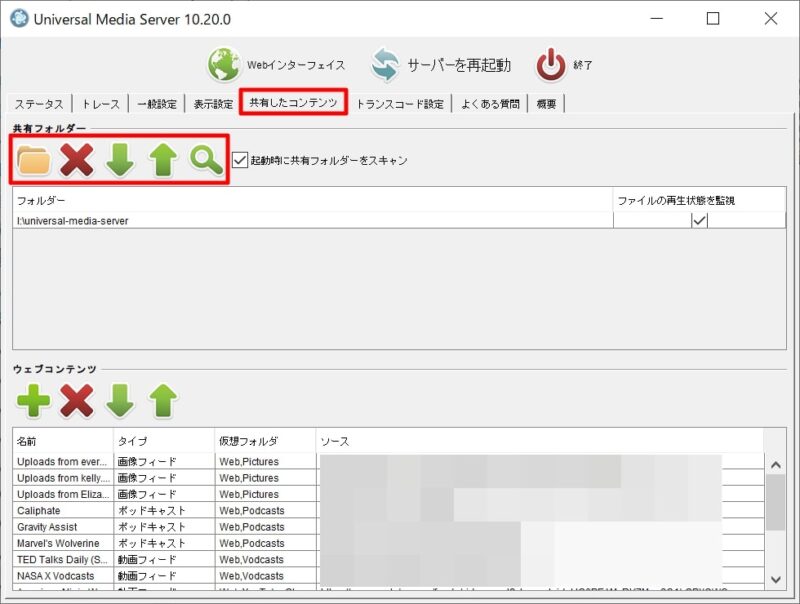
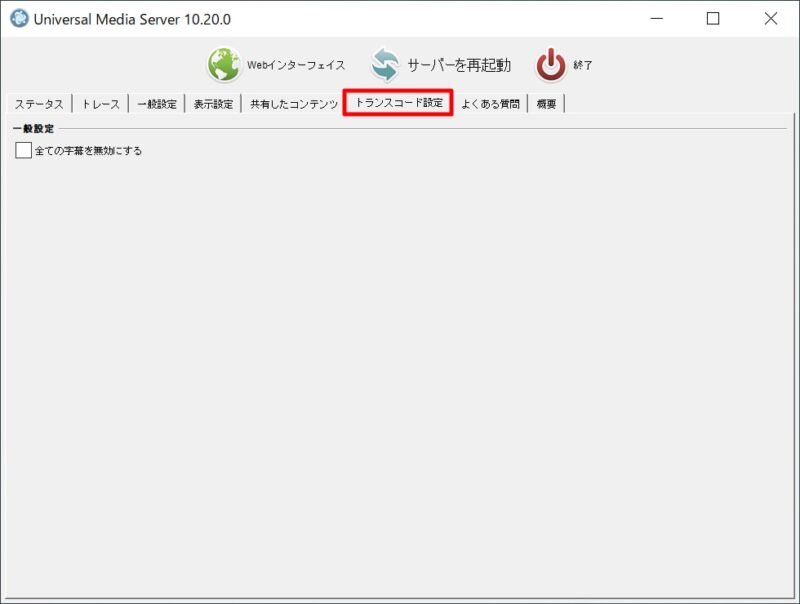
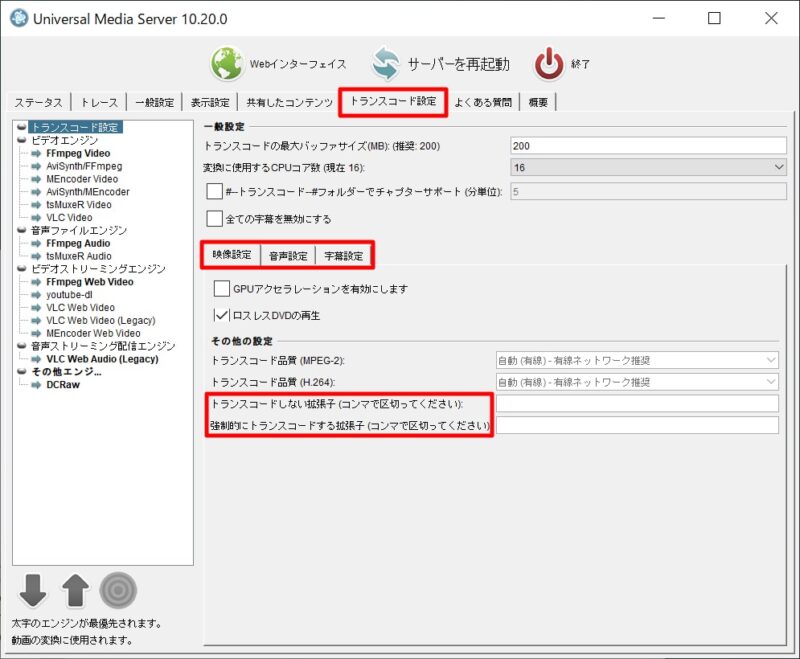
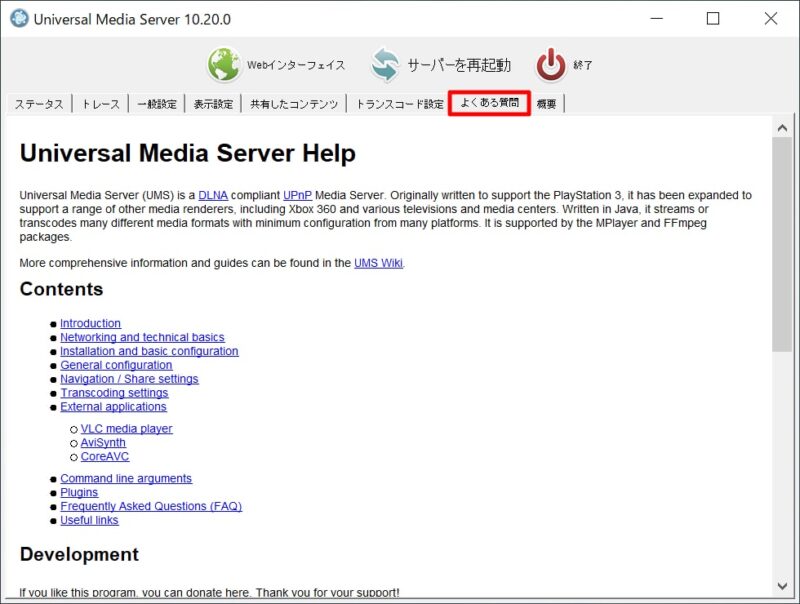
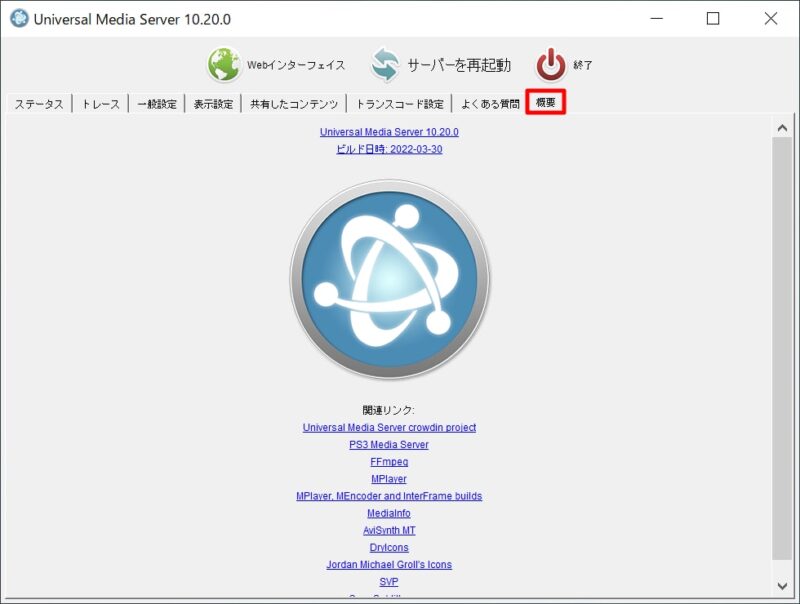


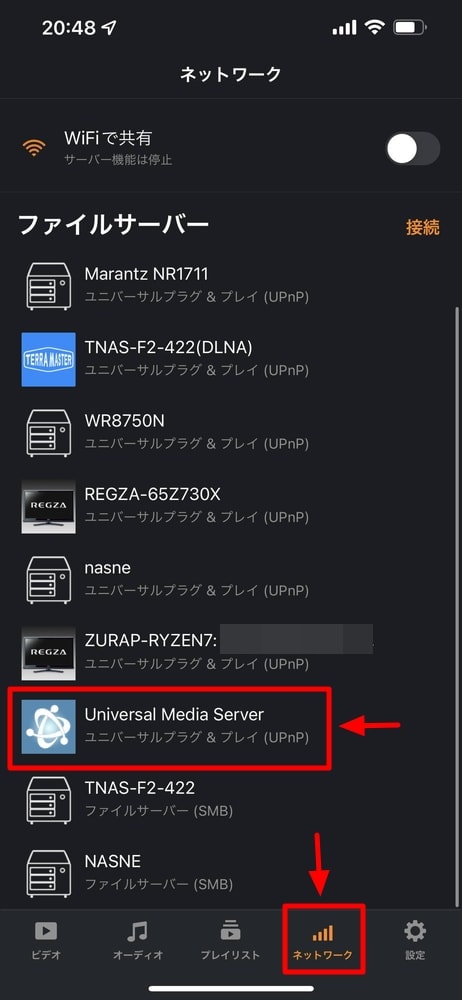
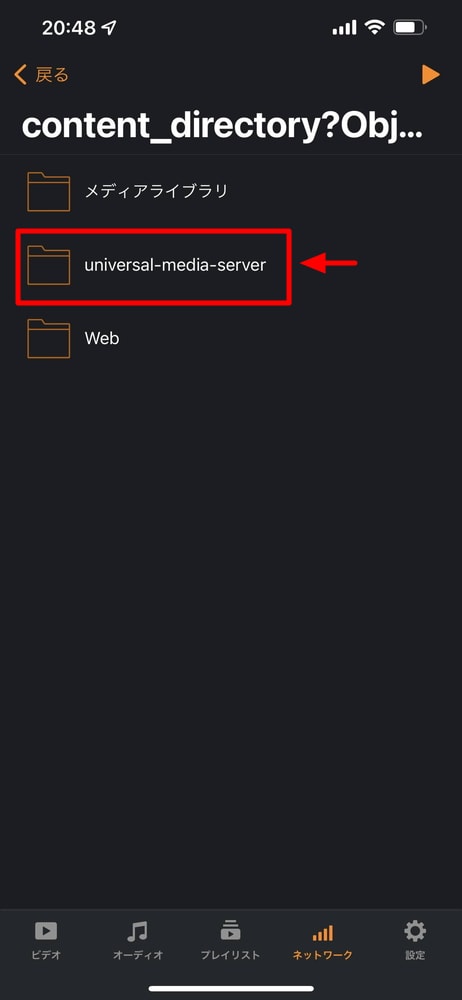
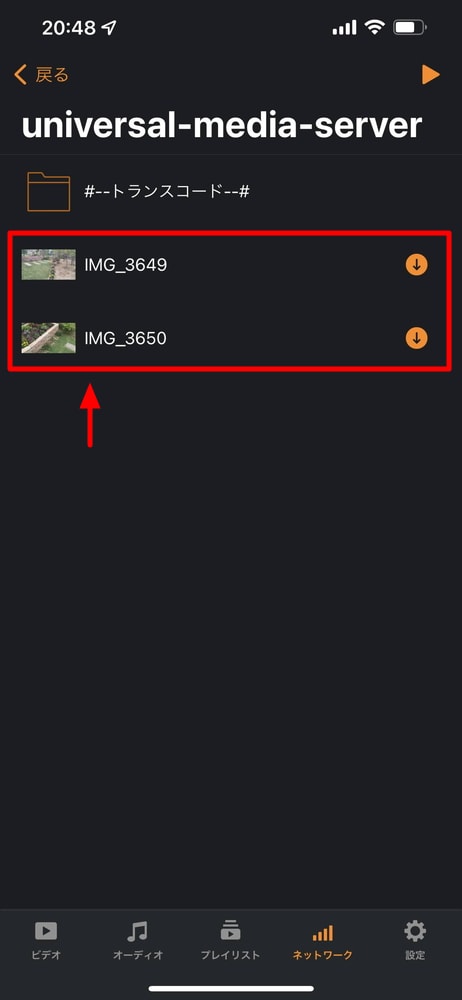
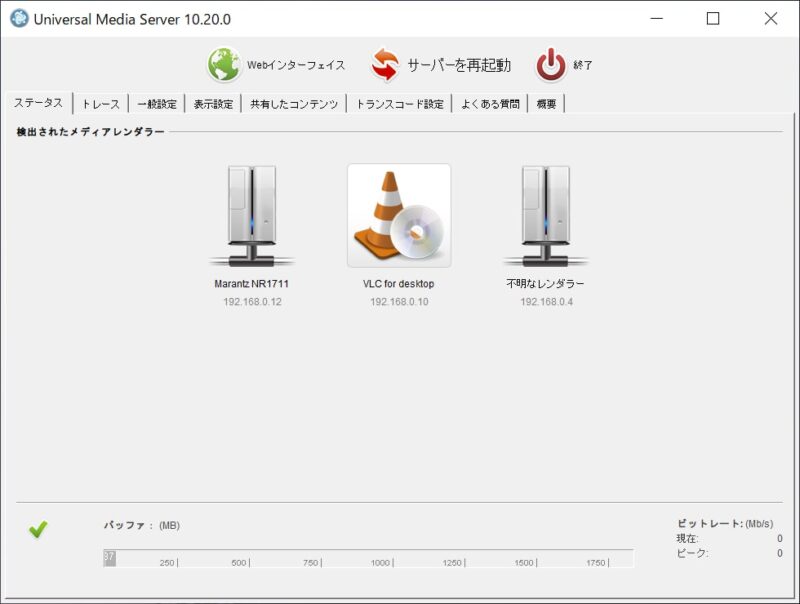





コメント