Windowsには様々な無料のお掃除/メンテナンスソフトがあり、それらを使用している方も多いと思います。自分も昔から「CCleaner」を愛用しています。
しかしながら、そういったサードパーティ製ソフトの場合は、不具合があってもあくまでも自己責任であったり、無料ソフトの場合は広告があるなど、面倒な部分があるのもまた事実です。
そんな「わざわざ掃除ソフトをインストールするのは面倒だけど、定期的に不要なゴミファイルを掃除してくれると便利なのに。」と感じる方におすすめなのが、Windows 10 Creators Updateに標準で搭載されている定期クリーンアップ機能「ストレージ センサー」です。
この「ストレージ センサー」、出来ることは一時ファイルの削除とごみ箱の掃除で、それほど高性能ではありませんが、それでもWindowsの標準機能として提供されている事に意味があります。別途ソフトをインストールしなくても【設定】から“オン”にするだけで簡単に利用できます。ぜひWindows 10 Creators Updateを利用中の方は試してみてくださいね(・ω<)
Windows 10 Creators Update:「ストレージ センサー」の使い方
それでは簡単に、Windows 10 Creators Updateに搭載されている「ストレージ センサー」の使い方を解説しておきます。
まずは左下の【Windowsロゴ/スタートボタン】をクリックし、【設定】ボタンをクリックします。
【Windows の設定】が開くので、【システム】をクリックします。
以下の画面になるので、左側メニューから【ストレージ】をクリック。ここで表示される【ストレージセンサー】を“オン”にすればOK。より詳細を見たり今すぐ不要なファイルを削除したければ、下にある【空き領域を増やす方法を変更する】をクリックしましょう。
【空き領域を増やす方法を変更する】画面が表示されます。好みに応じてオン、オフしてください。基本的には両方“オン”で良いかなと思います。今すぐ不要なファイルを削除して空き領域を増やしたい場合は、【今すぐクリーンアップ】をクリックしてください。
【ストレージセンサー】を“オン”にしておけば、以後不要なファイルを定期的に掃除して、Windows 10の空き領域を確保してくれるようになります。Microsoft純正の機能なので、安心感もありますね。
【CCleaner】と【ストレージセンサー】の掃除性能を比較してみると、、、
なお、試しにこの【ストレージセンサー】で掃除した後に、再度【CCleaner】で掃除してみました。
結果、さらに【7,850MB】の掃除が可能でした。
やはり専用のお掃除ソフトにはかないませんが、わざわざフリーソフトを導入する手間を考えれば、とりあえず【ストレージセンサー】だけで定期的にクリーンアップするのも良いかとも思います。
お好みに応じて試してみてくださいね(・ω<)

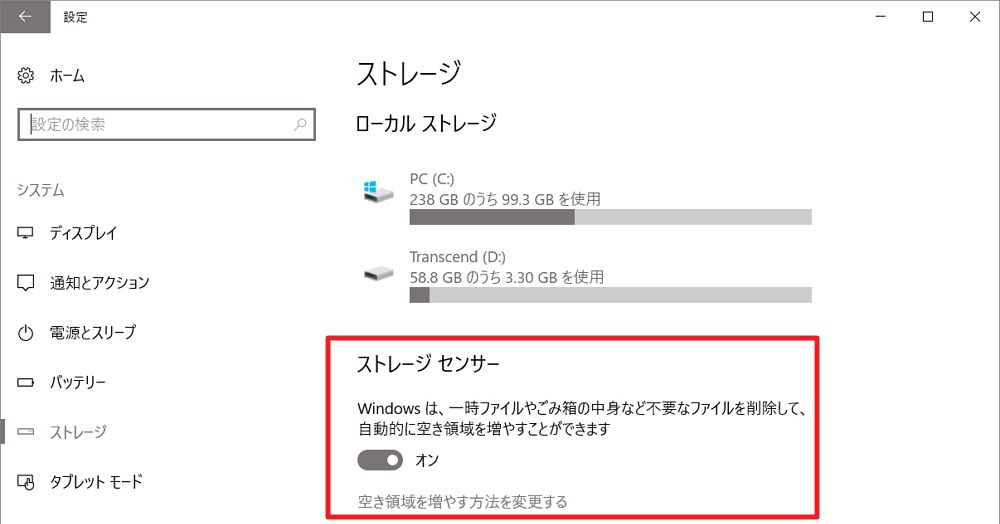
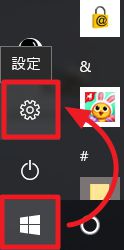
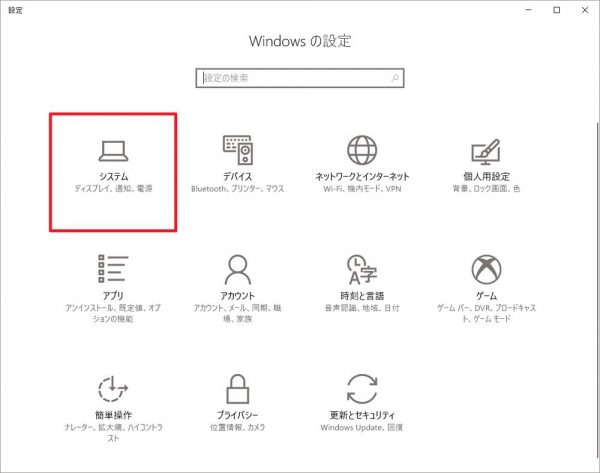
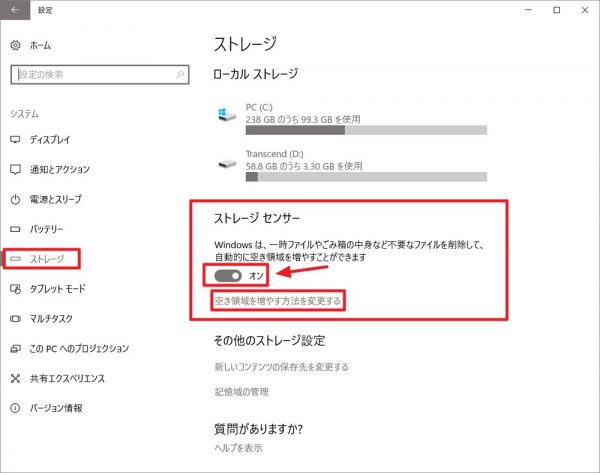
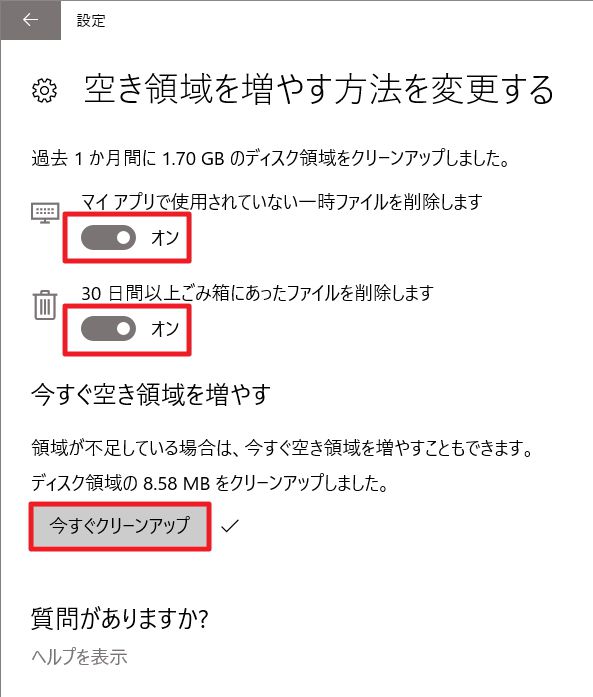
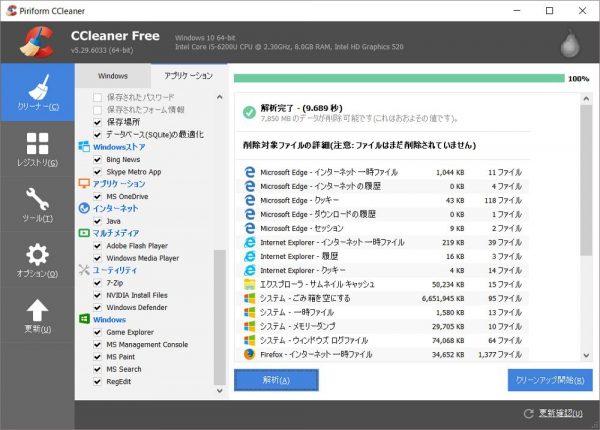





コメント
早速教えていただいたように、やりました。ありがとうございます。私は CCleaner は使っていないのですが、「ノートンセキュリティ」に同じような機能があるので、それを併用して使えばお掃除は十分だと思います。
そうですね、自分もそれで十分だと思います。
フリーソフトは高機能な面もありますが、やり過ぎる場合もありますからね。