Windows 11の使い方/おすすめ初期設定を順次解説していますが、続いては不要なアプリ(ソフト/プログラム)の削除/アンインストール方法について解説します。
一般的にパソコン購入時には、マイクロソフトが導入済みのゲームアプリ等や、メーカー製パソコンなら様々なアプリがあらかじめインストールされていることが多いです。中には便利なアプリもありますが、特に使う予定もないゲームアプリなど、購入後一度も起動したことがないアプリも意外と多いのではないでしょうか。
そこで、パソコンを購入した際には一度アプリ一覧を確認し、不要なアプリは削除(アンインストール)しておくのがおすすめ。また、PC購入後も定期的にチェックし、使っていないアプリはこまめに削除すると良いでしょう。
不要なアプリを削除することでストレージの空き容量が増えるだけでなく、バックグラウンドでの動作が無くなる(アップデートチェックなど)のでバッテリーの持ちが改善したり、PC起動の若干の高速化(スタートアップに登録されている場合)、メモリやCPUの浪費も抑えることが出来ます。結果的にパソコン動作の高速化も多少期待できますよ。
アプリの削除(アンインストール)前にデータバックアップはお忘れなく
Windows 11で不要なアプリを削除(アンインストール)すると、そのアプリで作成したデータも削除される場合があります。事前に重要なデータはしっかりバックアップを取っておきましょう。
アプリの再インストール方法も事前に要確認!
アプリはアンインストールしてしまうと、再インストールする際にはそのアプリに応じたインストールプログラムが必要になる場合があります。
Microsoft Store経由のアプリの場合はアプリストアから再度ダウンロードしてインストールすれば問題ないですが、メーカー製パソコンに付随するアプリやネット上から入手したアプリ、購入したアプリなどは、事前に再インストール方法を確認しておくと安心です。
一般的には「アプリ名 再インストール」などとGoogleで検索すれば、再インストールするための手順が簡単に分かるでしょう。
Windows 11:アプリの削除(アンインストール)方法
Windows 11で不要なアプリを削除(アンインストール)するには、以下の手順で操作してください。
まずは「スタートボタン」をクリックし、「すべてのアプリ」をクリックします。
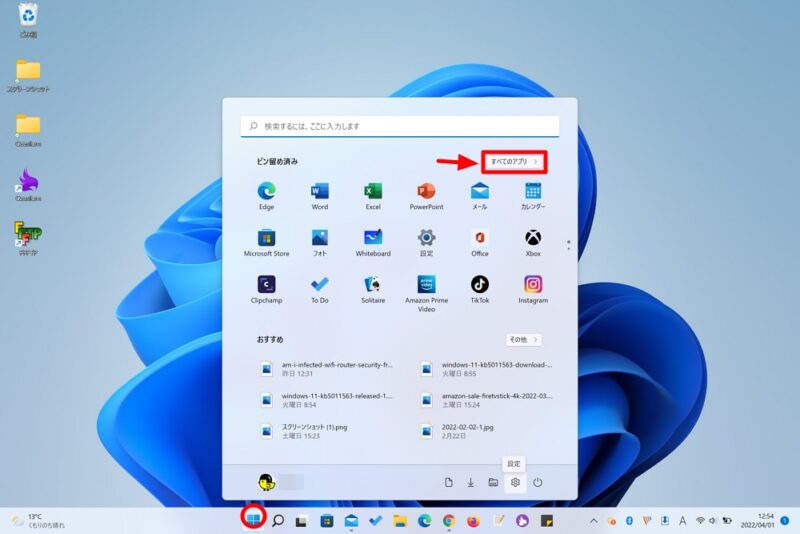
次に削除(アンインストール)したいアプリ上で右クリックして「アンインストール」をクリック。
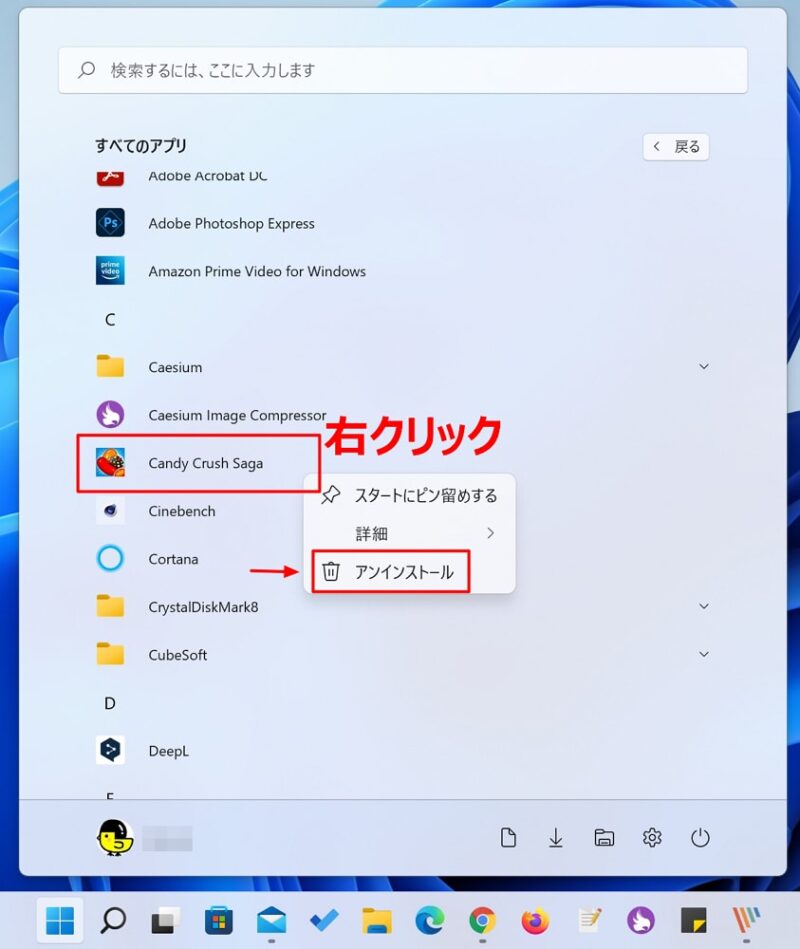
アンインストールの確認画面が表示されるので、問題なければ「アンインストール」をクリック。

以上でアプリのアンインストール(削除)は完了です。
「プログラムと機能」が表示された場合は?
アプリによっては、「プログラムと機能」が表示される場合があります。その際は「プログラムと機能」から削除したいアプリをダブルクリックしてアンインストール作業を行ってください。
Windows 11:アプリが削除できない場合は?
アプリによっては削除ができない場合があります。例えばマイクロソフト純正のアプリに関してはアンインストール(削除)出来ない仕様になっている場合も多いです。
コマンドプロンプト/PowerShellを使えば無理やり削除することもできますが、PC動作に不具合が出る可能性もあるので、よほどの理由が無い限りはそのまま置いておきましょう。
なお、アプリ/ソフトの不具合なのか、稀にアンインストールを選択してもきちんと削除されない場合があります。その際には以下の方法を試してみてください。
②再起動してもダメならアプリ/ソフトのインストーラーを入手し、一旦最新バージョンに更新。
②再度アンインストールを試す。
これでもダメな場合は、フリーソフトの力を借りてみましょう。個人的にはシンプルで動作も高速な「GeekUninstaller」がおすすめです。
「GeekUninstaller」を起動するとアプリ一覧が表示されるので、削除したいアプリ/プログラム上で右クリックし、「アンインストール」をクリックしてください。なお、これでも削除に失敗する場合は「強制削除」を試してみましょう。
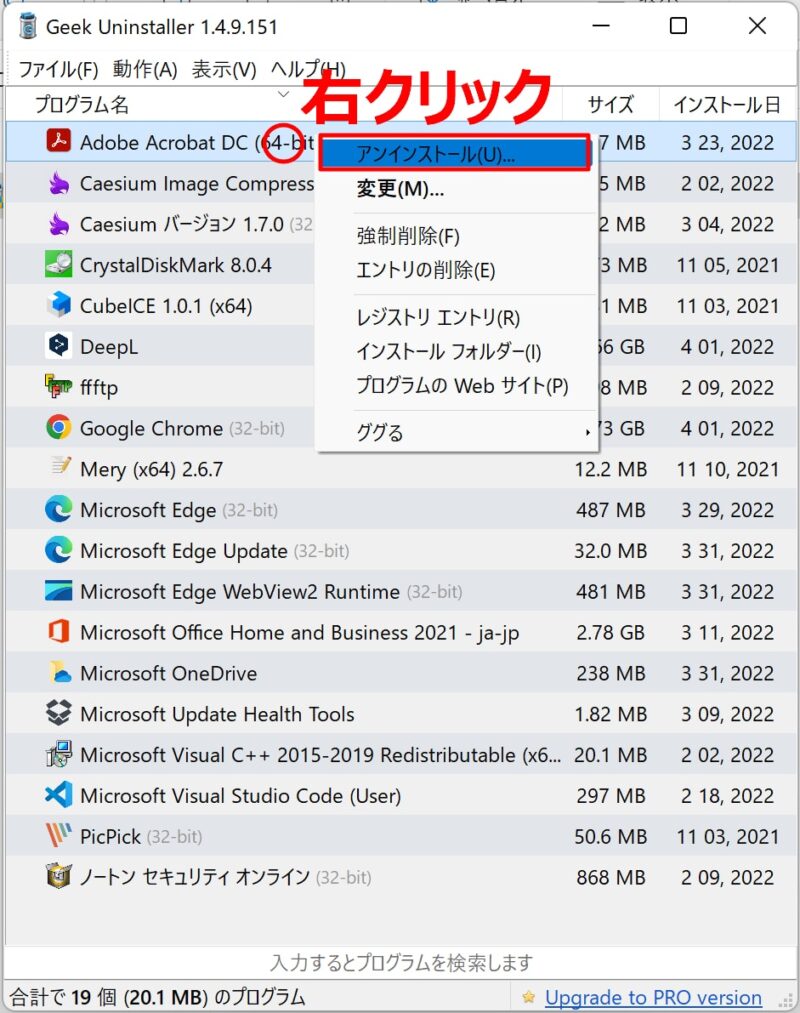
Windows 11:定期的な不要アプリの確認は重要。意図せぬアプリの発見につながる場合も
今回はWindows 11で不要なアプリを削除する方法をご紹介しました。
不要なアプリを削除することで、ストレージの空き容量確保、バッテリー浪費の削減、CPUやメモリの消費低減、PC動作の高速化などが期待できます。
また、定期的に不要なアプリをチェックすれば、フリーソフト導入時などに意図せぬアプリが同時にインストールされている場合も早めに気付くことが出来ます。マルウェアほど凶悪でなくとも、場合によってはパソコン操作に支障を来す場合もあるので、不要なアプリや使ったことの無いアプリを見つけたらまずはネットでどのようなアプリか確認し、不要ならこまめに削除するようにしましょう。

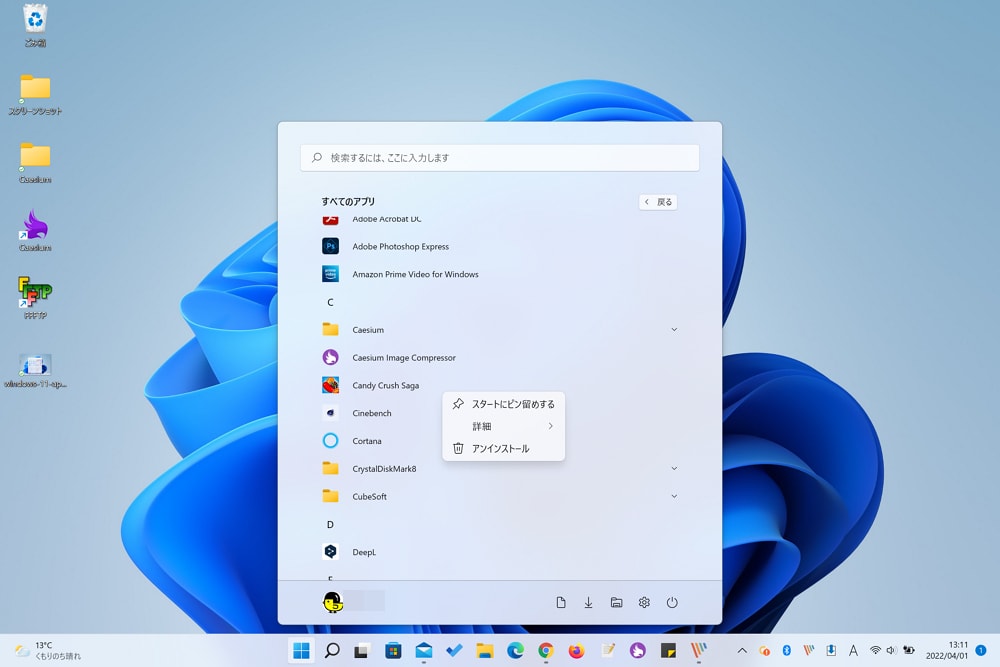
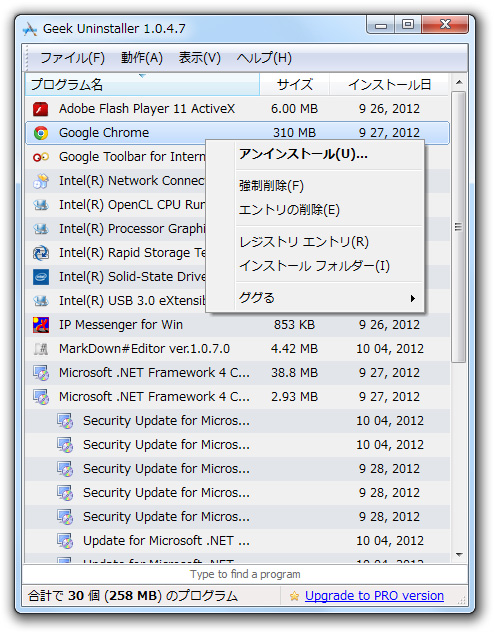





コメント