先日配信されたWindows 11向けのオプションパッチ「KB5035942」をインストールした一部環境で、ブルースクリーン(BSOD)やPCのクラッシュ、自動修復の起動、画面が真っ黒になりマウスのみが表示される、エラーコード「0x80188309」でインストールに失敗する、Windows Update履歴に表示されないなどの不具合報告が上がっていることをNeowinが報じています。
なお、「KB5035942」は最新の大型パッチ「Moment 5」を含み、新機能が多数追加されています。これも今回不具合を引き起こしている原因の一つかもしれません。「KB5035942」はセキュリティ更新を含まないオプションパッチであり、適用は任意です。
もしも不具合が起こった場合はアンインストールを、不具合が気になる方は、4月10日の正式リリースを待った方が無難でしょう。
Windows 11「KB5035942」にて報告されている不具合
Windows 11「KB5035942」にて報告されている不具合情報をまとめておきます。なお、Microsoftによる不具合情報は、現時点では入っておりません。
- ブルースクリーン(BSOD)やPCのクラッシュ、自動修復が起動する
- 画面が真っ黒になりマウスのみが表示される
- エラーコード「0x80188309」でインストールに失敗する
- インストールは成功したようだが、Windows Update履歴に表示されない
Windows 11「KB5035942」のアンインストール方法
もしも不具合に遭遇した場合は、「KB5035942」をアンインストールするか、システムの復元をお試しください。
Windows 11「KB5035942」のアンインストール方法は以下の通りです。
※過去の事例にて説明させていただきます。
まずは「スタートボタン」上で右クリックして「設定」をクリック。
「設定」が開くので「Windows Update」を選択して「更新の履歴」をクリック。
下部にスクロールします。
「更新プログラムをアンインストールする」をクリック。
該当のプログラム欄にある「アンインストール」をクリック。
「この更新プログラムとその関連情報はアンインストールされます。」がポップアップするので「アンインストール」をクリック。
後は必要に応じてPCを再起動してください。
参考サイト:Neowin

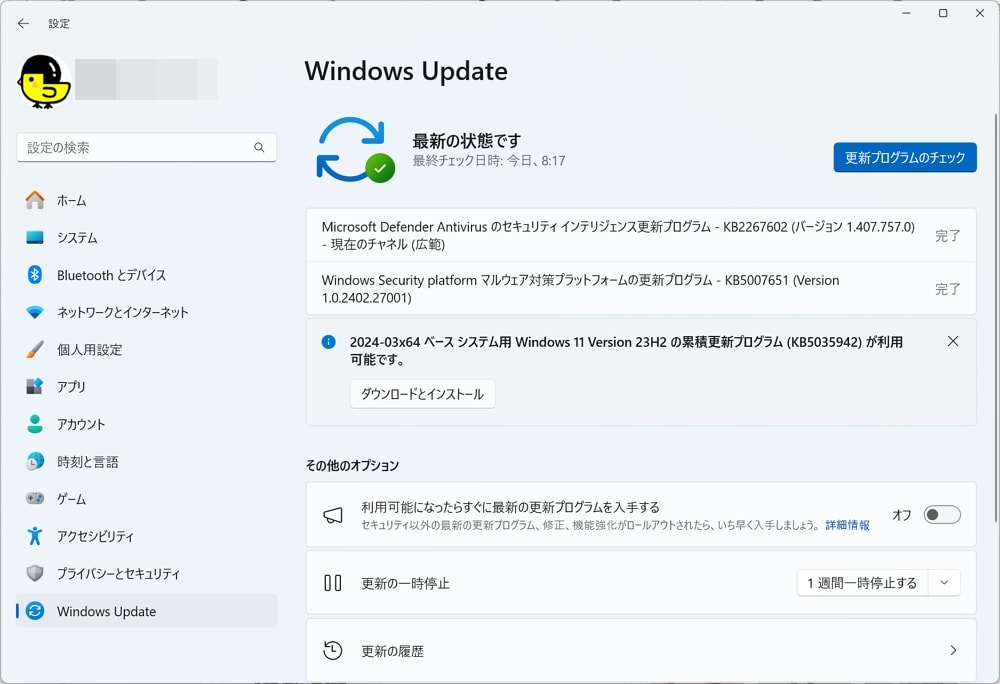
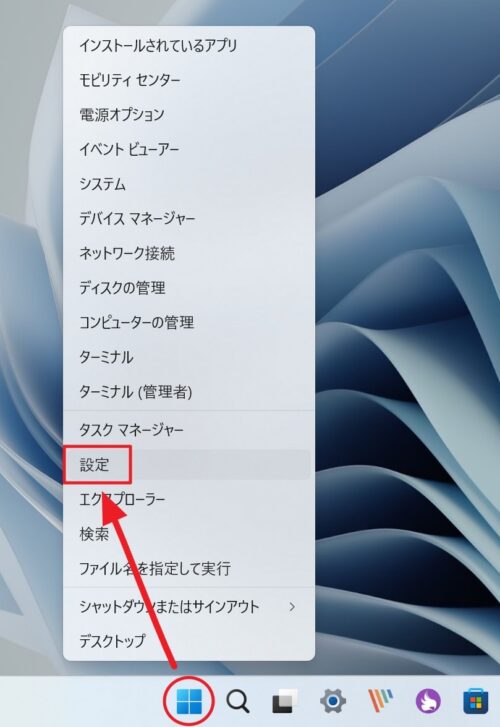

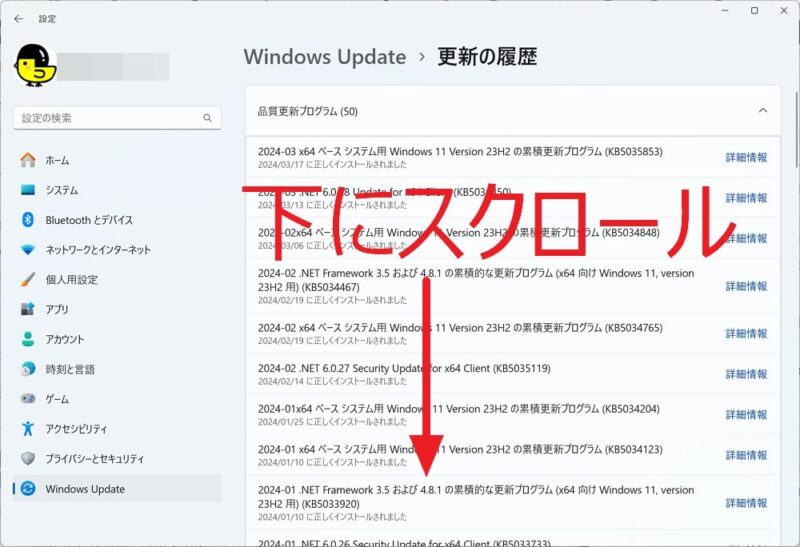
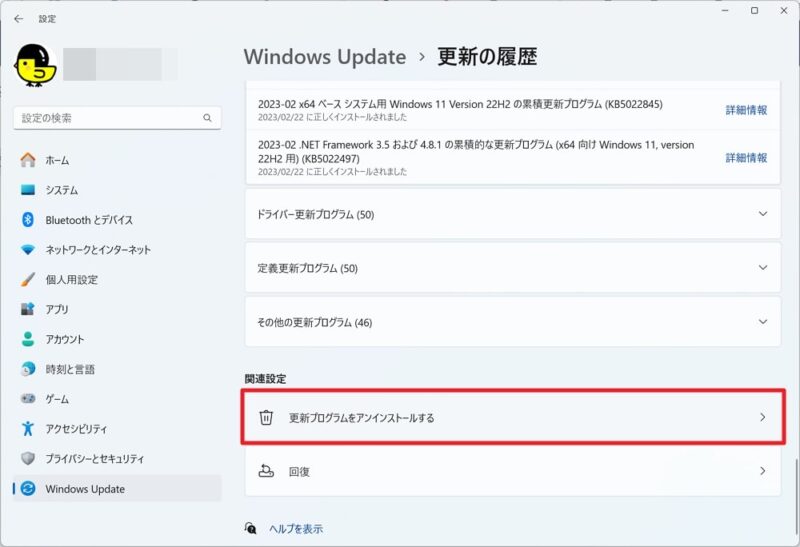
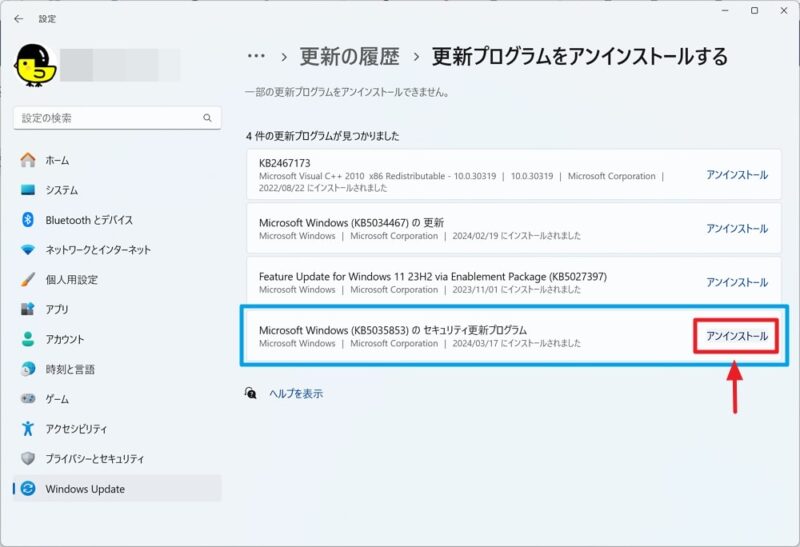
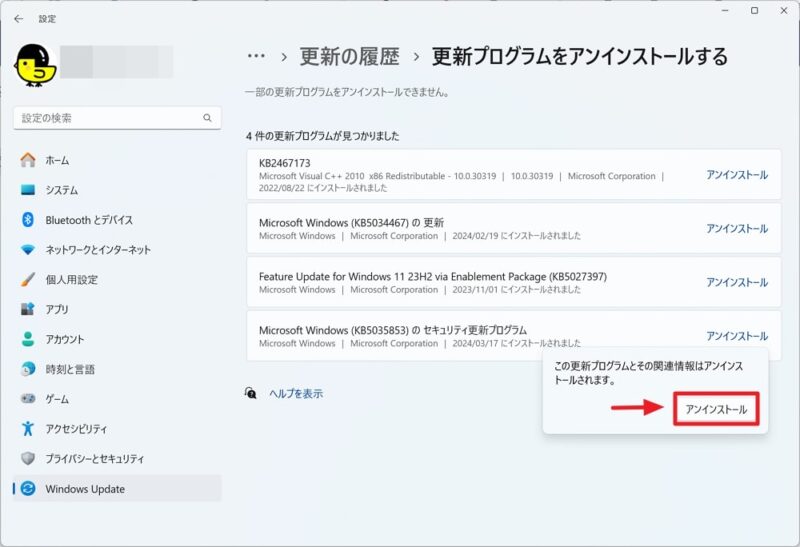





コメント
「KB5035942」を入れましたが、特に不具合はありません。そのうえで、4月10日の正式リリースのファイルを入れても大丈夫でしょうか。
「KB5035942」を入れた状態で4/10分をインストールしても問題ありません。
大丈夫ですよ
はい、ありがとうございます。4月10日の分をインストールします。