前回Windows 11搭載パソコンの初回セットアップ方法についてご説明しましたが、続いてはPC起動後、最初に行うべき項目やおすすめの初期設定について解説していきます。
まずは何はともあれ、Windows 11のセキュリティを最新の状態にしつつ各種不具合も併せて改善するために、「Windows Update」を確認してパソコンを最新の状態に更新していきましょう。
そして「Windows Update」セクションのおすすめ初期設定も併せて解説しておきます。中でも「その他のMicrosoft製品の更新プログラムを受け取る」の項目はオンにしておくのがおすすめですよ。
そのほか、PCメーカー独自のアップデートソフトもパソコンに組み込まれている場合が多いかと思います。こちらも購入後はしっかりチェックしておきましょう。
Windows 11:「Windows Update」を適用してパソコンを最新状態に更新する方法
Windows 11搭載パソコンを購入して初回セットアップが完了したら、まずは「Windows Update」を適用してパソコンを最新の状態に更新しておきましょう。
これによってセキュリティが最新の状態に更新されるだけでなく、Windows 11自体の不具合が改善される場合も多いです。自分も購入した「Surface Pro 8」に関する動作不良が「Windows Update」での更新を適用することで直ったという経験もあります。とりあえずパソコン購入後は、まずは「Windows Update」をしっかり適用するようにしましょう。
※稀に「Windows Update」の適用で不具合が発生する場合もあります。気になる方は以下のページでご確認ください。
Windows11搭載パソコンが起動したら、【スタート】ボタンの上で右クリックします。すると以下の画面が表示されるので、【設定】をクリックしてください。
次に左のメニュー最下部の【Windows Update】をクリックします。すると、以下のように「ダウンロード可能な更新プログラム」が表示されていると思うので【今すぐダウンロード】をクリック。後は指示に従ってインストール作業を行いましょう。インストール後はPCの再起動もお忘れなく。
一度更新が終わり、PCを再起動させたら、念のためにもう一度【Windows Update】を開きましょう。ここで再度「ダウンロード可能な更新プログラム」が表示されていたら、再び指示に従ってインストール作業を行ってください。
最終的に【①更新プログラムのチェック】をクリックし、【②最新の状態です】と表示されればOKです。
なお、以下のようなオプションの更新プログラムが表示された場合は、任意でインストール作業を行いましょう。一般的には不具合改善などの有益な更新が多いですが、必須ではないので、慎重派の方はスルーしてもかまいません。
Windows 11:「Windows Update」のおすすめ初期設定
個人的なWindows 11搭載PCでの「Windows Update」のおすすめ初期設定を解説しておきます。
「Windows Update」の画面を開いたら【詳細オプション】をクリックしてください。
ここで【①その他の Microsoft 製品の更新プログラムを受け取る】は【オン】にしておくのがおすすめです。また、【②更新を完了するために再起動が必要な場合は通知を受け取る】もオンにしておくと、再起動忘れも防げるかと思います。そして【③オプションの更新プログラム】に適用可能なものがあれば、随時利用しておくとよいでしょう。これによってPCの動作不良などが改善する場合もあります。
ちなみに、前のページに戻るには、上部のリストのうち、戻りたい部分をクリックすればOKです。
Windows 11:Windows Update適用後、不具合が出た際に特定の更新プログラムをアンインストールする方法
もしも最新のWindows Updateを適用後に不具合が生じた場合、原因となる更新プログラムが判明している場合は、該当の更新プログラムを削除/アンインストールすることで改善する場合もあります。
ただし、毎月配信されるセキュリティアップデートを含む更新プログラムをアンインストールすると、不具合は直るかもしれませんがセキュリティは脆弱になります。PCの利用に致命的な不具合がない限りは、アンインストールせずに利用できればそのほうが良いでしょう。
特定の更新プログラムをアンインストールする方法は以下の通り。
まず「Windows Update」の画面を開き、続いて【更新の履歴】をクリックします。
下部にスクロールし、【更新プログラムをアンインストールする】をクリック。
アンインストールしたい更新プログラムを確認します。ここでは間違えないよう、慎重に番号や更新日付を確認してください。
アンインストールしたい更新プログラムを確認出来たら、該当するプログラム上でダブルクリックするか、右クリックしてアンインストールしてください。
更新プログラムのアンインストール確認画面が表示されます。問題なければ【はい】をクリック。後は指示に従ってPCを再起動させましょう。
PCメーカー独自のアップデートソフト/アプリのチェックもお忘れなく
Windows PCを購入した場合、製造元メーカー独自のアップデートソフト/アプリが付属している場合が殆どかと思います。
Windows Updateだけではアップデートできない項目も多く含まれているので、Windows 11 パソコンを購入した際は必ず付属する説明書等をしっかり読み、定期的にアップデートをチェックしておきましょう。これによってパソコンの安定性が増したり、場合によっては新しい機能などが追加される場合もあります。
通常は自動的にアップデートがあるかチェックして通知してくれると思いますが、上手く動作しない場合もあるので、個人的にはWindows Updateを適用するタイミングでPCメーカー独自のアップデートソフトも起動し、アップデートが無いかチェックするのがおすすめです。

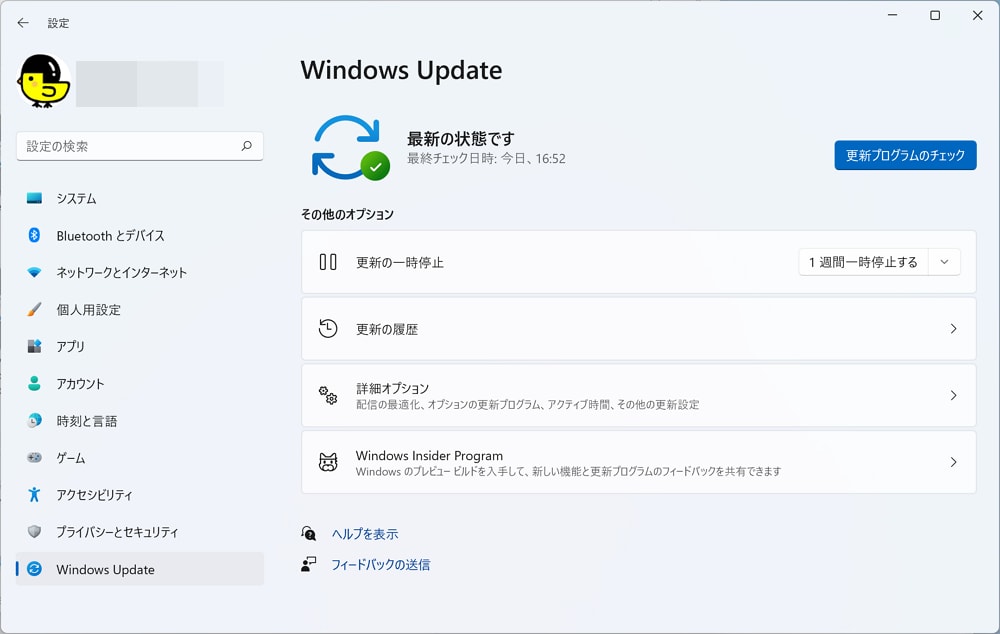

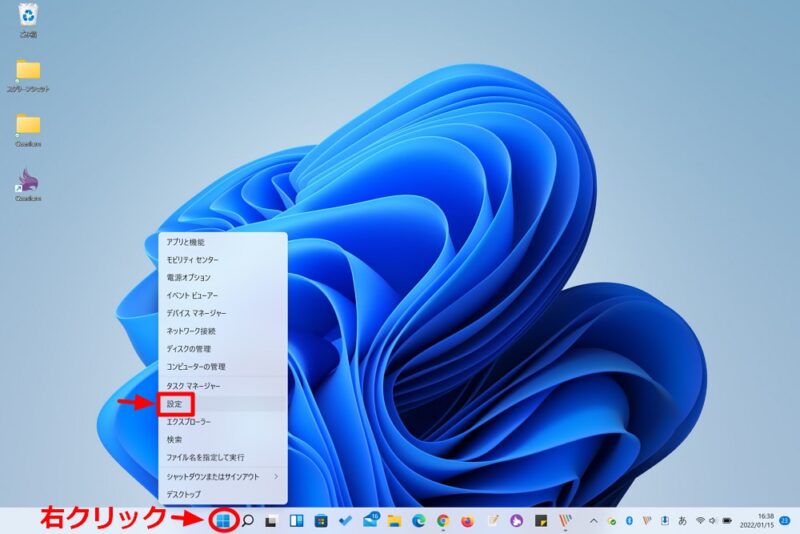
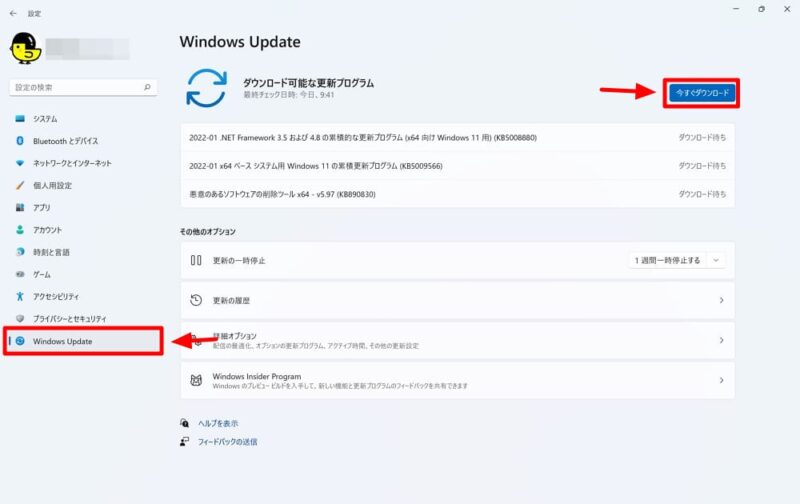
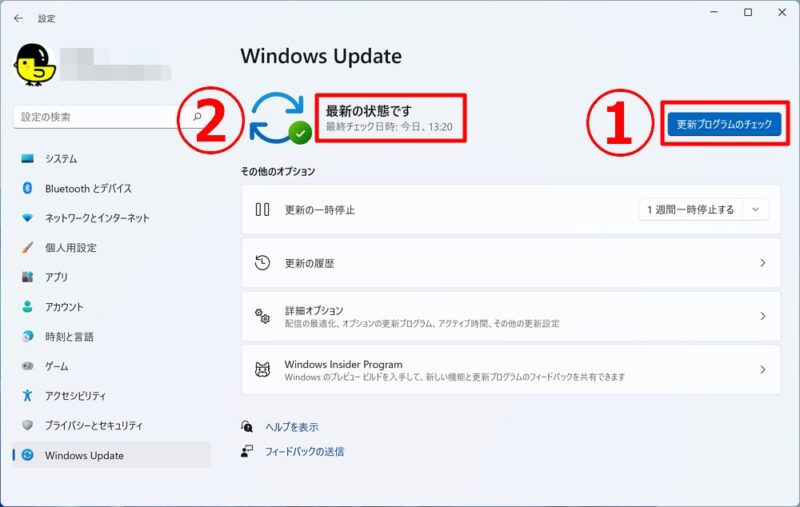
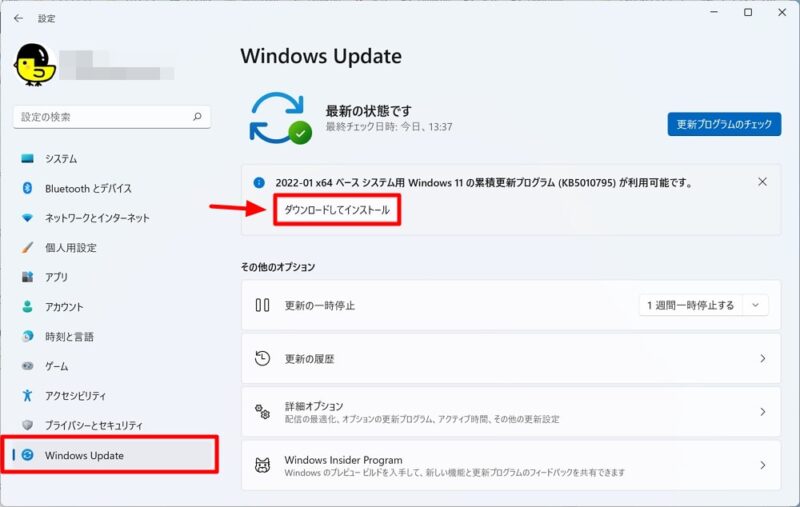
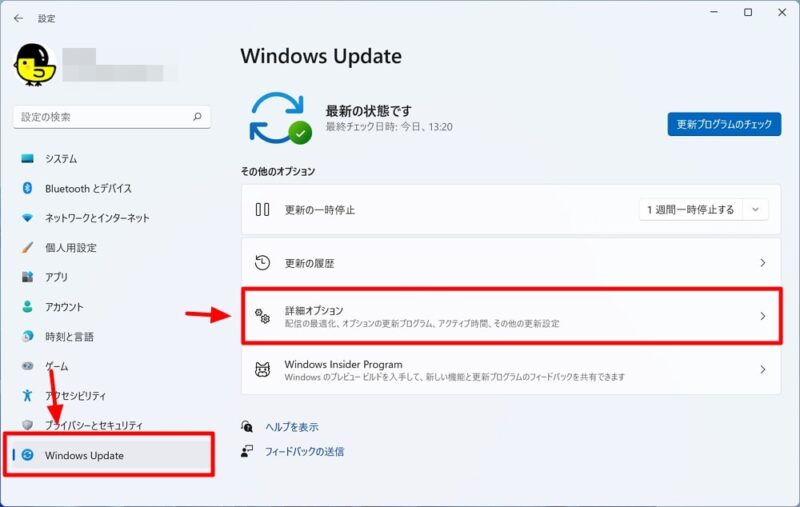
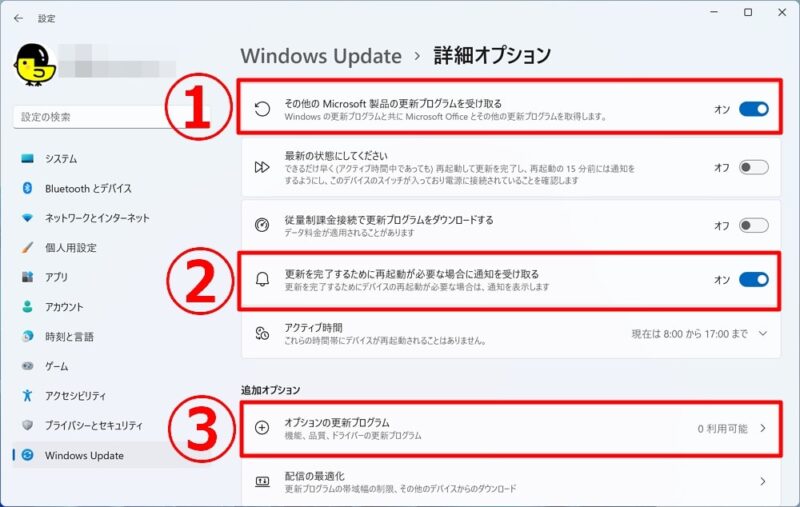
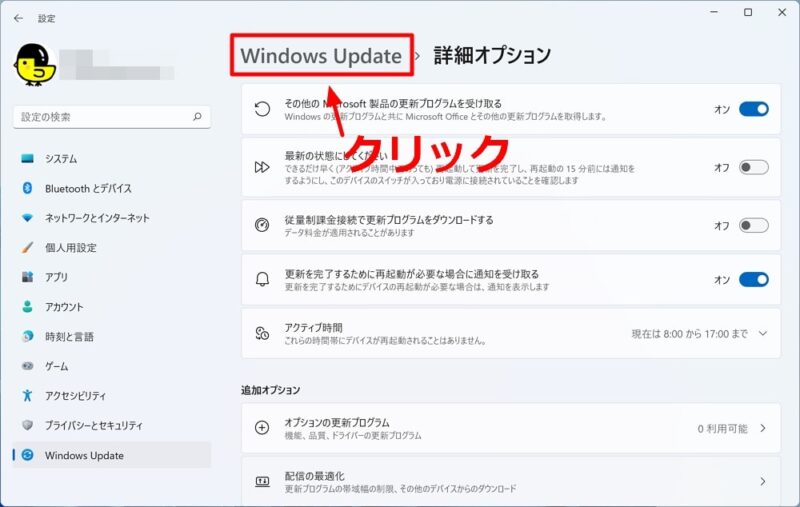
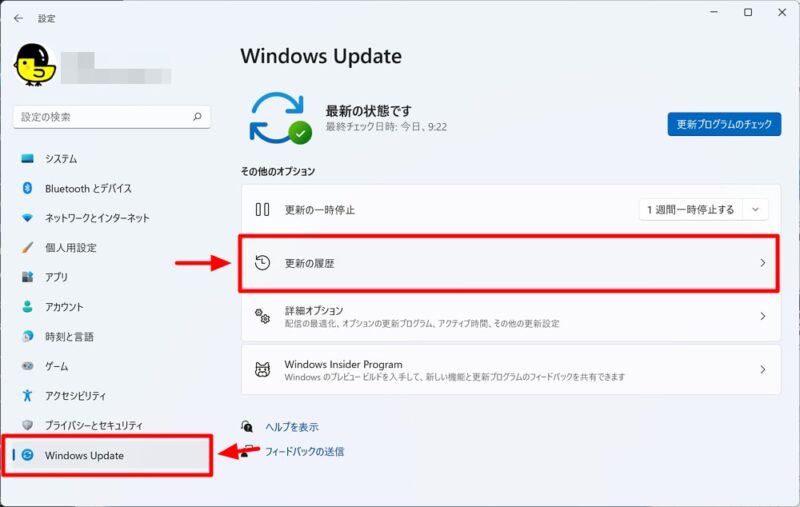
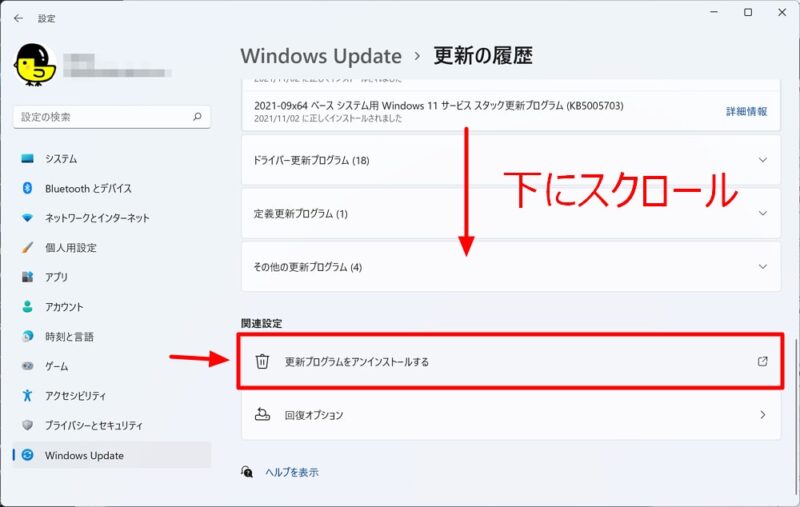
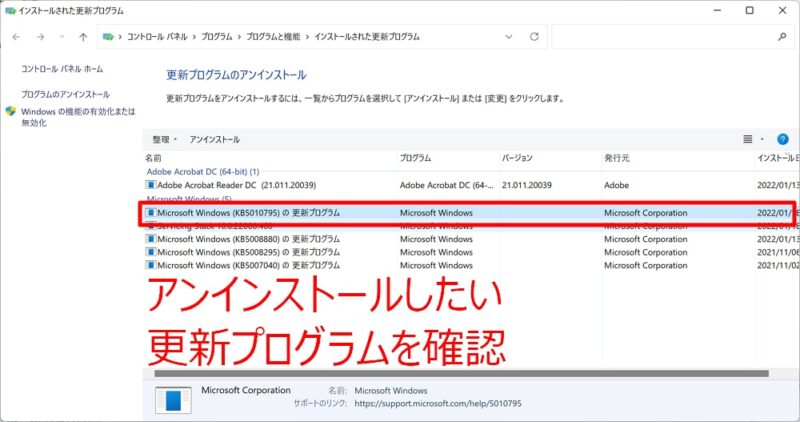
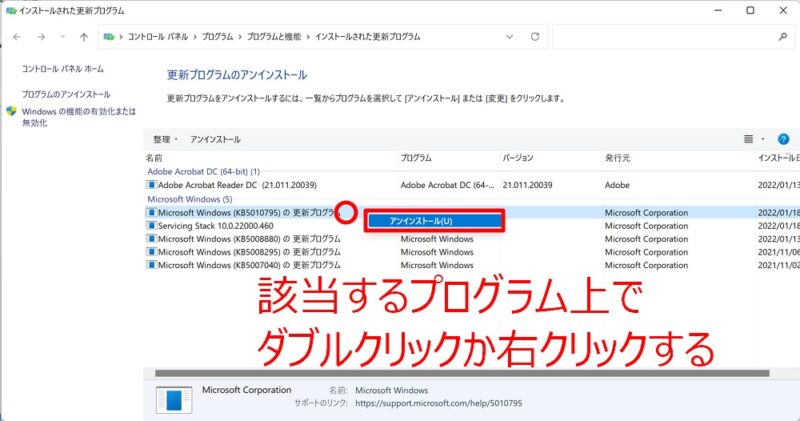
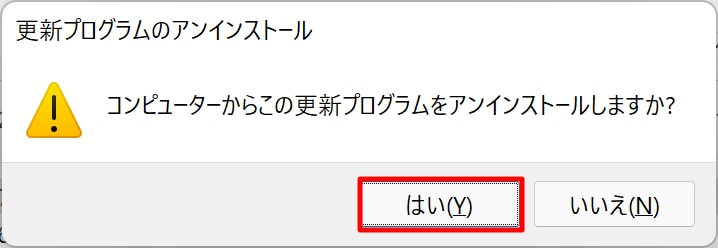





コメント