Windows 8頑張って使ってます、管理人の@よっしーです。
それにしても使いにく( ゚∀゚)・∵. グハッ!!
Windows 8の評価版から使用し、そして現在はWindows 8 proをメインのデスクトップパソコンにインストールして使っている管理人ですが、はっきり言ってWindows 8の評価は「使いにくい」という一言に尽きます。
※従来のウィンドウズのように、Windows 8をデスクトップメインで使用している状況での評価です。
まあ、まだまだウィンドウズストアのアプリもほとんどない状況なので、今後アプリが充実してくれば、Windows 8の評価も上がるのかもしれませんが、現状では正直微妙。わざわざウィンドウズ7から買い替える必要はないと思います。
特にWindows 8の評価を下げる一因になっているのが、ウィンドウズスタート画面。
シングルウィンドウが前提で、複数タスクの管理が非常に難しいWindows 8のスタート画面は、個人的に全く使い物になりません。かといって現状ではアプリもほとんど使っていないし。。。
ということで、現状管理人は、Windows 8をWindows 7のように、デスクトップスタイルメインで使用しています。
そうなってくると、スタートボタンが無いとか、画像や動画を開いた際にWindows 8アプリが起動してイラッするとか、Windows 8スタート画面(メトロUI)とデスクトップスタイルを行き来するのが面倒とか、色々問題点が出てきます。
そのため、管理人はいくつかのフリーソフトと関連付けを変更して、なるべくWindows 8を従来のWindows 7までと同じように、デスクトップ画面をメインで使えるようにカスタマイズしました。
これでは何のためのWindows 8かよくわかりませんが、とりあえずそのカスタマイズ方法と使用しているフリーソフトをご紹介しておきますので、同様にWindows 8の操作に慣れない、使いにくいという方は参考にしてみてくださいね。
※2014年3月11日追記
Windows 8.1ユーザーの方は、新記事「Windows 8.1 を Windows 7 のようにデスクトップスタイルで使う方法&初期設定&カスタマイズまとめ!」を参照してください。
※2012年11月11日追記
便利なWindows 8キーボードショートカットを追記しました。
※2012年11月06日追記
マウス操作をカスタマイズして便利にWindows 8を使う方法を追記しました。
※2012年10月28日追記
製品版のWindows 8をインストールして使用していますが、この方法は問題なく使えています。
Windows 8をWindows 7のようにデスクトップメインで使う方法
絶対にマイクロソフトの想定するWindows 8の使用方法には逆行しているとは思うんですけど、使いにくいものはしょうがない。
それに、従来のデスクトップスタイルをwindows 8に残しているという事は、マイクロソフト自身も、ある程度Windows 8 UI(メトロUI)だけでは機能的に不完全だと認めている証拠だと管理人は感じています。
まあ実際にWindows 8 UI(メトロUI)だけだったら絶対にWindows 8は買わないですけど(;´Д`)
とりあえずウィンドウズ8を使用していて問題なのが、以下の点。
・Windows 8 スタートUI⇔デスクトップスタイルの切り替えが面倒くさい
・スタートボタンがない(ソフトの起動/電源オフ/シャットダウンが面倒くさい)
・動画や画像の表示にウィンドウズ8アプリが使用され面倒くさい
・マウスだけで操作できない(キーボードの併用が不可欠)
とまあ、単純に操作が煩雑になり、面倒だという事です(;´Д`)
で、管理人がとったWindows 8を使いやすくする対応策が以下の通り。
Orchis Launcher ~Windows 8必携おすすめランチャソフト~
・スタートボタンがない(ソフトの起動/電源オフ/シャットダウンが面倒くさい)
→対処方法:Orchis Launcherの使用
Orchis Launcherは、シンプルながら高機能な常駐型ランチャソフトです。
インストールしてログオン時に自動起動に設定しておけばOrchis Launcherが常駐します。
その後はデスクトップ画面でマウスの左ボタンをダブルクリックすればorchisが起動します。※画像①
このorchisを使用すれば、よく利用するソフトをショートカットから簡単に呼び出せるようになりますし、ソフトだけでなく、各種フォルダや、Windows 8のシャットダウンや再起動、ログオフなどの各種電源操作も一発でできるようになります。
例えば、Windows 8の一番面倒なシャットダウン。
Orchisをインストールしてあれば、「デスクトップ上でマウスを左ダブルクリック→Orchis起動→シャットダウンを選択」と2ステップですぐにシャットダウンすることが可能になります。
ウィンドウズ8のデスクトップスタイルをよく利用する人にとっては、今後このorchisは必携のソフトになるかもしれません。純粋にランチャソフトとしても素晴らしいですし、おすすめです!
Windows 8にスタートメニュー/ボタンを復活させるフリーソフトをまとめてみました。
興味のある方は参考にしてみてください。
・無料でWindows 8のデスクトップにスタートボタンを復活/追加させる方法まとめ
便利なWindows 8デスクトップ用フリーソフトをまとめてみました。
こちらもよかったら参考にしてみてくださいね。
・厳選!Windows 8に絶対入れたいおすすめフリーソフト 23本+α
Windows 8関連付けの変更方法
・動画や画像の表示にWindows 8アプリが使用され面倒くさい
→対処方法:個別に関連付けを変更する。(既定のプログラムの変更)
たとえば、jpgなどの画像/写真をWindows 8で開くと、Windows 8の【フォト】が起動します。
別に見やすいし起動も早いしいいんですけど、この後の操作がね・・・
デスクトップ→写真を開く→フォト起動→ウィンドウズボタンクリック→スタート画面→デスクトップ画面をクリック→デスクトップ
とまあ、写真を開いた後にデスクトップに戻ることに膨大な労力が必要になります(;´Д`)
そこで、写真を開く際の既定のプログラムを変更します。
写真など、関連付けを変更したいデータ上でマウスを右クリック→プログラムから開く→既定のプログラムの選択→windows フォト ビューアーを選択※画像②
最初の関連付けの変更時は面倒ですが、一度既定のプログラムを変更しておけば、今後は同じプログラムでデータを開くことができるようになります。
こうしてWindows 8アプリでデータが開かないように関連付けを変更すれば、勝手にWindows 8のスタート画面に戻ることはなくなり、従来のウィンドウズのデスクトップ画面だけで使用することができます。
なお、Windows 8の既定プログラムの変更方法を詳しく知りたい方は、こちらの記事もご参照ください。
・Windows 8のスタート画面からモダンUIのIE10が消えた!~既定のプログラムの変更方法~
マウスのボタン操作のカスタマイズ
そして、もう一点おすすめしたいのが、マウスのボタン操作に関するカスタマイズです。
例えば、管理人が使用しているLogicoolのマウスなら、センターホイールを左右に操作することが可能なんですけど、この部分を【「スタート」メニュー】に割り振っておくと非常にWindows 8の操作性がアップします。
使用例を挙げてみると、
Windows 8のスタート画面からデスクトップ画面に移行。
その後スタート画面でアプリを操作したい時は、マウスのセンターホイールを左に操作。
するとスタート画面に遷移します。(キーボードのウィンドウズボタンを押したのと同じこと)
また、アプリを使用していて、スタート画面に戻りたい時にも、同様の操作で戻ることが可能になります。
キーボードのウィンドウズボタンと同じなんですけど、マウスとキーボードの併用はイマイチ面倒。しかし、この方法ならコストをかけることなく、マウス操作だけでWindows 8をある程度操作することできるようになります。
興味のある方は一度お試しくださいね。
Logicoolマウスなら、公式ソフトの「SetPoint」でボタン操作のカスタマイズが可能。
まずは「左にスクロール」をクリックし、その後「その他」をクリック

すると、下のタスク選択画面になるので【「スタート」メニュー】を選択し、OKをクリック
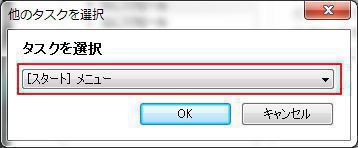
>Logicoolのセットポイントのダウンロードはこちらからどうぞ。
Windows 8覚えておくと便利なキーボードショートカット
Windows 8を使う際に覚えておくと便利なキーボードショートカットをまとめてみました。
これを覚えておくと、マウス操作が減り、よりウィンドウズの操作時間を短縮できると思います。
Win スタート画面を開く
Win+C チャームを開く
Win+D デスクトップを開く/デスクトップのウインドウをすべて最小化/復元
Win+E デスクトップを開き、さらに「コンピューター」を開く
Win+F 「ファイル」の検索画面を開く
Win+Q 「アプリケーション」の検索画面を開く
Win+X 高度なコンテキストメニューを表示(Windows Toolsメニューを開く)
Win+W 「設定」の検索画面を開く
Win+数字 タスクバーの左から数字番目のアイコンクリックと同じ
Windows 8現時点での感想/評価まとめ
現時点でのWindows 8を使用しての感想/評価としては、正直使いにくい。と思います。
まあ、これはWindows 8 ストア のアプリが少ないため、本来の売りであるWindows 8 スタイル(メトロスタイル)が十分機能していないという点も大きいかと思います。
また、管理人の使用方法が多数のソフトを併用するスタイルであり、24インチ液晶でのデスクトップスタイル使用がメイン用途である。ということも、余計にWindows 8 UIのスタート画面を使いにくく感じさせているのかもしれません。
ですから、逆に、タブレットやノートパソコンで、ソフト(アプリ)を単体でしか使用しないという方には、操作も分かりやすくて使いやすいのかもしれません。
いずれにしても、今後ウィンドウズ8が成功するか、失敗するかは、ウィンドウズストアのアプリの充実が一つのカギになりそうな気がします。

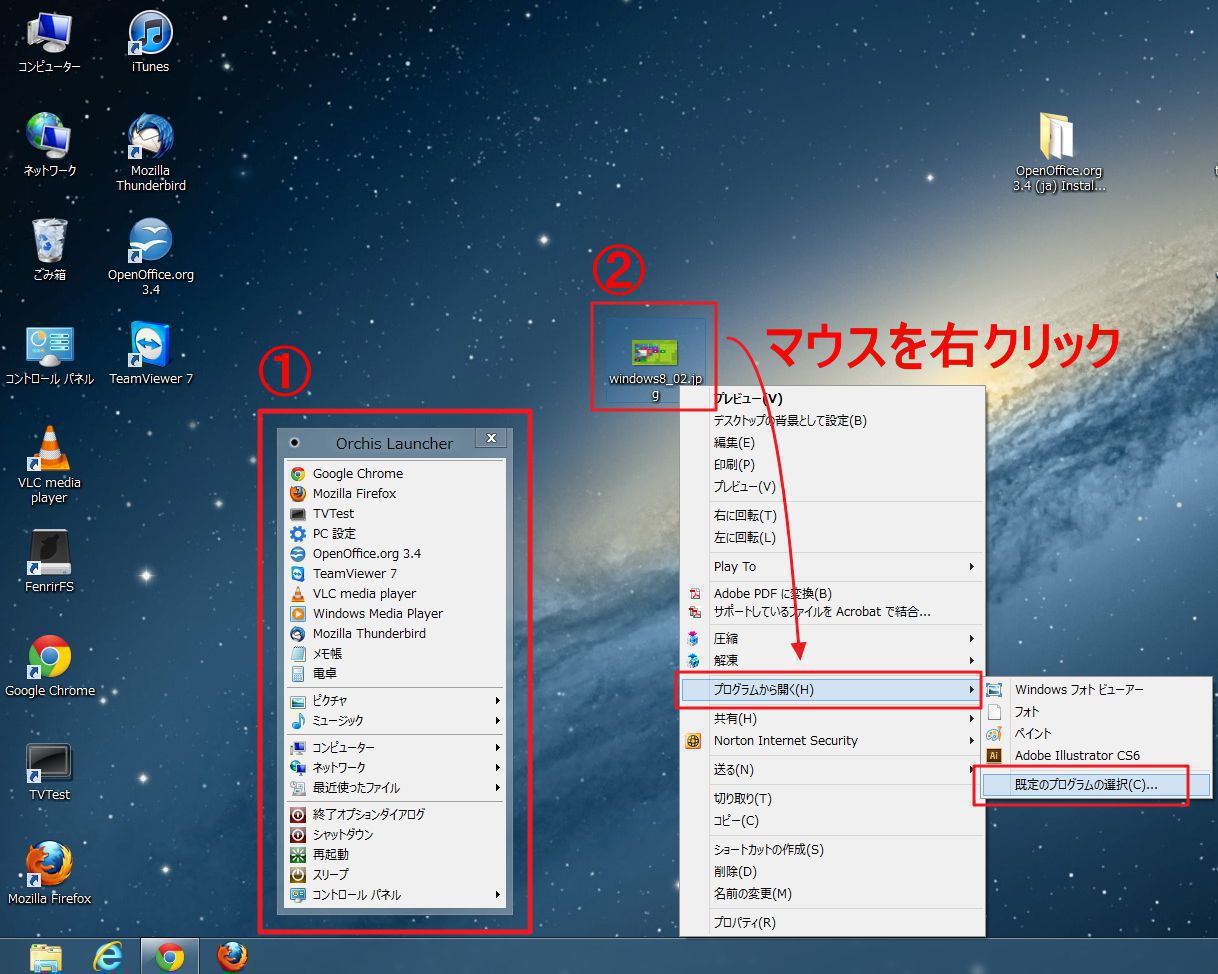
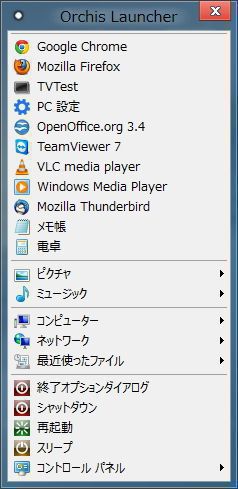
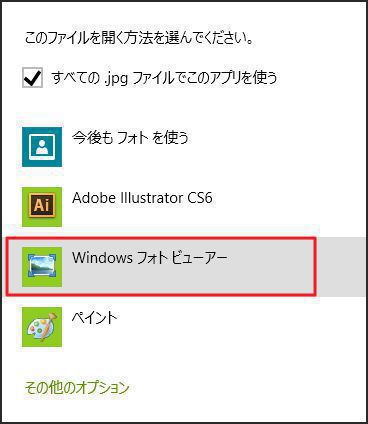





コメント
終わったな・・・。microsoft。
y2kの時に「xpはうんこ」と言っている人間が今はxpマンセー。Vista(64bitユーザでした)さんざ酷評浴びたがVista-UIを飛び越え7を使うのはナンセンス。Win8.1の成功を祈ります。
まあ、新しいUIなどで批判が出るのはしょうがないと思うんですけど、それにしてもWindows 8のUIはデスクトップでは使いずらいです。基本的な性能は悪くないんですけどね。8.1で改良されるといいんですけど。