いやー、「Google フォト」本当に便利ですね!写真や動画が基本的に無制限にアップロードできるので、過去に撮り溜めた家族写真やホームビデオをアップしておけば、簡単にiPhoneやiPadなどで楽しむことができます。
しかも、「Google フォト」なら【検索】ボタンをタップすれば、自動的に【人物】【場所】【物】に写真や動画を分類し、簡単に見ることもできます。もちろんオンライン上にアップするので、Googleを信用できない!とか個人データをネット上にアップするのはちょっと、、、という方にはおすすめできませんが、それ以上にこの便利さを一度味わうと、もう「Google フォト」無しの生活には戻れない感じです。
という事で、以前「Google フォト」アプリの使い方はすでに解説しているのですが、一部でパソコンの写真や動画を「Google フォト」にアップする方法が分からない。という声を頂いているので、今回はWindows 10 PCを例に、写真やホームビデオなどの動画を「Google フォト バックアップ」アプリを使って、自動的にアップロードする方法を解説してみたいと思います。
また、「Picasa」がサービス終了するのに伴い、代替のおすすめ写真・動画管理フリーソフトもご紹介しておきます。
【重要】現在は「Google フォト バックアップ」アプリから「バックアップと同期」アプリへと切り替わっています。使い方は別記事にて解説していますので、良かったらご参照ください。
まずは「Google フォト バックアップ」アプリをインストールしよう!
まずは初めに、「Google フォト バックアップ」アプリを使用中のパソコンにインストールしておきましょう。
以下のページからダウンロードし、指示に従いインストール作業を行ってください。今回はWindows 10での操作方法で解説していきます。
・Google フォト パソコン用アップローダ|Google
「ダウンロード」ボタンをクリックします。その後適当な場所にファイルを保存するか、実行でインストールを開始します。
「Google フォト バックアップ」アプリのインストールが開始されます。まずはライセンス規約の画面が出るので、問題なければ「同意する」をクリックします。
しばらく待つと、「Google フォト バックアップ」アプリのインストールが完了します。画面は閉じて大丈夫です。
「Google フォト バックアップ」アプリの初期設定
「Google フォト バックアップ」アプリのインストールが終了したら、最初に初期設定を行いましょう。
インストールが完了すると同時に、以下の「Google Photos 利用規約」の確認画面が表示されているはず。問題なければ「続行」をクリック。
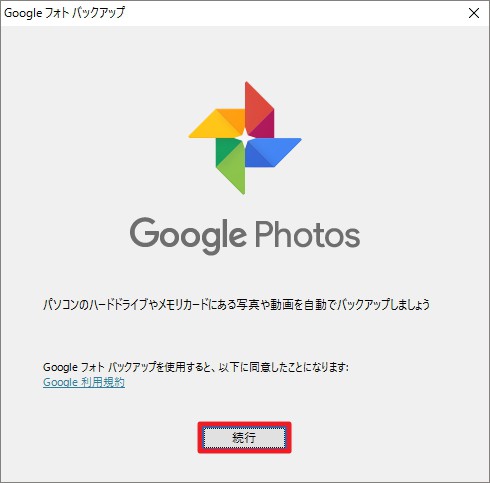
次に、「Google フォト」で利用しているGoogle アカウントでログインします。初めての方はメインで使用したいGoogle アカウントを入力して「次へ」をクリック。パスワードや2段階認証の画面が表示されたら、指示に従って入力してください。
「Google フォト」へのログインが完了すると、以下の「Google フォト バックアップ」の設定画面が開きます。通常はデフォルトのままで構いませんが、ポイントを解説しておきます。
①「Google フォト」へ自動的にバックアップ/アップロードするフォルダです。アップロードしたくないフォルダはチェックを外してください。
②デジカメやホームビデオなどを別のフォルダにバックアップしている場合は、「フォルダを追加」から任意のフォルダを追加指定可能です。
写真サイズは絶対「高画質」で!「元のサイズ」を選択すると、確かに画像の劣化もありませんが、「Google フォト」最大の特徴である無制限にアップロードは出来なくなります。
匿名の使用統計情報を送信したくない方は、チェックを外しておきましょう。設定が完了したら「バックアップの開始」をクリック。
以上で、「Google フォト バックアップ」の基本的な初回初期設定は終了です。「OK」をクリック。
「Google フォト バックアップ」アプリの詳細な使い方
よりしっかりと設定したい場合や、再度設定を変更したい場合は、画面右下のタスクバー内にある「Google フォト バックアップ」アプリアイコン上でマウスを右クリックし、「設定」をクリックしてください。
なお、右クリックすると「バックアップの停止」や「アップロードした写真を表示」、「Google フォトにアクセス」などのオプションも利用可能です。覚えておくと良いでしょう。
「Google フォト バックアップ」アプリの設定画面が開きます。ここでは、例えばSDカードやカメラなど、外部メディアからの写真や動画のインポート設定の変更(端末を管理)や、保存先フォルダの設定、写真サイズの変更、そして「RAW」や「PNG」をアップロードする設定も変更可能です。
「端末を管理」を開くと、以下の画面が開きます。各端末の挙動を変更できるので、ぜひ設定しておきましょう。
「Google フォト バックアップ」でバックアップ可能な写真・動画の形式
写真:
.jpg ファイルと .webp ファイルをバックアップできます。※RAWとPNGはオプションから追加設定可能です。
動画:
.mpg、.mod、.mmv、.tod、.wmv、.asf、.avi、.divx、.mov、.m4v、.3gp、.3g2、.mp4、.m2t、.m2ts、.mts、.mkv ファイルをバックアップできます。何気にMKVに対応しているのが素晴らしい。
「Google フォト バックアップ」で写真や動画がバックアップされない場合の原因
もしも「Google フォト バックアップ」で写真や動画がバックアップされない場合は、以下の原因が考えられます。ご確認ください。
- ファイルサイズ: サイズが 75 MB を超える写真、2 GB を超える動画、256 x 256 より小さいファイルはバックアップできません。
- ネットワーク接続が低速: 使用中のパソコンのネットワーク接続の速度が不十分か、ネットワークに接続されていない可能性があります。
- ファイル形式がサポート対象外: バックアップできるファイル形式をご確認ください。
Mac / Windows 版「Google ドライブ」を併用している場合の注意点
「Google ドライブ」の「マイドライブ」フォルダに「Google フォト」フォルダを作成した状態だと、パソコンの保存容量が余分に消費される可能性があります。併用時は一応ご注意くださいね。
これを回避するには、Mac / Windows 版「Google ドライブ」の同期設定で「Google フォト」用フォルダを除外します。
- パソコン上で「Google ドライブ」アイコンをクリックします。
- Mac: 通常、このアイコンは画面右上のメニューバーに表示されます。
- Windows: 通常、このアイコンは画面右下のタスクバーに表示されます。
- 右上のメニューをクリックします。
- [設定] を選択します。
- [これらのフォルダのみ] を選択します。
- 同期するフォルダを選択し、Google フォト フォルダを同期対象から除外します。
- [適用] をクリックします。
参考サイト:写真や動画をバックアップする|Google フォト ヘルプ
「Google フォト」と併用したい写真・動画管理ソフト
「Google フォト」は現時点では、Windows や Mac 用の専用閲覧アプリはありません。ブラウザからすぐに操作できるとはいえ、やはり従来の「Picasa」のようなデスクトップアプリ/ソフトが便利という方もいらっしゃるでしょう。
そんな方に「Picasa」の代替としておすすめなのが、SONYの「PlayMemories Home」という写真・動画管理ソフトです。
この「PlayMemories Home」、SONY製品を持っていなくても、だれでも利用可能。操作性もなかなか良く、簡易の編集機能などもあります。日付順に写真を閲覧したりもできるので、気になる方はぜひ試してみてくださいね。ただし、「Google フォト」にアップされた写真や動画すべてが見れるわけではなく、あくまでもパソコン内に保存してある写真や動画の閲覧用になります。
個人的には、カメラやSDカードからの写真・動画のインポートは「PlayMemories Home」で行い、そのバックアップ先フォルダを「Google フォト」に指定し、自動的にアップロードされるよう連携させています。
もしも「PlayMemories Home」以外の「Picasa」代替ソフトも知りたければ、こんな記事もあるので参考にしてみてくださいね。
・Picasaの代替ソフト/デスクトップアプリならSONYの「PlayMemories HOME」がおすすめ!「Google フォト」と連携するとさらに便利ですよ!
「Google フォト」を使いこなして、もっと便利に写真や動画を楽しもう!
実際に使ってみると分かりますが、本当にこの「Google フォト」は便利で素晴らしいサービスだと思います。なんと言っても、原則写真や動画のアップロード量に制限が無いのが最高です。多少サイズがアップ時に調整されるとはいえ、素人には分からないレベルなので個人的には問題ないですね。
現在は、自分と奥さんのiPhone / iPadに同じGoogleアカウントを設定し、自動的にすべての写真や動画がアップされて閲覧できるようにしています。
- デジカメで撮影し、パソコンに保存した写真
- ビデオカメラで撮影したホームビデオ
- 自分のiPhone 6 Plusで撮影した写真や動画
- 奥さんのiPhone 5で撮影した写真や動画
- iPadで撮影した写真や動画
これらが特別な操作も不要で、簡単に同期されるのは本当に便利です。
また、アルバム共有機能を使えば、遠くに住んでいる家族の写真も閲覧可能ですし、近々両親にiPadを贈ろうと思っているのですが、その際も「Google フォト」の共有アルバムを設定しておけば、孫の写真や動画が気軽に楽しめるので喜ばれるかな?と思います。
写真を現像してアルバムにするのも良いですが、いろいろな写真や動画をいつでも気軽に見れるというのは、本当に素晴らしいものですよ。ぜひ皆さんも「Google フォト」を活用し、有意義な時間を過ごしてみてくださいね。

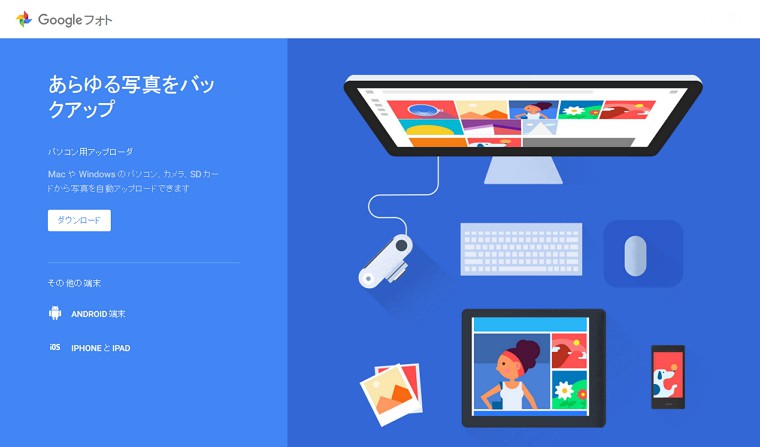

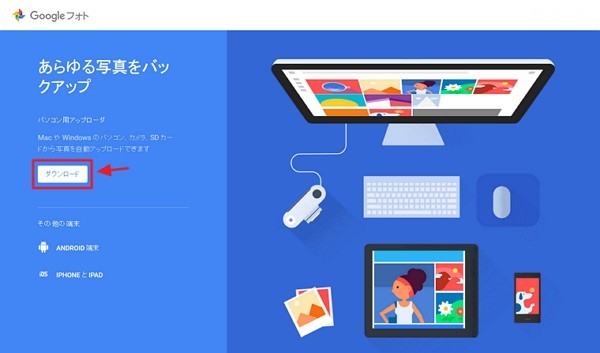
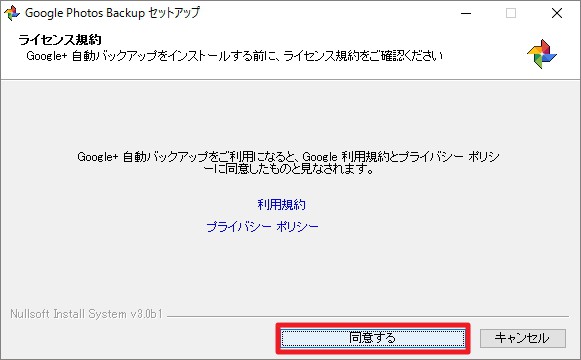
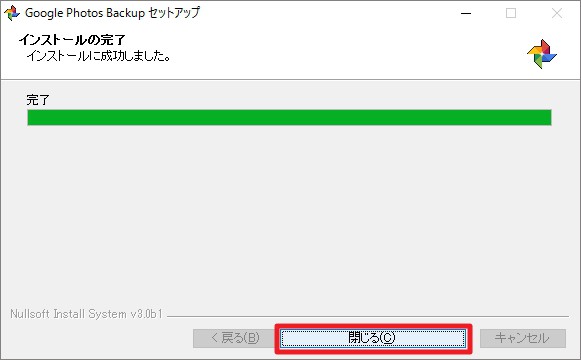
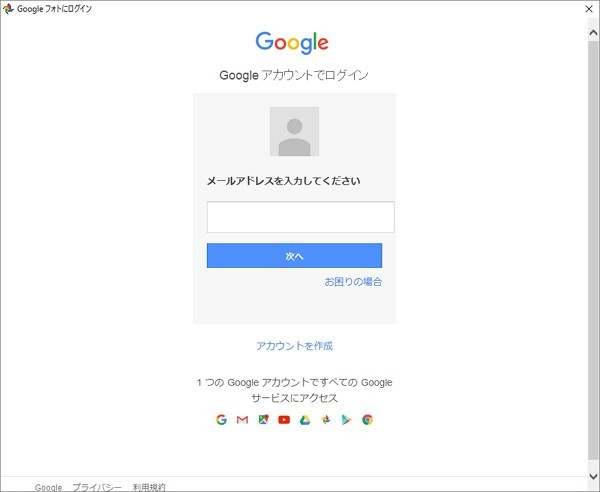
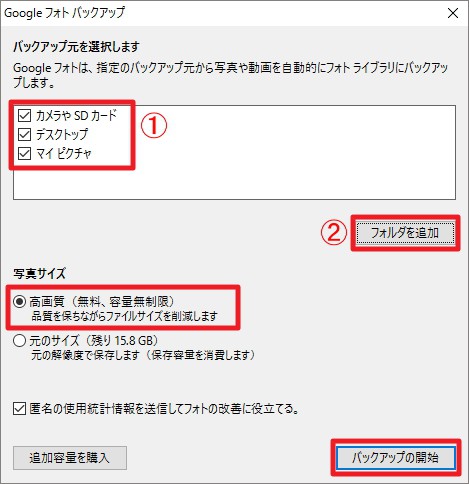
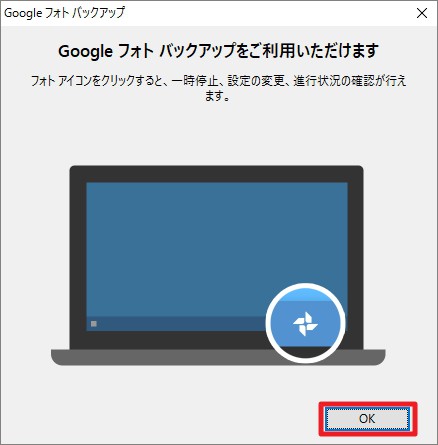
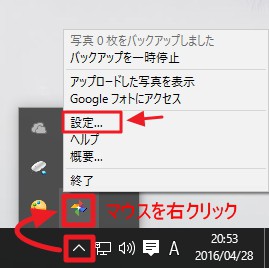
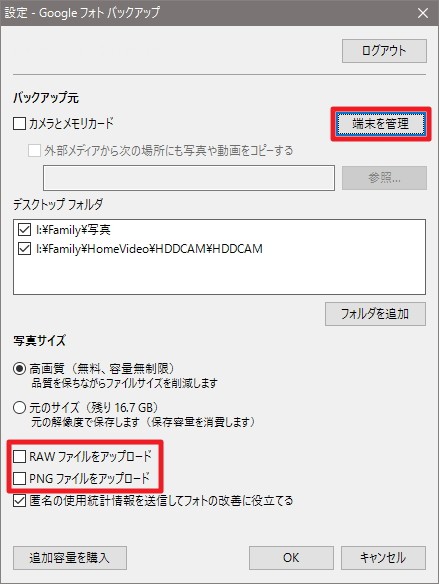
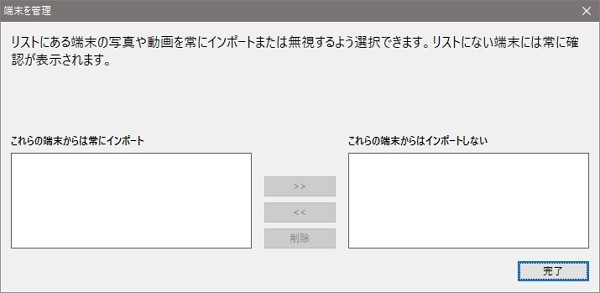

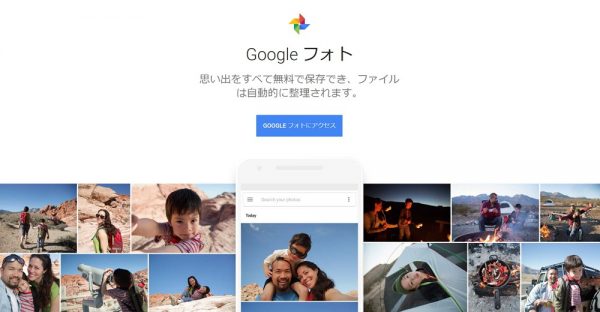


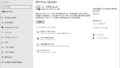


コメント
iPadのGoogle photoとasusu zenpad3 とで写真を見ています。
iPadで写した写真の一部がzenpad3で見れないものが有ります。
特殊な写し方もしていないのですが、どの様なことが考えられますでしょうか?
これだけの情報では正直分かりかねます。
とりあえずGoogleフォトの設定を見直してみください。
設定>バックアップと同期>アップロードサイズ>高画質
になっているかどうか確認を。元のサイズだと容量制限に引っかかる可能性があります。
PicasaとFaststone Image Viewerで写真を管理閲覧しております。
外出先で、iPadやiPhoneで同じものが見えないかと探していたところ、この記事に出会いDLしてアップロードしていみました。
Googleフォト上でPCのフォルダー毎の分類は出来ないのでしょうか?
現状ではアルバム作成機能はあるものの、フォルダ毎の整理機能などはないですね。