皆さん、iPhoneやiPadのデータバックアップ、しっかり取っていますか?意外と購入してからバックアップ設定を確認したことがないという方や、そもそもデータバックアップ方法を知らないという方も自分の周りには案外大勢います。
Appleより発売された新型iPhone 15/ 15 Proや、値下げされてお買い得になっているiPhone 14 / iPhone SE 3などへの機種変更前は勿論のこと、iOS 17などの大きなOSアップデート前には、もしもの不具合に備えてバックアップを取っておくことが非常に重要です。
また、iPhoneの盗難・紛失・故障などに備え、普段からこまめにデータバックアップを取っておくことも非常に大切。特にアプリデータや家族写真、ホームビデオなど、無くなると取り返しのつかない重要なデータも沢山ありますよね。事前にiPhoneのデータバックアップを取っていれば、いざという時のダメージを最小限に抑えることができますよ。
ちなみにiPhoneには、iCloudとiTunesを使ったデータバックアップ方法がありますが、動画や写真、連絡先は別途バックアップを取っておく事がおすすめです。
という事で本日は、iPhone機種変更前や紛失時などへの備えとして、しっかりデータバックアップを取る方法を解説したいと思います。iPadの場合もほぼ同様の手順でデータバックアップが可能なので、ぜひ参考にどうぞ。
iPhone機種変更時のトラブルは意外と多い?
管理人の周囲も多数の方がiPhoneを使用していますが、意外とバックアップ(iCloudの設定など)に関しては無頓着な人が多い印象があります。
「連絡先が消えた」「LINEのデータ(トーク履歴)が引き継がれない」「家族写真や動画が全部消えた」などなど、取り返しのつかないトラブルに見舞われた事例も沢山見てきました。
皆さんもぜひ、新型iPhoneへの機種変更時だけでなく、ふだんの思わぬ紛失や故障に備え、バックアップ設定を今一度しっかり見直すことをおすすめします。
機種変更前のiPhoneおすすめバックアップ方法解説
それでは、ここから順を追ってiPhoneのおすすめバックアップ方法を解説していきます。
基本的にiCloudとパソコンのiTunesを使ったバックアップ方法に大きな差はありませんが、可能であればiCloud(オンライン)とPC(iTunes/Finder)の両方へバックアップを取っておくと安心です。
また、パソコンでバックアップする場合には、必ず暗号化を“オン”にして iPhone のバックアップを取りましょう。暗号化することにより、アクティビティ、ヘルスケア、キーチェーンのデータもバックアップ可能となります。iCloudではデフォルトで暗号化されるので、別途設定の必要はありません。
1. iCloudでiPhoneのバックアップを取る方法
ではまず初めに、現在使用中のiPhoneのバックアップ設定を見直しましょう。
iPhoneの【設定】アプリを開き、最上段の【ユーザー名】の部分をタップします。
次に【iCloud】をタップします。
以下の画面が開くので、【①iCloudバックアップ】をタップします。なお、ここで“オン”にしている項目がiCloudでのバックアップ対象になります。原則はすべてオンで問題かと思いますが、必要に応じてオン/オフしてみてくださいね。もしもiCloudのバックアップ容量が不足している場合は、【②ストレージを管理】をタップして詳細なバックアップ内容を確認し、不要なバックアップをオフにすると良いでしょう。
以下の画面が開くので、【①iCloudバックアップ】を“オン”にしておきます。これで以後は、iPhoneが電源に接続され、ロックされ、かつWi-Fiに接続されているときに、自動的に各種データのバックアップが取られるようになります。一般的に就寝時間帯に自動的にバックアップが毎日取られるので、設定さえしておけば以後は特別な操作は不要です。
【②モバイル通信経由でバックアップ】は、モバイル通信の契約プランに応じてオンオフしてください。毎月の契約している通信容量が無制限/数十GBの場合はオンで良いでしょうが、毎月数GB程度で契約している場合はオフの方が無難でしょう。
手動で今すぐバックアップを取りたい場合は、下部の【③今すぐバックアップを作成】をタップしてください。通常は深夜などに毎日自動でバックアップが作成されます。
この【iCloudバックアップ】を“オン”にして定期的にバックアップを取っておけば、例えばiPhoneを紛失したり故障したりしても、新しいiPhoneを入手さえすればすぐに元通りに復元できます。ぜひこの【iCloudバックアップ】は“オン”にしておきましょう。
ただし、先ほども紹介したように、この【iCloudバックアップ】を使うにはWi-Fi環境が必須になります。Wi-Fi環境が無い場合は、友達の家やdocomoやau、ソフトバンクなどの無料Wi-Fiを利用すると良いでしょう。
最近は無料のWi-Fiスポットも色々ありますが、規約に違反しないか事前に確認は必須です。また、野良Wi-Fiなど、セキュリティ上問題になる場合もあります。利用には最新の注意を払いましょう。docomo、au、ソフトバンクユーザーは、各社の提供するWi-Fiスポットの利用がおすすめです。
現在ドコモの「d Wi-Fi」なら、無料の「dアカウント発行」「dポイントクラブ入会」「dポイントカード利用登録」を行えばdocomoユーザー以外でも利用可能となっています。ギガの節約にもなるので、docomo以外のユーザーも利用登録しておくと良いでしょう。
なお、無料Wi-Fiのセキュリティ面が気になるなら、「1.1.1.1」アプリの利用がおすすめです。
2.Windows PC/MacでiTunesを介してiPhoneのバックアップを取る方法
iCloudにiPhoneのバックアップが取れたなら、パソコンをお持ちの方は念のためにPCにもiPhoneのバックアップを取っておきましょう。バックアップを二重、三重に取っておくのは、セキュリティ上の観点からも重要です。
今回はWindows 10でiTunesを使い、iPhone 12 Pro Maxのバックアップを取る方法を解説していきます。Macの方は、Apple公式サイトの解説を参考にどうぞ。
まず初めに、iTunesを起動します。もしもインストールしていない人は、Appleのサイトからインストールを行いましょう。すでにインストール済みの場合は、最新バージョンのiTunesがインストールされているかも確認しておきましょう。Windows 10でのiTunesインストール方法はこちらの記事を参考にどうぞ。
※現在Windows向けの「iTunes」は、「Microsoft Store」経由での配布がデフォルトとなっています。従来の「iTunes」アプリがインストール済みの場合、Microsoft Store版「iTunes」アプリをインストールすると、既存の「iTunes」アプリはアンインストールされます。
最新のiTunesがパソコンにインストールされているか確認する方法は以下の通り。
■従来のiTunesの場合
上部メニュー>ヘルプ>更新プログラムを確認
■Microsoft Store版「iTunes」アプリの場合
以下の手順で念のために更新を手動で確認しておくと安心です。
(通常は自動的に最新バージョンへアップデートされます。)
まずは「Microsoft Store」アプリを起動します。通常はタスクバー内に表示されていると思いますが、無い場合は【スタートボタン>Microsoft Store】で起動を。
以下の状態になったら、右上の【…】をクリックし、【ダウンロードと更新】をクリック。
続いて【最新情報を取得する】でアプリの更新が無いか確認しておきましょう。【最新の状態です】と表示されれば問題ありません。
最新バージョンのiTunesがインストールされていることを確認したら、iPhone をパソコンに接続します。
iTunesが起動した状態で iPhone を接続すると、以下のように iPhone のアイコンが表示されます。これをクリックします。
クリックすると以下の画面に切り替わります
普段【iCloud】にデータをバックアップしている場合は、初期では【バックアップ>自動的にバックアップ>iCloud】に設定されていると思います。これを以下のように変更していきます。
【バックアップ】項目で【このコンピュータ】を選択し【ローカルバックアップを暗号化】に✔をいれ、最後に【今すぐバックアップ】をクリック。これでパソコンに iPhone のバックアップを取ることができました。
なお、【ローカルバックアップを暗号化】にチェックを入れておくと、メールやTwitterなどの各種アカウントのパスワード、ヘルスケアデータ、HomeKitデータなどもバックアップ可能となり、そのまま復元可能です。必ず“オン”にしておきましょう。
個人的にパソコンをお持ちの方は、iTunesで暗号化をオンにしてパソコンに iPhone のデータをバックアップ。機種変更後に、パソコンのiTunesからデータを復元。というのがおすすめです。
バックアップが完了したら、このように【最新のバックアップ】の時刻が更新されていることを、念のために確認しておいてください。
これで基本的なiPhoneのデータはパソコンに保存されます。機種変更の際は勿論のこと、もしもiPhoneに不具合があったり、紛失した際などでも、このデータからiPhoneを復元することが可能です。パソコンをお持ちの方は、ぜひ定期的にバックアップを取っておきましょう!
※PCにバックアップが取れたら、通常は【iCloudにバックアップ】を取る設定に戻しておきましょう。毎日自動的にバックアップを取ってくれるので便利です。PCは適時バックアップを取るので良いと思います。
3.念のために連絡先を「iCloud.com」で別途バックアップ
個人的にiPhone内のデータで無くなると困るものというと、写真や動画に加えて「連絡先」があります。そのため、自分はいつも機種変更時には「連絡先」データを別途バックアップするようにしています。
まずはWindows PCやMacから【iCloud.com】の「連絡先」にアクセスしましょう。
その後、「連絡先」の左下下部にある「設定」アイコンをクリックし【vCardを書き出す】をクリックします。
※復元したい際には【vCardを読み込む】を利用してください。
後は任意のファイル名を付けて保存しておきましょう。なお、個人情報の塊となるので、データの取り扱いには十分ご注意くださいね。
4.【重要】写真や動画のバックアップについて
個人的に最も重要なバックアップ項目は、この【写真や動画】の部分です。
昔なら無料のiCloudストレージ容量(5GB)でもクラウド上にほぼフルバックアップできていましたが、現在の高解像度写真や4K動画などはデータサイズが大きく、あっという間に無料のストレージ容量をオーバーしてしまうと思います。そのため、現在iCloudに写真や動画をバックアップしていない方も多いのではないでしょうか。
もしもクラウドを介してバックアップしていない場合、写真や動画は原則撮影したiPhoneやiPadの中にしか保存されていません。iPhoneを紛失したり故障してしまうと、せっかく撮影した家族写真やホームビデオもそのまま二度と見ることが出来なくなるかもしれません。また、クラウド上にバックアップしていても安心はできません。不意の操作ミスで全削除してしまった方もいらっしゃいます。
思い出というものは何物にも代え難い重要な存在です。ぜひ【写真や動画】のバックアップは、皆さんしっかり対策するようにしてください。
なお、今回はWindows 10 PCにiPhoneの写真や動画をインポートしてバックアップする方法を中心にご紹介しておきます。もしもMacユーザーの場合は、以下のApple公式サイトの解説を参考にどうぞ。
iPhone内の写真や動画をWindows 10 PCにインポートしてバックアップする方法ですが、原則USBケーブルでPCとiPhoneを繋ぎ、Windows 10の「フォト」アプリを起動してインポートすれば簡単に行えます。他にも「PC」から直接iPhoneを開くと、写真や動画はコピペでも保存可能です。
「フォト」アプリを使ったiPhone内の写真や動画の保存/インポート方法は以下の通り。
※事前にiPhoneをUSBケーブルでWindows 10 PCに接続しておいてください。
「フォト」アプリが起動したら、まずは右上の「①インポート」をクリックし、続いて「②接続されているデバイスから」をクリック。
「インポート元のデバイスを選んでください」の表示が出るので「Apple iPhone」をクリック。
後は以下の項目を自分好みに設定してください。
以下でiPhoneの写真や動画をWindows 10 PCへバックアップする方法を詳しく解説しているので、良かったら参考にしてみてください。
もしも上手く写真や動画データをインポートできない場合は、以下の記事が参考になるかもしれません。
- Windows 10でiPhoneの写真をインポートする際に「このデバイスに到達できません」「システムに接続されたデバイスが機能していません」のエラーが出て失敗する場合の原因と対処方法
- iPhoneをWindows 10 パソコンに接続してもDCIMフォルダが表示されない、空の場合の対処方法
また、大切な思い出は出来れば2重、3重にバックアップしておくと安心です。外付けHDDやNAS、DVDやブルーレイなどの記録媒体などなど。PCの突然の故障や、昨今ならウイルス/マルウェア感染によるデータ消去の可能性もあります。ぜひマメに外部媒体へ別途バックアップしておきましょう。「バッファロー おもいでばこ」の利用もおすすめです。
- ウィンドウズユーザー必携!CD・DVD・ブルーレイ、なんでも焼けちゃう無料のライティングソフト「BurnAware Free」の使い方・インストール方法解説!
- 「NAS」とは?何が便利で何が出来るの?おすすめ・人気の「NAS」メーカーは?
- Windows 10 Tips:ネットワークからNASなどに接続した際のユーザー名/パスワードの編集・削除方法解説
- 【レビュー】5ベイ搭載!「TerraMaster D5-300C」はRAID1構成も可能な高機能外付けHDDケース!←便利な外付けHDDです。Raid 1構成も可能でおすすめ!
そして、もしもあなたがAmazon Prime会員なら、写真が無制限に劣化無しで保存できる「Amazon Photos」はぜひ併用しておきましょう。ただし動画は5GBの制限があるので、PCへの保存の併用はある意味必須です。
 Amazon Photos 7.12.2(無料)
Amazon Photos 7.12.2(無料)
カテゴリ: 写真/ビデオ, ライフスタイル
販売元: AMZN Mobile LLC – AMZN Mobile LLC(サイズ: 262.1 MB)
無料 ※価格は記事掲載時のものです。
他にも、無制限バックアップは出来なくなりますが、「Google フォト」アプリの併用もおすすめです。重要な写真や動画のバックアップ用途に良いかと思います。
 Google フォト 5.44(無料)
Google フォト 5.44(無料)
カテゴリ: 写真/ビデオ
販売元: Google LLC – Google LLC(サイズ: 196.5 MB)
無料 ※価格は記事掲載時のものです。
5. LINEや各種ゲームデータの引継ぎ設定確認
LINEでメッセージを復元したい場合や、FGOやパズドラ、モンストなど、課金してゲームを行っている方は、事前に機種変更時のデータ引継ぎ方法を確認しておきましょう。
一般的にiCloudへのデータバックアップに対応しているアプリなら、データ復元の流れで各種データは復元されますが、非対応のアプリも存在しています。万一の事態に備えて、機種変更前には今一度公式サイトでバックアップ方法を確認しておきましょう。
特にゲーム系のアプリは、最近SNSアカウントとの連携機能も強化されていると思います。もしもの事態に備えて、用意されているデータバックアップ機能はしっかり確認しておきましょう。
- iPhoneからiPhoneへのLINEの引き継ぎ方法|LINE公式
- 端末(機種)変更を考えていますが、プレイしているゲームデータを他の端末への移行や、バックアップはできますか?|パズドラ公式サイト
- 機種変更やデータについて|モンスト公式サイト
- データの引き継ぎについて|FGO公式サイトQ&A
iPhone機種変更直前に行う事
最後に、実際にiPhoneの機種変更を行った際に気になったポイントやおすすめの処理などをまとめておきます。一例としてご参照ください。
これらの作業はそれぞれの利用環境に応じて、問題無いなら数日前から、LINEなど使用不可の時間があると困るものは直前に作業を行いましょう。
Appleの2ファクタ認証をオンにしている場合は設定を再確認!
iPhoneに2ファクタ認証/2段階認証/2ステップ確認を設定している場合、機種変更後の新しいiPhoneでも新たに認証作業を行う必要があります。もしも機種変更前の古いiPhoneをそのまま下取りで渡してしまうと、認証作業が若干面倒になる場合もあります。一応以下の解説には目を通しておくと安心でしょう。
なお、手元にiPadなどの他のApple製品が無くても、電話番号にテキストメッセージまたは自動音声案内で確認コードを送信出来ますし、iOS 11.3以降をお使いの場合、確認コードを入力しなくても済む場合もあります。
GoogleやMicrosoftのログインに2段階認証や認証アプリ(Authenticator)を使用している場合、機種変更時は要注意!
同様の問題として、例えばGoogleのアカウントに2段階認証を設定している場合は、認証作業に問題が無いか確認しておきましょう。一般的に電話番号やキャリアメールを引き継ぐ機種変更なら問題ないかと思います。
ただし、MicrosoftやGoogleの「Authenticator(認証)」アプリでの認証を利用している場合は、必ず事前にログインしてアプリを使用しておきましょう。そうすることで、データをバックアップしつつ、機種変更時の引き継ぎ作業も簡単になります。
オンラインゲームのスマホ認証にも注意!
これも同様です。自分はPSO2を遊んでいますが、ログイン時に「Google認証システム(Google Authenticator)」アプリでの認証作業が必要のため、やや手間取りました。パソコンでオンラインゲームを「認証アプリ」を利用して遊んでいる方は、事前に良くご確認くださいね。
LINEのデータ引き継ぎの流れ~トーク履歴のバックアップはお忘れなく~
最近はLINEを利用している方も多いかと思いますが、初めて機種変更する場合は、一度LINE公式サイトの解説をよく読んでおくことをおすすめします。特にトーク履歴をバックアップしておくことは忘れないようにしましょう。
「Suica」「PASMO」アプリのデータ引き継ぎについて
利用者の多い「Suica」や「PASMO」アプリのデータ引き継ぎ時も、事前に旧端末にてSuicaやPASMOを削除し、サーバ退避しておく必要があります。お金が絡む問題なので、「Suica」「PASMO」アプリ利用者は必ず事前に以下の公式サイトの説明を一読しておきましょう。
不要なアプリやダウンロード済みデータを削除しておく(データ移行時間の短縮/空き容量の確保)
iPhone機種変更前には、一度不要なアプリやダウンロード済みデータがないか確認しておきましょう。
不要なアプリやダウンロード済みデータを削除しておくことで、iPhoneの空き容量を増やせるだけでなく、データ移行時間の短縮にも繋がりますし、バックグランドでの動作が減るのでバッテリー持ちも多少改善するかもしれません。
アプリ一覧を確認して不要なアプリをアンインストールしたければ、以下の手順がおすすめです。
また、「ミュージック」や「プライムビデオ」など、事前にデータをダウンロードしてオフラインで利用している場合は、不要なダウンロード済みデータを削除しておくと良いでしょう。
※引き継ぎ方法によってはダウンロード済みデータは自動的に破棄される場合もあります。
不要な写真や動画を削除しておく(データ移行時間の短縮/空き容量の確保)
最後に「写真」アプリを開いて、不要な写真や動画を削除しておきましょう。
これによってiPhoneの空き容量を増やせると共に、iCloudに写真や動画をバックアップしているなら、その空き容量を増やすことにも繋がります。また、iPhone機種変更時のデータ移行時間短縮にも繋がります。
基本的にiPhone間のデータ移行では、写真や動画のデータもそのまま新しいiPhoneにコピーされます。すると、元のiPhone内に写真や動画データがたくさん入っていると、新しいiPhoneもいきなりストレージの空き容量が不足する自体にもなりかねません。
可能ならパソコンに写真や動画を全て保存し、iPhone内の写真や動画を全て削除しておくと、新しいiPhoneの空き容量がしっかり確保できるのでおすすめです。
iPhoneのバックアップ方法まとめ
という事で、管理人が実際にiPhoneを機種変更した際に行ったバックアップ方法や、機種変更時の気になったポイントについてまとめておきました。
新型iPhone 15/ 15 ProやiPhone 13 / iPhone SE 3などへの機種変更をお考えの方、iOS 17へのアップデートを行う前など、事前に今回の記事を参考にしてしっかりとバックアップを取っておきましょう。
また、iCloudやiTunesを介してPCにiPhoneのバックアップを日ごろから取っておけば、盗難や紛失、不具合などの際に、簡単にデータの復元が行えるようになります。常日頃からデータバックアップに関してはしっかり取ってしておくことが重要です。
機種変更前の古いiPhoneのバックアップから、新しいiPhoneへデータを移行する際には、PCがある方はiTunesで“iphoneのバックアップを暗号化”にチェックを入れバックアップ。そしてそのデータから復元。というのが、不具合も少なく、接続も安定していておすすめです。勿論、iCloudからの復元でも大丈夫です。iOS 12.4以降からはiPhone同士での直接データ転送(クイックスタート)も利用可能にはなっていますが、データのバックアップは別途取っておくべきでしょう。
そして個人的に機種変更時には、古いiPhoneはとりあえずデータ消去せずそのまま置いておき、新しいiPhoneにデータを引き継いで、すべてのアプリの動作などが問題ないことを確認してからデータ消去や売却/買取に出すのがおすすめです。
なお、実際にiPhone機種変更時にデータ移行/復元作業を行う方法は下記の記事にてまとめています。よかったら参考にどうぞ。
Windowsユーザー向けではありますが、iPhoneのデータバックアップ方法から機種変更時のデータ移行/復元方法までを一括でまとめた記事もあります。こちらも良かったら参考にどうぞ。
そして機種変更後の古いiPhoneをWi-Fi専用機として月額無料で活用する方法もあります。売却/買取に出すのも良いですが、このような方法があることも覚えておくと役立つことがあるかもしれません。
以上、参考になれば幸いです。

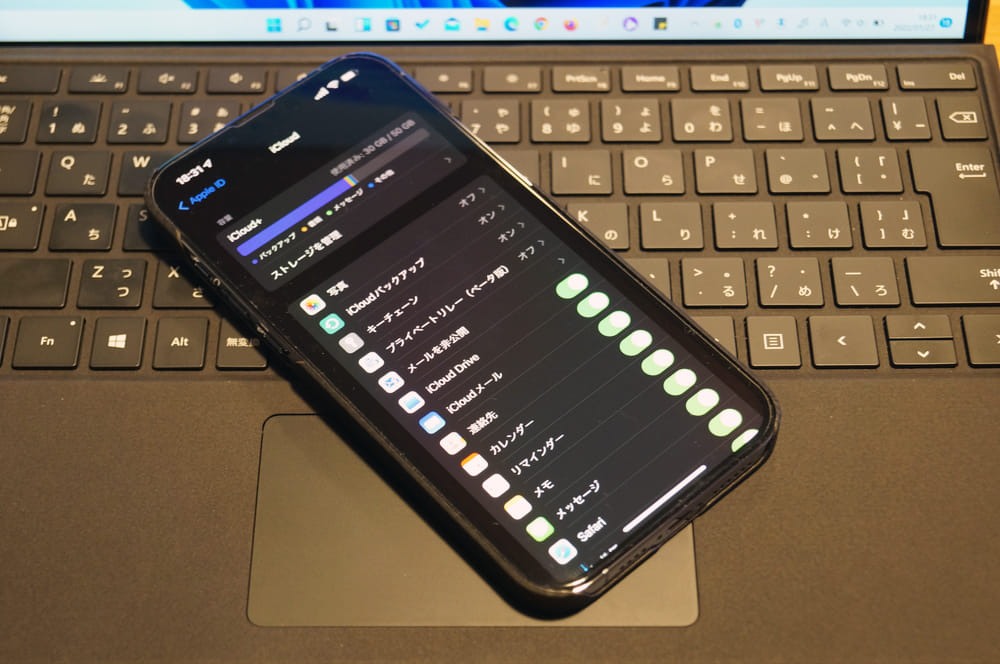
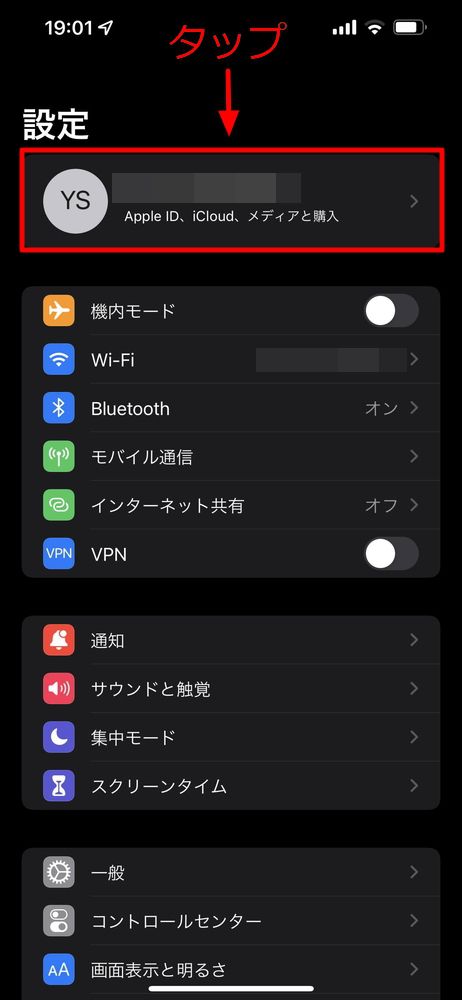
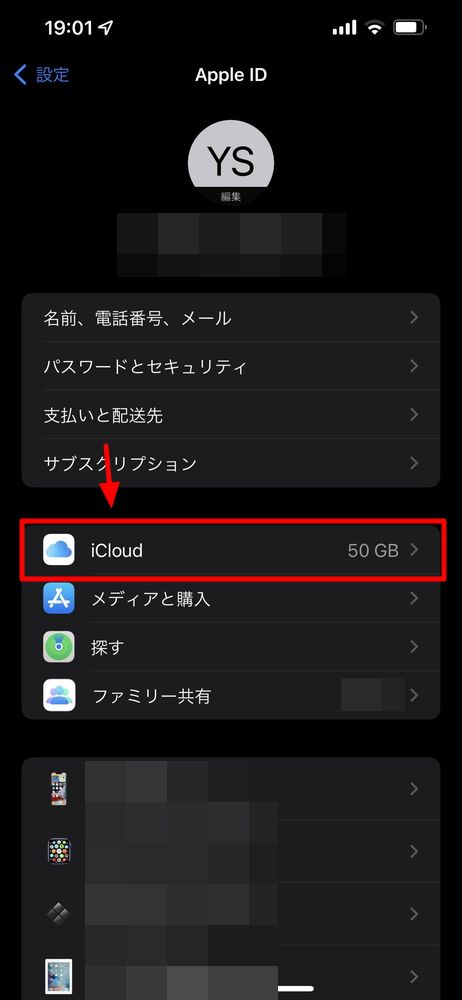
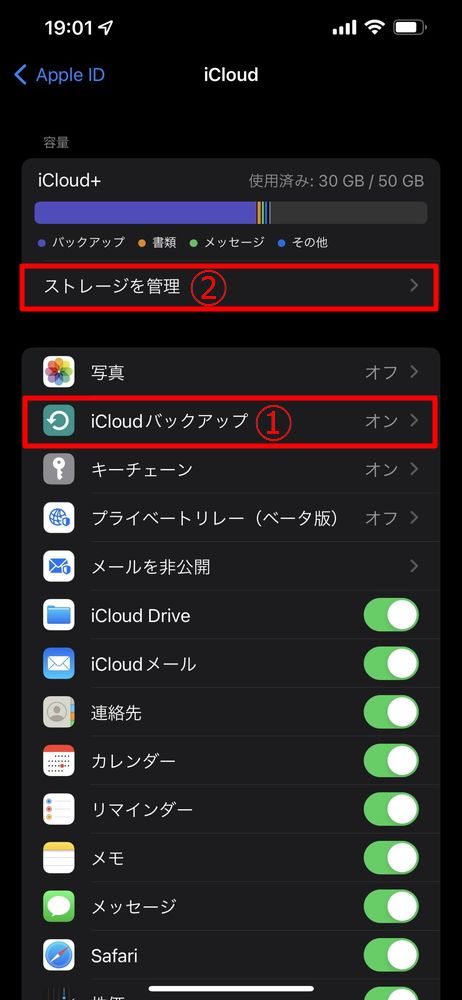
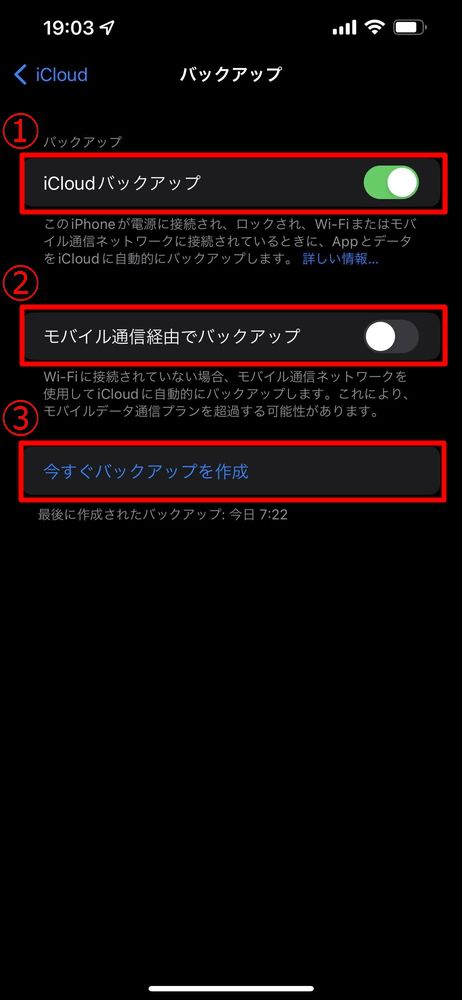

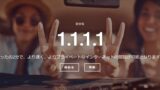
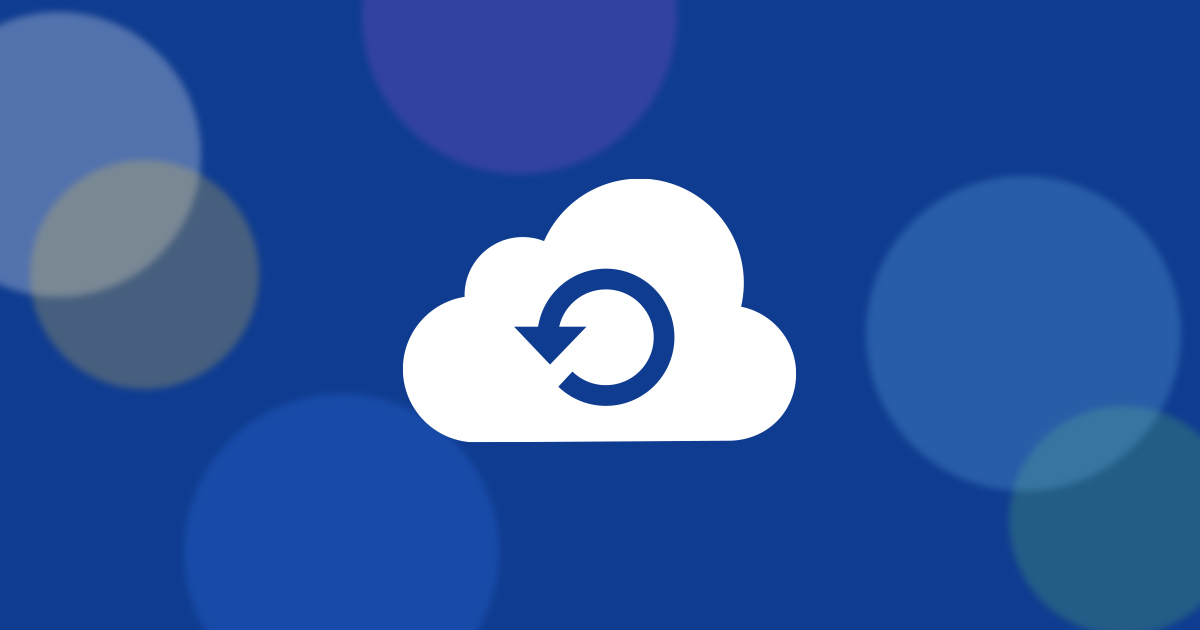
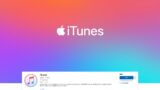
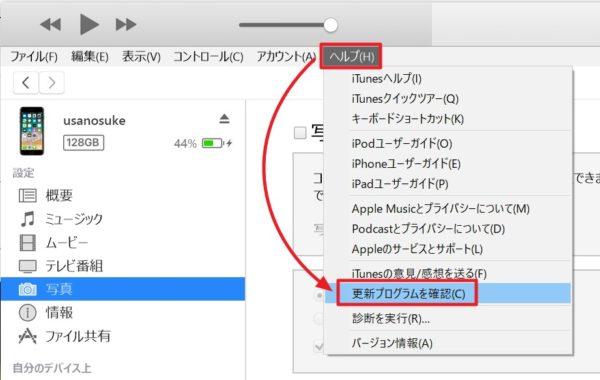
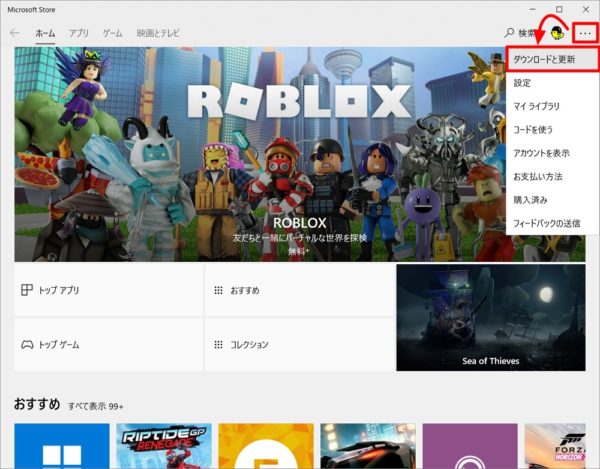
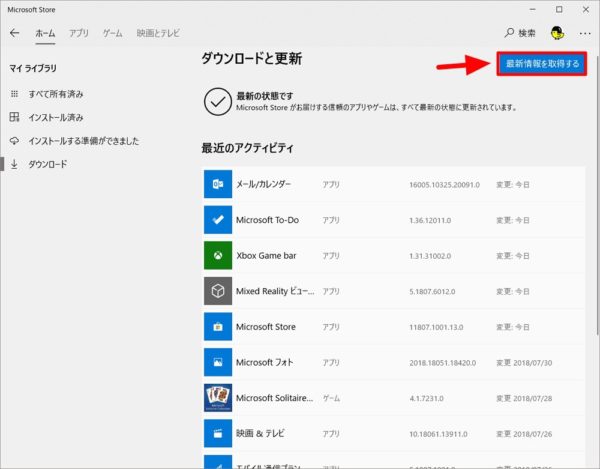

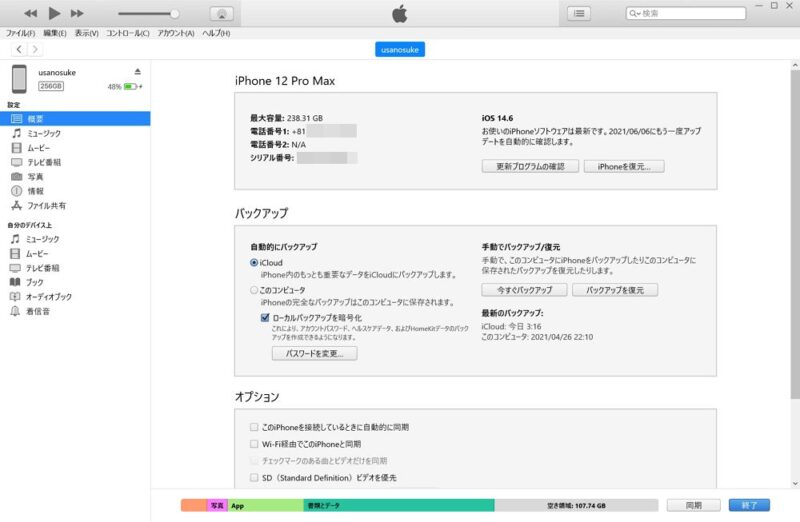
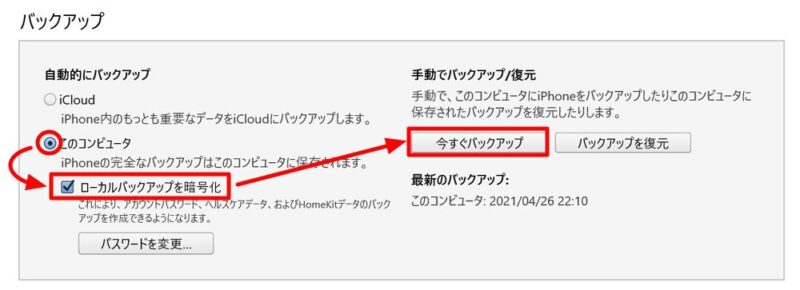
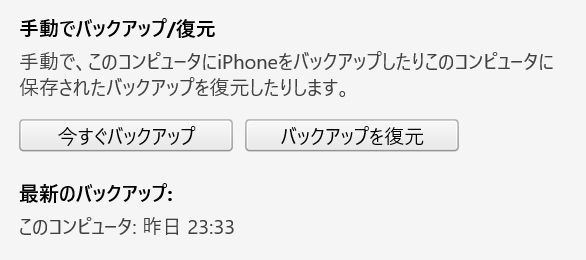
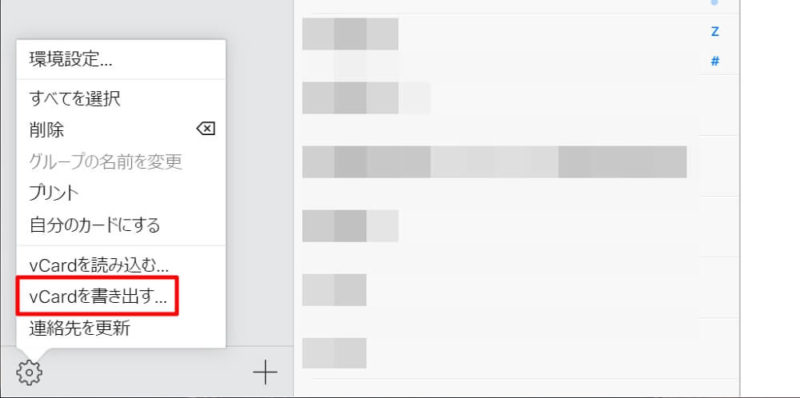

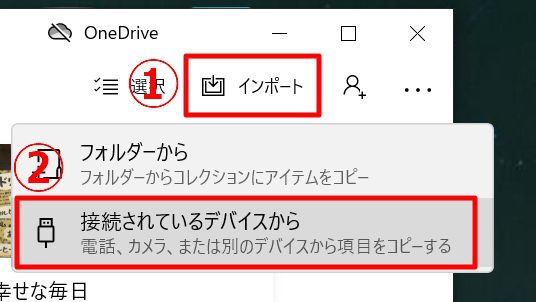
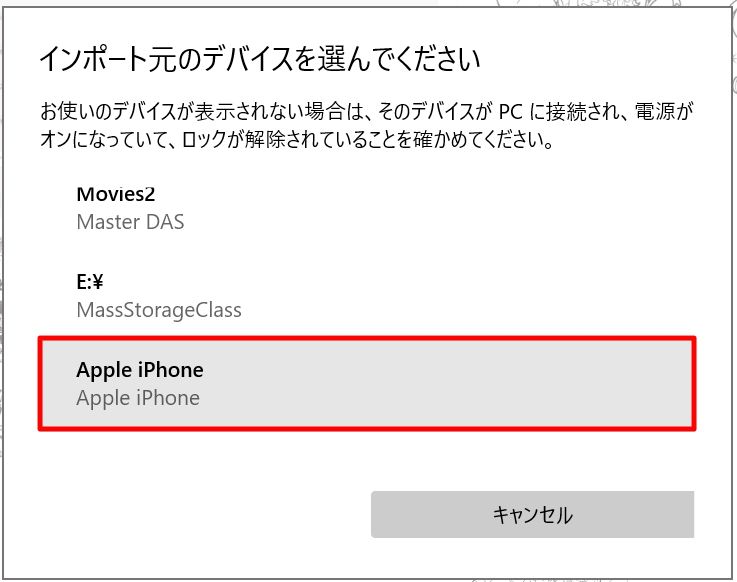
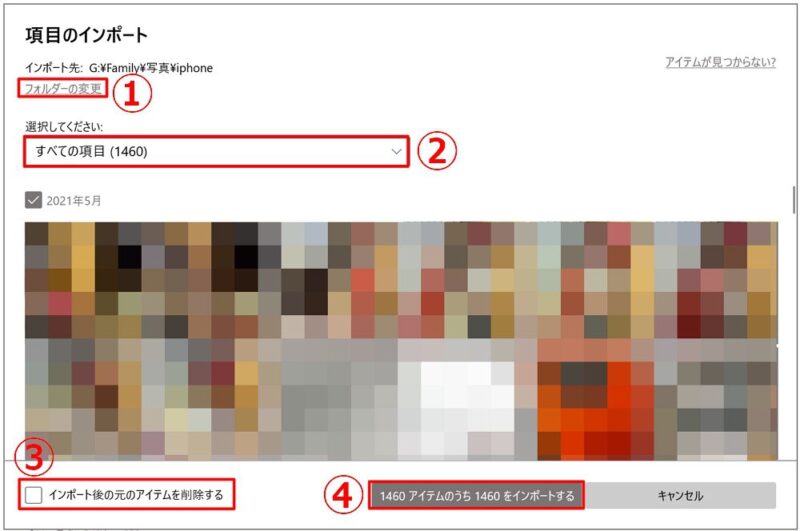






































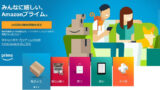










コメント