ついにiPhone15が発売となりましたが、以前からiPhoneを利用している方が新型iPhoneに買い替えた/機種変更した場合に最初にやる事といえば、古いiPhoneからデータを引き継ぐ移行作業でしょう。
iPhoneには様々なデータバックアップ方法や移行方法が用意されているので、比較的簡単に機種変更時のデータ移行が行えるのは嬉しいポイント。
現在iPhone機種変更時にデータを移行する方法としては
- iPhone同士で直接データ転送する方法(クイックスタート)
- iCloudを介してデータ移行する方法
※iOS 15以降から一時的なiCloudの無制限データバックアップが利用可能となりました。 - パソコンの「iTunes」を介してデータ移行/復元する方法
の3通りがあります。
それぞれ概要を解説しておきますので、iPhone機種変更時の参考にどうぞ。
なお、今回の解説は事前にiCloudやPCへiPhoneのデータバックアップが完了していることを前提とした解説となります。クイックスタートを使う場合ならiPhoneのバックアップは不要ですが、不測の事態に備えて機種変更時は事前にバックアップを取っておくのがおすすめです。
現在使用中のiPhoneのバックアップを取っていない場合は、まずは以下の記事を参考にiPhoneをバックアップしておきましょう。
新しいiPhoneを入手したら、まずは外観チェック&SIMカードを入れ替えよう!※eSimは除く
まず新しい「新しいiPhone」が届いた際に行う事は、外観に傷が無いかのチェックと、電源を入れる前に現在使用中のiPhoneからSIMカードを抜き、新しい「iPhone」に入れ替えることです。
すでにSIMカードを携帯ショップで入れ替えてもらっている場合はそのままでOKですが、オンラインショップでiPhoneを購入した場合は、SIMスロットを付属のSIMピンを使ってあけて入れ替えましょう。(SIMピンでiPhoneの横にあるスロット部分の小さな穴を押せば出てきます。)
ちなみに、最近のiPhoneのSIMカードサイズは【Nano-SIM】となっています。現在使用中のiPhoneのSIMカードサイズが異なる場合は携帯各社で変更してもらう必要があるのでご注意を。
また、auユーザーで4GのiPhoneから5G対応iPhoneに機種変更する場合、SIMカードを交換する必要があるのでご注意を。もしもSIMカードを入れ替えても通信/通話できない、アンテナが立たない場合は、これが原因かもしれません。ちなみに変更には事務手数料3,000円(税込3,300円)が必要。
そのため我が家はこれを機にauからUQにMNPしました。こうすれば手数料は0円ですし、毎月の支払いも安くなって大満足です。
※iPhone 4/4Sが「Micro-SIM」カードで、それ以降のiPhoneは「Nano-SIM」カードとなっています。
※iPhone 12や13では「eSIM」を利用することも出来ます。
iPhone機種変更時のデータ移行方法3選
iPhone機種変更時にiPhone同士でデータ移行する方法としては、以下の3つが用意されています。
- iPhone同士で直接データ転送(クイックスタート):
手軽さでいえばこれ!ただしエラーが発生すると一からやり直し&移行処理に時間がかかるのが欠点。 - iCloudバックアップからiPhoneのデータ移行/復元を行う:
iCloudのバックアップからデータ移行/復元を行います。ただし、一部移行されないデータもあるため、個人的にはiTunesを介した移行の方がおすすめです。
※iOS 15以降から、機種変更時にはiCloud ストレージを一時的(21日間有効)に無制限に使ってバックアップ&移行作業が出来るようになりました。 - PCのiTunesを介してiPhoneのデータ移行/復元を行う:
有線接続で安定性も高くおすすめ。写真や動画の移行も行えます。PCをお持ちの方にはこちらがおすすめ。
個人的におすすめのiPhoneデータ移行方法は、安定性の高い有線ケーブルでデータ移行する「iTunesを介したデータ移行/復元」ですが、手軽さでいえばiPhone同士を横に並べてデータ転送する方法が便利。特にiOS 12.4以降を搭載しているiPhoneであれば直接データ転送が可能なので、かなり簡単で使いやすいデータ移行方法だと思います。
iPhone機種変更時のデータ移行作業前の事前準備
iPhone機種変更時のデータ移行作業を行う前に、いくつか事前準備をしておきましょう。
■データのバックアップは取っているか?:
iPhone同士で直接データ転送する場合は不要ですが、不具合に備えて現在使用中のiPhoneのデータバックアップは取っておくと安心です。
■Apple IDやパスコードは覚えているか?:
新しいiPhoneでパスコードの入力などが必要になります。覚えていない場合は事前に確認するか、再設定しておきましょう。
■現在使用中のiPhoneは最新のiOSにアップデートされているか?:
iOS 11以降のiPhone同士でクイックスタートが利用可能、iOS 12.4以降でiPhone同士で直接データ転送が可能となります。事前にiPhoneを最新の状態にしてからデータ移行作業を行いましょう。
【設定>一般>ソフトウェア・アップデート】
■新しいiPhoneは最新のiOSにアップデートされているか?:
こちらは意外と知らない方も多いかもしれません。購入した新しいiPhoneのiOSバージョンが古すぎると、バックアップしたデータからの復元作業は行えない場合があります。もしも以下のようなエラーが出た場合は、一旦新しいiPhoneを簡単にセットアップしてiOSのバージョンをアップデート。その後初期化して再度データ移行作業を行う必要があります。一応ご注意ください。
■データ移行時間短縮や空き容量を増やすために不要なアプリやデータを削除しておこう:
データ移行作業を行う前に、出来れば事前に古いiPhone内の不要なアプリや写真・動画などのデータを削除し、整理整頓しておくことをおすすめします。これによってデータ移行時間の短縮につながるだけでなく、移行後のiPhoneの空き容量も増えます。インストールしただけで使っていないアプリは、これを機にアンインストールし、整理整頓しておきましょう。
必要に応じて新しいiPhoneの初期化を行おう
AppleのオンラインショップなどでiPhoneを購入した場合、届いたiPhoneは初期化された状態なのでiPhoneの初期化作業は不要です。
ただし、携帯ショップなどでiPhoneを購入し、初期設定(開通確認作業)が終わった状態のiPhoneでデータ移行作業を行う場合は、一旦iPhoneをリセット(初期化)してからデータ移行作業を改めて行う必要があります。
※初期化作業の前に、一旦【設定>一般>ソフトウェアアップデート】から最新のiOSにバージョンアップしておくのがおすすめです。
※購入した新しいiPhoneで初期化作業を行ってください。くれぐれも現在使っているiPhoneを初期化しないようにご注意を。
1.【クイックスタート】を使ってiPhone同士でデータを移行
iPhone同士でデータを直接転送し、データ移行が出来る【クイックスタート】のやり方を解説します。
まずは現在使用中の「古いiPhone」のWi-FiとBluetoothをオンにしておきましょう。Wi-Fi環境が無くても利用は可能ですが、アプリのダウンロードなどでモバイル通信量がかなり増える可能性があるのでご注意ください。
1、準備が出来たら「新しいiPhone」の電源を入れ、現在使っているiOS 12.4以降を搭載した「古いiPhone」の近くに置きます。
2、現在使用中の「古いiPhone」にクイックスタート画面が表示され、Apple ID を使って「新しいiPhone」を設定するオプションが提示されます。表示されているのが実際に使いたいApple IDであることを確認の上、「ロック解除して続ける」をタップします。なお、「古いiPhone」に「続ける」オプションが表示されない場合は、Bluetoothがオンになっているか確認してください。
3、しばらくすると、「新しいiPhone」にアニメーションが表示されます。「古いiPhone」を新しい「新しいiPhone」の上で支え、アニメーションがファインダーの中央に収まるようにします。
4、その後「新しいiPhoneの設定を完了」というメッセージが表示されます。「古いiPhone」のカメラを使えない場合は「手動で認証」をタップし、画面に表示される案内にそって作業を進めてください。
5、入力画面が表示されたら「古いiPhone」のパスコードを「新しいiPhone」に入力します。
6、画面上の案内にそって、「新しいiPhone」で「Face ID」(Touch ID)を設定します。
7、「iPhoneからデータを転送」画面が表示されたら、「続ける」をタップして、「古いiPhone」から「新しいiPhone」へのデータ転送を開始します。
※「その他のオプション」をタップすれば、App、データ、設定を最新の iCloud バックアップから転送するか、コンピュータ上のバックアップから転送することもできます。
8、iPhoneのデータの移行が終わるまで、2台のデバイスを電源につないだまま互いに近づけておいてください。転送にかかる時間は、利用している接続の形態やネットワークの状態、転送するデータ量など、様々な要因によって変わってきます。
参考サイト:クイックスタートで以前使っていた iOS デバイスから新しい iPhone、iPad、iPod touch にデータを転送する|Apple
2、iCloudバックアップからiPhoneのデータ移行/復元を行う
続いては「古いiPhone」のバックアップデータをiCloudに保存しておき、そこから「新しいiPhone」へデータ移行/復元作業を行う方法を紹介しておきます。
基本的にiOS 12.4以降を搭載しているならあまり使う機会はないと思われますが、何らかの理由でiCloudにバックアップはあるけど手元に実機(古いiPhone)が無い場合などに便利かもしれません。不慮のiPhone故障時や盗難時の対策/復旧手段としても利用可能なので、普段からこまめにバックアップはとっておきましょう。
ちなみにiOS 15からは、iCloudストレージに空き容量がなくても一時的(21日間)に無制限に利用可能となっています。機種変更時は積極的に利用しましょう。
①データバックアップを作成したいiPhoneやiPadで「設定」>「一般」の順にタップします。
②下にスクロールして、「転送またはiPhoneをリセット」をタップします。
③「新しいiPhoneの準備」の下の「開始」をタップします。
④「iCloud バックアップがオフになっています」と表示される場合は、「バックアップをオンにして転送」をタップします。
⑤iCloud ストレージが容量不足の場合は、無料で追加の iCloud ストレージを利用できるというメッセージが表示されます。「続ける」をタップします。
※このメッセージが表示されない場合は、iCloud ストレージに余力があるので iPhone や iPad を iCloud にバックアップできます。
⑥バックアップが終わるまで待ちます。
⑦後は通常通り、以下の手順で新しいiPhoneでiCloudからの復元作業を行ってください。
※一旦無制限バックアップを利用した場合、バックアップの有効期間は21日間となっていますが、iPhoneが期間内に届かなかった場合はさらに21日間延長可能です。
1、「新しいiPhone」の電源を入れます。もしも携帯ショップで購入し、開通確認などでiPhoneの初期設定がすでに完了している場合は、一旦バックアップから復元する前にデバイスのコンテンツをすべて消去(初期化)しておく必要があります。
2、「古いiPhone」と「新しいiPhone」は少し離れた場所に置いておきます。
2、「こんにちは」画面が表示されるので「上にスワイプ」などで次に進みます。
3、言語選択画面になるので「日本語」を選択します。
4、「国または地域を選択」画面が表示されるので「日本」を選択します。
5、「クイックスタート」の画面が表示されるので、ここをスキップします。下部にある「手動で設定」をタップ。
6、「文字入力および音声入力の言語」は必要があればカスタマイズを。問題なければ「続ける」をタップしましょう。
7、「Wi-Fiネットワークを選択」では、現在使用中のWi-Fiを指定し、セットアップしておきましょう。
8、「データとプライバシー」の画面が表示されます。「続ける」をタップ。
9、「Face ID」(Touch ID)を設定します。
10、「パスコードを作成」します。絶対に忘れないように注意しましょう。
11、「App とデータ」画面が表示されるので、「iCloud バックアップから復元」をタップします。
12、「Apple ID」でiCloudにサインインします。
13、バックアップを選択します。 各バックアップの日付とサイズを見比べて、もっとも適切なものを選択しましょう。選択するとデータの転送作業が始まります。新しいバージョンのiOSが必要だというメッセージが表示される場合は、画面に表示される案内にそってアップデートしてください。
14、画面の案内に従って「Apple ID」アカウントにサインインし、アプリと購入済みコンテンツを復元します。パスワードを思い出せない場合は、「この手順をスキップ」をタップして、後でサインインすることも可能です。
15、進行状況バーが表示されるので、処理が終わるまで待ちましょう。バックアップのサイズやネットワークの速度によっては、進行状況バーが最後まで進むのに数分かかる場合があります。
すべての作業が終わればデバイスを使えるようになります。ただし、アプリ/写真/音楽などのコンテンツや、その他の情報の復元バックグラウンドで数時間または数日続きます。出来るだけWi-Fiに接続してiPhoneを使用しましょう。また、バッテリー切れにも注意してください。通常よりもデータの復元が完了するまではバッテリーの消耗が多くなります。
3、PCのiTunesを介してiPhoneのデータ移行/復元を行う
個人的にいつもiPhone機種変更時にデータ移行する際に利用しているのが、この「iTunesを使ってパソコンに保存したバックアップデータからの復元作業」となります。
iTunesを使ってiPhoneのデータを復元する場合の利点はこんな感じ。パソコンをお持ちならiTunesからの復元がおすすめです。(Macの場合はFinderを使用)
※Windowsユーザー向けに「iTunes」を使ったデータバックアップ方法からデータ移行/復元方法まで一括で解説した記事もあります。Windowsユーザーは良かったら参考にどうぞ。
1、あらかじめ「古いiPhone」をiTunes(MacならFinder)を使ってPCにバックアップしておきます。この際には必ず【ローカルバックアップを暗号化】はオンにしておきましょう。これによって復元後の利便性が大きく向上します。
2、「古いiPhone」をバックアップする際に使ったMacまたはWindowsパソコンで「iTunes」を起動します。
3、「新しいiPhone」の電源を入れます。デバイスの設定がすでに済んでいる場合は、一旦バックアップから復元する前に、デバイスのコンテンツをすべて消去しておく必要があります。
4、「新しいiPhone」をUSBケーブルでコンピュータに接続します。これらのデバイスのパスコードの入力を求めるメッセージや、「このコンピュータを信頼しますか?」というメッセージが表示された場合は、画面上の案内にそって操作します。
5、「iTunes」に「新しいiPhoneへようこそ」の画面が表示されます。ここで「このバックアップから復元」を選択します。ここで複数のバックアップがある場合は、復元に使用したいバックアップが選択されているかよく確認してください。選択出来たら「続ける」をクリックします。
もしも「iTunes」にデバイスが表示されない場合の対処法については、下記の記事を参照ください。
6、「iPhoneソフトウェア使用許諾契約」が表示されるので、問題なければ【iPhoneソフトウェア使用許諾契約を読んだ上で同意します。】に✔を入れ、「続ける」をクリックします。
7、暗号化をオンにしてバックアップしている場合はパスワードの入力を求められるので入力します。
8、「iPhoneをバックアップから復元中」と表示が出て作業が始まります。しばらくiPhoneを触らず作業が終わるまで待ちましょう。
9、デバイスが再起動した後もUSBケーブルはパソコンに接続したまま、パソコンとの同期が終わるまで待ちます。同期が終わったら接続を切ることができます。
作業が完了したら「新しいiPhone」が使用可能となります。なお、iTunesバックアップから復元できない場合の対処法については、以下の記事を参照してください。
iPhoneのデータ移行/復元作業が完了した後の注意点について
無事「古いiPhone」から「新しいiPhone」へデータ移行/復元作業が完了した後も、すぐに「古いiPhone」のデータを消したり、iPhoneを売ったりせず、「新しいiPhone」が問題なく動作するのを確認するまでは手元に置いておきましょう。
理由としては、「LINE」や「Suica」、ゲームアプリ、SNSなどなど、別途アプリのデータ移行/引き継ぎ作業が必要になる場合があるからです。また、写真や動画などのデータ移行が失敗/破損していないかも確認した方が良いでしょう。
個人的にデータ移行後の「新しいiPhone」でインストール済みのアプリを全て起動し、問題なくアプリが起動すること、アプリデータの引き継ぎ作業が完了したことを確認するまでは、「古いiPhone」のデータはそのままにしておくのがおすすめです。
LINEのデータ引き継ぎは要確認!トーク履歴のバックアップ設定も再度確認を!
最近はLINEを利用している方も多いかと思いますが、初めて機種変更する場合は、一度LINE公式サイトの解説をよく読んでおくことをおすすめします。特に「トーク履歴」が引き継げないトラブルはよく相談されます。機種変更前にしっかり「トークのバックアップ」は手動で行っておくようにしましょう。
- LINEアプリを起動
- [ホームタブ] > [設定] > [トークのバックアップ]をタップ
- [PINコードを作成して今すぐバックアップ]をタップ
- バックアップ用のPINコード(数字6桁)を設定
- [完了しました]と表示されたらバックアップは完了
「Suica」「PASMO」アプリのデータ引き継ぎについて
利用者の多い「Suica」や「PASMO」アプリのデータ引き継ぎ時も、事前に旧端末にてSuicaやPASMOを削除し、サーバ退避しておく必要があります。お金が絡む問題なので、「Suica」「PASMO」アプリ利用者は必ず事前に以下の公式サイトの説明を一読しておきましょう。
GoogleやMicrosoftのログインに2段階認証や認証アプリを使用している場合は要確認!
一般的に電話番号やキャリアメールを引き継ぐ機種変更なら問題ないかと思いますが、GoogleアカウントやMicrosoftアカウントに2段階認証を設定している場合は、認証作業に問題が無いか確認しておきましょう。
例えば、Microsoftなら「Outlook」アプリでメールが利用できるか確認、Googleなら「Gmail」アプリでメールが受信できるか確認しておくと安心です。(ログイン作業が必須の為)
また、MicrosoftやGoogleの「Authenticator(認証)」アプリを利用している場合はログインして利用しておきましょう。ログインして利用していれば、新端末でも簡単にデータの引継ぎが可能です。
オンラインゲームのスマホ認証にも注意!
自分はPSO2を遊んでいますが、ログイン時に「Google認証システム(Google Authenticator)」アプリでの認証作業が必要なため、やや手間取りました。パソコンでオンラインゲームを「認証アプリ」を利用して遊んでいる方は、事前に良くご確認くださいね。
銀行やお店のポイントカード系アプリも要確認!
その他、銀行や様々なお店のポイントカード系アプリも機種変更時は特別な移行操作を要求される場合があります。必ず「新しいiPhone」で全てのアプリを起動し、きちんと銀行アプリの動作は問題ないか、お店のポイントなどがしっかり移行されているかなどを確認しておきましょう。
特に銀行系のアプリはセキュリティ関連がしっかりしている分、特別な操作が必要になる場合も多いです。十分ご注意ください。
まとめ:iPhone機種変更時のデータ移行作業自体は簡単ですが、アプリの起動確認はお忘れなく!
今回はiPhone機種変更時のデータ移行/復元作業の流れについて解説してみました。
基本的にiPhone機種変更時のデータ移行作業は年々簡単になっていると思います。特に「iOS 12.4」以降から導入された【クイックスタート/iPhone同士での直接データ転送】は非常に便利!新旧iPhoneを横に置くだけでデータ移行が行えるので、これならiPhone初心者の方でも問題なく機種変更できますよね。
ただし、機種変更後の新しいiPhoneも完全に古いiPhoneのクローンになるわけではなく、一部のアプリではデータの引き継ぎ作業が必要になる点には注意が必要です。
必ず「新しいiPhone」で全てのアプリが問題なく動作することを確認し終えるまでは、絶対に「古いiPhone」のデータ消去や、お店に売却したりすることのないように注意しましょう。
以上、参考になれば幸いです。






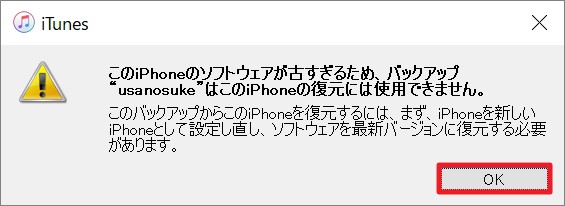
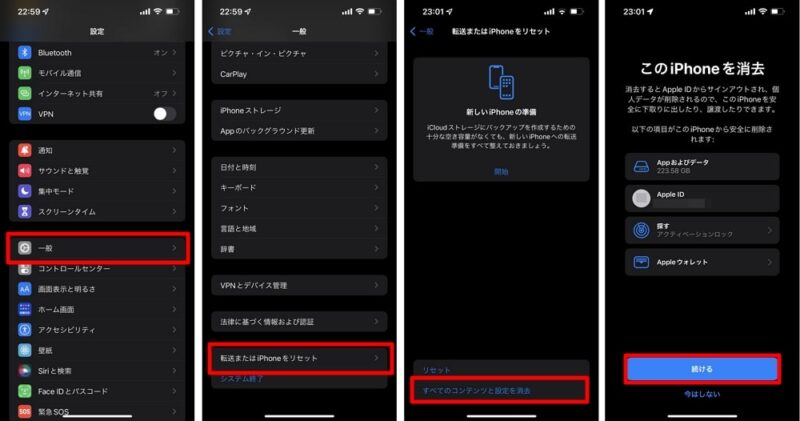


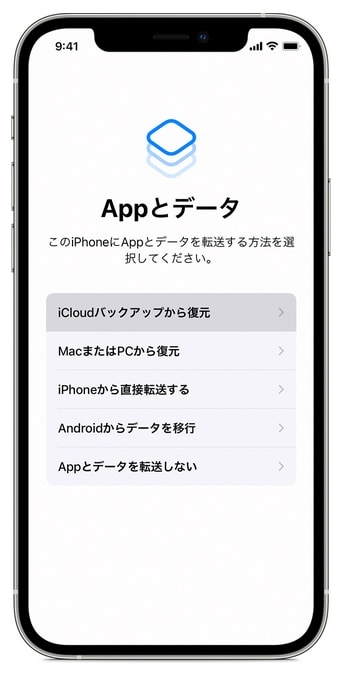

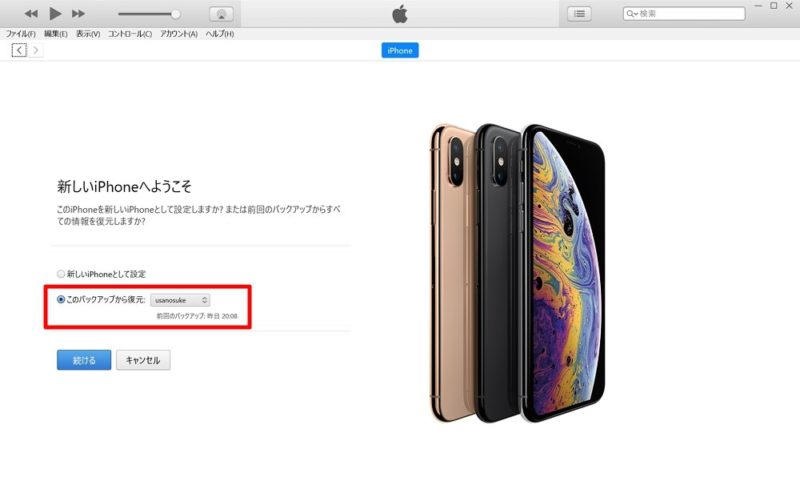
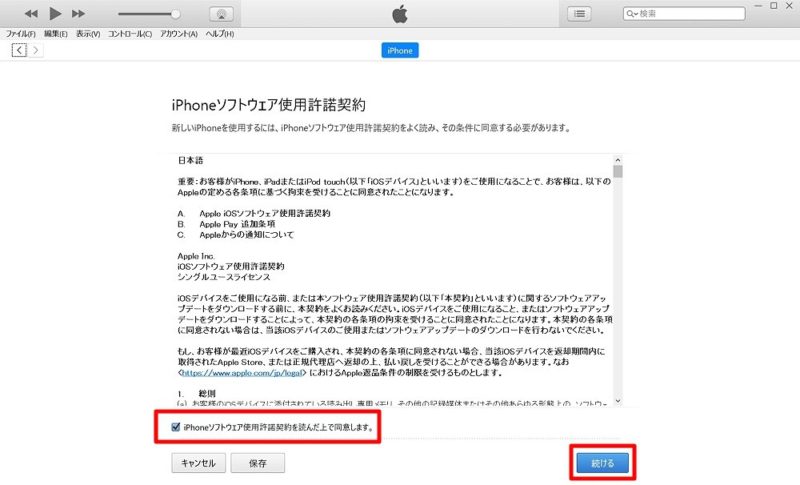
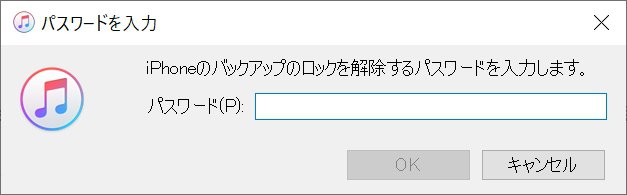
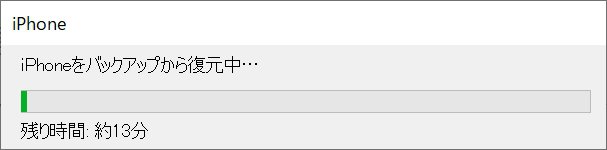

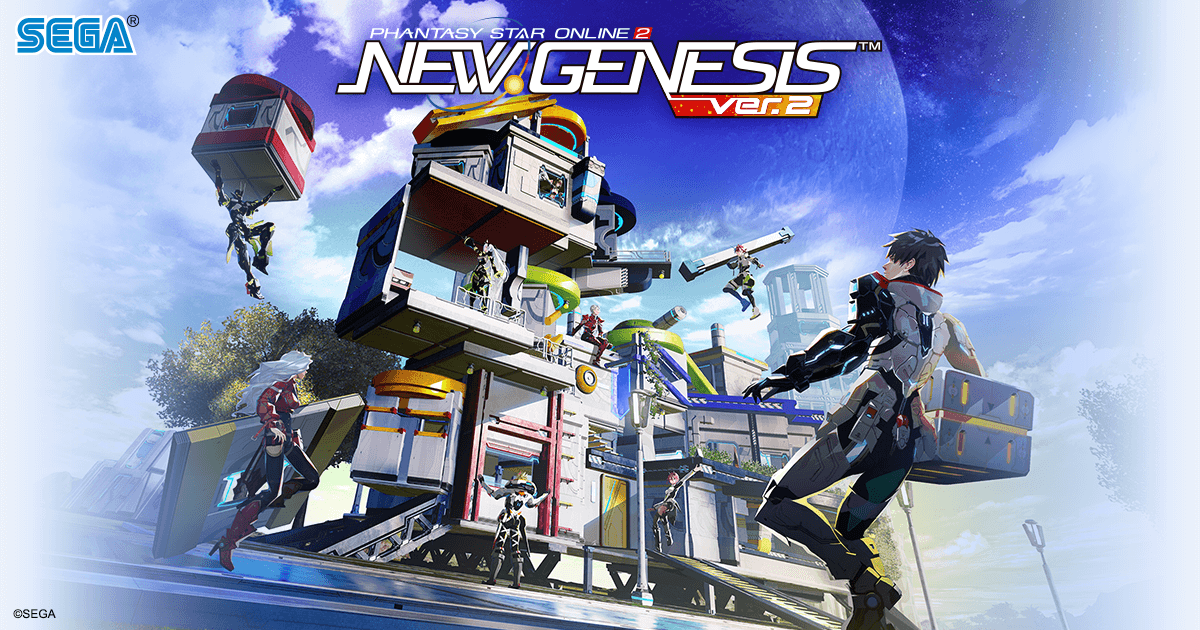


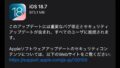


コメント