Windows 10やWindows 11に対応する、無料で利用可能な高性能圧縮・解凍ソフト「Cube ICE」の使い方・設定方法を解説したいと思います。
圧縮解凍の対応形式は以下の通り。
対応する形式はかなり幅広く、メジャーどころはほぼ「Cube ICE」だけで対応可能。また、長らくβバージョンで提供されていましたが、現在はメジャーアップデートされており、更新頻度が高いのもおすすめポイント。日本の会社が作っているので、利用の際に設定等が分かりやすいのも便利だと思います。
ウィンドウズパソコンの圧縮解凍ソフトを検討中ならぜひ試してみてくださいね。
※2022.7.11 最新バージョン「CubeICE 2.0.0」配信に伴い、内容を全面刷新しました。
「Cube ICE」の特徴
「Cube ICE」の特徴は以下の通り。
ファイル名の文字化けを防止:
Mac のように Windows 標準とは異なる文字コードを採用している OS で圧縮したファイルを解凍すると、 ファイル名が文字化けを起こす事があります。 CubeICE は、圧縮ファイルで使用されている文字コードを自動的に判別し、 適切な文字コードに変換する事で文字化けを防ぎます。
必要なデータだけを解凍:
圧縮ファイルを解凍すると desktop.ini や .DS_Store などのシステムファイルが混在している事があります。 CubeICE では、圧縮・解凍時に不要なファイルをフィルタリング(除外)するための機能を提供しています。 フィルタリングするファイルの一覧は、CubeICE 設定から変更する事ができます。
多数のフォーマットに対応:
CubeICE は zip などの主流な圧縮形式に加えて、近年人気を集めている高圧縮率な 7-zip (7z) など様々な圧縮形式に対応しています。 圧縮は zip, 7-zip, gzip, bzip2, xz の 5 種類、解凍は zip, 7-zip, lzh, rar, tar, gzip, bzip2, xz を始めとした 20 種類以上の形式に対応しています。
解凍せずに中身を確認:
CubeICE は、zip ファイルなどの圧縮ファイルにカーソルを重ねると格納されているファイルの一覧がツールチップが表示され、 解凍しなくてもファイル名などの情報が見える便利な機能があります。
マルチコア対応:
CubeICE は、お使いのコンピュータに搭載されている CPU がマルチコアの場合、 圧縮の詳細設定で「スレッド数」を増やす事によって圧縮処理にかかる時間を短縮する事ができます。
個人・法人を問わず誰でも自由に利用可能:
CubeICE は個人・法人を問わず誰でも自由に利用する事ができます。商用利用を含め、利用用途の制限もありません。 また、オープンソースソフトウェア (OSS) として開発されているため GitHub からソースコードを取得する事もできます。
引用元:CubeICE
Cube ICEのダウンロード
まずはCube ICEのサイトからインストールプログラムをダウンロードしましょう。
デスクトップ等、分かりやすい場所に保存してください。
Cube ICEのインストール方法
Cube ICEのインストール方法は以下の通り。
まずは先ほど保存したインストールプログラムをダブルクリックで起動します。
ユーザーアカウント制御が表示されたら「はい」で許可します。
使用許諾契約書が表示されます。問題なければ「同意する」にチェックを入れて「次へ」をクリック。
CubeICEのインストール先を選択します。通常はデフォルトのままで良いでしょう。「次へ」をクリック。
スタートメニューフォルダを指定します。ここも通常はデフォルトのままで良いでしょう。「次へ」をクリック。
デスクトップ上にCubeICEのユーザーマニュアルのアイコンを作成するか決めます。不要ならチェックを外しましょう。「次へ」をクリック。
ここは重要。「[PR]E STARTアプリ」をインストールするか決めます。CubeICEの利用に必須ではないので、不要ならチェックを外しておきましょう。「次へ」をクリック。
以上でCubeICEのインストール準備が完了しました。「インストール」をクリックしてください。
少し待つとCubeICEのセットアップが完了します。必要に応じてユーザーマニュアルを表示してください。「完了」をクリック。
CubeICEのおすすめ初期設定
CubeICEのおすすめ初期設定を解説しておきます。あくまでも管理人の個人的なおすすめ設定なので、必要に応じてカスタマイズしてください。
CubeICEの設定は、デスクトップに設定アイコンがあればこれをダブルクリック。もしくは【スタート>CubeSoft>CubeICE設定】から開いてください。
まずは【一般】の項目。
■[コンテキストメニュー]は右クリック時の挙動です。ここは最低限のチェックにしましょう。多く入れすぎると右クリックメニューがゴチャゴチャしてしまいます。
■[デスクトップに作成するショートカット]は、お好みで設定してください。基本的には右クリックから操作することが多いので、全てチェックを外していても良いかと思います。
【圧縮】の部分はこだわりが無ければデフォルト設定で良いでしょう。[保存場所]は利用状況によっては「元のファイルと同じフォルダ」でも良いかもしれません。[オプション]の圧縮レベルは、以前は「最高圧縮」がデフォルトでしたが、バランス調整で「標準」が選択されています。以前と同じ圧縮率をご希望なら変更しておきましょう。
【解凍】の部分も基本的にはデフォルト設定で良いかと思います。[保存場所]はお好みで変更すると良いでしょう。
【詳細】では、フィルタリング設定や、[圧縮ファイルのツールチップにファイル一覧を表示する]などが利用可能。ちなみに[圧縮ファイルのツールチップにファイル一覧を表示する]をオンにしてみましたが、管理人の環境ではうまく動作しておりません。原因は不明。
CubeICEの基本的な使い方
基本的なCubeICEの基本的な使い方は、非常に簡単。
ZIPやRARなどへの関連付けが行われていれば、ダウンロードしたZIPやRARファイルをダブルクリックすることで自動的にCubeICEが起動して圧縮ファイルが解凍され、デフォルト設定ならそのまま解凍後のファイルが開きます。
もしくは、圧縮・解凍したいファイル上で右クリックし、コンテキストメニューから【圧縮】【解凍】などを選択する事でも、簡単にファイルの圧縮(例:zipファイル化)や解凍が可能です。
CubeICEはマルチコアに対応しているので、その動作も軽快で、高速に解凍・圧縮が可能。
無料で日本製でアップデートもまめに行われており、個人的にはWindows 10やWindows 11 PCにおすすめのフリーソフトですよ。

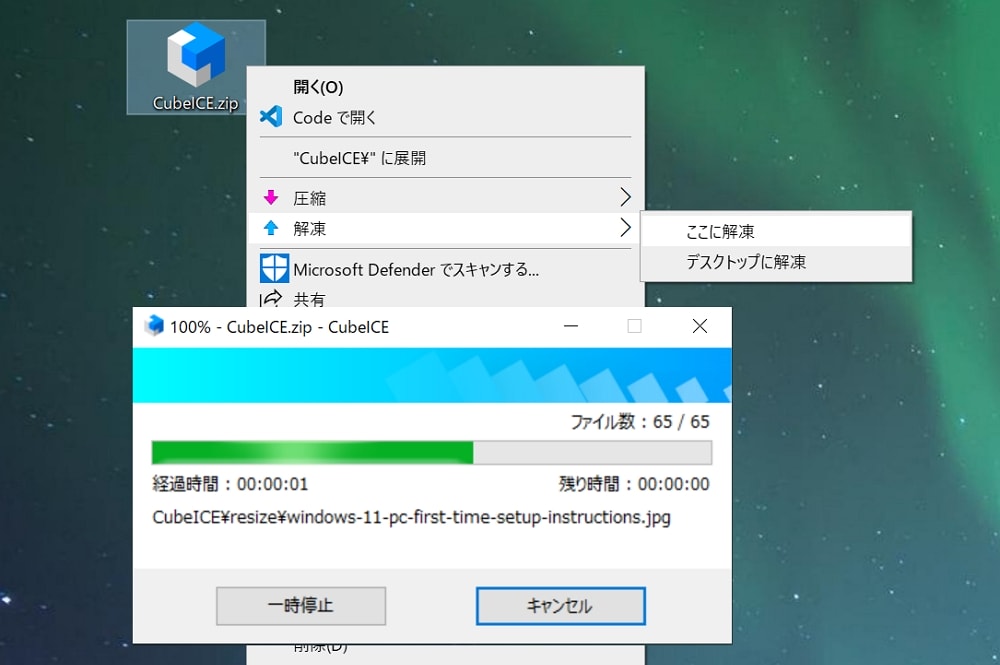

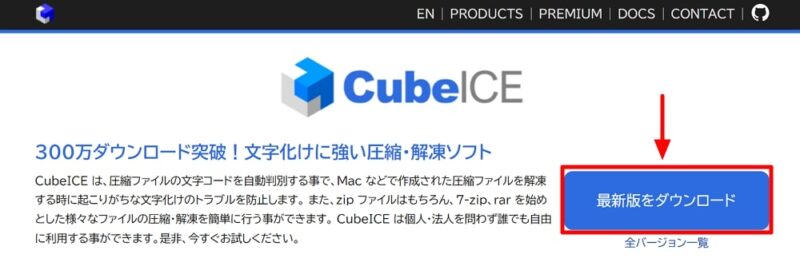
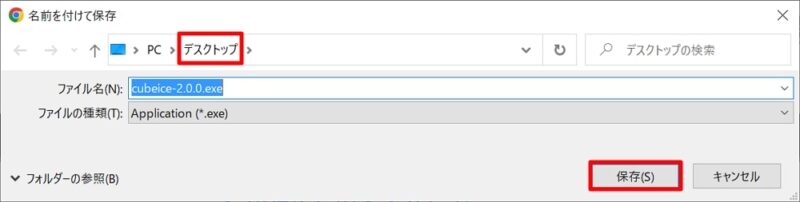

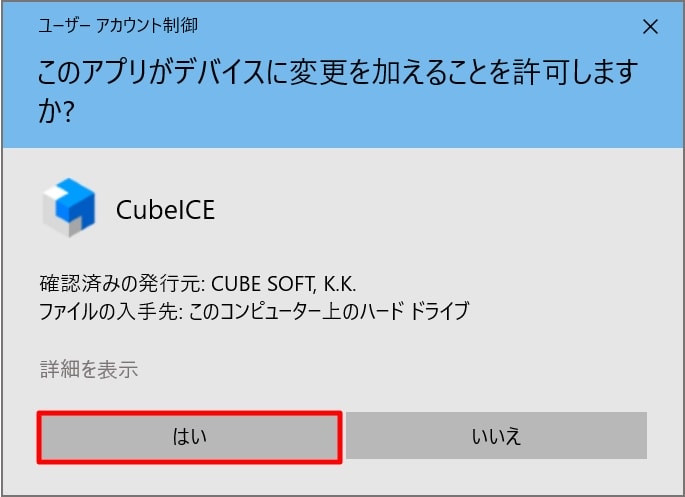
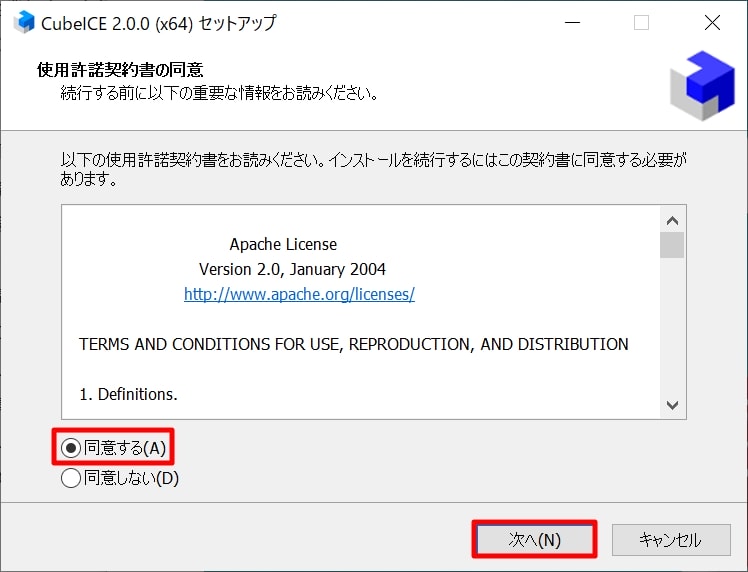
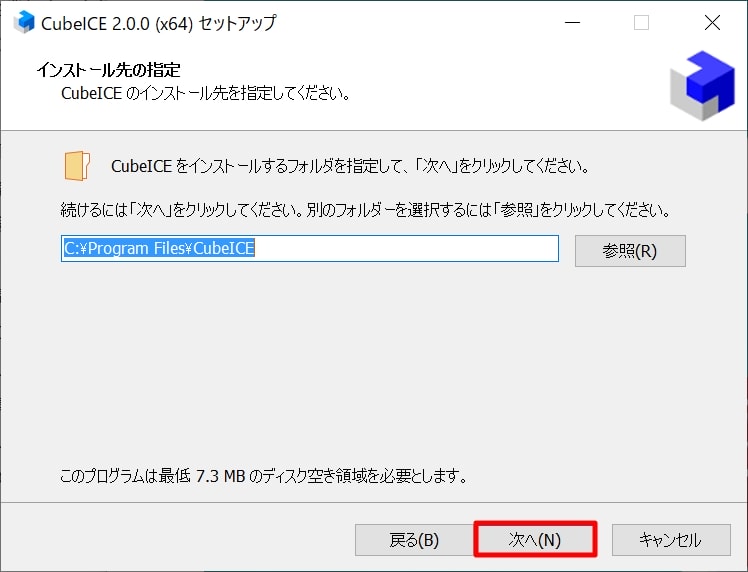
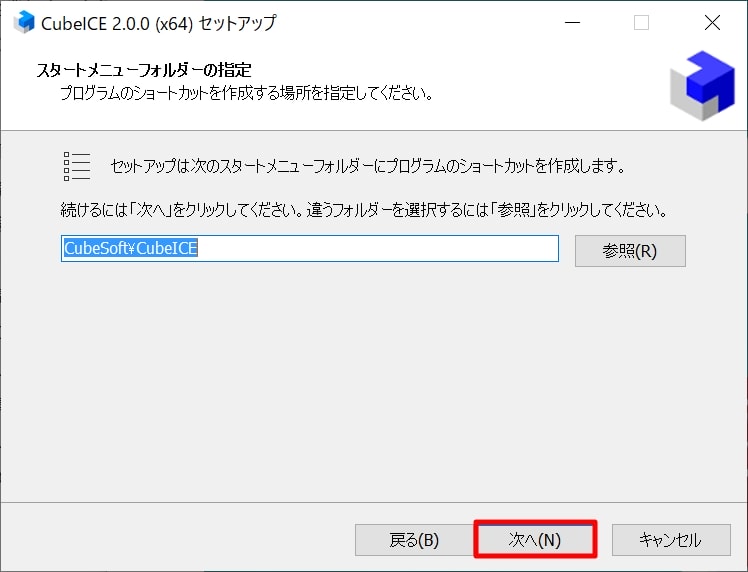
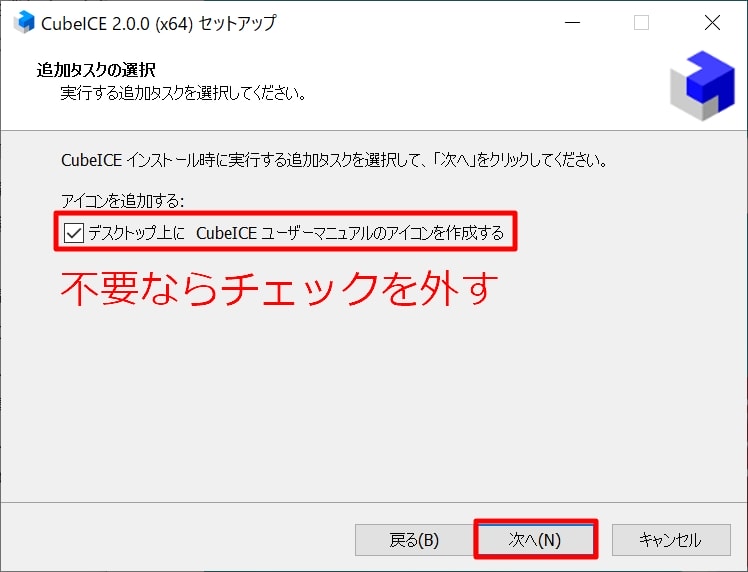
![「[PR]E STARTアプリ」をインストールするかどうか](https://enjoypclife.net/wp-content/uploads/2011/11/cubeice-install-2022-7.jpg)
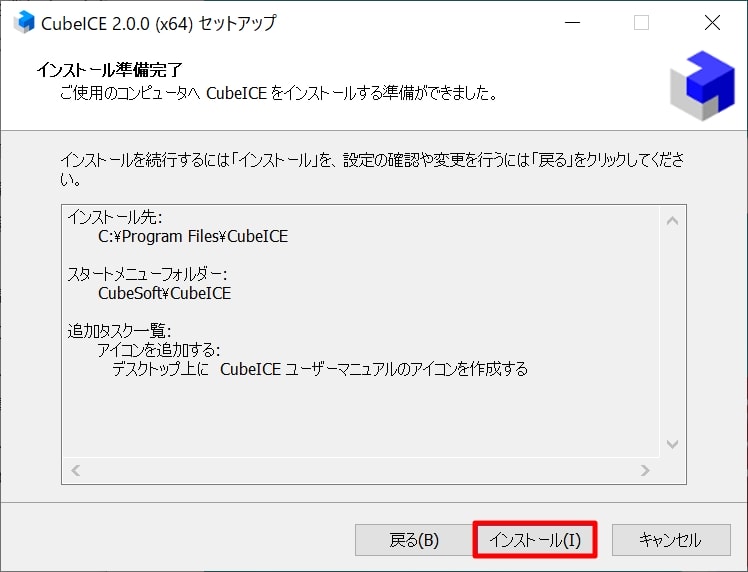
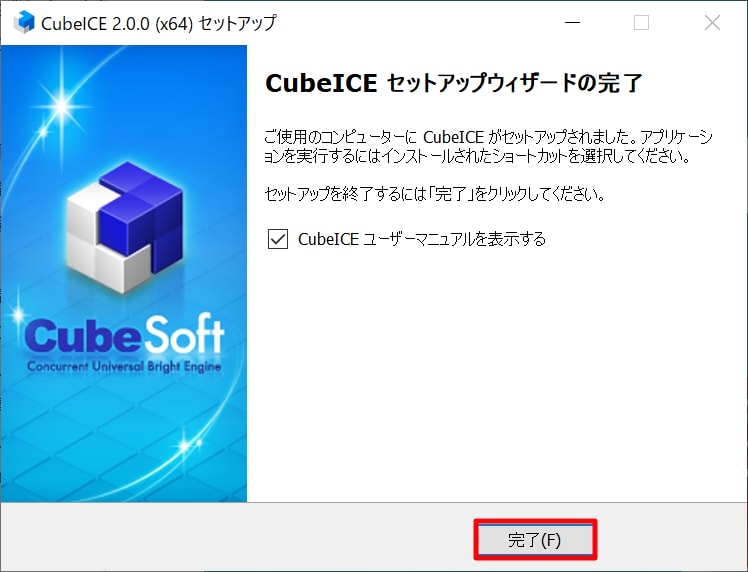

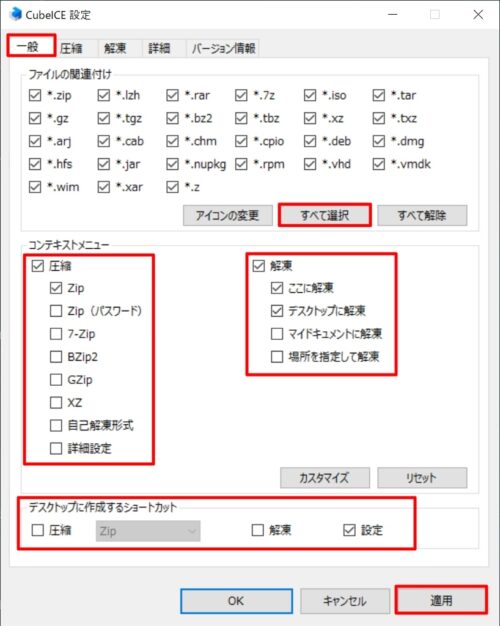
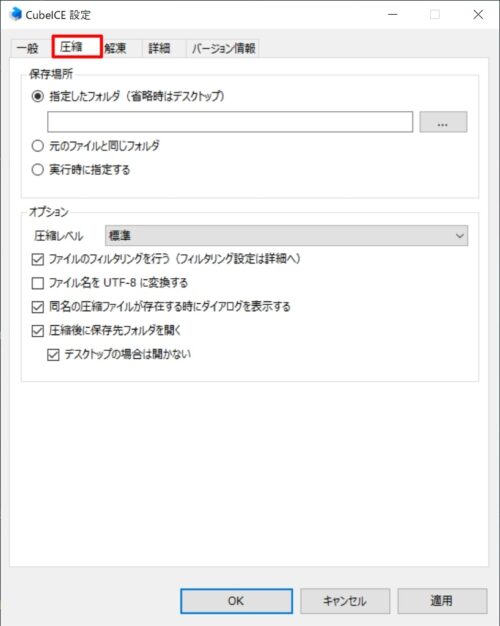
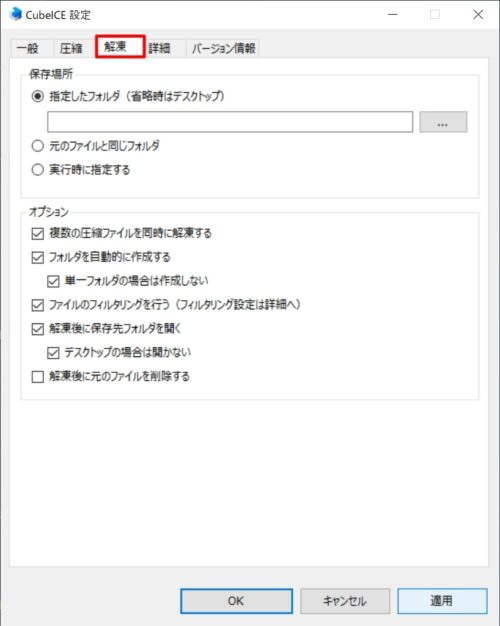
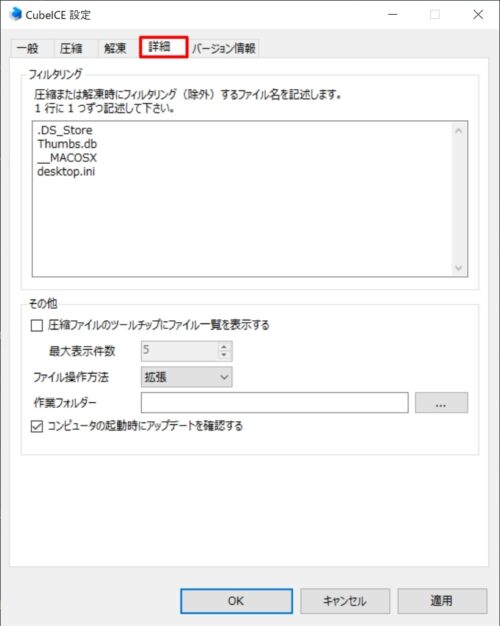
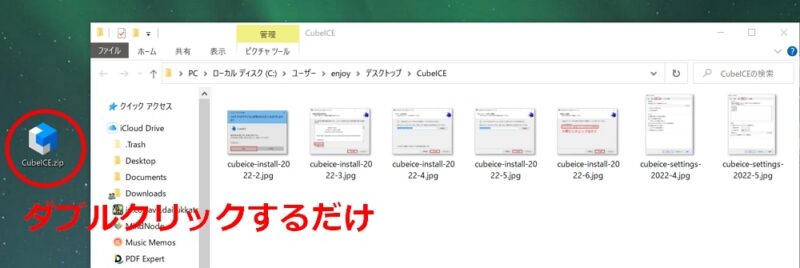
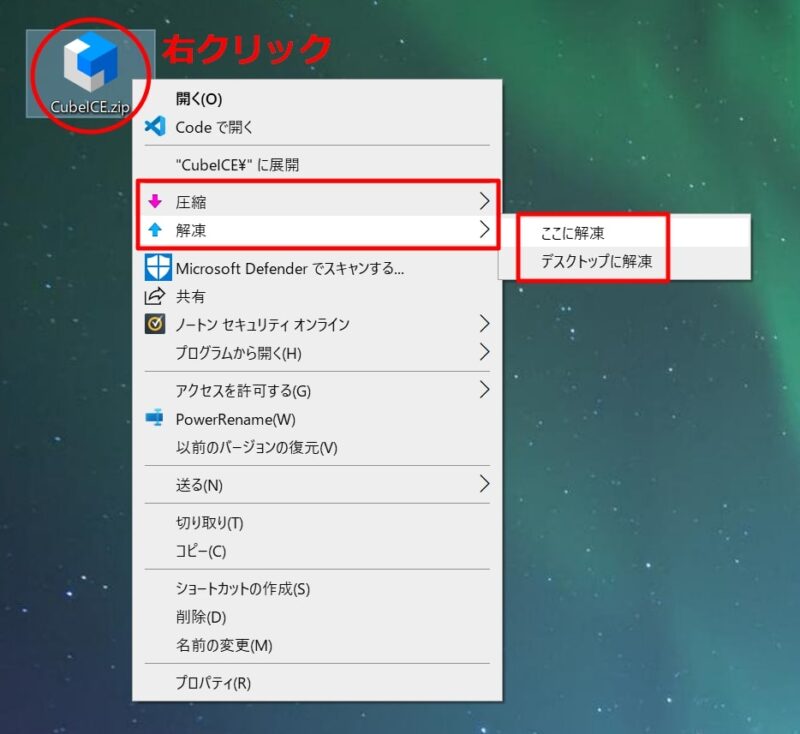





コメント