iPhoneやiPadを機種変更する際に下取りに出す場合や様々な不調時に、iPhoneやiPadの初期化/リセットを行う場合もあるかと思います。
一般的にしっかりした携帯ショップなどに売却/下取りに出す場合は、ショップ側でiPhoneやiPadの初期化作業も行ってくれるとは思いますが、基本的にスマホやタブレットは個人情報の塊のようなもの。あらかじめ自分自身で端末を初期化(リセット)してから売却するのがおすすめです。また、家族間で譲渡する場合や、不調時の最終手段としても有用です。
頻繁に使う機会は少ないと思いますが、もしもiPhoneやiPadの初期化をお考えなら、ぜひ今回の記事を参考にしてみてくださいね。
iPhoneやiPadを初期化する際の流れ/おすすめ手順
純粋にiPhoneやiPadを初期化するだけなら【設定>一般>リセット】から簡単に行えますが、出来れば以下の手順で作業を行うとスムーズです。
- Apple Watchとペアリングしている場合はペアリングを解除。
- データのバックアップを取る。
- iCloud、iTunes Store、App Storeからサインアウト。
- (Androidスマホへ機種変更の際)iMessageの登録を解除する。
- 新しいiPhoneやiPadにデータ復元
- 問題なければ、古いiPhoneやiPadを初期化
iPhone, iPadの初期化/リセット手順解説
という事で、上記の手順に沿ってiPhone, iPadの初期化/リセット手順を解説していきます。
今回はiPhoneでの解説となりますが、iPadでも同様の手順で初期化可能です。
1、Apple Watchとペアリングしている場合はペアリングを解除。
まずは初めに、Apple Watchを使用中の場合はiPhoneとのペアリングを解除しておきましょう。
※日本でApple Watchを使用中で、かつWalletにSuicaを入れている場合は、ペアリングを解除する前に必ずSuicaを削除しておきましょう。
※Apple Watch上のコンテンツと設定がすべて消去される前に、iPhoneでApple Watchのバックアップが新たに作成されます。このバックアップを使ってApple Watchを復元できます。
1、ペアリングを解除する際は、Apple WatchとiPhoneを互いに近い場所に配置しましょう。
2、iPhoneで「Apple Watch」アプリを開きます。
3、「マイウォッチ」タブを開いて、画面の上部にある使用中の「Apple Watch」をタップします。
4、ペアリングを解除するApple Watchの横の「情報アイコン( i )」をタップします。
5、「Apple Watch とのペアリングを解除」をタップします。その後「~のApple Watchとのペアリングを解除」を再度タップします。
※Apple Watch Series 3(GPS + Cellular)では、モバイルデータ通信プランをそのまま維持するか削除するかを選択します。
■Apple WatchとiPhoneを再びペアリングする場合は、プランを維持しておきます。
■Apple WatchとiPhon を今後ペアリングしない場合は、プランを削除します。別のApple WatchやiPhoneとペアリングする予定がなければ、必要に応じて通信事業者に問い合わせの上、モバイルデータ通信プランを解約してください。
もしもiPhoneが手元になく、ペアリングを解除できない場合は、Apple Watch上から直接すべてのコンテンツと設定を消去できます。
Apple Watch:「設定」>「一般」>「リセット」>「すべてのコンテンツと設定を消去」の順にタップ。
2、iPhone, iPad初期化の前に。データのバックアップをしっかり取っておこう!
iPhone, iPad初期化(リセット)の前に、必ずデータのバックアップをしっかり取っておきましょう。特にアプリの購入履歴やアプリデータ、連絡先、そして写真や動画の保存は重要です。
iPhoneやiPadを一旦初期化してしまうと、端末内に保存していた写真や動画、音楽などの各種ファイルやアプリデータなどは全て消去されてしまいます。そのため、iPhone, iPadの初期化(リセット)を行う際には、事前にバックアップを取るなど、細心の注意を払って行いましょう。
以下で詳しくiPhoneのデータバックアップ方法を解説していますので、参考にどうぞ。
3、iCloud、iTunes Store、App Storeからサインアウト。
以前はiCloudとiTunes/App Storeのサインアウトは別々に行う必要がありましたが、iOS 10.3以降の場合は以下の手順のみで可能になっています。地味に便利な改良ですね。
1、「設定」アプリを開き、上部の「ユーザ名」をタップ。
2、下にスクロールして「サインアウト」をタップ。
3、Apple ID のパスワードを入力して「オフにする」をタップ
iOS 10.2以前を使用中の場合は、Appleの公式解説を参考にどうぞ。
4、(Androidスマホへ機種変更の際)iMessageの登録を解除する。
※iPhoneからiPhone、iPadからiPadへの機種変更の際はこの処理は不要です。
iPhoneからiPhoneへの機種変更の際には問題ありませんが、もしもiPhoneからAndroidなど、他社製スマホへ機種変更する場合は、iMessageの登録を解除しておく必要があります。後からでも可能ですが、事前に処理しておくとスムーズでしょう。
「設定」>「メッセージ」の順にタップし、「iMessage」をオフに。
※事前にモバイルデータ通信ネットワークに接続されているか確認を。
iMessageの登録解除を忘れると、「SMS/MMS」メッセージの受信が出来なくなる場合があるようです。一応ご注意を。
参考:iPhone またはオンラインで iMessage の登録を解除する|Apple
5、新しいiPhoneやiPadにデータ復元
これは機種変更の際になりますが、バックアップデータから新しいiPhoneやiPadにデータ復元/移行し、きちんと各種データが移行できているか、アプリの動作は問題ないか確認しておきましょう。
なお、以前iPhone 7 PlusからiPhone XへPCのiTunesを介してデータ復元した記事があるので、良かったら参考にしてみてください。
6、(古い)iPhoneやiPadを初期化/リセットする方法
前置きが長くなりましたが、ここからいよいよiPhone, iPadの初期化/リセット方法を解説していきます。
ちなみに、「すべてのコンテンツと設定を消去」をタップすると、Apple Pay用に追加したクレジットカードやデビットカードの情報、写真、連絡先、音楽、またはアプリなど、デバイス上のデータが完全に消去されます。iCloud、iMessage、FaceTime、Game Center、その他のサービスもオフになります。デバイスを初期化しても、iCloudに保存してあるコンテンツは削除されません。
何度も言いますが、初期化作業の前に、事前にデータのバックアップはしっかり取れているか、十分確認しておきましょう。できればiCloudとiTunes(PC)の両方にバックアップを取っておくと安心です。
機種変更の際は、新しい端末にしっかりデータが復元/移行できたか確認してから初期化を行いましょう。iPhoneやiPadの不具合で初期化/リセットする場合は、特に慎重にデータのバックアップが取れているかしっかり確認してから初期化作業を行ってくださいね。
iPhoneやiPadを初期化/リセット作業自体は非常に簡単です。
「設定」>「一般」>「リセット」>「すべてのコンテンツと設定を消去」の順にタップ。
パスコードの入力を求められたら入力します。
「すべてのメディアとデータを消去し、すべての設定をリセットします。」と表示が出るので、【iPhoneを消去】をタップ。
「本当に続けますか?すべてのメディア、データ、および設定を消去します。この操作は取り消せません。」と、再度確認画面が表示されます。ここをタップすると完全にiPhoneが初期化されてしまいます。データのバックアップはきちんと取れていますか?写真や動画のバックアップは?よく確認しておきましょう。
問題なければ【iPhoneを消去】をタップ。
「iPhone を探す」が有効になっている場合は、Apple ID とパスワードの入力が必要になることがあります。パスワードを入力し、【消去】をタップ。
以上の操作でiPhoneの初期化が開始されます。端末が自動的に再起動し、【こんにちは】の画面が表示されれば、iPhoneの初期化/リセット作業は完了です。
7、iPhoneやiPad売却の際にはSIMカードを抜き取るのも忘れずに!
もしもiPhoneやiPadを売却する際には、必ずSIMカードを抜き取るのを忘れずに行いましょう。もちろん、買取店などでも確認はしてくれると思いますが、十分ご注意を。
まとめ:iPhone, iPadの初期化/リセットは簡単だが、事前のバックアップなどには注意が必要!
という事で、今回はiPhone, iPadの初期化/リセット方法について解説してみました。
単純にiPhone, iPadの初期化/リセット作業は簡単に行えますが、事前にデータをしっかりバックアップしておくことは非常に重要です。また、iCloud、iTunes Store、App Storeからサインアウトしておくのも、スムーズなリセット作業を行う上で非常に重要。
後々の手間暇を考えると、今回の流れに沿ってiPhone, iPadの初期化/リセット作業を行うのがおすすめです。
今後、iPhoneやiPadを売却、機種変更する際や、動作不良、意図せぬ容量オーバーの際など、機会があれば慎重に試してみてくださいね。何度も言いますが、データのバックアップは絶対にお忘れなく!特に写真や動画、連絡先は、しっかりパソコンなどに保管しておきましょう。
以上、参考になれば幸いです。

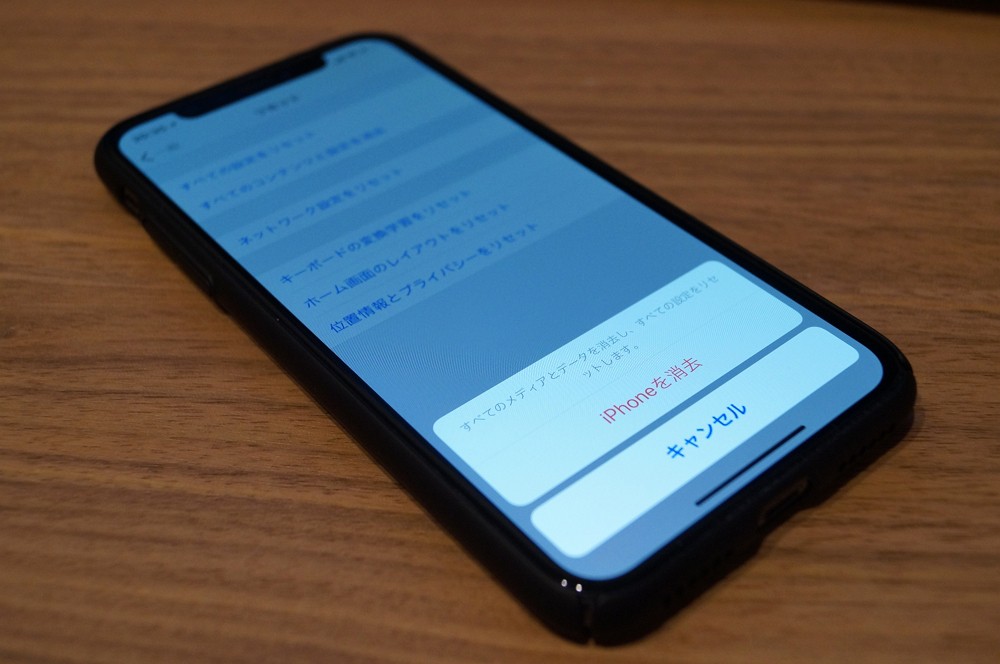
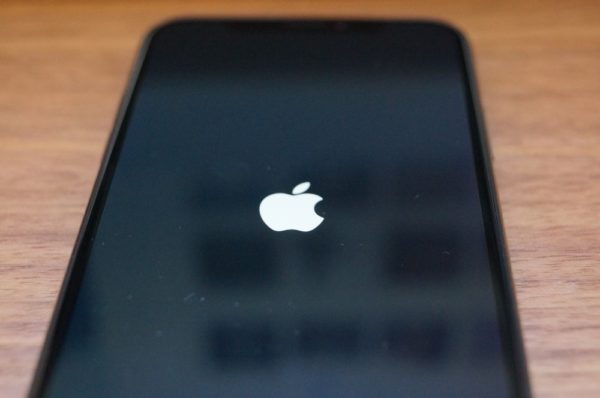


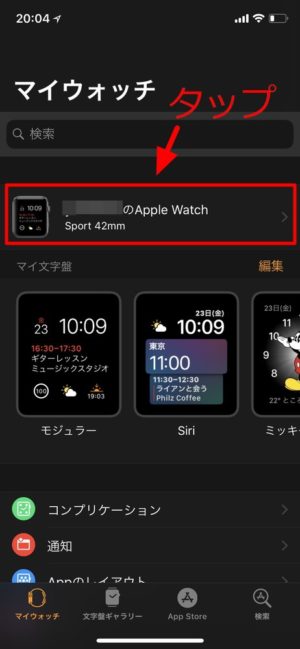
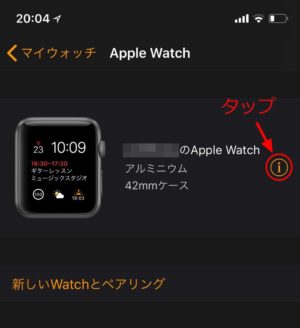
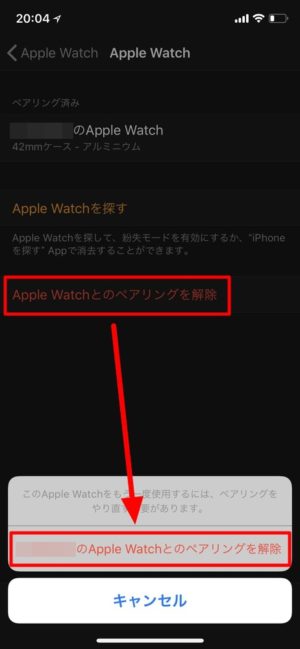



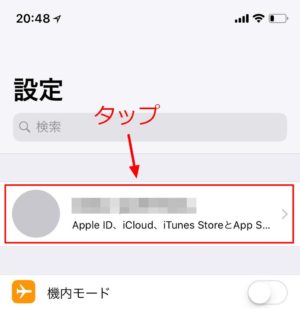
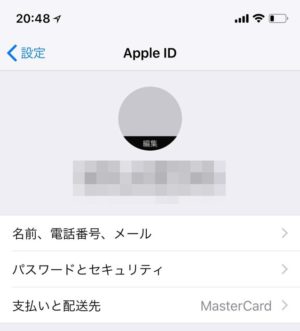
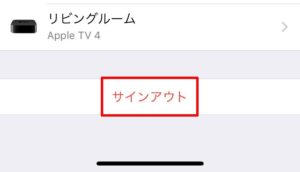


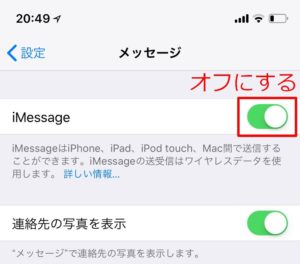

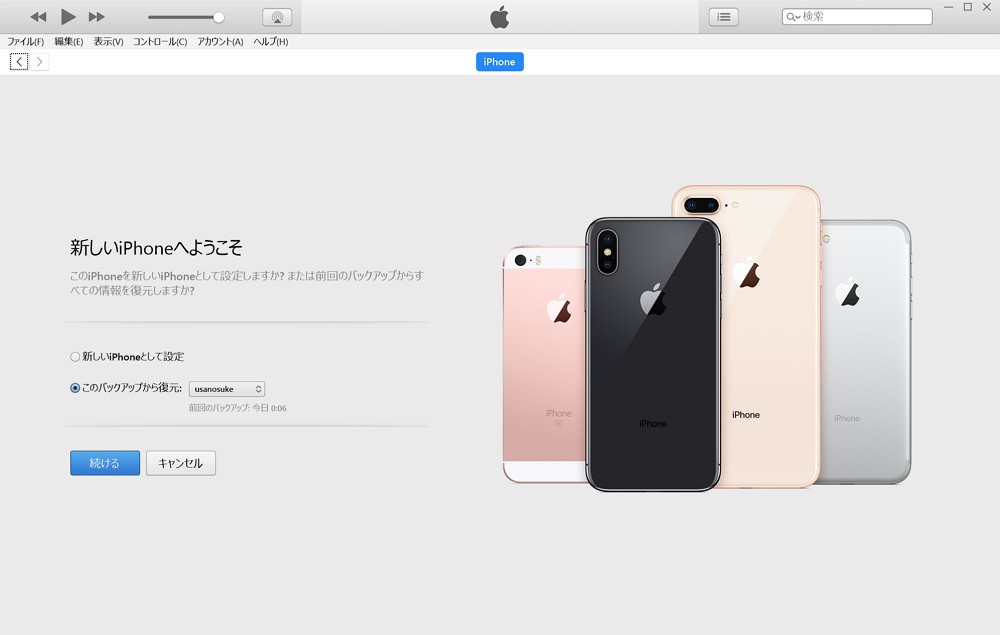

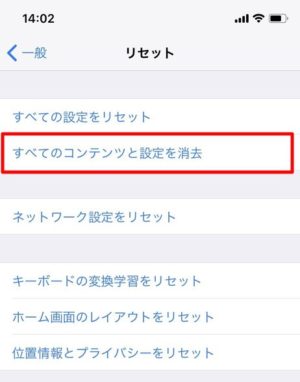
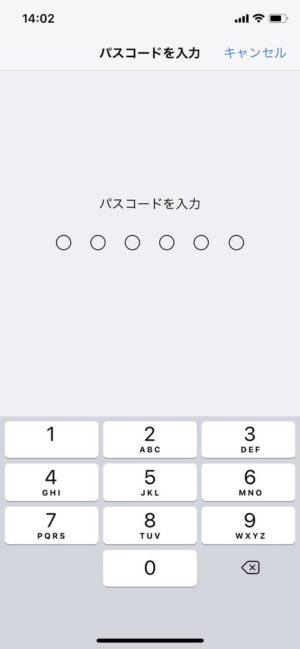
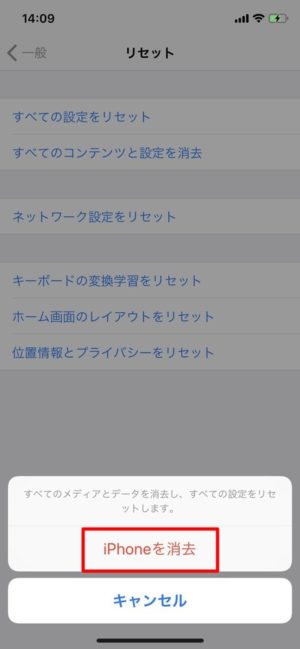
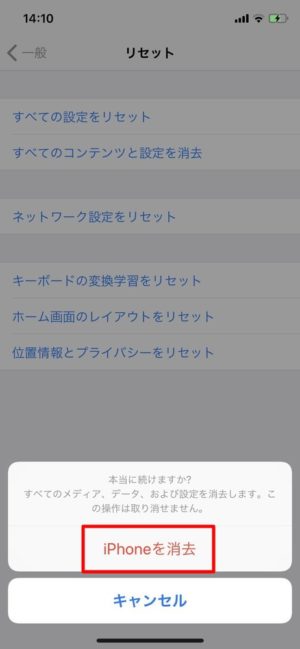
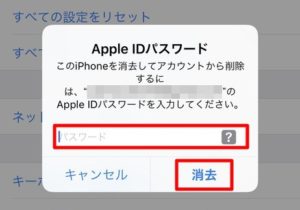


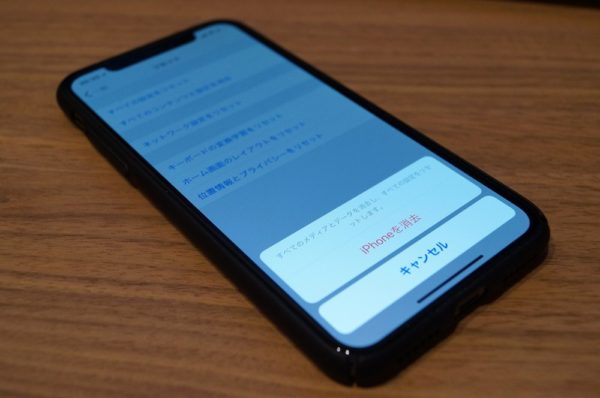



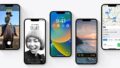

コメント