ほぼ2年ぶりに、iTunesが大幅にバージョンアップされ、本日iTunes 11が正式にアップルより公開されました。
管理人も早速触ってみたのですが、従来のiTunes 10に比べ、大幅にUIが改良され、そして何よりも起動や動作が高速化されているのは本当に嬉しい限り。(管理人はウィンドウズ環境です。)
UIも慣れるまではとまどうかもしれませんが、個人的には操作もしやすく、また2年という歳月の進歩がみられ、非常に素晴らしい出来栄えだと感じています。
ということで、本日はとりあえず簡単に、iTunes 11の10.6など旧バージョンからのアップデート方法と、ページを分けて使い方、およびUIカスタマイズ方法をご紹介しておきます。
iTunes 11 手動更新確認方法
そもそもiTunesを持っていない人は、こちらからダウンロード&インストールしましょう。もちろん無料です。OSはmacはもちろんですが、windows XP、windows Vista、windows 7、windows 8に対応しています。
すでにiTunes 10をお使いであれば、更新が自動的にチェックされ、準備ができるとパソコンにアップデート通知が出るので、基本的に手動での確認作業は不要です。
しかし、すぐに最新のiTunes 11にアップデートしたい方や、なんらかの原因で更新チェックが動作しない場合もあります。
その際は、以下の方法で手動で更新を確認することができます。
iTunesを起動し、上部メニューの「ヘルプ」→「更新プログラムを確認」をクリック
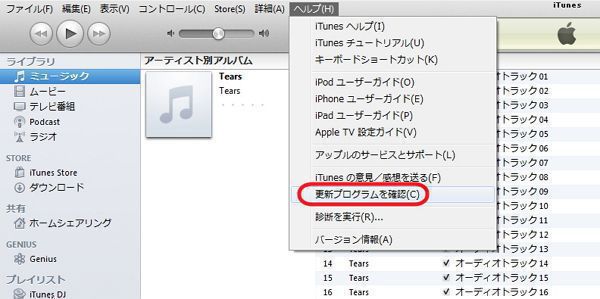
すると、下記のように「Apple Software Update」が起動するので、「iTunes」にチェックが入っていることを確認し、右下のインストールボタンをクリック。
なお、必要であれば「Quicktime」や「iCloud コントロールパネル」もインストールしておくとよいでしょう。
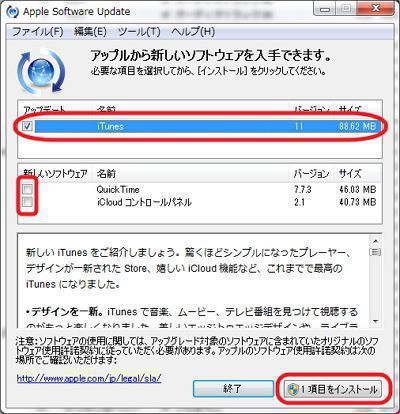
ユーザーアカウント制御が起動したら「はい」をクリック。
これでiTunes 11へのアップデートが開始されます。

iTunes 11のアップデートが終了すると、↓のようにパソコンの再起動を促されます。
必ず起動中の全てのウィンドウを終了させてから、再起動を行いましょう。
作業中のデータをそのままにしておくと、データが破損する恐れもあるので注意を。
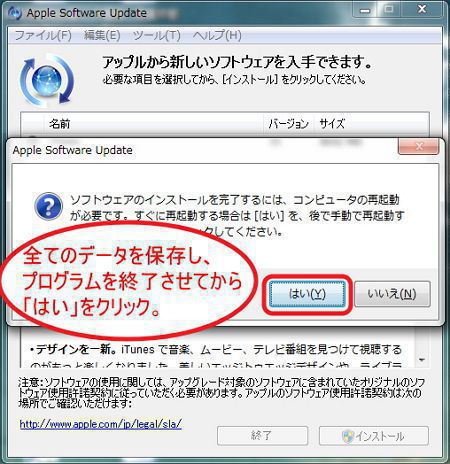
iTunes ソフトウェア使用許諾契約という長ったらしい説明が表示されます(;´∀`)
きちんと確認して問題なければ「同意」をクリック。
これで更新作業は基本的に終了。
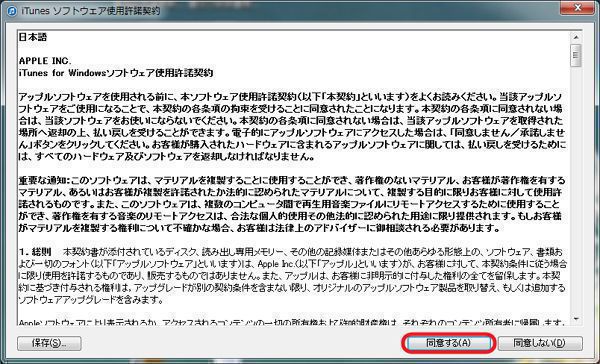
iTunes 11を起動すると、ようこそ画面と共に再度「同意」を求められます。
問題なければ「同意」をクリック。
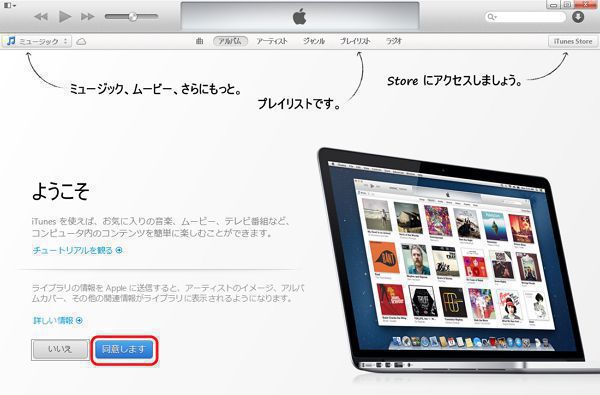
これでいよいよ、iTunes 11が使用できます。
続いて、「iTunes 11の使い方&クラシックUIへのカスタマイズ方法」についてご説明します。

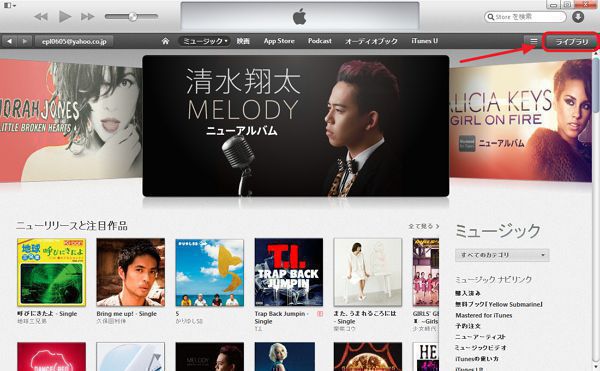





コメント