WindowsパソコンのMicrosoft EgdeやGoogle Chromeなどのブラウザを利用している方で、普段よくアクセスするお気に入り/ブックマークしているWebサイトをデスクトップのショートカットからすぐに開きたいという方もいらっしゃるかと思います。
実はお気に入り/ブックマークしているWebサイトのショートカットをパソコンのデスクトップに作成するのは非常に簡単です。もしも普段よく利用するサイトがあるならぜひ試してみてくださいね。
パソコンのデスクトップにお気に入り/ブックマークしているWebサイトのショートカットを作成する方法
それでは早速、パソコンのデスクトップにお気に入り/ブックマークしているWebサイトのショートカットを作成する方法をご紹介していきます。
今回はWindows 10やWindows 11で利用者も多いであろう「Google Chrome」と「Microsoft Egde」を例に解説します。
Google ChromeでデスクトップにWebサイトのショートカットを作成する方法
まずはGoogle ChromeでデスクトップにWebサイトのショートカットを作成する方法を解説します。
①Google Chromeを起動したら、デスクトップにショートカットを作成したいWebサイトを開きます。
②次にGoogle Chromeのウィンドウをずらし、デスクトップが少し見えるようにChromeの位置を調節します。
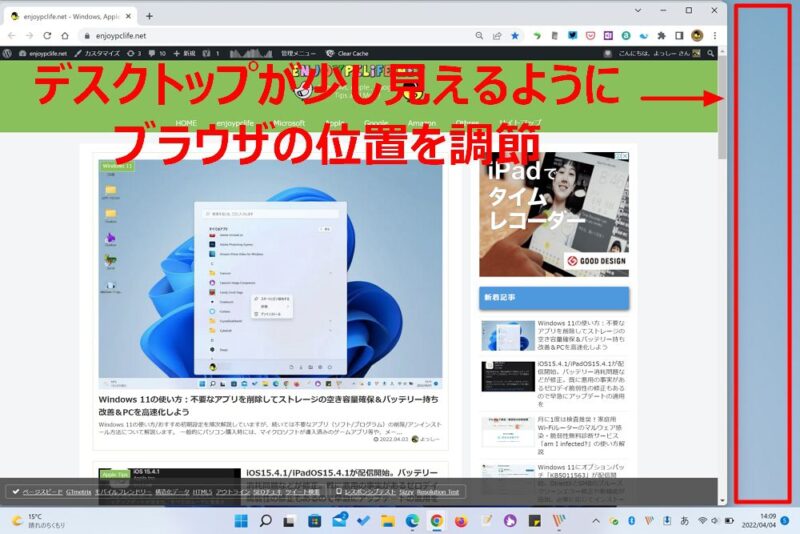
③Google Chromeの上部アドレス欄に表示されているURL横の「鍵」アイコンをクリックしたままブラウザの枠外に移動させ、デスクトップ上でボタンを離します。(ドラッグアンドドロップ)
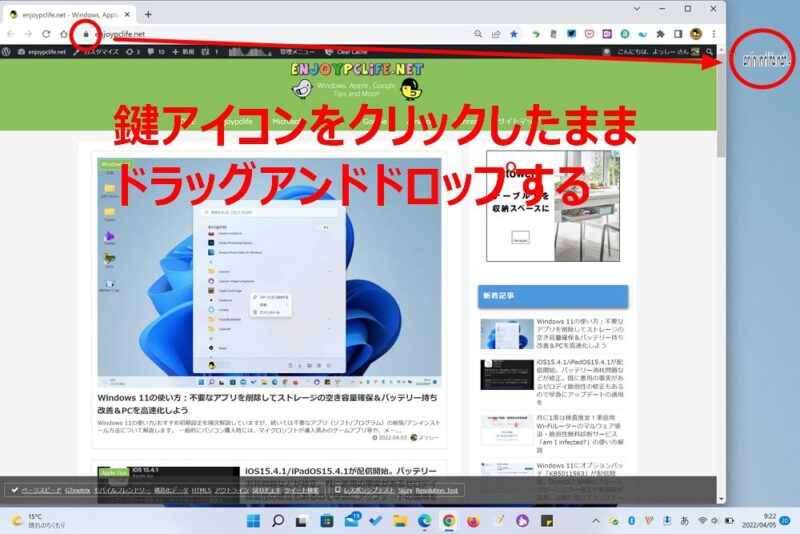
④するとこのように表示しているWebサイトのショートカットがWindowsパソコンのデスクトップに作成されました。以後はこのショートカットアイコンをダブルクリックすれば、自動的にブラウザが起動してサイトが表示されます。
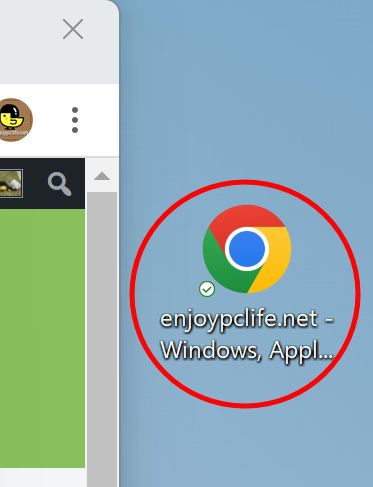
なお、ショートカット名の部分を一度クリックし、少し時間をあけてもう一回クリックすればショートカット名が反転して名称を変更することも出来ます。わかりやすい短い名称に変更しても良いでしょう。
また、このショートカットが不要になったら、直接削除(Delete)すればOKです。
Microsoft EgdeでデスクトップにWebサイトのショートカットを作成する方法
続いてMicrosoft EgdeでデスクトップにWebサイトのショートカットを作成する方法を解説します。こちらも先ほどのGoogle Chromeと同様の方法でWebサイトのショートカットを作成可能です。
①Microsoft Egdeを起動したら、デスクトップにショートカットを作成したいWebサイトを開きます。
②次にMicrosoft Egdeのウィンドウをずらし、デスクトップが少し見えるようにMicrosoft Egdeの位置を調節します。
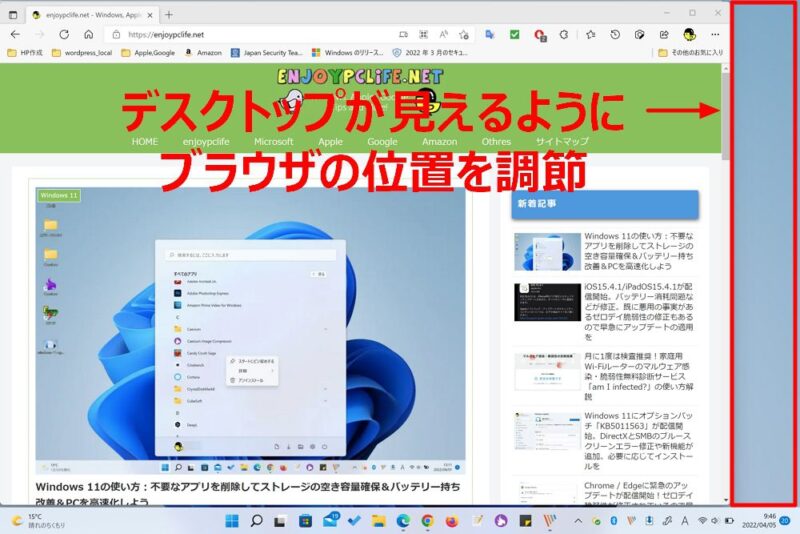
③Microsoft Egdeの上部アドレス欄に表示されているURL横の「鍵」アイコンをクリックしたままブラウザの枠外に移動させ、デスクトップ上でボタンを離します。(ドラッグアンドドロップ)
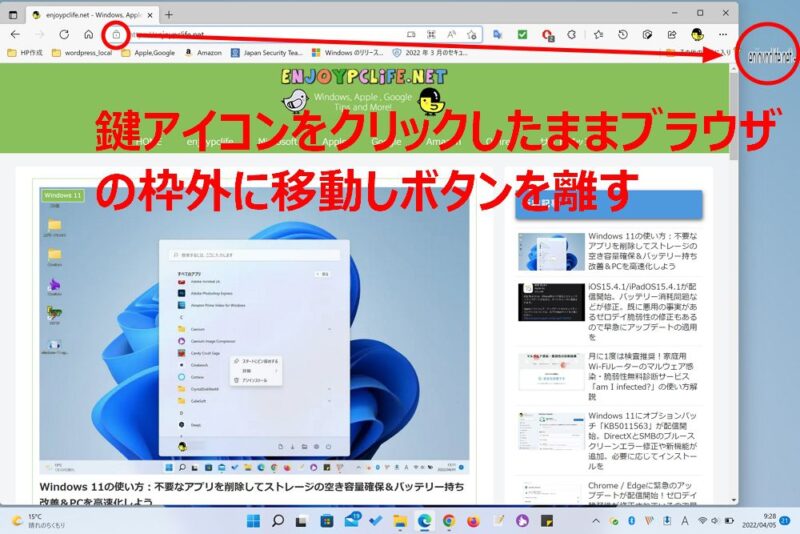
④するとこのように表示しているWebサイトのショートカットがWindowsパソコンのデスクトップに作成されました。以後はこのショートカットアイコンをダブルクリックすれば、自動的にブラウザが起動してサイトが表示されます。
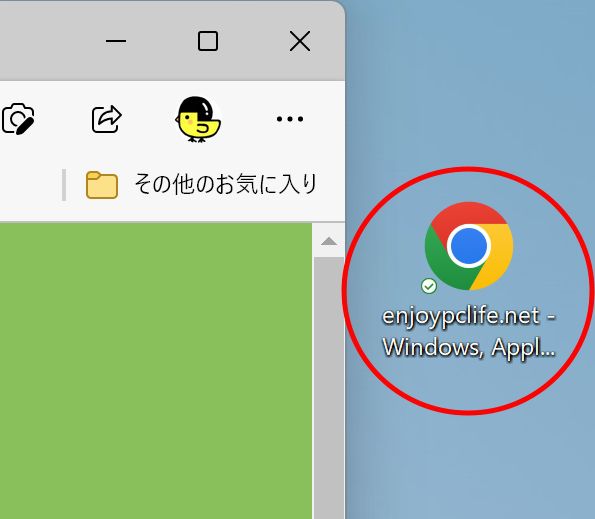

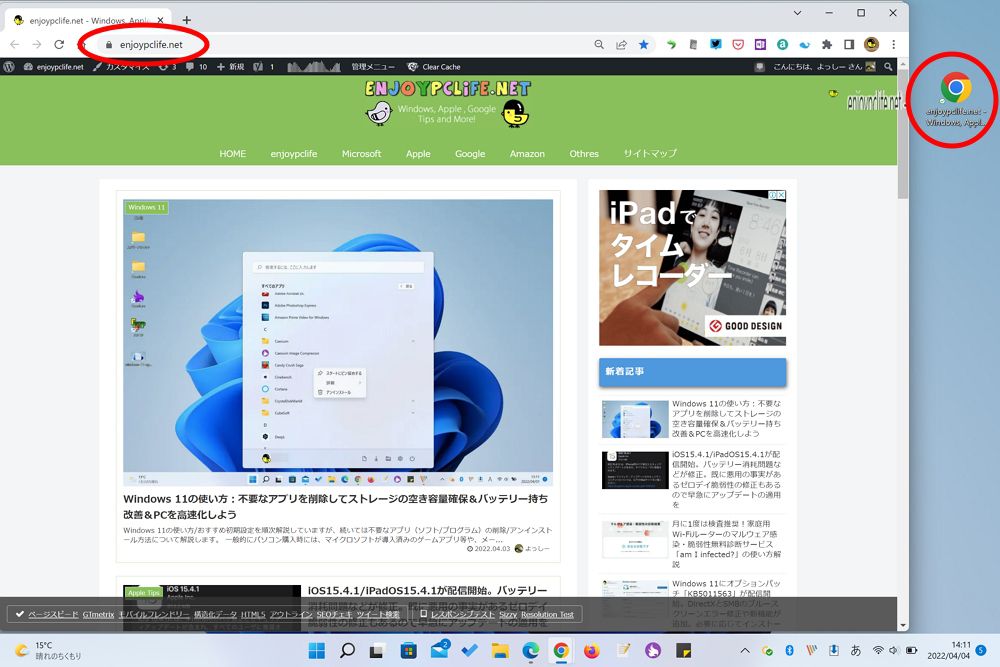





コメント