Windows 11 PCで使える便利なおすすめキーボード ショートカット一覧をご紹介しておきます。
こういったキーボードのショートカットは、覚えるまでは大変ですが、一度覚えてしまうと非常に便利。様々な作業の大幅な時短/効率アップにも繋がりますので、ぜひ良く使う作業などでショートカットが存在する場合はしっかり覚えておきましょう。
個人的におすすめのキーボード ショートカットを厳選してご紹介しておくので、良かったら参考にどうぞ。
- Windows 11:厳選したおすすめキーボード ショートカット一覧
- Ctrl + X / C / V:カット/コピー/ペースト
- Win + V:クリップボードを開く/データを選択して貼り付け可能&ピン留めも有効利用を
- Ctrl + A:全てを選択、CtrlやShiftキーでの操作も併せて覚えよう
- Ctrl + Z / Y:操作を取り消す/取り消した操作を戻す
- Ctrl + F:文書内から特定の文字/単語を検索する。アプリによっては置換も可能(ブラウザでも利用可)
- Ctrl + S / P:ファイルを保存する/印刷する
- Win + D:デスクトップを表示または非表示にする
- Alt + Tab:開いているアプリの切り替え(Win + Tabも便利)
- Win + E:エクスプローラーを起動
- Win + L:パソコンをロック(離席時に)
- Ctrl + Shift + Esc:タスク マネージャーを開く(アプリがフリーズした場合などに便利)
- Win + Shift + S:部分スクリーンショット
- キーボードでPCをシャットダウン/再起動したい場合は「Ctrl + Alt + Del」や「Alt + F4」を利用しよう
- Win + R:「ファイル名を指定して実行」を表示
- 意外と重宝するキーボードのキーをご紹介
- Windows 11:便利なキーボード ショートカット一覧
- まとめ:キーボードショートカットを上手に利用してWindows PCをもっと便利に使おう!
- 併せて読みたいおすすめ記事
Windows 11:厳選したおすすめキーボード ショートカット一覧
個人的に良く利用する、厳選したおすすめのWindows 11 PC向けキーボード ショートカットをご紹介しておきます。
| 押すキー | ショートカットの動作 |
|---|---|
| Ctrl + X | 選択した項目を切り取る(カット) |
| Ctrl + C | 選択した項目をコピーする(コピー) |
| Ctrl + V | 選択した項目を貼り付ける(ペースト) |
| Ctrl + A | ドキュメント内またはウィンドウ内のすべての項目を選択する(全選択) |
| Ctrl + Z | 直前の操作を取り消す/戻す |
| Ctrl + Y | Ctrl+Zで戻した操作を取り消す/同じ操作を繰り返す |
| Ctrl + Shift + Esc | タスク マネージャーを開く(アプリがフリーズした場合などに便利) |
| Win + V | クリップボードを開く |
| Ctrl + S | ファイルを保存する(セーブの"S") |
| Ctrl + P | 印刷する(プリントの"P") |
| Win + D | デスクトップを表示または非表示にする |
| Alt + Tab (Win + Tabも便利) | 開いているアプリの切り替え(Altを押しながらTabキーを押すと切り替わる/マウスで直接選択も可能) |
| Win + E | エクスプローラーを起動 |
| Ctrl + F | 文書内から特定の文字を検索する。アプリによっては置換も可能(ブラウザでも利用可) |
| Win + L | パソコンをロック(離席時に) |
| Win + Shift + S | 部分スクリーンショット |
| Ctrl + Alt + Del | セキュア・アテンション画面が表示される。マウス操作ができないシーンでPCをシャットダウン、再起動する際に便利 |
| Win + D → Alt + F4 | 複合技ですが、デスクトップ表示後に「Alt + F4」を押すことでPCのシャットダウンや再起動画面を表示できます。 |
| Win + R | 「ファイル名を指定して実行」を起動、CMD利用時に便利 |
| Tab | ショートカットではありませんが、タブキーを押すと入力項目の移動が出来て便利です。 |
※「Ctrl + C」などの場合、”C”は小文字でも構いません。また、キーは「Ctrl」を押しながら「C」を押すなどすると操作しやすいでしょう。
PDF画像も用意しました。印刷等、ご自由にご利用ください。
- PDF画像リンク:キーボードショートカット
Ctrl + X / C / V:カット/コピー/ペースト
- Ctrl + X:選択した項目を切り取る(カット)
- Ctrl + C:選択した項目をコピーする(コピー)
- Ctrl + V:選択した項目を貼り付ける(ペースト)
この「カット/コピー/ペースト」のショートカットは、PC作業において非常に重要な必須のショートカットです。ワードやエクセルでの作業は勿論のこと、ブラウジングなどの際にも重宝するので、ぜひ覚えておきましょう。
「Ctrl + X(切り取り/カット)」は、文字列やデータ、ファイルなどを別の場所に移動させたい場合に便利です。「Ctrl + C(コピー)」は、データを増やしたい場合に必須。「Ctrl + V(貼り付け/ペースト)」は、切り取りやコピーしたものを貼り付ける際に利用します。
なお、一旦切り取りやコピーをした後、「Ctrl + V」を連続で行えば、データをどんどん複製できます。一応覚えておくと役立つ場面もあるでしょう。
Win + V:クリップボードを開く/データを選択して貼り付け可能&ピン留めも有効利用を
- Win + V:クリップボードを開く
上記の「カット/コピー/ペースト」と併せてぜひ利用したいのが、この「Win + V」です。初回に利用すると機能を有効化するかダイアログが出るので、ぜひ有効化しておきましょう。
この「Win + V」が便利な点は、コピーや切り取りを行ったデータがクリップボードに保持されており、ここから選択して貼り付けを行うことが出来ることにあります。例えば、一つ前のコピーデータを再利用したい場合などに便利です。
また、良く使うデータを「ピン留め」しておけば、クリップボード履歴を消去/クリアしたりPCを再起動してもデータが保持されるため非常に便利。ぜひこちらも利用してみてください。
なお、自分はより高度なクリップボード履歴管理アプリ「Clibor」を利用しています。かなりおすすめのフリーソフトなので、ぜひ気になる方は試してみてください。「Ctrl」ダブルクリックで履歴一覧が表示でき、もう手放せません。
Ctrl + A:全てを選択、CtrlやShiftキーでの操作も併せて覚えよう
- Ctrl + A:ドキュメント内またはウィンドウ内のすべての項目を選択する(全選択/All)
個人的に意外と重宝しているのが「Ctrl + A」です。これはドキュメント内またはウィンドウ内のすべての項目を選択するというもの。例えば、沢山のデータを一括で選択したい場合、ドラッグ操作だと見えない部分のデータを選択し忘れる場合がありますが、この「Ctrl + A」を押せば、簡単に一括で漏れなく全てのデータを選択可能になります。
そして、併せて覚えておきたいのが、CtrlやShiftキーでの操作。「Ctrl」を押したままデータを選択すると、個別に選択のオンオフが可能。また、「Shift」キーを押しながら特定の範囲を選択すると、その範囲内を一括で選択することが可能です。この辺りは一度実際に試してみると分かりやすいでしょう。
これらを踏まえて、例えばフォルダ内のデータを「Ctrl + A」で一括選択、その後「Ctrl」を押しながら不要なデータを選択除外、「Ctrl + X」で切り取りし、「Ctrl + V」でデータを貼り付け。こんな作業も簡単に行えます。かなりの時短に繋がるので、ぜひ利用してみてくださいね。
Ctrl + Z / Y:操作を取り消す/取り消した操作を戻す
- Ctrl + Z:直前の操作を取り消す/戻す
- Ctrl + Y:Ctrl+Zで戻した操作を取り消す/同じ操作を繰り返す
続いてご紹介するのがこちら。「Ctrl + Z」と「Ctrl + Y」のキーボードショートカット。知っていると知らないのではデータ編集作業の効率が大きく変わってきます。絶対に覚えておきましょう。
まず「Ctrl + Z」は「元に戻す(Undo)」ショートカットで、直前の操作を取り消すことが出来ます。誤って消してしまったデータを元に戻したい場合や、間違って入力したデータを消したい場合などに便利。1つ前だけでなく、繰り返し押すことで2つ前、3つ前の状態に戻すこともできます。
そして、調子に乗って「Ctrl + Z」をどんどん押していると、データを戻し過ぎてしまう場合もあるかと思います。そんな時は慌てず「Ctrl + Y」を押しましょう。こちらは「やり直し(Redo)」となり、「Ctrl + Z」で戻した操作を取り消すことが出来ます。とりあえず、「Ctrl + Z」を使い過ぎたら「Ctrl + Y」で戻す。と覚えておくと良いでしょう。意外と「Ctrl + Y」は利用頻度が少なく覚えにくいのですが、自分は「Zの前はY」と覚えています。
なお、「Ctrl + Z」はアプリ毎に操作する必要があります。アプリをまたいでデータのやり取りをしている場合、操作を誤るとデータ消失に繋がる可能性もあるので、利用する際は十分ご注意ください。
Ctrl + F:文書内から特定の文字/単語を検索する。アプリによっては置換も可能(ブラウザでも利用可)
- Ctrl + F:文書内から特定の文字/単語を検索する。アプリによっては置換も可能(ブラウザでも利用可)
ネット上で特定の文字や単語をGoogle検索などで調べた際に、いざリンク先に飛ぶと、どこに目的の情報(単語や文字)があるのか見つけにくい、という経験はないでしょうか。
そんな時に便利なのが、この「Ctrl + F」の文字列検索。挙動はアプリによって若干異なりますが、一般的に「Ctrl + F」を押すと検索窓が開くので、そこに検索したい文字列を入力してエンター。すると、表示しているサイトや文書内から、該当する文字列を認識して強調表示してくれます。該当する箇所へのジャンプも可能なので、効率的に目的の情報を調べることが出来ますよ。自分は薬剤の論文データ内から必要な情報を調べる際に良く利用しています。
アプリによってはデータ置換も可能なので、ぜひ使ってみてくださいね。
Ctrl + S / P:ファイルを保存する/印刷する
- Ctrl + S:ファイルを保存する(セーブの”S”)
- Ctrl + P 印刷する(プリントの”P”)
続いて、エクセルやワードといったデータ編集の際に必須のキーボードショートカットをご紹介しておきます。
最近は自動データ保存機能が搭載されているアプリも多いですが、それでもデータファイルの保存/上書きを忘れてしまい、せっかく入力したデータが消失してしまったという事例は、皆さんも経験したことがあるはずです。
そんな悲しい事件への対策として必須なのが、この「Ctrl + S」です。これを押すことでファイルデータの上書き保存が行われます。自分は作業がひと段落したら、手癖のように「Ctrl + S」を押しています。ぜひ皆さんもこまめなデータ保存を心がけてくださいね。
そして、意外と覚えておくと便利なのが、「Ctrl + P」による印刷方法です。ワードやエクセルなどを印刷する際、印刷に入るまでに数クリック必要な場合も多いですが、この「Ctrl + P」を押せば瞬時に印刷ダイアログが表示されます。印刷機会の多い方はぜひ覚えておきましょう。
Win + D:デスクトップを表示または非表示にする
- Win + D:デスクトップを表示または非表示にする
パソコンを利用していて沢山のアプリを開いている場合に、デスクトップ上のデータを利用したい場合があるとします。通常なら開いているアプリを閉じるか最小化などでデスクトップを表示する必要がありますが、そんな時に便利なのがこの「Win + D」です。
「Win + D」を押すと瞬時にアプリが最小化され、デスクトップが表示されます。再度「Win + D」を押すと元の状態に戻ります。アプリによっては最小化ボタンが無い場合もありますが、そういう場合も強制的に最小化可能です。
後は、簡易的な「ボスが来た」対策としても利用できる他、悪意のあるアドウェア等によって画面/ブラウザ操作が行えなくなった際に有効な場合もあります。
意外と覚えておくと重宝するので、ぜひ皆さんも利用してみてください。自分の中では、何気に一番利用頻度の高いキーボードショートカットです。
Alt + Tab:開いているアプリの切り替え(Win + Tabも便利)
- Alt + Tab:開いているアプリの切り替え(Altを押しながらTabキーを押すと切り替わる/マウスで直接選択も可能)
複数アプリを起動する機会の多い人にぜひ利用してみてほしいのが、この「Alt + Tab」です。Altを押しながらTabキーを押すと、起動しているアプリ一覧が表示されます。Altを押したままTabキーを複数回押すことで、簡単にアプリの切り替えが可能です。
なお、Altを押してTabキーを押しすとアプリ一覧が表示されます。この状態でAltキーを押したまま開きたいアプリをマウスでクリックすると、直接アプリを開くこともできますよ。
他にも、同様の動作として「Win + Tab」もあります。こちらは一度開くとキーを離しても状態が保持されます。また、時系列でアプリが表示されるという違いもあります。お好みで使い分けてみてください。画面を閉じる際は、アプリを選ぶか、再度「Win + Tab」を押す、Escキーを押すなどを利用してください。
Win + E:エクスプローラーを起動
- Win + E:エクスプローラーを起動
良くフォルダ操作を行う方であれば、「Win + E」はある意味必須のキーボードショートカットでしょう。簡単にエクスプローラー(Explorer)を起動できるので重宝しますよ。
Win + L:パソコンをロック(離席時に)
- Win + L:パソコンをロック(離席時に)
家でパソコンを使う場合は必要ないかもしれませんが、仕事中などで離席する際に覚えておきたいのが「Win + L」です。Lはおそらく”Lock”から取られており、その名の通り、瞬時に画面をロックしてくれます。
セキュリティ上、離席時や利用しない際に画面をロックしておくことは、パソコンでもスマホでも重要です。公共の場所(カフェなど)では必ず利用しましょう。
Ctrl + Shift + Esc:タスク マネージャーを開く(アプリがフリーズした場合などに便利)
- Ctrl + Shift + Esc:タスク マネージャーを開く(アプリがフリーズした場合などに便利)
個人的にウィンドウズを使うユーザーさんにぜひ覚えておいてほしいのが、この「Ctrl + Shift + Esc」です。おそらく両手で押す必要があるかと思います。自分は「Ctrl + Shift」を左手で、「Esc」を右手で押しています。
この「Ctrl + Shift + Esc」を押すと、Windowsのタスクマネージャーが起動します。簡易表示の場合は、詳細表示に切り替えましょう。
タスクマネージャーは、例えばアプリがフリーズして動かなくなった場合に利用頻度が高いです。閉じるボタンを押しても反応しない/フリーズした場合は、このタスクマネージャー上で右クリックし、「タスクの終了」を選べばアプリを終了させることが出来ます。ぜひ覚えておきましょう。PCを再起動させるよりは簡単です。
ただし、強制終了させると保存されていないデータは消失する場合があるのでご注意を。
他にも、ウィンドウズ自体がフリーズしたり動作が重い場合に、どのアプリが原因かを突き止める場合にも有効です。特にCPU/メモリ/ディスクの項目をチェックし、ここが100%になっている場合は、PCの処理が間に合わず、フリーズ/動作が重くなっている可能性が高いです。
後は、該当のアプリを一旦終了させて対策を講じたり、Windows Updateが原因の場合はそのまま放置するなど、対処が行いやすくなるかと思います。
Win + Shift + S:部分スクリーンショット
- Win + Shift + S:部分スクリーンショット
Windowsでスクリーンショットを撮りたい際に便利なのが、この「Win + Shift + S」です。
「Win + Shift + S」を押すと画面が暗転してスクショのメニューが表示されます。「四角形クリップ」「フリーフォームクリップ」「全画面表示クリップ」が表示されるので、好みの方法を選択してください。
デフォルトで選ばれている「四角形クリップ」であれば、「Win + Shift + S」を押して画面が暗転した後、そのままマウス等で切り取りたい範囲を選択。選択後は自動的にスクショがクリップボードに保存されるので、後はペイントやワードなどを開いて貼り付け(Ctrl+V)すればOKです。
※自分はPicPickというフリーソフト(商用の場合は購入必要)を利用しています。スクショだけでなく、注釈も簡単に入れれるので便利ですよ。
キーボードでPCをシャットダウン/再起動したい場合は「Ctrl + Alt + Del」や「Alt + F4」を利用しよう
ウィンドウズを使っていると、稀にマウスが反応しなくなってパソコンの操作が出来なくなる場合があります。他にも、ファイルエクスプローラーがフリーズしたようになり、キーボード操作しか受け付けないような事例も発生します。
そんな時に覚えておきたいのが、キーボードでのPCシャットダウン/再起動方法。電源ボタンで強制再起動するよりも安全が確保しやすいです。
手順としては、以下の2つがあります。
- Ctrl + Alt + Del:セキュア・アテンション画面が表示されます。電源操作(シャットダウン/再起動)だけでなく、ロックやユーザー切り替え、サインアウト、パスワードの変更、タスクマネージャーの起動も可能。覚えておくと役立つ場面もあるでしょう。
- Win + D → Alt + F4:複合技ですが、「Win + D」でデスクトップ表示後に「Alt + F4」を押すことでPCのシャットダウンや再起動画面を表示できます。アプリを起動している状態で「Alt + F4」を押すと、アプリが終了してしまうのでご注意を。必ずデスクトップを表示した状態で「Alt + F4」を押してください。
自分は「Win + D」→「Alt + F4」が使いやすいと思います。
Win + R:「ファイル名を指定して実行」を表示
- Win + R:「ファイル名を指定して実行」を表示
これは利用する人としない人で真っ二つに分かれそうですが、CMD(コマンドプロンプト)を起動する場合に自分は良く利用しています。
一応、CMD以外にも「notepad(メモ帳)」「calc(電卓)」なども起動可能ですが、コマンドランチャー的に使うとなると、全ての文字列を間違いなく入力する必要があるのでやや使いにくいでしょう。
もしもMacのAlfred風にコマンドランチャーを利用したいなら、「PowerToys」の利用がおすすめ。「PowerToys」をインストールして「PowerToys Run」を有効化、その後「Alt + Space」で利用できるようになりますよ。
意外と重宝するキーボードのキーをご紹介
Windows向けのキーボードには様々なキーがありますが。その中でも意外と使われていない(かもしれない)便利なキーについてご紹介しておきます。
Tabキー:入力項目の移動が可能。意外と重宝します。
- Tabキー:タブキーを押すと入力項目の移動が可能
キーボードにある「Tab」キーですが、皆さん使っていますか?
使ったことがないという方も意外といらっしゃるかと思いますが、この「Tab」キー、特にアンケートなどで項目を入力する際に利用すると大変便利。一カ所入力して、次の項目を入力したい場合に「Tab」キーを押すと、自動的に次の項目にカーソルが移動します。
これならいちいち次の入力欄をマウスでクリックする必要もなくなるので、ぜひ皆さんも使ってみてくださいね。
なお、行き過ぎた場合は、「Shift + Tab」で前の入力欄に戻ることもできますよ。
F(ファンクション)キーの役割はしっかり覚えておこう!特にF6/F7/F8の文字変換方法は便利ですよ!
キーボードにある”F”キーですが、皆さんしっかり使いこなしていますか?個人的には「F6/F7/F8」辺りの文字変換については良く利用しています。ぜひ皆さんも覚えておきましょう。
- [F1]キー:ヘルプやサポートが開く
- [F2]キー:選択しているファイルやフォルダーなどの名前を変更(意外と便利)
- [F3]キー:ファイルやフォルダーの検索画面が開く(Ctrl+Fと同様の動作)
- [F4]キー:同じ操作を繰り返す。WordやExcelなどで利用可能(人によってはかなり重宝するはず)
- [F5]キー:ウィンドウ/ページの再読み込み/更新
- [F6]キー:「ひらがな」に変換
- [F7]キー:「全角カタカナ」に変換
- [F8]キー:「半角カタカナ」に変換
- [F9]キー:「全角アルファベット」に変換
- [F10]キー:「半角アルファベット」に変換
- [F11]キー:全画面表示になる。再度押すと解除される。
- [F12]キー:[名前を付けて保存]ウィンドウが表示される。ブラウザによっては「開発ツール」が表示される場合も。
文字変換のイメージとして「テスト」をそれぞれ変換してみます。
- F6:てすと
- F7:テスト
- F8:テスト
- F9:tesuto
- F10:tesuto
特に”F7″は、文字列を瞬時にカタカナに変換してくれるので便利。マニアックな名称をカタカナに変換したい場合はぜひ覚えておきましょう。自分は薬名の変換の際に良く利用しています。
例:あむろじぴん→F7一発で「アムロジピン」に。
Windows 11:便利なキーボード ショートカット一覧
ここからは、Windows 11で使える便利なキーボード ショートカット一覧をご紹介しておきます。上記のショートカットとも一部被りますが、ご自身の利用環境で便利そうなショートカットがあれば、ぜひ使ってみてください。
コピー、貼付け、その他の一般的なキーボード ショートカット一覧
| 押すキー | ショートカットの動作 |
|---|---|
| Ctrl + X | 選択した項目を切り取る(カット) |
| Ctrl + C | 選択した項目をコピーする(コピー) |
| Ctrl + V | 選択した項目を貼り付ける(ペースト) |
| Ctrl + Z | 直前の操作を取り消す/戻す |
| Ctrl + Y | Ctrl+Zで戻した操作を取り消す/同じ操作を繰り返す |
| Alt + Tab | 開いているアプリ間で切り替える |
| Alt + F4 | アクティブな項目を閉じる、またはアクティブなアプリを終了する |
| Win + L | PC をロックする |
| Win + D | デスクトップを表示または非表示にする |
| F2 | 選択された項目の名前を変更する |
| F3 | エクスプローラーでファイルまたはフォルダーを検索する |
| F4 | エクスプローラーのアドレス バー リストを表示する |
| F5 | 作業中のウィンドウを最新の情報に更新する |
| F6 | ウィンドウ内またはデスクトップ上の画面要素を順番に切り替える |
| F10 | アクティブなアプリのメニュー バーをアクティブにする |
| Alt + F8 | サインイン画面でパスワードを表示する |
| Alt + Esc | 項目を開かれた順序で順番に切り替える |
| Alt + 下線付き文字 | その文字に対応するコマンドを実行する |
| Alt + Enter | 選択した項目のプロパティを表示する |
| Alt + Space キー | 作業中のウィンドウのショートカット メニューを開く |
| Alt + ← | 前に戻る |
| Alt + → | 次に進む |
| Alt + PageUp | 1 画面上へ移動する |
| Alt + PageDown | 1 画面下へ移動する |
| Ctrl + F4 | 作業中のドキュメントを閉じる |
| Ctrl + A | ドキュメント内またはウィンドウ内のすべての項目を選択する |
| Ctrl + D (または Del) | 選択した項目を削除し、ごみ箱に移動する |
| Ctrl + E | [検索] (ほとんどのアプリ) を開く |
| Ctrl + R (または F5) | 作業中のウィンドウを最新の情報に更新する |
| Ctrl + → | 次の単語の先頭にカーソルを移動する |
| Ctrl + ← | 前の単語の先頭にカーソルを移動する |
| Ctrl + ↓ | 次の段落の先頭にカーソルを移動する |
| Ctrl + ↑ | 前の段落の先頭にカーソルを移動する |
| Ctrl + Alt + Tab | 方向キーを使って、開いているすべてのアプリ間で切り替える |
| Alt + Shift + 方向キー | スタート メニュー内でフォーカスされているグループまたはタイルを指定した方向に移動する |
| Ctrl + Shift + 方向キー | スタート メニューのタイルにフォーカスがあるときに、別のタイルに移動してフォルダーを作成する |
| Ctrl + 方向キー | スタート メニューが開いているときにサイズを変更する |
| Ctrl + 方向キー (項目に移動する) + Space キー | ウィンドウ内またはデスクトップ上の複数の項目を個別に選択する |
| Ctrl + Shift + 方向キー | テキストのブロックを選択する |
| Ctrl + Esc | スタート メニューを開く |
| Ctrl + Shift + Esc | タスク マネージャーを開く |
| Ctrl + Shift | キーボード レイアウトを切り替える |
| Ctrl + Space | 中国語の入力方式エディター (IME) をオンまたはオフにする |
| Shift + F10 | 選択した項目のショートカット メニューを表示する |
| Shift + 任意の方向キー | ウィンドウ内またはデスクトップ上の複数の項目を選択する、またはドキュメント内のテキストを選択する |
| Shift + Del | 選択した項目をごみ箱に移動せずに削除する |
| → | 右側にある次のメニューを開く、またはサブメニューを開く |
| ← | 左側にある次のメニューを開く、またはサブメニューを閉じる |
| Esc | 現在の作業を停止または終了する |
| PrintScreen | 画面全体のスクリーンショットを撮影し、クリップボードにコピーする |
Windowsロゴキーのキーボード ショートカット一覧
| 押すキー | ショートカットの動作 | |
|---|---|---|
| Win | スタート メニューを開くまたは閉じる | |
| Win + A | クイック設定を開く | |
| Win + B | タスク バーの隅にある最初のアイコンにフォーカスを設定 | |
| Win + C | Microsoft Teams から [チャット] を開く | |
| Win + Shift + C | チャーム メニューを開く | |
| Win + Ctrl + C | カラー フィルターを有効にする | |
| Win + D | デスクトップを表示または非表示にする | |
| Win + E | エクスプローラーを開く | |
| Win + F | フィードバック Hub を開き、スクリーン ショットを撮る | |
| Win + G | ゲームの実行中に Xbox Game Bar を開く | |
| Win + Alt + B | HDR のオンとオフを切り替えます。 | |
| Win + H | 音声入力を起動します。 Windows 11 で更新されました。 | |
| Win + I | [設定]を開きます。 | |
| Win + J | 利用可能な場合は、Windows のヒントにフォーカスを設定する | |
| Win + K | [クイック スタート] から [キャスト] を開く | |
| Win + L | PC をロックする、またはアカウントを切り替える | |
| Win + M | すべてのウィンドウを最小化する。 | |
| Win + Shift + M | 最小化されたウィンドウをデスクトップに復元する | |
| Win + N | 通知センターと予定表を開く | |
| Win + O | デバイスの向きをロックする | |
| Win + P | プレゼンテーション表示モードを選択する | |
| Win + Ctrl + Q | クイック アシストを開く | |
| Win + R | [ファイル名を指定して実行] ダイアログ ボックスを開く | |
| Win + Alt + R | (Xbox Game Bar を使用して) フォーカスがあるゲーム ウィンドウのビデオを録画する | |
| Win + S | 検索を開く | |
| Win + Shift + S | 画面の一部のスクリーン ショットを撮影する | |
| Win + T | タスク バー上のアプリを順番に切り替える | |
| Win + U | アクセシビリティの設定を開く | |
| Win + V | クリップボードを開く | |
| ※クリップボードの履歴は既定では有効になっていません。 初回利用時に有効化するか確認が入るので有効を選択してください。または、[スタート] > [設定] > [システム] > [クリップボード] の順に選択し、[クリップボードの履歴] の下のスイッチをオンにても有効化できます。 | ||
| Win + Shift + V | 通知にフォーカスを設定する | |
| Win + W | ウィジェットを開く | |
| Win + X | [クイック リンク] メニューを開く | |
| Win + Y | Windows Mixed Reality とデスクトップの間で入力を切り替える | |
| Win + Z | スナップ レイアウトを開く | |
| Win + ピリオド (.) または、セミコロン (;) | 絵文字パネルを開く | |
| Win + コンマ (,) | デスクトップを一時的にプレビューする | |
| Win + Pause | [設定] > [システム] > [バージョン情報] を開く | |
| Win + Ctrl + F | PC を検索する (ネットワークに参加している場合) | |
| Win + 数字 | デスクトップを開き、タスク バー上の数字で示す位置にピン留めされているアプリを開始する。アプリが既に実行されている場合は、そのアプリに切り替える | |
| Win + Shift + 数字 | デスクトップを開き、タスク バー上の数字で示す位置にピン留めされているアプリの新しいインスタンスを開始する | |
| Win + Ctrl + 数字 | デスクトップを開き、タスク バー上の数字で示す位置にピン留めされているアプリの前回の作業中のウィンドウに切り替える | |
| Win + Alt + 数字 | デスクトップを開き、タスク バー上の数字で示す位置にピン留めされているアプリのジャンプ リストを開く | |
| Win + Ctrl + Shift + 数字 | デスクトップを開き、タスク バー上の指定された位置にあるアプリの新しいインスタンスを管理者として開く | |
| Win + Tab | タスク ビューを開く | |
| Win + ↑ | ウィンドウを最大化する | |
| Win + Shift + ↑ | 画面の上半分にフォーカスがあるウィンドウをスナップする | |
| Win + ↓ | 現在のアプリを画面から削除する、またはデスクトップ ウィンドウを最小化する | |
| Win + Shift + ↓ | 画面の下半分にフォーカスがあるウィンドウをスナップする | |
| Win + ← | 画面の左側にアプリまたはデスクトップ ウィンドウを最大化する | |
| Win + → | 画面の右側にアプリまたはデスクトップ ウィンドウを最大化する | |
| Win + Home | 作業中のデスクトップ ウィンドウを除くすべてのウィンドウを最小化する (2 回目のキーストロークですべてのウィンドウを復元する) | |
| Win + Shift + ↑ | デスクトップ ウィンドウを画面の上下に拡大する | |
| Windows ロゴ キー + Shift + ↓ | 作業中のデスクトップ ウィンドウを、幅を維持しながら、縦方向に元のサイズに戻すか最小化する | |
| Win + Shift + ←または→ | デスクトップ上のアプリまたはウィンドウを別のモニター ディスプレイに移動する | |
| Win + Shift + Space キー | 言語とキーボードレイアウトを逆に回す | |
| Win + Space キー | 入力言語とキーボード レイアウトを切り替える | |
| Win + Ctrl + Space キー | 以前に選択されていた入力値に変更する | |
| Win + Ctrl + Enter | ナレーターをオンにする | |
| Win + 正符号 (+) | 拡大鏡を開き、拡大する | |
| Win + マイナス (-) | 拡大鏡で縮小する | |
| Win + Esc | 拡大鏡を閉じる | |
| Win + スラッシュ (/) | IME の再変換を開始する | |
| Win + Ctrl + Shift + B | PC のブランク画面またはブラック スクリーンから復帰する | |
| Win + Prt Scr | 全画面のスクリーンショットをファイルに保存する | |
| Win + Alt + Prt Scr | (Xbox Game Bar を使用して) フォーカスがあるゲーム ウィンドウのスクリーンショットをファイルに保存する |
エクスプローラーのキーボード ショートカット一覧
| 押すキー | ショートカットの動作 |
|---|---|
| Alt + D | アドレス バーを選択する |
| Ctrl + E | 検索ボックスを選択する |
| Ctrl + F | 検索ボックスを選択する |
| Ctrl + N | 新しいウィンドウを開く |
| Ctrl + W | 作業中のウィンドウを閉じる |
| Ctrl + マウスのスクロール ホイール | ファイル アイコンとフォルダー アイコンのサイズおよび外観を変更する |
| Ctrl + Shift + E | 選択したフォルダーの上のフォルダーをすべて表示する |
| Ctrl + Shift + N | 新しいフォルダーを作成する |
| NumLock + アスタリスク (*) | 選択したフォルダーの下のサブフォルダーをすべて表示する |
| NumLock + 正符号 (+) | 選択したフォルダーの内容を表示する |
| NumLock + 負符号 (-) | 選択したフォルダーを折りたたむ |
| Alt + P | プレビュー パネルを表示する |
| Alt + Enter | 選択した項目の [プロパティ] ダイアログ ボックスを開く |
| Alt + → | 次のフォルダーを表示する |
| Alt + ↑ | フォルダーの親フォルダーを表示する |
| Alt + ← | 前のフォルダーを表示する |
| BackSpace | 前のフォルダーを表示する |
| → | 現在の選択を表示する (折りたたまれている場合)、または最初のサブフォルダーを選択する |
| ← | 現在の選択を折りたたむ (展開されている場合)、またはフォルダーの親フォルダーを選択する |
| End | 作業中のウィンドウの一番下を表示する |
| ホーム | 作業中のウィンドウの一番上を表示する |
| F11 | 作業中のウィンドウを最大化または最小化する |
仮想デスクトップのキーボード ショートカット一覧
| 押すキー | ショートカットの動作 |
|---|---|
| Win + Tab | タスク ビューを開く |
| Win + Ctrl + D | 仮想デスクトップを追加する |
| Win + Ctrl + → | 右側に作成した仮想デスクトップと切り替える |
| Win + Ctrl + ← | 左側に作成した仮想デスクトップと切り替える |
| Win + Ctrl + F4 | 使用中の仮想デスクトップを閉じる |
データ引用元:Windows のキーボード ショートカット|Microsoft
まとめ:キーボードショートカットを上手に利用してWindows PCをもっと便利に使おう!
本日はWindows PCで個人的に良く利用しているおすすめのキーボードショートカットをご紹介しました。
慣れないうちは使いにくいかもしれませんが、一度覚えて操作に慣れると、様々な作業の効率化/時短に繋がるはずです。
ぜひ皆さんもしっかりキーボードショートカットを利用して、今まで以上に便利にパソコンを操作してみてくださいね。


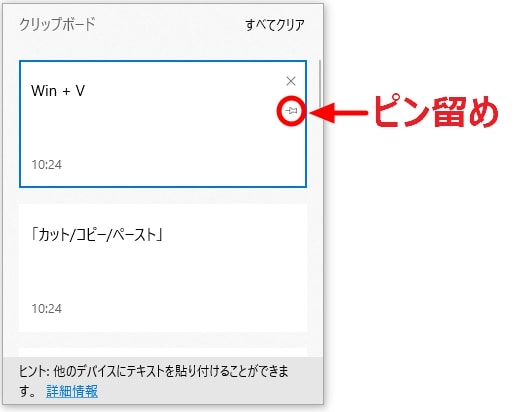
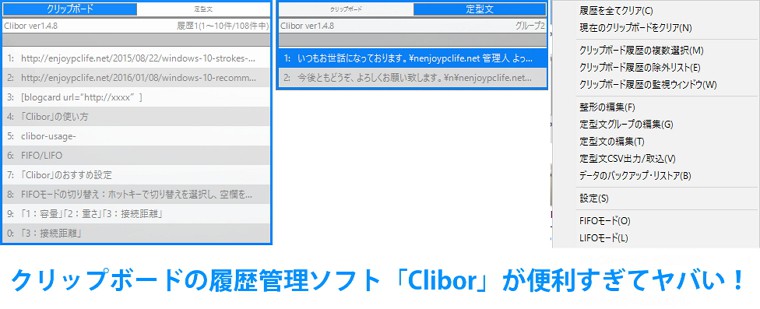
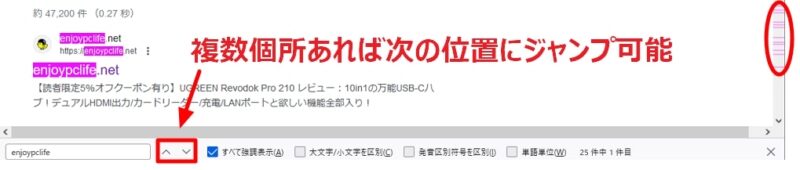
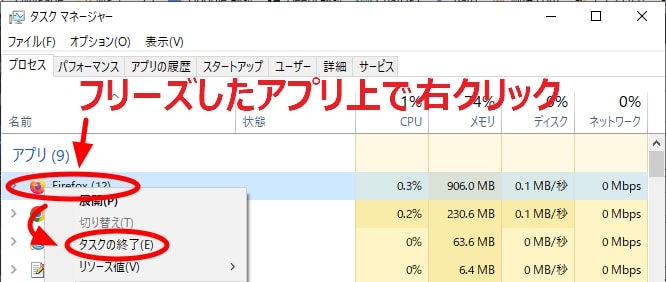






コメント