iPhoneを使っていると、まれにアプリが固まって(フリーズ)動かなくなる、タッチ操作に反応しなくなる場合があります。そんな時は、iPhoneのマルチタスク画面を開き、アプリを強制終了して再起動すると直る場合が多いです。
しかし、そもそもアプリ自体に不具合があって挙動がおかしい場合などもあります。
という事で、本日はiPhoneのアプリがフリーズしたり動作がおかしい場合の対処方法をまとめておきます。良かったら参考にしてみてくださいね。
アプリを強制終了させて再起動してみる
アプリがフリーズしたり挙動がおかしい場合は、まずはマルチタスク画面を開いてアプリを強制終了させ、その後アプリを再度起動させてみましょう。
iOS 15/iPhone 13の場合、ホーム画面の下から上にスワイプし、途中で指を離さずそのまま保持します。
すると、このように【マルチタスク】画面が開きます。ここではアプリの切り替えが簡単に行えるので、使っていな方は覚えておきましょう。この中から不具合の発生しているアプリを左右のスワイプで探します。
問題のアプリが見つかったらそのアプリを上にスワイプします。これでアプリが強制終了されます。
その後先ほど不具合が発生していたアプリを再度起動させてみましょう。一般的にはこれで動くようになるはずです。
【iOS 14】iPhoneアプリのアップデートを手動で確認する方法。一括アップデートも可能。
もしもこれでも直らない場合は、アプリ自体の不具合の可能性もあります。「App Store」アプリを開き、アプリのアップデートがないか確認してみましょう。
iOS 13の場合、以下の手順で最新バージョンへの更新がないか確認できます。
まずは「App Store」アプリを開き【検索】タブを開き、検索窓に不具合の発生しているアプリ名を入力します。
検索結果でこのように【アップデート】の表示があった場合は、タップしてアップデート作業を行いましょう。
一括でアプリのアップデートを確認してアップデート作業を行いたい場合は、以下の手順がおすすめです。
もしくは「App Store」アプリを長押ししてアプリのアップデート画面を簡単に表示することも可能です。
まずは「App Store」アプリを長押しし、ポップアップ表示された「アップデート」をタップします。
以下の画面が表示されるので、画面を下に引っ張って更新します。
次に【すべてをアップデート】をタップすれば、一括でインストールしているアプリをアップデートできます。
iOSを最新バージョンにアップデートしてみる
また、アプリの動作不良に“iOS”自体の不具合が関係している場合もあります。場合によっては最新のiOSにアップデートすることで改善する場合もあります。
アプリを一旦アンインストールして再度インストールし直す
これでも不具合が直らない場合は、一旦問題の発生しているアプリをアンインストールし、その後再度インストールし直しましょう。通常はアンインストールしてもiCloudにアプリデータがバックアップされていれば問題なく復元されますが、ゲームアプリなどによっては専用のアカウントでの事前バックアップが必要なこともあります。
特にゲームアプリなどは事前にアプリのバックアップ方法をアプリ内のヘルプなどで参照し、安易にアンインストール作業は行わないよう十分ご注意ください。
iOS 14でのアプリアンインストール方法は以下の通り。
まずはアンインストールしたいアプリを長押しします。
すると以下のような画面が開くので、ここで【Appを削除】をタップします。
もしくは、長押ししたままさらに待てば以下の画面に変わります。ここでアプリ左上の【×】をタップすることでもアンインストール可能です。
アプリの許可設定を見直す
アプリによっては、プライバシーに関する許可設定が正しく行われていないと、場合によっては不具合が発生することもあります。
例えばマップ系のアプリが位置情報を取得できない場合などは、【位置情報サービス】への許可が適切に設定されているか確認してみる必要があるでしょう。他にもカメラやマイクなどなど、不具合の発生しているアプリに関連すると思われる項目は一度チェックしてみましょう。
iPhoneのストレージの空き容量がしっかりあるか確認する
もしもiPhoneのストレージに十分な空き容量が無い場合、アプリの動作が不安定になる場合もあります。
から空き容量が確認できます。また、ここではどのアプリがどの程度のストレージ容量を消費しているのかも確認できます。使っていないアプリが大きな容量を消費している場合は、アプリをタップして削除しておきましょう。
また、【非使用のAppを取り除く】を“有効”にしておくと、使っていないアプリが自動的に取り除かれ、ストレージの容量を確保しやすくなります。この際に書類とデータは保存されます。必要に応じて使用してみてください。自分は思ったほど空き容量が確保できず、使いたいときに再度インストールが必要となるので、現在は使っていません。
デベロッパーに連絡してみる
以上の対応でもアプリの動作が不安定な場合は、デベロッパーに連絡を取ってみるのも一手段です。
まずは「App Store」アプリを起動し、【検索】タブを開いて検索窓にアプリ名を入力します。
次にアプリの詳細画面を開き、【評価とレビュー】の項目に移動します。ここに表示されている【Appサポート】をタップすれば、デベロッパーの指定しているFAQページなどに遷移します。
ここでFAQを参照したり、場合によっては直接連絡を取って不具合について相談してみると良いでしょう。
また、アプリによってはメーカーの公式サイトで不具合情報が掲載されている場合もあります。一度アプリの公式サイトがあれば確認してみると良いでしょう。
iPhone:アプリ使用時に不具合が発生した場合の対処方法まとめ
今回はiPhoneのアプリを使用している際にフリーズしたり、動作不良が発生した際の対処方法をまとめてみました。
自分の場合はアプリがフリーズした際はマルチタスク画面からのアプリ強制終了→再起動で直ることが殆どですが、アプリ自体に不具合がある場合はなかなか対処が難しいかもしれません。愛用のアプリが長らく更新されておらず、不具合が直る見込みが薄いなら、同様のアプリを探して乗り換えるというのも一手段でしょう。
また、場合によってはiPhoneの再起動で不具合が解消する場合もあるので、こちらも一度試してみると良いかもしれません。
以上、少しでも今回の記事が皆さんのお役に立てれば幸いです。
併せて読みたいおすすめ記事
- 厳選!iPhoneのおすすめアプリまとめ!
- iOS26が配信開始!新機能/不具合情報/未対応アプリ/アップデート方法/対応iPhoneモデルまとめ!
- iPhone機種変更前にやるべきこと&データバックアップ方法解説!
- iPhone機種変更時にデータ移行/復元作業を行う流れ解説!iPhone同士で直接データ転送も可能!
- Windowsユーザー向け!管理人が普段行っているiPhone機種変更時のデータバックアップ/不要データ削除/アプリ整頓/データ移行方法を一挙解説!
- AirTagを子供の腕時計的に使ってみた!親の時計とおそろいで予想以上に好評!簡易のこどもみまもり機器として利用中!
- AirTagの位置情報を家族など複数人で共有する方法解説
- SIMフリーのiPhone 11にドコモのシムカードを入れて設定し使用する手順解説
- 古いiPhoneやAndroidスマホのおすすめ活用方法まとめ|機種変更後の便利な使い道をご紹介
- ぶっちゃけ、iPhoneはいつまで使えるのか
- iPhone 15 Pro:アクションボタンの最強活用術!端末の向きに応じて複数アクションを自動切換!「Actions」アプリの使い方解説!
- 検証済み!iPhone 15 ProにおすすめのUSB-Cケーブル、外付けSSD、ハブ、HDMIケーブル、MagSafe充電器等ご紹介!
- サブスクに無いCDアルバムをYouTube Musicに無料アップロードしてiPhoneやAndroidスマホで聴く方法


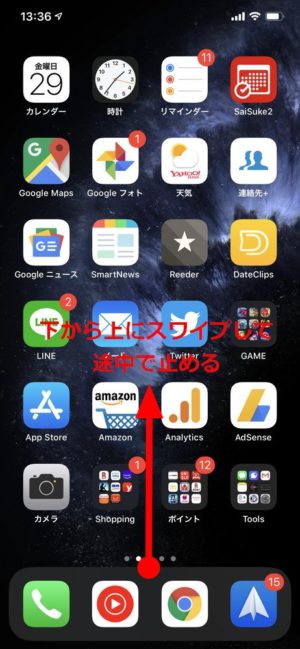
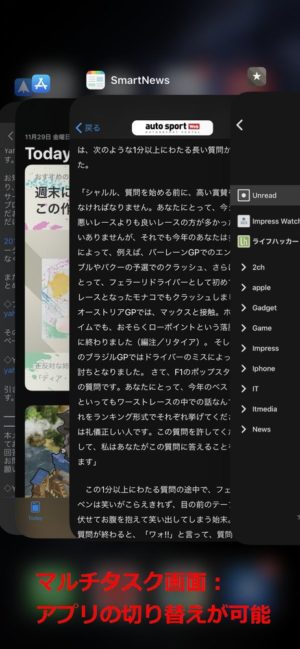
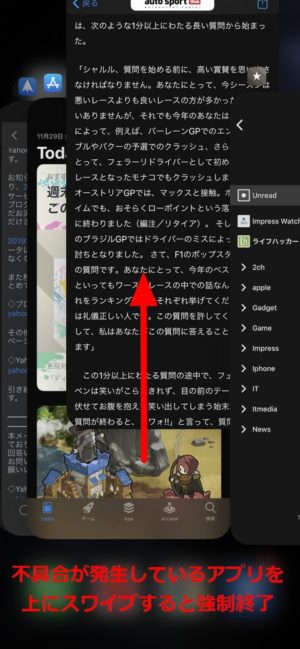
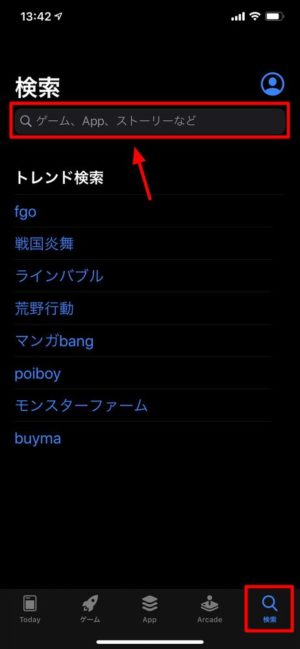
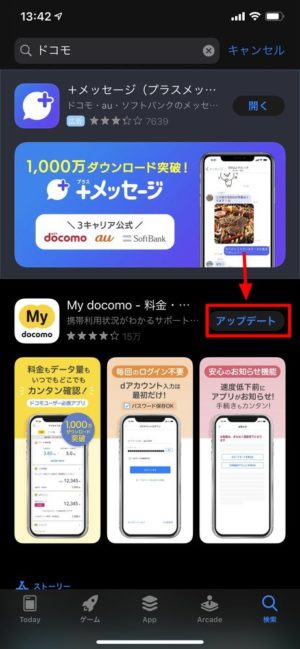
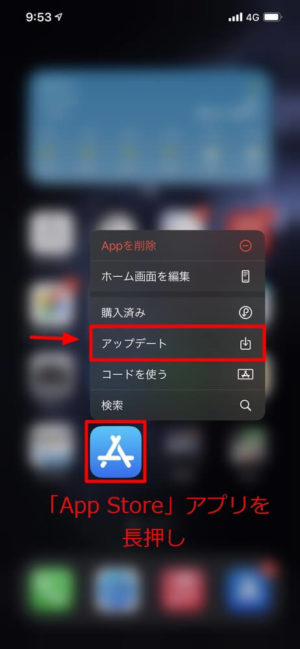
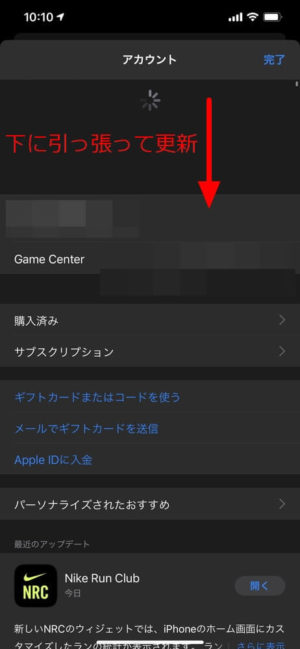

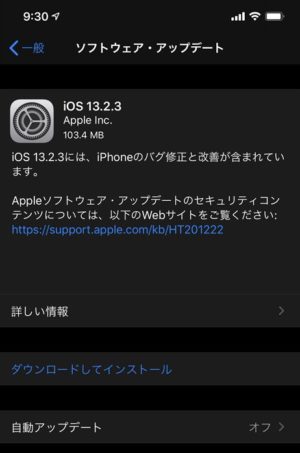
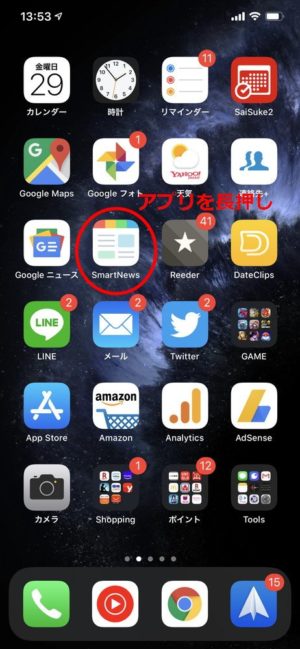
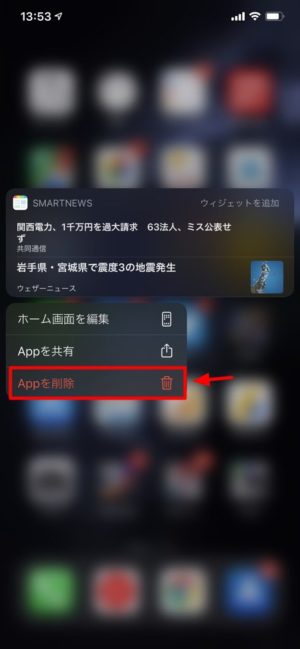
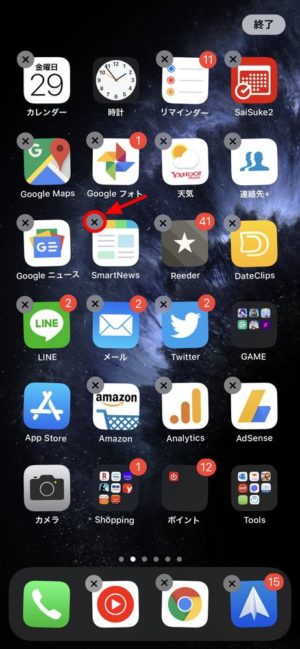
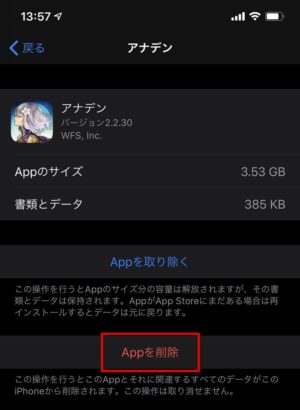
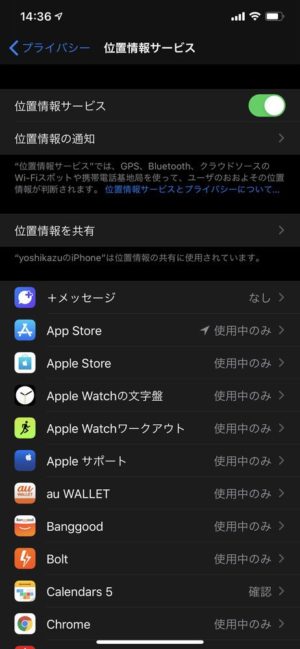
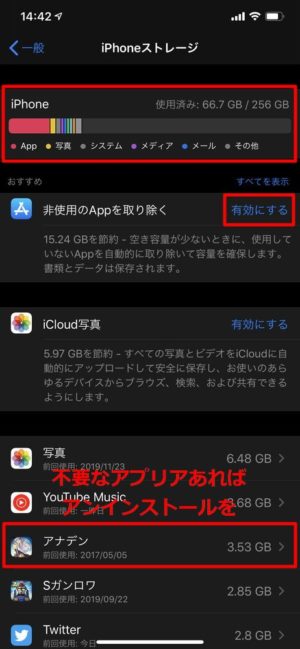
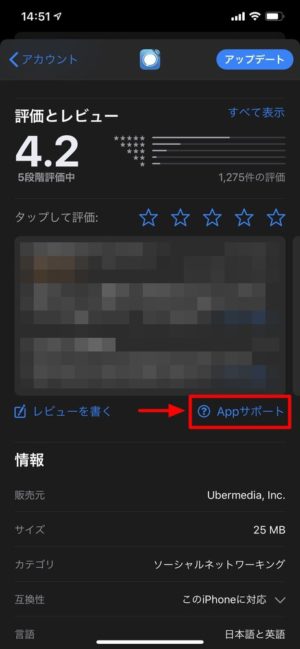





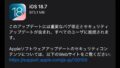
コメント