現在ドコモのPixel 3 XLを契約中の管理人ですが、この度初めてSIMフリーのiPhone 11 Pro MaxをAppleのオンラインストアにて購入。無事発売日の9月20日に届きました。
今回はまだドコモのPixel 3 XLの支払いが残っていたのと、それに付随して割引もあったので、あえてSIMフリーのiPhone 11を購入してみた次第です。
昔auで検証した際には、SIMフリーのスマホにシムカードを入れても上手く動作しないことが多かったですが、ドコモの場合は問題なく動作する事例が多いと聞いていたので、「まあなんとなるやろ」と軽い気持ちで購入してみました。
結果、無事ドコモのSIMカードを入れ替えることで「iPhone 11 Pro Max」が通信・通話できることを確認できたので、今回はドコモのSIMカード入れ替え方法と、iPhone 11での初回設定手順の流れをご紹介しておきます。
まずは利用中のスマホからドコモのSIMカードを抜く。
まず初めにすることは、現在利用中のスマホ(管理人の場合はPixel 3 XL)からドコモのSIMカードを抜くことです。
これには専用のピンが必要なので、購入時のケースなどに入っていることを確認しておきましょう。もしも紛失して手元に専用のピンがない場合は、iPhone 11に付属しているSIMピンで流用も可能でしょう。細い穴にピンの先を押し込むとSIMトレイが出てきます。機種によって操作は異なる場合もあるかもしれません。
無事SIMカードを抜いたら、無くさないように置いておきましょう。
「iPhone 11 Pro Max」のSIMカードサイズは「nano-SIM」なのでご注意を
「iPhone 11 Pro Max」のSIMカードサイズは「nano-SIM」となっています。現在利用中のドコモのSIMカードサイズが異なると、当然のことながら「iPhone 11 Pro Max」では利用できません。事前に現在利用中のSIMカードのサイズは確認しておきましょう。
異なる場合はドコモショップでSIMカード(UIMカード)の変更手続きが必要になります。
届いた「iPhone 11 Pro Max」のシムトレイを取り外してドコモのSIMカードをセットする
続いては、届いた新しい「iPhone 11 Pro Max」のシムトレイを専用のピンを使って取り出します。iPhone 11の右サイドにある小さな穴に付属のSIMピンを挿し込み、グッと押します。
すると、このようにSIMトレイが出てきます。
ここに先ほど取り外したドコモのSIMカード(UIMカード)をセットしましょう。
シムトレイにSIMカードをセット出来たら「iPhone 11 Pro Max」にしっかりセットし、押し込みます。
※SIMカードがトレイから浮いていたりするとSIMカード破損の原因になります。無理な力は入れないよう、細心の注意を払って作業してください。
なお、今回の「Pixel 3 XL」で使用しているドコモのSIMカードのサイズは【nano-SIM】で、「iPhone 11 Pro Max」も同じく【nano-SIM】であり、今回はそのまま流用可能でした。
「iPhone 11 Pro Max」を電源オンにすればドコモのAPN設定などは不要で即通信可能に
ここがiPhoneの便利なポイントかもしれません。
基本的にSimフリーのiPhoneでも、ドコモのSIMカードをセットして「iPhone 11 Pro Max」の電源をオンにすれば、即座にドコモのモバイル回線で通信が可能となります。別途面倒なAPN設定などは必要ありません。
拍子抜けするぐらい簡単ですね。
ただし、一度Wi-Fiはオフにして、モバイル通信が可能かは確認しておきましょう。自分の場合は手動で【モバイル通信】を“オン”に設定変更する必要がありましたので。
※後ほど解説します。
「iPhone 11 Pro Max」にデータ移行/復元作業を行う
「iPhone 11 Pro Max」の電源をオンにして起動させると、このような初期設定画面が開きます。使用状況に応じてデータ移行/復元作業を選択しましょう。新規iPhoneユーザーの場合は、指示に従って初期設定を行いましょう。
iPhone機種変更時にiPhone同士でデータ移行する方法としては、以下の3つが用意されています。
- iPhone同士で直接データ転送:手軽さでいえばこれ!
- iCloudバックアップからiPhoneのデータ移行/復元を行う
- PCのiTunesを介してiPhoneのデータ移行/復元を行う:有線接続で安定性も高くおすすめ
個人的におすすめのiPhoneデータ移行方法は、安定性の高い有線ケーブルでデータ移行する「iTunesを介したデータ復元」ですが、手軽さでいえばiPhone同士を横に並べてデータ転送する方法が便利。特にiOS 12.4以降を搭載しているiPhoneであれば直接データ転送が可能なので、かなり簡単で使いやすいデータ移行方法だと思います。
実際のiPhone機種変更時のデータ移行/復元作業の流れはこちらの記事を参考にどうぞ。
Androidユーザーの場合は「iOSに移行」アプリを使ってデータ移行の補助が可能です。詳細は以下の解説を参考に。
ドコモの公式サイトを開いてドコモメールの利用設定を行う(プロファイルのダウンロード)
「iPhone 11 Pro Max」へのデータ移行作業/初期設定が完了したら、続いてドコモメールの利用設定を行っておきましょう。以下のリンクをタップして開いてください。
リンクが開いたら画面をスクロールし、【iPhoneをご利用の方】の下にある【STEP1 ドコモメール利用設定】の画面を表示しましょう。
ここから先は、Wi-Fi回線ではなくドコモのモバイル回線(3G/LTE接続)を使って接続する必要があります。Wi-Fi利用中の方は一時的にWi-Fiをオフにしておきましょう。Wi-Fiをオフにしてドコモの通信が行えていることを確認したら、【STEP1 ドコモメール利用設定】をタップして開きましょう。
※Wi-Fi環境で接続するとこのようなエラーが表示されます。
なお、Wi-Fiをオフにしてリンクをタップすると、自分の場合は以下の警告が出ました。【設定】をタップします。
※この表示が出なければ読み飛ばしてください。
以下の画面が開くので、【モバイルデータ通信】を“オン”にします。
無事ドコモのサイトにモバイル通信で接続できると、以下の画面が開きます。事前に設定済みの4桁のネットワーク暗証番号を入力し、【次へ進む】をタップします。
「メッセージS」の受信に関する設定が表示されます。「メッセージS」は広告が多いので、拒否しても良いかも。なお、ここで許可しておき、後から別途拒否に設定することも勿論可能です。選択出来たら【次へ】をタップ。
iPhoneで「ドコモメール」を利用する際の【プロファイル】をインストールしていきます。設定対象のメールアドレスが間違いないことを確認し、問題なければ【次へ】をタップします。
構成プロファイルのダウンロード許可の画面になるので【許可】をタップ。
これで「プロファイル」のダウンロードは完了ですが、インストール作業は「設定」アプリから別途作業する必要があります。【閉じる】をタップ。
【設定】アプリを開きます。開いた部分に「プロファイルのインストール」を促す通知があればそれをタップしてもOKです。通常は【設定>一般>プロファイル】と進みます。
「プロファイル」の設定画面が開くとこのような状態になっていると思います。ここで【iPhone利用設定ver.4.23/docomo】をタップします。
※数値はバージョンで異なると思います。
この【iPhone利用設定ver.4.23】プロファイルをインストールすることで、ドコモメール、メッセージR、メッセージSを利用するための端末設定が自動的に行われ、かつドコモの各サービスのショートカットがホーム画面に追加されます。問題なければ【インストール】をタップします。
パスコードの入力を求められるので入力します。
「このプロファイルは署名されていません」と表示が出ますが問題ありません。【インストール】をタップ。
再度【インストール】をタップ。
以下の画面が表示されればプロファイルのインストール作業は完了です。【完了】をタップ。
以上で「ドコモメール」は【メール】アプリで利用可能となります。個人的にはキャリアメールはauのように【メッセージ】アプリで使いたいのですが、ドコモでは無理のようです。
そしてプロファイルのインストールが完了すると、以下のように【docomo】フォルダが作られ、各種サービスへのショートカット(アプリへのダウンロードリンク)が表示されます。必要なアプリがあればインストールしておきましょう。
なお【STEP2 Apple IDの設定】は、iPhoneの機種変更などですでにApple IDを持っている場合は必要ありません。また、【STEP3 マイマガジンアプリ インストール】も任意なので、必要がなければインストール作業は不要です。
つまり、基本的にドコモでSIMフリーiPhoneを初期設定する場合、上記で紹介した【STEP1 ドコモメール利用設定】を行えば設定完了となります。
あとは普通に使うだけ。非常に簡単ですね。
SIMフリーのiPhone 11にドコモのシムカードを入れて使ってみた感想まとめ
ということで、あまり良く分からないままSIMフリーのiPhone 11 Pro Maxを購入し、ドコモのシムカードを入れて使ってみましたが、基本的にシムカードを入れ替えてドコモメールの設定(プロファイルのインストール)をするだけという、予想以上に簡単な手順で利用可能でした。
最近は携帯電話を利用する際、通信料と端末代金を完全に分けた「完全分離プラン」が主流になってきています。ドコモやau、ソフトバンクなど、最新のiPhoneを扱う携帯会社(MNO)は、通信や通話の品質は安定しているものの、MVNOに比べると割高な料金プランが多いです。従来なら通信料金と端末を一緒に契約することで大幅な割引があり、MNOを選ぶメリットもありましたが、今後はそのメリットも薄らいでくるでしょう。
となると、今後はMVNOで格安の通信プランを契約。最新端末(iPhoneなど)はシムフリーモデルを直販サイトなどで購入し、シムカードだけ入れ替えて使うというが一般的になるかもしれません。
勿論、格安SIMの場合は別途APN設定を手動で行う必要があるかもしれませんが、それも各社の公式ページのヘルプなどを参照すれば簡単に行えます。
今後は5Gサービスが開始され、また情勢が変わるかもしれませんが、端末と通信の分離というのは、個人的にはそれぞれの特徴が明白になって分かりやすくなり、歓迎しています。今後は各社の通信料金に対する競争が活発化し、もっとお得な価格で契約できるようになると嬉しいですね。
なお、現時点での大手キャリアと格安SIMでiPhone 11を購入した際の比較検証は、以下の内容が詳細に検討してくれていてわかりやすかったです。良かったら参考にどうぞ。
ちなみに大手キャリア(MNO)であれば、一定期間後にiPhoneを返却や売却する契約を選択することでお得にiPhoneを購入可能ではありますが、これはSIMフリーモデルのiPhoneでも、Apple公式サイトで購入する際に旧端末を下取りへ出すことで、ある程度お得に購入可能となる点にはご注意ください。
併せて読みたいおすすめ記事
- 厳選!iPhoneのおすすめアプリまとめ!
- iOS18の不具合情報&未対応アプリまとめ
- iPhone機種変更前にやるべきこと&データバックアップ方法解説!
- iPhone機種変更時にデータ移行/復元作業を行う流れ解説!iPhone同士で直接データ転送も可能!
- Windowsユーザー向け!管理人が普段行っているiPhone機種変更時のデータバックアップ/不要データ削除/アプリ整頓/データ移行方法を一挙解説!
- AirTagを子供の腕時計的に使ってみた!親の時計とおそろいで予想以上に好評!簡易のこどもみまもり機器として利用中!
- AirTagの位置情報を家族など複数人で共有する方法解説
- SIMフリーのiPhone 11にドコモのシムカードを入れて設定し使用する手順解説
- 古いiPhoneやAndroidスマホのおすすめ活用方法まとめ|機種変更後の便利な使い道をご紹介
- ぶっちゃけ、iPhoneはいつまで使えるのか
- iPhone 15 Pro:アクションボタンの最強活用術!端末の向きに応じて複数アクションを自動切換!「Actions」アプリの使い方解説!
- 検証済み!iPhone 15 ProにおすすめのUSB-Cケーブル、外付けSSD、ハブ、HDMIケーブル、MagSafe充電器等ご紹介!
- サブスクに無いCDアルバムをYouTube Musicに無料アップロードしてiPhoneやAndroidスマホで聴く方法



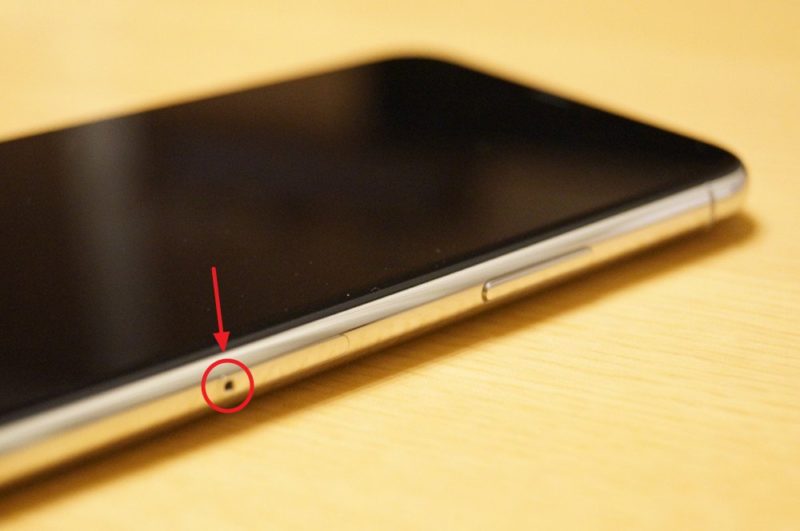




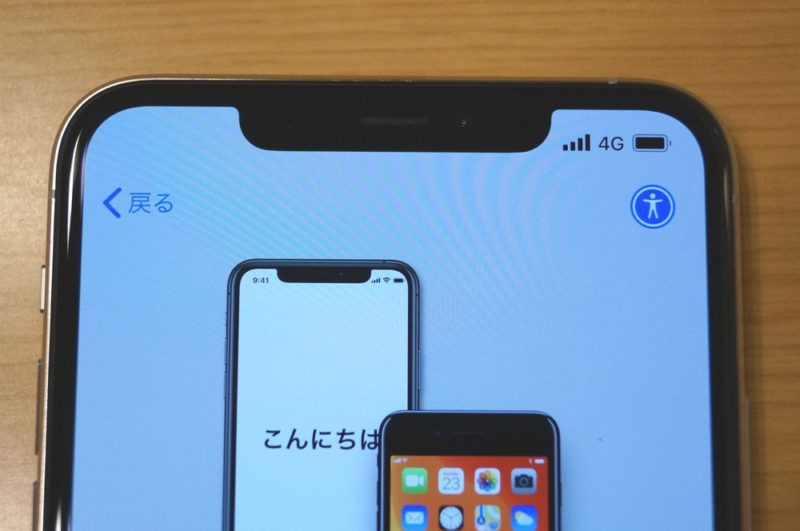
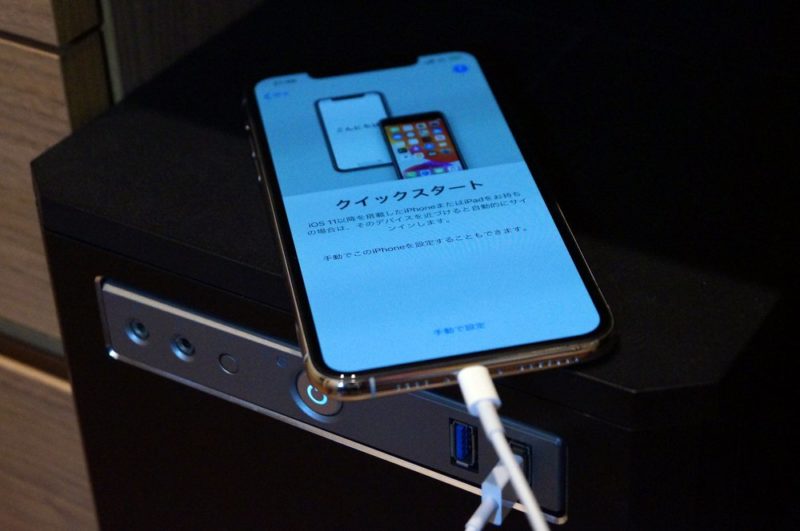

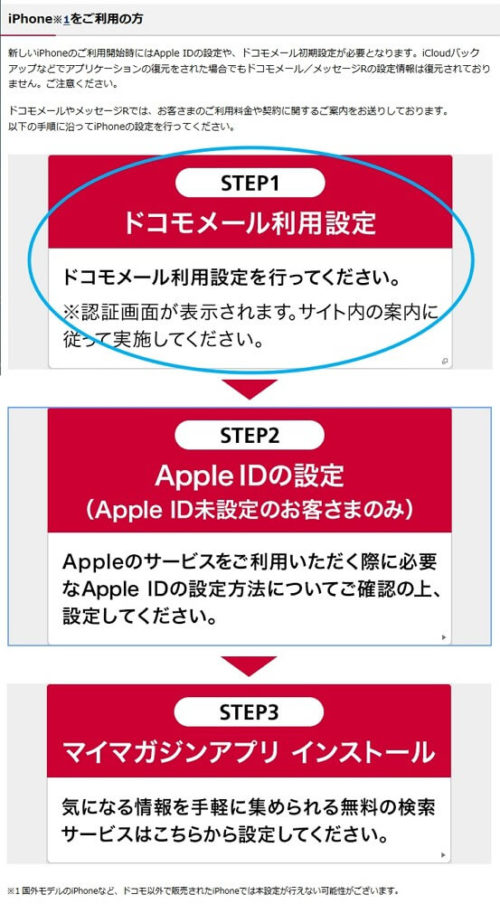
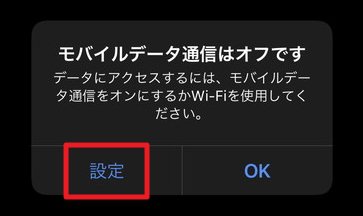
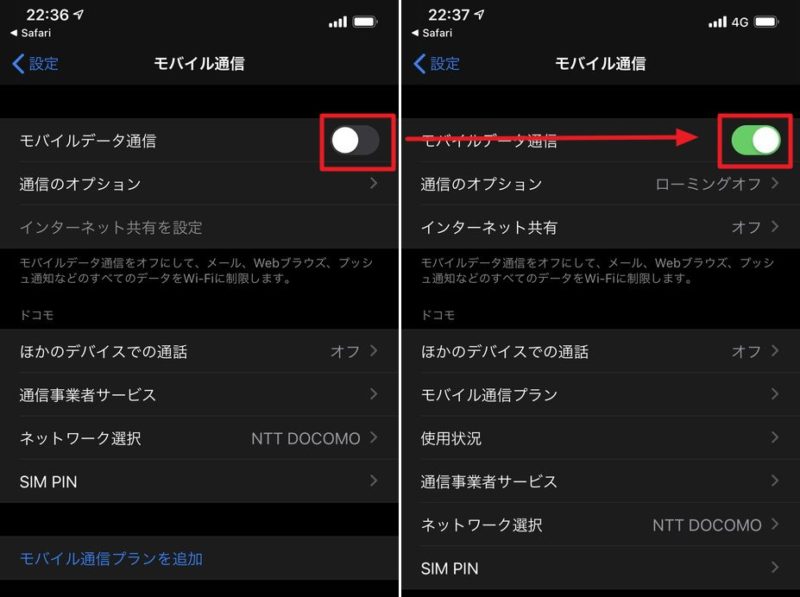
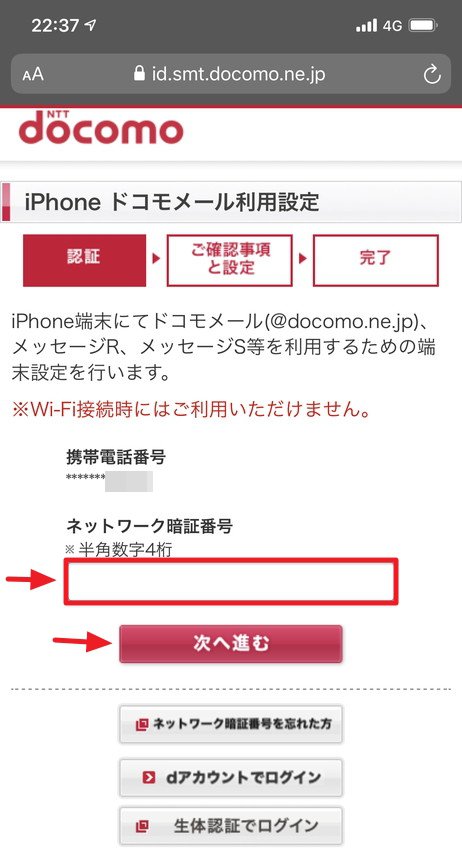
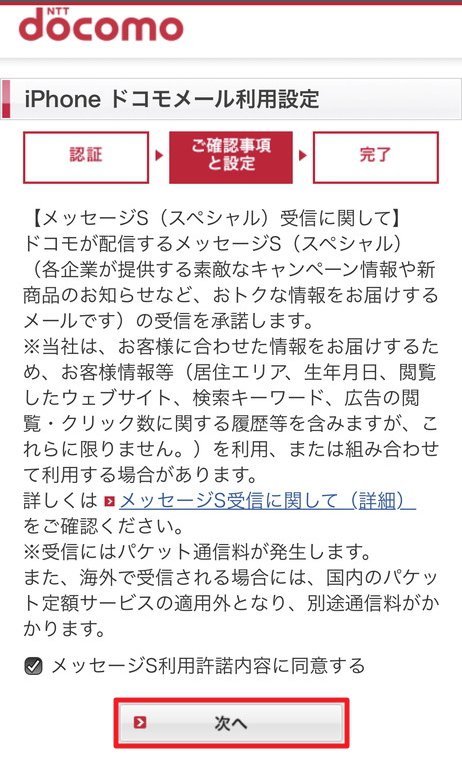
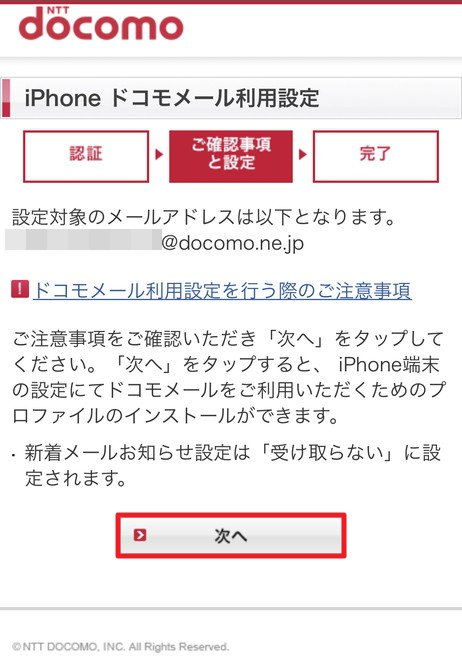
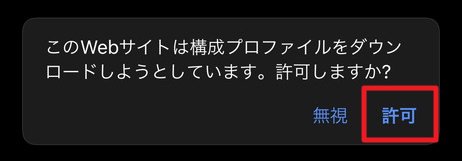
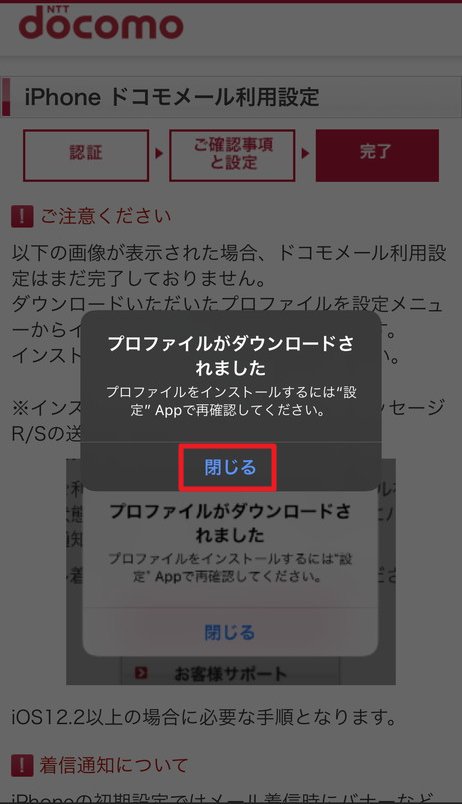
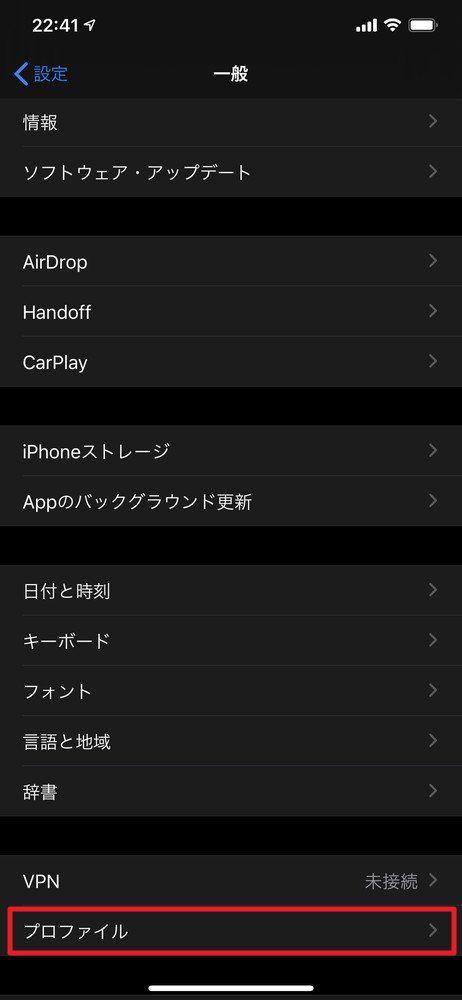
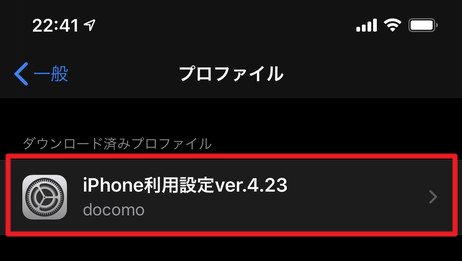
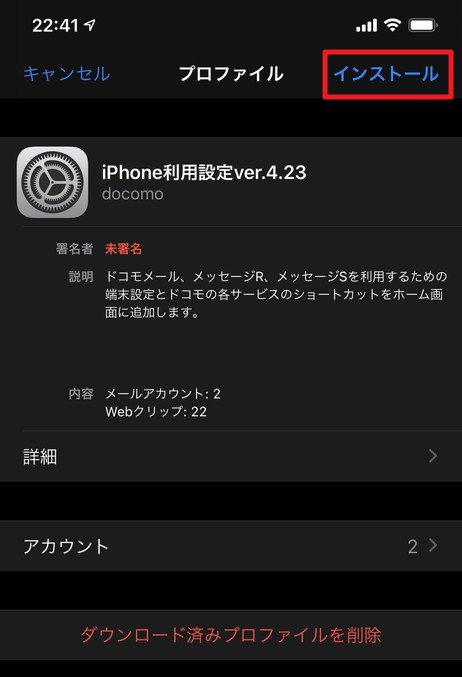

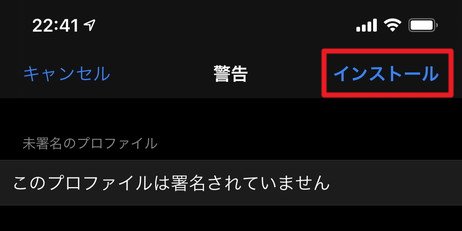
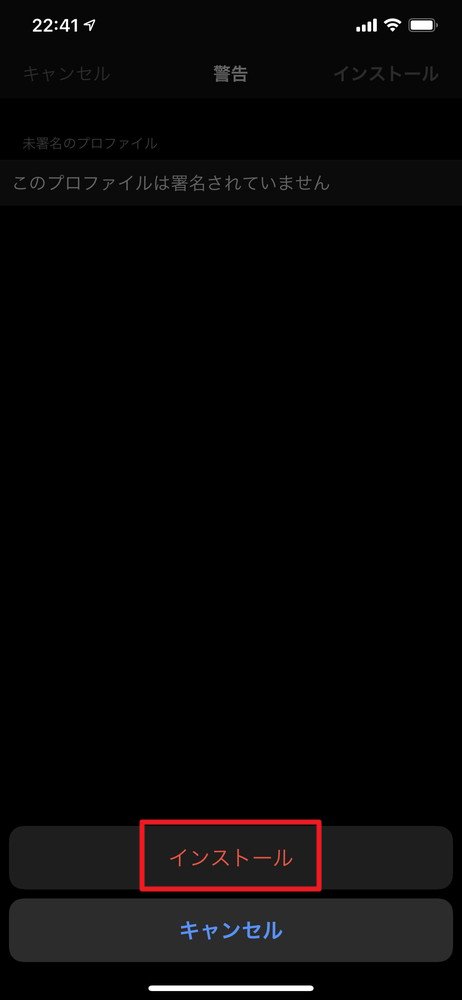
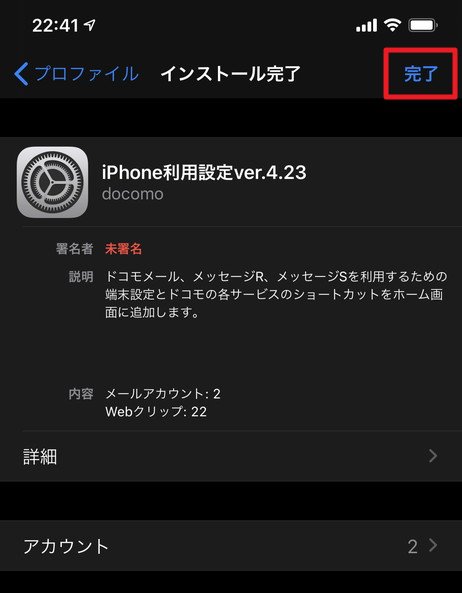






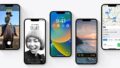

コメント
自分も同じような事をしたいなと思っているのですが、docomoとの契約上の問題などは発生したりするのでしょうか?
特にSimを差し替えての使用は問題ありません。ただし、設定や不具合の対処など自分で行う必要があります。
iPhone SEであれば、Simカードを入れ替えるだけで通話や通信はすぐに行えますよ。
https://www.nttdocomo.co.jp/support/simcard_other/notice/index.html
ありがとうございます。
7 →11 proに、docomoのSIMを移そうと思ってるんですが、サイズとか対応してるかとか調べた結果たぶん問題なく出来そうです。
一度慣れれば簡単ですので、頑張ってみてくださいね。
何かあればまたご相談ください。