iPhoneやiPadで撮影した各種動画/ホームビデオを大画面のテレビで見たいという方は多いかと思います。
しかし、ただiPhoneとテレビがあっても、iPhoneの画面をテレビに映したり、iPhone内の動画をテレビで見るためにはいろいろと手順が必要です。
ということで、本日は「iPhoneで撮影した動画をテレビで見る方法」をまとめておくので、ぜひ皆さん参考にしてみてください。
iPhoneで撮影した動画をテレビで見る方法一覧
iPhoneで撮影した動画をテレビで見る方法としては、一般的に以下のような方法が考えられます。
- iPhoneとテレビを「HDMIケーブル」を使って直接繋いで視聴する。
- iPhoneをApple TVなどを介してミラーリングしてテレビで視聴する。
- iPhoneで撮影した動画をDVDやブルーレイに焼き、テレビに接続してあるブルーレイディスクレコーダーやPS4・PS5などで再生して視聴する。
- iPhoneで撮影した動画をパソコンやNASなどに保存し、DLNA経由で視聴する。
それではそれぞれについて解説していきます。
iPhoneとテレビを「HDMIケーブル」を使って直接繋いで視聴する
現在AirPlay 2に対応するテレビやApple TVなどのストリーミングデバイスを持っていない場合や、手軽にiPhoneで撮影した動画や写真をテレビで見たい場合におすすめなのが、この【iPhoneとテレビを「HDMIケーブル」を使って直接繋いで視聴する】方法です。
必要なのは、USB-Cポート搭載のiPhoneなら「USB-C HDMI 変換ケーブル」、ライトニングポート搭載のiPhoneなら「Lightning – Digital AVアダプタ」と「HDMIケーブル」です。
手軽にiPhoneの画面をテレビに映すことが出来ますし、コスパも良いですね。
最新のUSB-Cポートを搭載しているiPhoneなら、これ一本でOK。
■Lightning – Digital AVアダプタ:
ライトニングポートを搭載しているiPhoneの場合は、こういったアダプタが別途必要です。
■HDMIケーブル:
古いHDMIケーブルによってはテレビに映らなかったり、映像が途切れる場合があります。その場合は最新規格に対応したHDMIケーブルを別途ご購入下さい。
最新のUSB-Cポートを搭載しているiPhoneなら、「USB-C HDMI 変換ケーブル」一本でOKです。価格は2,000円程度ですね。
ライトニングポート搭載のiPhoneだと、ちょっと出費がかさみます。記事執筆時点のAmazonにて、「Apple Lightning – Digital AVアダプタ」が7,658円(税込)となっています。そして「Amazonベーシック プレミアムハイスピード HDMIケーブル(高耐久編組ナイロン) – 3.0m」は955円(税込)なので、あわせて9,000円程度必要な計算になります。
使い方は非常に簡単。
①まずはiPhoneに「USB-C HDMI 変換ケーブル」、もしくは「Lightning – Digital AVアダプタ」と「HDMI ケーブル」を接続します。
②テレビに「HDMI ケーブル」を接続します。この際に接続した入力端子の番号は覚えておきましょう。
③テレビの電源をオンにし、リモコン等でHDMIケーブルを接続した外部入力(入力1、入力2など)に切り替えます。
④テレビの画面にiPhoneの画面が表示(ミラーリング)されていれば成功です。
あとはいつも通りiPhoneを操作し、テレビの大画面で撮影した動画を堪能してください。iPhoneの向きでテレビに映る画面も変わるため、例えば横向きで撮影した動画ならiPhoneを横に向けてフルサイズにするとテレビでも見やすくなりますよ。
iPhoneをApple TVなどを介してミラーリングしてテレビで視聴する(AirPlay)
もしもApple TVなどのストリーミングデバイスを持っているなら、iPhoneの画面をミラーリングしてテレビで簡単にワイヤレス視聴することが可能です。
今回はApple TVを利用する場合を例に解説します。iPhoneとApple TVを併用する場合、AirPlayという機能が使えるので、非常に簡単にミラーリングが行えます。
なお、もしも現在使っているテレビが「AirPlay 2対応スマートテレビ」の場合ならApple TVは不要。テレビ単体でiPhoneをミラーリングできます。一度説明書等で確認してみてくださいね。
Apple TVを介してテレビにミラーリングする際に必要なのものは以下の通り。
※AirPlay 2対応スマートテレビの場合はApple TVは不要
■HDMIケーブル(Apple TVに付属せず)
■Wi-Fi環境(iPhoneとApple TVが同じネットワークに接続されていること)
まずApple TVはある意味必須ですが、先ほど説明したように、もしもテレビが「AirPlay 2」に対応していれば不要です。一度テレビの説明書等で確認してみてください。なお、iPhoneを手軽にミラーリング(iPhoneの画面をそのままテレビ等に映すこと)したいなら、Apple TVは買っておいても損はないでしょう。
あとは、Apple TVとiPhoneが同じネットワークに接続されていれば、簡単にiPhoneの画面をApple TVを介してミラーリングし、テレビで視聴することができます。
iPhoneをApple TVなどを介してミラーリング(AirPlay)してテレビで視聴する流れは以下の通り。
①Apple TVとテレビをHDMIケーブルで接続します。その後有線LANもしくはWi-Fi(無線LAN)でネットワーク(インターネット)に繋がるよう設定しておいてください。
②iPhoneをApple TVと同一のネットワーク環境にWi-Fi(無線LAN)で接続します。
③iPhoneのコントロールセンター(画面右上を下にスワイプ)から「Apple TVリモコン」をタップしてApple TVの電源をオンにします。
通常はこれでテレビの電源がオンになり、入力も自動的に切り替わる場合が多いかと思いますが、対応していないテレビの場合は以下の手順で操作してください。
1.Apple TVの電源をオンにする
2.テレビの電源をオンにする
3.テレビの入力端子をApple TVを接続している端子にテレビのリモコン等で切り替える
④テレビにApple TVの画面が表示されていることを確認したら、iPhoneのコントロールセンターを開きます。(画面右上を下にスワイプ)
⑤「画面ミラーリング」をタップ。
⑥画面ミラーリングを使用するデバイスをタップします。
⑥これでiPhoneの画面がテレビに映し出されると思います。あとは再生したい動画をiPhoneで選んで再生すれば、テレビの大画面でホームビデオ等を視聴することができるようになります。
iPhoneで撮影した動画をDVDやブルーレイに焼き、テレビに接続してあるブルーレイディスクレコーダーやPS4・PS5などで再生して視聴する
続いては、「iPhoneで撮影した動画をDVDやブルーレイに焼き、テレビに接続してあるブルーレイディスクレコーダーやPS4・PS5などで再生して視聴する」方法です。
やや作業的には手間ですが、DVDやブルーレイに動画を焼いておけば、例えば遠方の祖父母などにも孫たちの動画を送って楽しんでもらうことも可能となります。また、大切な思い出を保存しておくという面でも意味があるかもしれません。デジタルデータは不慮の事故で消失する可能性もありますからね。
必要なものは以下の通り。
■データを焼くためのDVDやブルーレイディスク
■テレビでDVDやブルーレイを再生できるデバイス(PS4やPS5、ブルーレイディスクレーダーなど)
流れとしてはこんな感じ。
①iPhoneをパソコンに接続し、動画データをパソコン内に保存する。
②動画データをソフト/アプリを使ってDVDやブルーレイに焼く
無料でDVDに焼くなら「DVDStyler」がおすすめ。ブルーレイに焼くなら有料ソフトの購入も検討を。
③出来上がったDVDやブルーレイをテレビに接続してあるPS4やPS5、ブルーレイディスクレコーダーなどで再生して視聴する。
iPhoneで撮影した動画をパソコンやNASなどに保存し、DLNA経由で視聴する
定期的にiPhoneで撮影したホームビデオなどの動画をテレビで手軽に繰り返し見たい場合におすすめなのが、「iPhoneで撮影した動画をパソコンやNASなどに保存し、DLNA経由で視聴する」という方法。
パソコンに不慣れな方にはやや敷居が高いかもしれませんが、一度設定が完了すれば以後は非常に手軽に動画を視聴できるようになります。
必要なものは以下の通り。
■ネットワーク環境
■DLNAサーバー(Universal Media Server/UMSやWMPなど)
■DLNAクライアント(対応するテレビやApple TVの「VLC」アプリなど)
流れとしてはこんな感じ。
①まずはパソコンやNASにiPhoneの動画データを保存します。
②パソコンの場合は「Universal Media Server(UMS)」や「WMP」などのDLNAサーバーソフトをインストールして設定します。NASの場合はメーカー提供のDLNAサーバーアプリを利用すると良いでしょう。
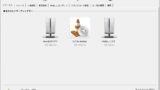

③次にDLNAクライアントを用意します。テレビにDLNA機能が内蔵されていれば、パソコンやNASと同一ネットワークにテレビを接続することでそのまま視聴できるかもしれません。
テレビにDLNA機能が搭載されていない場合や、上手くパソコンやNASの動画が視聴できない場合は、別途「Apple TV」や「Google Chrome Cast」「Fire TV Stick」などのストリーミングデバイスをテレビに接続し、DLNAクライアント機能のあるアプリを使って視聴しましょう。
自分は【Apple TV】と【VLC】アプリの組み合わせで利用しています。
iPhoneで撮影した動画/ホームビデオをテレビで見て家族で楽しもう!
本日は「iPhoneで撮影した動画をテレビで見る方法」をまとめてみました。
iPhoneで撮影した動画をいざテレビの大画面に映して見ようと思っても、ただ画面をテレビに映すだけなのに意外とやり方が分からないという方もいらっしゃるかと思います。ぜひ今回の方法を参考に、動画/ホームビデオを大画面テレビに映し出し、家族みんなで楽しんでください。
とりあえず、テレビが「AirPlay 2」に対応していれば追加の出費なくiPhoneのミラーリングが行えるのでこれはぜひ確認してほしいのと、手軽にiPhoneの画面をテレビに映したいなら、HDMIケーブルでテレビとiPhoneを直接接続するのが簡単で良いでしょう。最新のiPhone 15なら、安価な「USB-C HDMI 変換ケーブル」を買うだけで、簡単にiPhoneの画面をテレビにミラーリングできるので便利ですよ。
また、多少出費を覚悟するなら、Apple TV 4Kなどを購入しておけば手軽にミラーリングが利用できますし、NASと連携させれば、NAS内に保存してある動画をいつでも楽しむことが出来るようになります。
ぜひやる気のある方は色々試してみてくださいね。
以上、本日は「iPhoneで撮影した動画をテレビで見る方法」を解説してみました。参考になれば幸いです。
併せて読みたいおすすめ記事
- 厳選!iPhoneのおすすめアプリまとめ!
- iOS26が配信開始!新機能/不具合情報/未対応アプリ/アップデート方法/対応iPhoneモデルまとめ!
- iPhone機種変更前にやるべきこと&データバックアップ方法解説!
- iPhone機種変更時にデータ移行/復元作業を行う流れ解説!iPhone同士で直接データ転送も可能!
- Windowsユーザー向け!管理人が普段行っているiPhone機種変更時のデータバックアップ/不要データ削除/アプリ整頓/データ移行方法を一挙解説!
- AirTagを子供の腕時計的に使ってみた!親の時計とおそろいで予想以上に好評!簡易のこどもみまもり機器として利用中!
- AirTagの位置情報を家族など複数人で共有する方法解説
- SIMフリーのiPhone 11にドコモのシムカードを入れて設定し使用する手順解説
- 古いiPhoneやAndroidスマホのおすすめ活用方法まとめ|機種変更後の便利な使い道をご紹介
- ぶっちゃけ、iPhoneはいつまで使えるのか
- iPhone 15 Pro:アクションボタンの最強活用術!端末の向きに応じて複数アクションを自動切換!「Actions」アプリの使い方解説!
- 検証済み!iPhone 15 ProにおすすめのUSB-Cケーブル、外付けSSD、ハブ、HDMIケーブル、MagSafe充電器等ご紹介!
- サブスクに無いCDアルバムをYouTube Musicに無料アップロードしてiPhoneやAndroidスマホで聴く方法


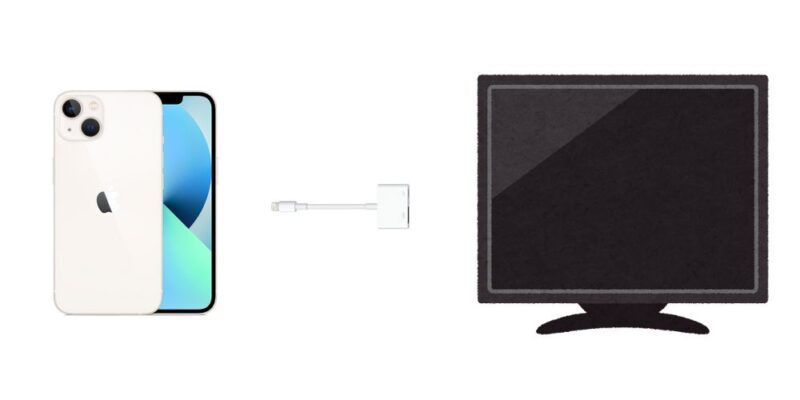









































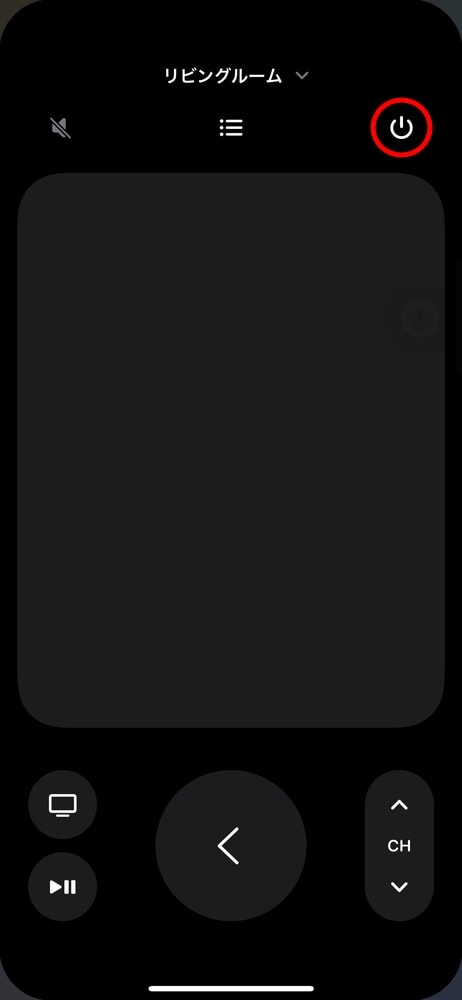
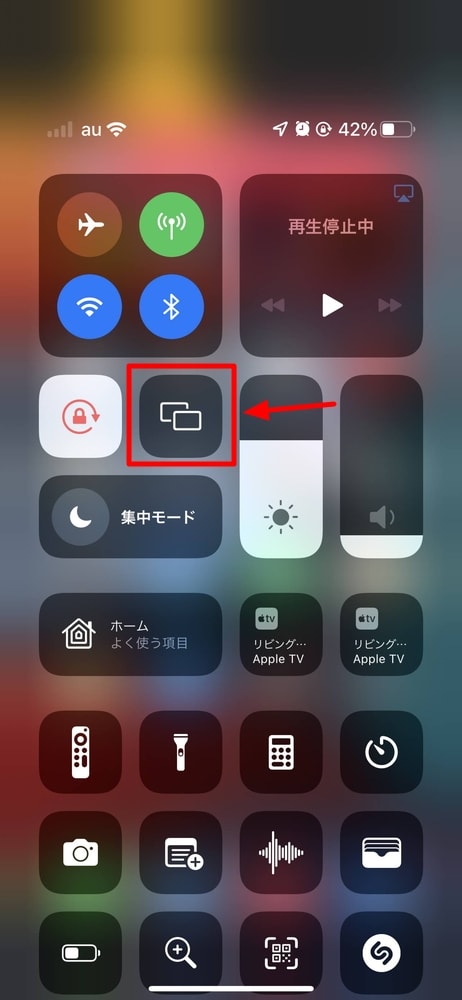
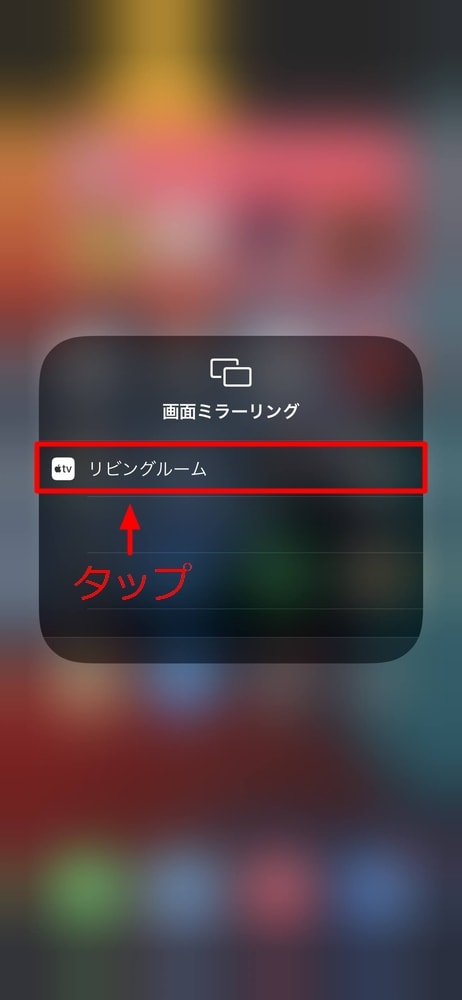

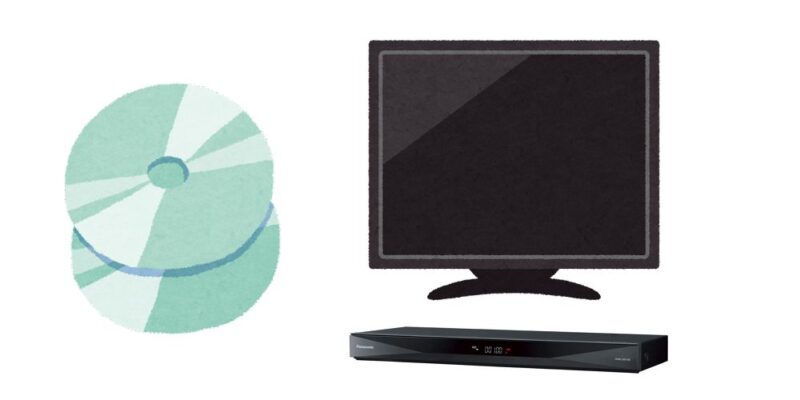

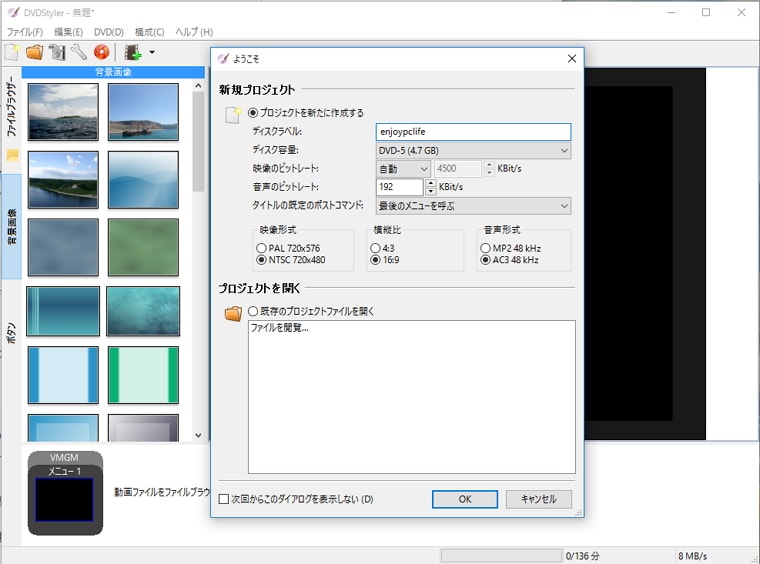







コメント