iPhoneには画面を縦向きで固定するロック機能が搭載されています。通常はロックをオンにして利用している方が多いかと思いますが、一方でYouTubeやTver、Abema、VLCなどで動画を見る際には、画面いっぱいで動画を楽しむために拡大ボタンをタップしたり、都度「縦向きのロック」を解除して横向きで視聴しているという方も多いのではないでしょうか。
しかし、動画アプリなどを利用する際に都度拡大ボタンをタップしたり、画面の縦向きロックをオンオフするのは意外と面倒なもの。
そんな場合は、iPhoneの「ショートカット」アプリにある「オートメーション」機能を使って、アプリに応じて自動的に「画面の縦向きのロックを解除/固定」するように設定しておくと便利です。
基本的にはiPhoneの「画面縦向きのロック」をオンに設定しておき、後は例えばYouTubeアプリを起動すると、オートメーションが自動的に「画面縦向きのロック」をオフに変更、その後アプリを閉じると再び自動で「画面縦向きのロック」をオンに変更してくれます。
非常に便利なので、特定のアプリを横向きで利用する機会の多い方、「画面縦向きのロック」のオンオフをよく利用する方はぜひ設定してみてくださいね。
iPhoneのオートメーション機能とは?
iPhoneのオートメーション機能は、Apple純正の「ショートカット」アプリを使用して、特定のタスクやアクションを自動化するためのツールです。これにより、ユーザーは複数の手順やアプリケーションを一度に実行する自動化シーケンスを作成できます。
オートメーション機能を使用することで、例えば毎日の定型的なタスクや特定の状況で必要な操作を簡単に実行できます。この機能の上手く使えば、iPhoneの利便性を大きく向上させ、日常の生活をよりスムーズにすることが可能です。
今回は以下のようなオートメーションを設定します。
- 動画アプリを起動すると「画面縦向きのロック」がオフ(解除)に
- 動画アプリを終了すると「画面縦向きのロック」がオン(固定)に
他にも、オートメーションを使うと様々な作業を自動化できます。アイデア次第で日常のiPhone操作をますます便利にできるので、ぜひ皆さんも試してみてください。
指定した動画アプリを起動すると「画面縦向きのロック」がオフ(解除)、終了するとオン(固定)になるオートメーションの作成方法
それでは早速ここから、指定した動画アプリを起動すると「画面縦向きのロック」がオフ(解除)、終了するとオン(固定)になるオートメーションの作成方法を解説していきます。
指定した動画アプリを起動すると「画面縦向きのロック」がオフ(解除)になるオートメーションの作成手順
指定した動画アプリを起動すると「画面縦向きのロック」がオフ(解除)になるオートメーションの作成手順は以下の通りです。
まずはiPhoneの「ショートカット」アプリを起動し、下部のメニューから「オートメーション」をタップして選択。その後右上の「+」をタップします。
画面を下部にスクロールし、「アプリ」をタップして選択します。
以下の画面になるので、それぞれ設定していきます。
②「すぐに実行」をタップして選択
③最後にアプリの「選択」をタップ
アプリの「選択」をタップすると以下の画面になるので、アプリ起動時に自動で「画面縦向きのロック」をオフ(解除)にしたいアプリをタップして選択します。一度に複数のアプリを選択可能。設定完了したら右上の「完了」をタップしてください。
アプリの選択と設定が完了したら、右上の「次へ」をタップ。
画面が遷移するので、検索窓に「①ロック」と入力。次に表示される「②”画面の向きをロック”を設定」をタップします。
以下の画面が表示されるので、【画面の向きのロックを切り替える】の青文字で表示されている「切り替える」部分をタップします。
オプションが表示されるので「変更」をタップして選択。
すると【画面の向きのロックをオンに変更】と表示されていると思うので、青文字の「オン」をタップします。
これで【画面の向きのロックをオフに変更】となれば設定完了。右上の「完了」をタップします。
以下のように設定出来たことを確認したら、引き続きアプリを終了/閉じた時のオートメーションを作成していきましょう。右上の「+」をタップします。
指定した動画アプリを終了すると「画面縦向きのロック」がオン(固定)になるオートメーションの作成手順
続いて、先ほど指定した動画アプリを終了すると「画面縦向きのロック」がオン(固定)になるオートメーションの作成手順をご紹介していきます。
オートメーションタブを開いたら、右上の「+」をタップします。その後、一覧から「アプリ」をタップして選択します。
以下の画面になるので、それぞれ設定していきます。
②「すぐに実行」をタップして選択
③最後にアプリの「選択」をタップ
アプリの選択画面になるので、先ほど選択したアプリを再度選択します。アプリの選択が完了したら右上の「完了」をタップ。
以下の画面になるので右上の「次へ」をタップ。
こちらも先程と同様、上部の検索窓に「ロック」と入力し、表示される「”画面の向きをロック”を設定」をタップします。
「切り替える」の部分をタップします。
オプションが表示されるので「変更」をタップして選択。
「画面の向きのロックをオンに変更」となっていることを確認し、右上の「完了」をタップ。
最後に、このようにオートメーションが2つ作成されていれば設定完了です。後は設定したアプリを起動し、実際に横に向けると画面ロックが自動解除されて画面が回転するか確認してみてください。もしも上手く動作しない場合は、再度設定をそれぞれ見直してみてください。
アプリに応じてiPhoneの画面を自動で横に回転させるショートカットが便利すぎ!
今回はアプリに応じてiPhoneの画面を自動で横に回転させるショートカット/オートメーションの作成方法をご紹介しました。
今までYouTubeで動画を見る際など、都度画面をタップして拡大ボタンをタップしたり、「縦向きのロック」を解除して横向きで視聴していましたが、このオートメーションを作成してからは動画を見る際のストレスが大きく減った気がします。
ぜひ皆さんも、iPhoneで画面を横向きにして利用する機会が多いアプリがあれば、自動回転に対応していないようなら今回のオートメーションを参考に設定してみてくださいね!
併せて読みたいおすすめ記事
- 厳選!iPhoneのおすすめアプリまとめ!
- iOS26が配信開始!新機能/不具合情報/未対応アプリ/アップデート方法/対応iPhoneモデルまとめ!
- iPhone機種変更前にやるべきこと&データバックアップ方法解説!
- iPhone機種変更時にデータ移行/復元作業を行う流れ解説!iPhone同士で直接データ転送も可能!
- Windowsユーザー向け!管理人が普段行っているiPhone機種変更時のデータバックアップ/不要データ削除/アプリ整頓/データ移行方法を一挙解説!
- AirTagを子供の腕時計的に使ってみた!親の時計とおそろいで予想以上に好評!簡易のこどもみまもり機器として利用中!
- AirTagの位置情報を家族など複数人で共有する方法解説
- SIMフリーのiPhone 11にドコモのシムカードを入れて設定し使用する手順解説
- 古いiPhoneやAndroidスマホのおすすめ活用方法まとめ|機種変更後の便利な使い道をご紹介
- ぶっちゃけ、iPhoneはいつまで使えるのか
- iPhone 15 Pro:アクションボタンの最強活用術!端末の向きに応じて複数アクションを自動切換!「Actions」アプリの使い方解説!
- 検証済み!iPhone 15 ProにおすすめのUSB-Cケーブル、外付けSSD、ハブ、HDMIケーブル、MagSafe充電器等ご紹介!
- サブスクに無いCDアルバムをYouTube Musicに無料アップロードしてiPhoneやAndroidスマホで聴く方法

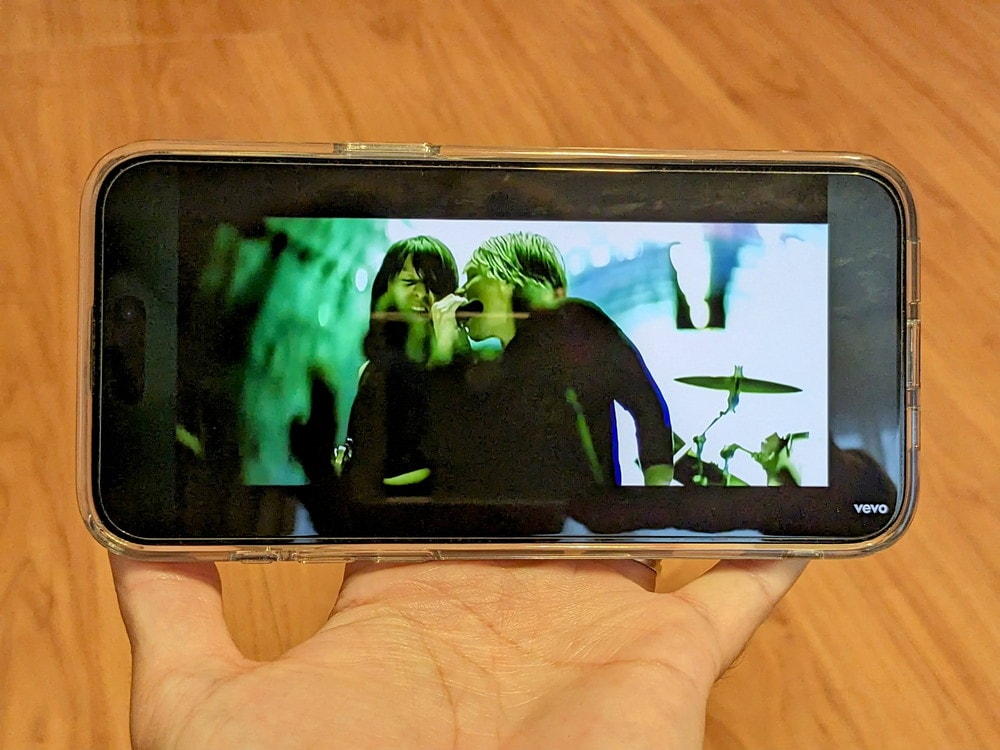
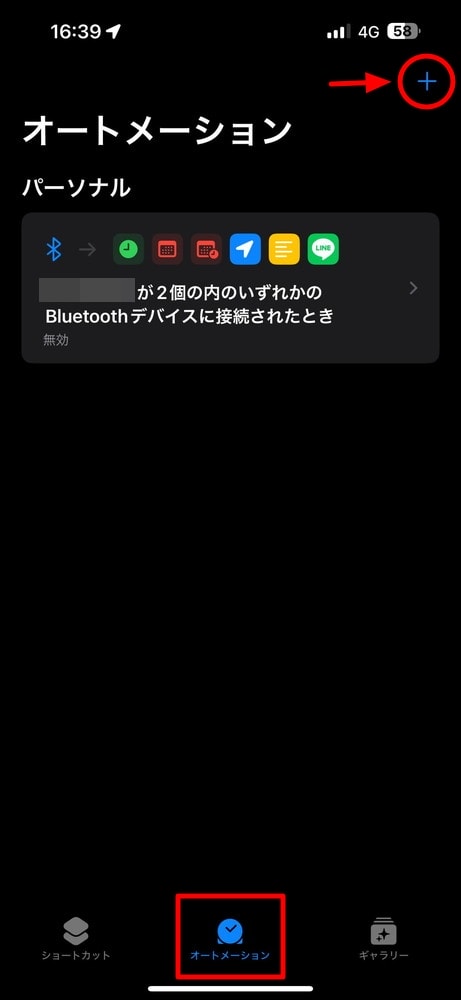
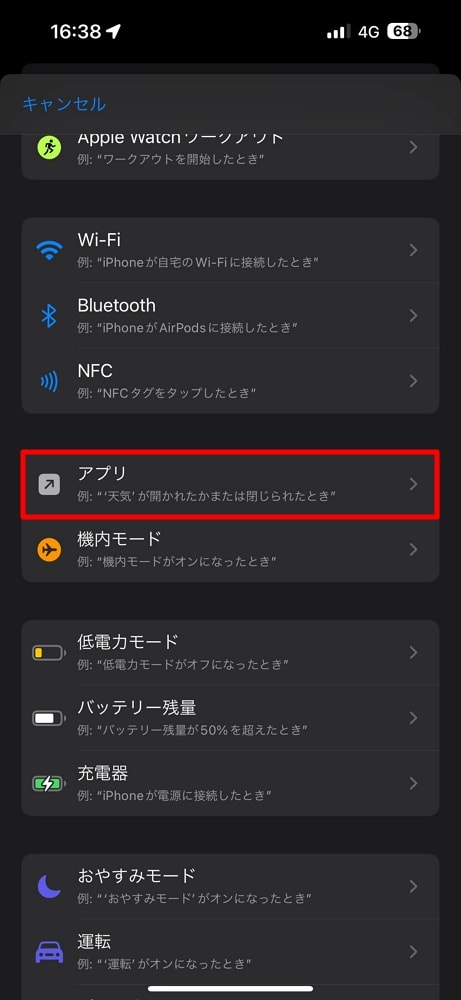
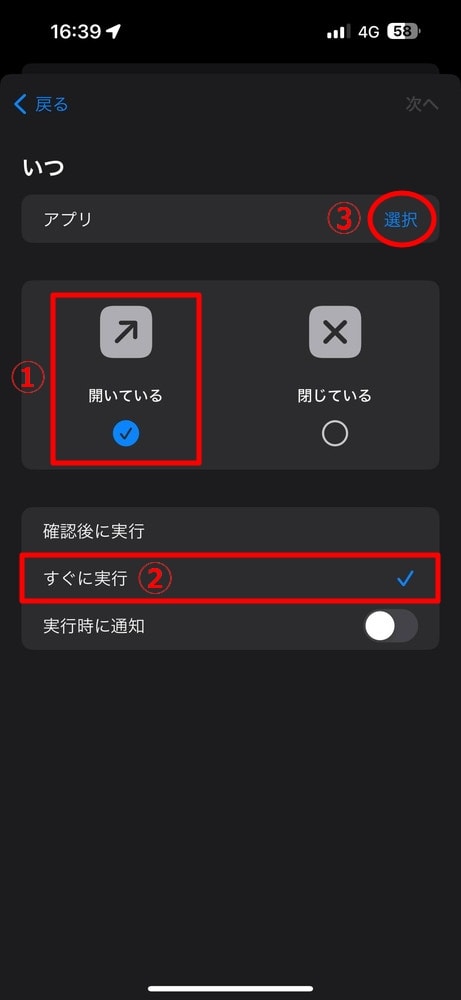
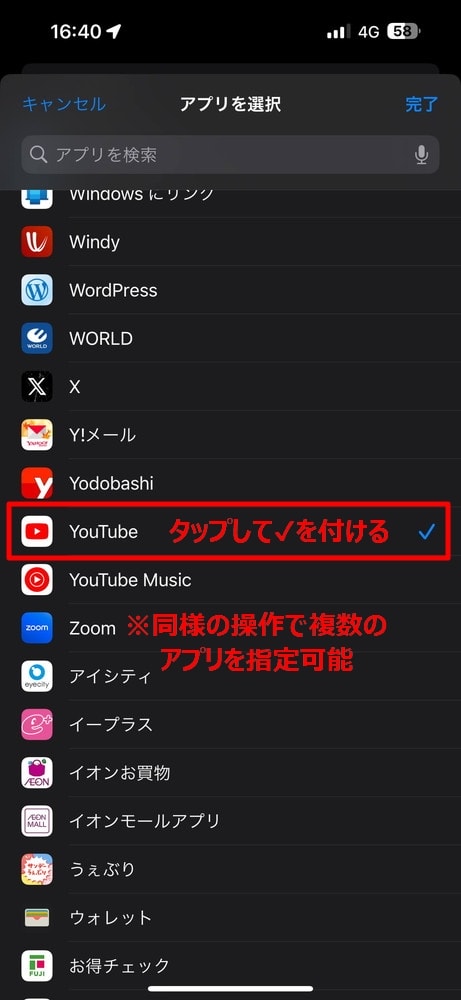
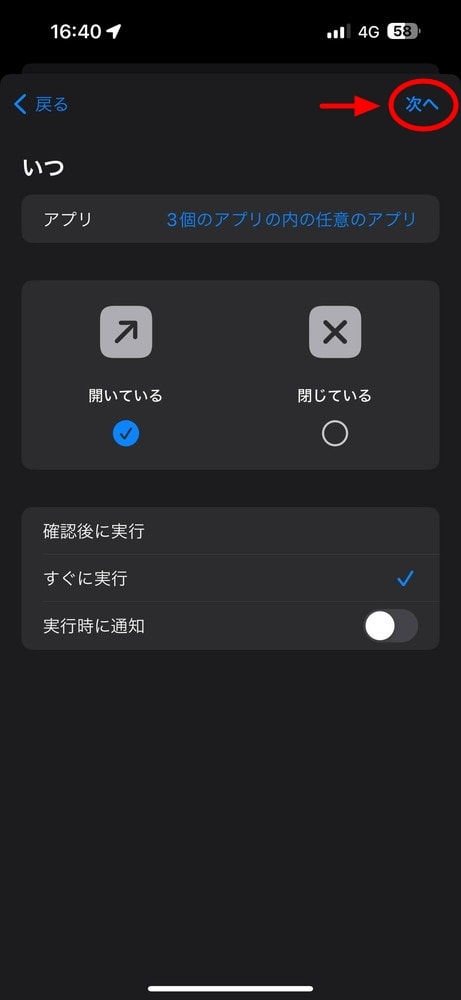

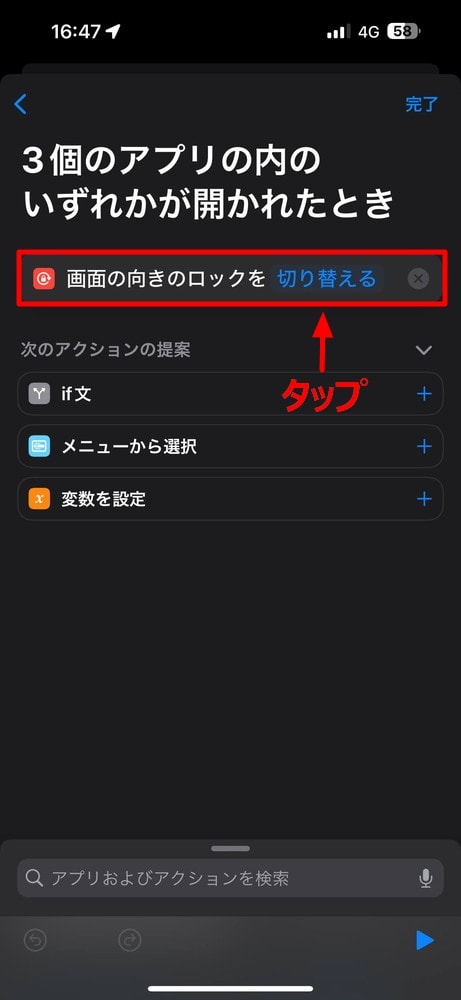
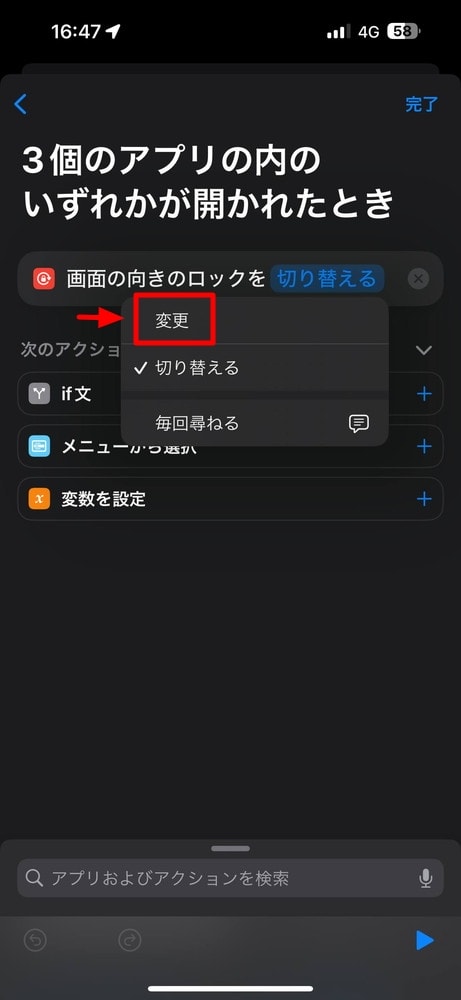
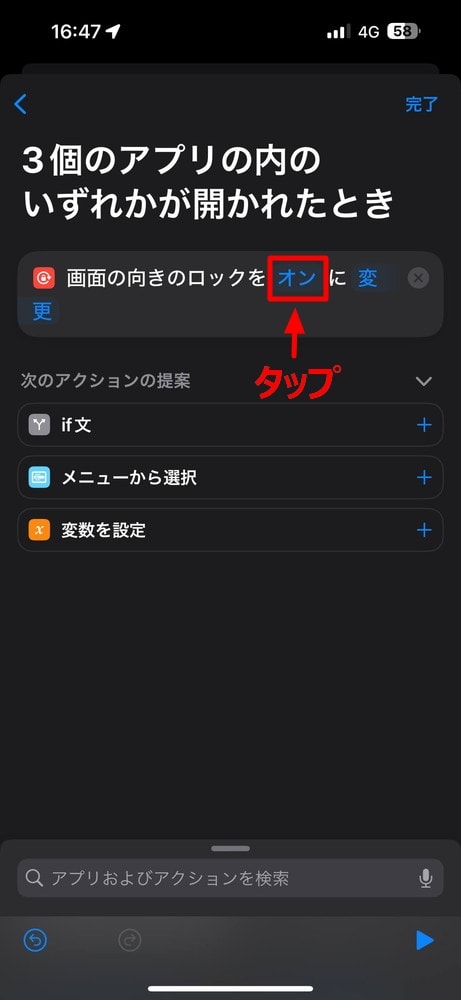
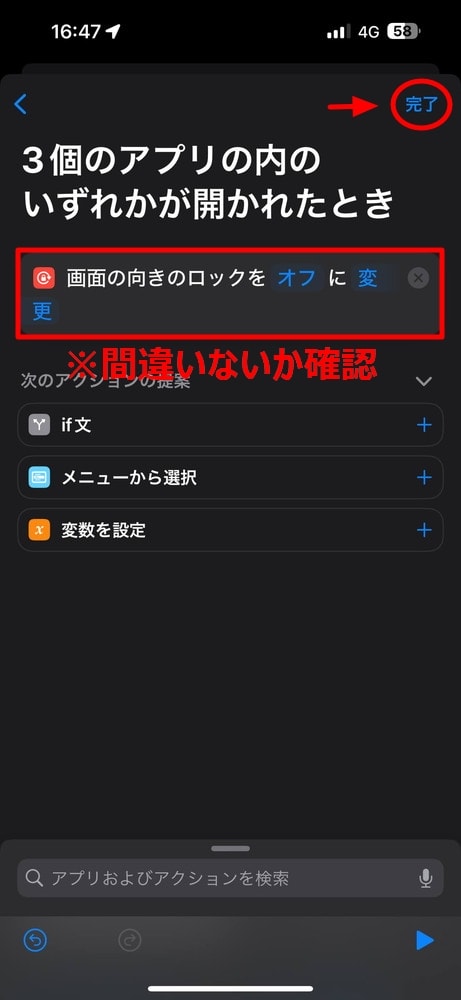
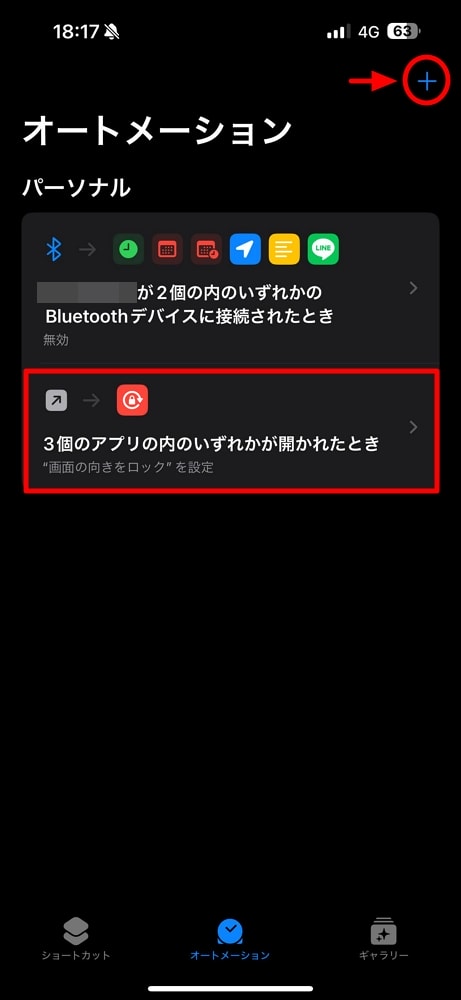
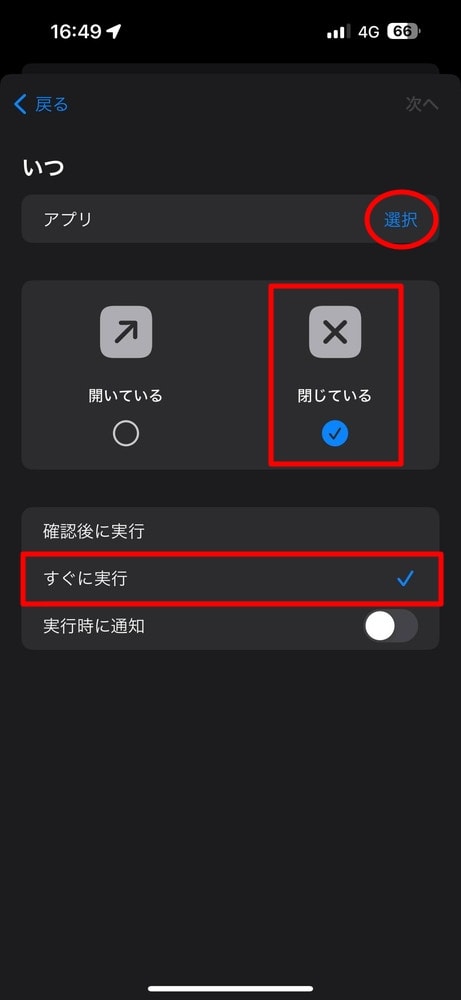
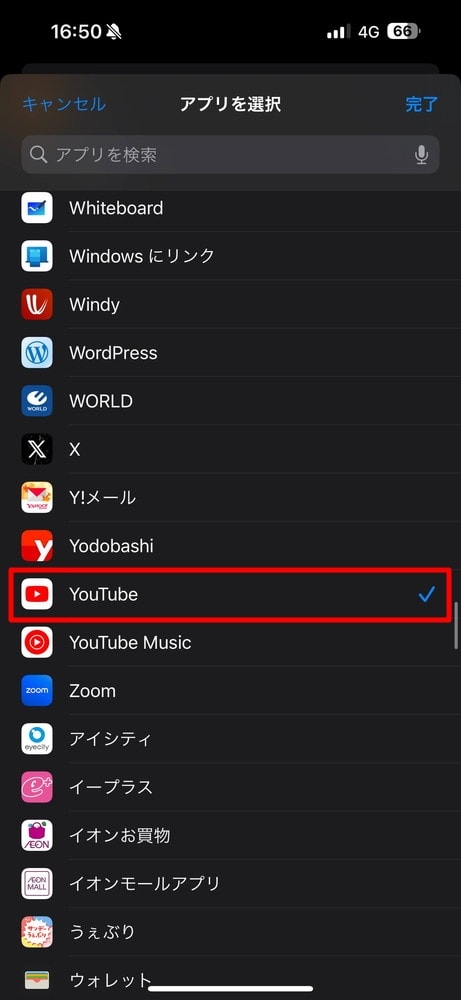
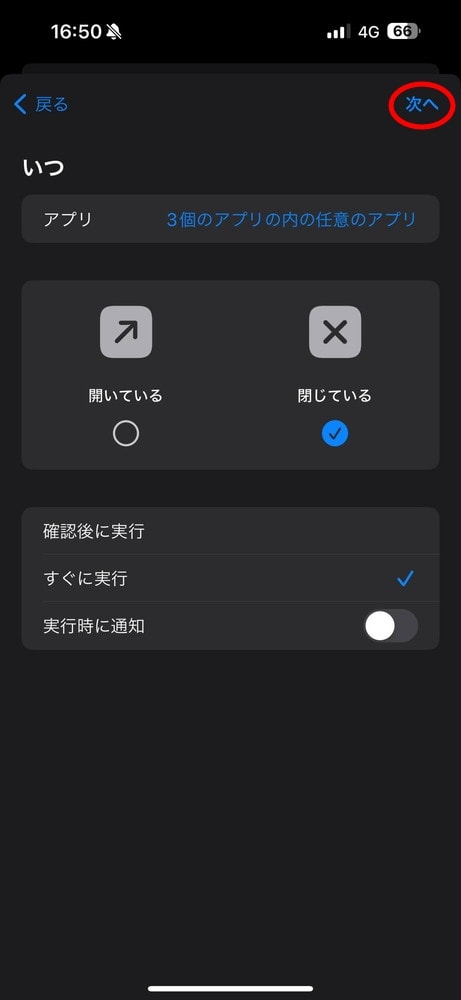
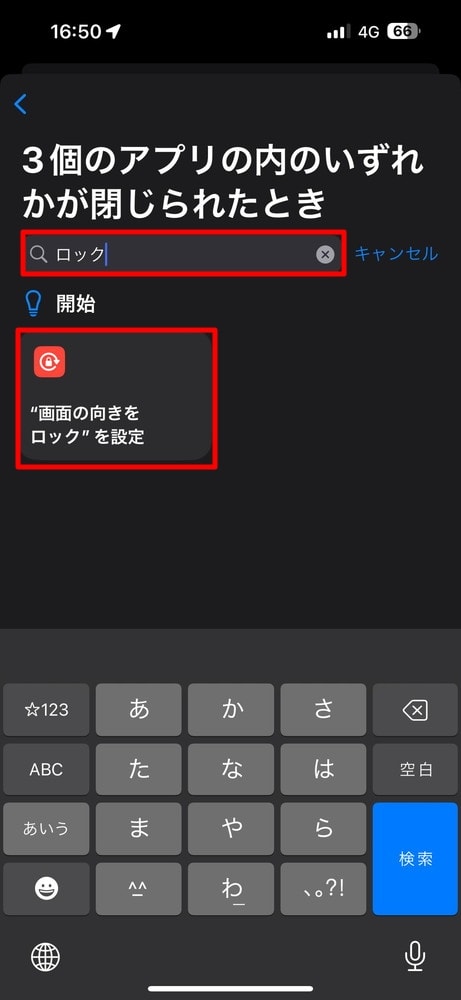
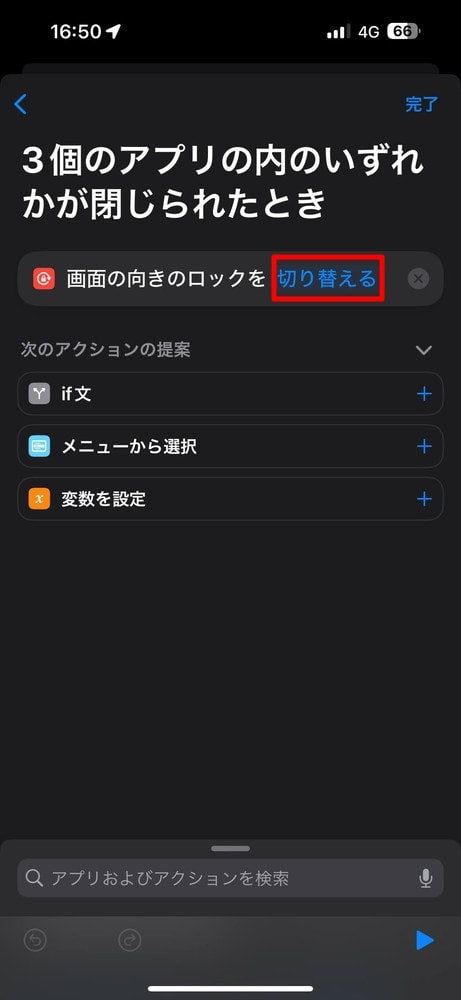
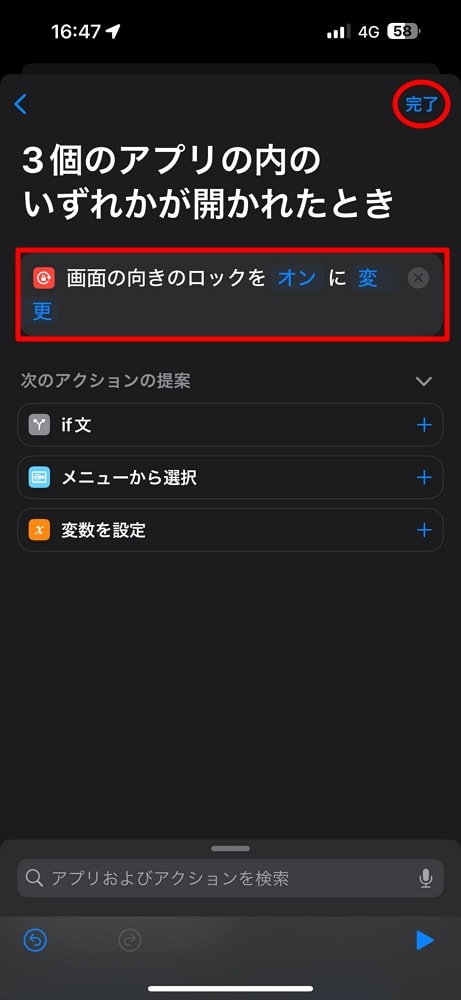
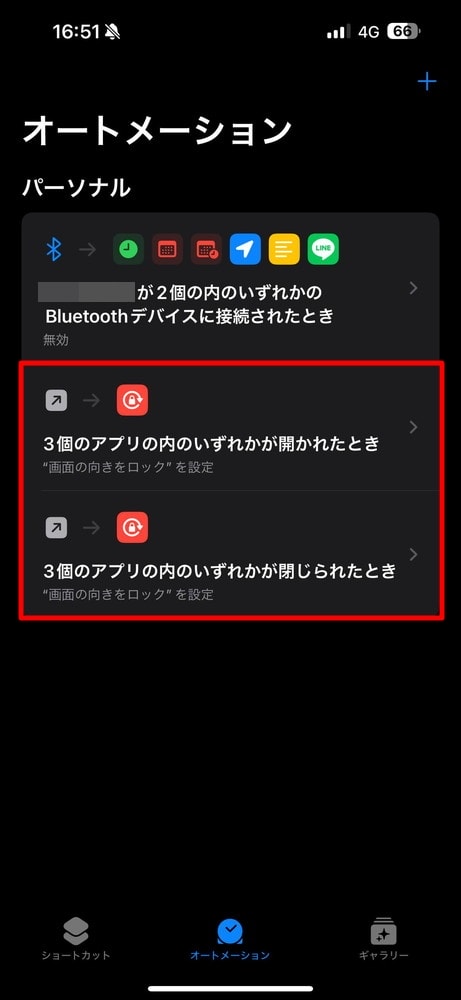






コメント