普段iPhoneを購入する際には256GBモデルを購入している管理人ですが、一番の売れ筋になるであろう64GBモデルの検証を兼ねて【iPhone SE (第2世代) 64GB】を購入してみました。
実際に2週間ほどメイン端末として使っていますが、確かに気を遣う部分はあるものの、アプリを厳選したり、写真や動画を「Google フォト」へバックアップするなどすれば、意外と20GBほどは余裕をもって使うことが出来ています。
と言う事で、本日は【iPhone SE (第2世代) 64GB】の少ない容量を上手くやり繰りし、iPhoneを快適に使う為のおすすめテクニックをまとめておきます。良かったら参考にしてみてくださいね。
iPhone SE(第2世代)「64GB」モデル:初期の空き容量はどのくらい?
【iPhone SE (第2世代) 64GB】ですが、実際の空き容量がどのくらいか気になる方も多いかと思います。
購入した直後の空き容量は【51.9GB】、その後「GarageBand」などの個人的に不要なアプリを削除すると、空き容量が【55.6GB】まで増えました。一応ご報告しておきます。
iPhone SE (第2世代) 64GB:少ない容量でやり繰りする為のテクニックまとめ
【iPhone SE (第2世代) 】において、おそらく64GBモデルが一番の売れ筋モデルになると個人的には予想しています。
確かに64GBモデルは安価で購入しやすいですが、何も気にせず写真や動画を溜め込んだり、アプリや音楽を多数ダウンロードすると、あっという間に容量を使い果たしてしまうでしょう。
もしもストレージの容量不足で悩んだら、以下で紹介するテクニックを上手く活用して【iPhone SE (第2世代) 64GB】を快適に使ってみてくださいね。
不要なアプリをまずはアンインストール!【Appの削除】と【Appを取り除く】の使い分けが重要!
まず初めにやることは、使う予定のない不要なアプリをアンインストールすることです。意外と多くの容量を占めるアプリもあるので、不要なアプリはどんどんアンインストールしておきましょう。
なお、iPhone(iOS)には【Appの削除】と【Appを取り除く】の2パターンが用意されています。必要に応じて使い分けることが重要です。
まずは以下の手順で操作してください。
少し待つとアプリの一覧が表示されるはず。基本的に容量の多い順で表示されるので、ここで不要だと思うアプリがあればタップしてみてください。
すると以下の画面が表示されます。
Appを削除:この操作を行うと、アプリとそれに関連するすべてのデータが削除されます。容量は多く解放できますが、アプリデータが保持されない点はご注意を。
例えば「FEヒーローズ」の場合、【Appのサイズ】は93.7MBですが、【書類とデータ】は2.77GBあります。【Appを取り除く】を使うと解放される容量は93.7MBだけで、2.77GBはそのままiPhoneにデータとして残ります。【Appを削除】を使うと、この両方が削除されるので大幅に容量は削減されますが、ゲームデータは保持されません。
一方「GarageBand」の場合、【Appのサイズ】は1.57GBで【書類とデータ】は16KBです。使ってもいないのに“1.57GB”も無駄に容量を占められるのは大きな痛手ですが、一方でデータの占める容量はごくわずかです。使う予定がないなら【Appを削除】を、使うかもしれないなら【Appを取り除く】を利用すると良いでしょう。
まとめると以下の通り。
■再度使うかもしれないアプリ→Appを取り除く
いずれにしても、アプリは「App Store」から無料で再インストール可能です。使う予定のないアプリでデータを保持しておく必要もないなら、とりあえず削除しておくと良いでしょう。
また、いちいち不要なアプリをチェックするのが面倒なら、以下の設定を有効にしておくのもおすすめです。
これで一定期間使用していないアプリは自動的にiPhoneから取り除かれます。
ちなみに【Appを取り除く】を利用すると、この項目が【Appを再インストール】に変更されます。また、アプリの部分も名称に“クラウド”マークが表示されるようになります。これをタップすれば即座に再インストールされて再度利用できるようになりますが、モバイル回線の場合は余分な通信が発生するので、出来るだけWi-Fi回線使用時や使い放題プランでのダウンロードがおすすめです。
写真や動画はクラウドへ保存を。無料なら「Google フォト」がおすすめ。
不要なアプリの取捨選択が完了したら、次のポイントは写真や動画の保存についてです。
自分の経験上、iPhoneの64GBモデルを使っている方でストレージの容量不足に悩む方の多くは、写真や動画を溜め込み過ぎている事例が多い印象です。しかし、せっかく撮影した写真や動画を削除するのは忍びないですよね。
と言う事で、iPhone内の写真や動画はクラウドやPCに保存し、その後削除するのがおすすめです。バックアップ先としてはこんな感じ。
PCに写真や動画データをバックアップ
パソコンをお持ちの方なら、iPhone内の動画や写真をパソコンにインポートして保存するのがおすすめ。外付けHDDならAmazonで4TB(4,000GB)が1万円程度で購入できます。
写真や動画のバックアップが完了したら、以下で解説する「Googleフォト」アプリを使った写真や動画の一括削除を使うと楽ですよ。
iCloudやGoogleフォトなどのクラウドに写真や動画をバックアップ
パソコンを持っていない場合は、クラウドに写真や動画をバックアップするのがおすすめです。
iPhoneと自動的に連携して空き容量も増やしてくれる【iCloud】が一番便利ですが、無料だと5GBしか保存できません。これでは焼け石に水。最低でも【50GB/130円(月額)】の契約が必要でしょう。
50GB:¥130
200GB:¥400
2TB:¥1,300
もしもiCloudに十分な空き容量があるなら、以下の設定がおすすめ。これによって写真や動画が自動的にiCloudにアップロードされ、必要に応じてiPhoneのストレージが最適化されます。
「ストレージを最適化」を有効にするとiCloudの「写真」アプリがデバイス上のライブラリのサイズを自動的に管理してくれます。iCloudにはオリジナルの写真とビデオが保管され、デバイスには省スペースのバージョンが保存されます。ライブラリが最適化されるのは容量が必要になったときに限られ、アクセス頻度の低い写真やビデオから先に処理されます。オリジナルの写真やビデオが必要な場合は、Wi-Fi またはモバイルデータ通信経由でダウンロードすることができます。
ただし、毎月別途お金を払うことに躊躇する方もいらっしゃるでしょう。そんな場合は無料で利用可能な【Googleフォト】の利用がおすすめ。Googleアカウントさえあれば、ある程度画像や動画が圧縮されオリジナル品質ではなくなりますが、無料で無制限にアップロード可能。こだわりのある写真や動画はPCなどにバックアップし、それ以外は【Googleフォト】を利用すると良いでしょう。
 Google フォト 4.50(無料)
Google フォト 4.50(無料)
カテゴリ: 写真/ビデオ
販売元: Google LLC – Google LLC(サイズ: 175.9 MB)
無料 ※価格は記事掲載時のものです。
Googleフォトアプリをインストールしたら、以下の順に確認作業を行ってください。
しばらくすると、自動的に【Googleフォト】へデータのアップロードが始まります。基本的にはWi-Fi環境下でのアップロードがおすすめですが、すでに多数の写真や動画がiPhoneに保存されている場合は、インターネットプロバイダのアップロード制限に引っ掛かり、規制が入る場合もあります。十分ご注意くださいね。
全ての写真や動画のアップロードが完了したら、以下の手順で削除作業を行います。
※削除前にデータのバックアップが完了していることを確認してから作業を進めてください。
この状態では一時的にiPhoneのごみ箱に入っているだけ。再度以下の作業を行う事で、iPhone内からデータが完全に削除されて空き容量が増えます。
また、もしもAmazonのPrime会員になっている場合は【Amazon Photos】を使うのがおすすめ。Prime会員になっていれば以下のサービスが無料で受けられます。
■5GBのビデオストレージ
【Googleフォト】に比べてビデオ(動画)は5GBの制限があるのでバックアップには不向きですが、写真に関しては無制限にフル解像度のバックアップが可能。そのため特に写真のバックアップに関しては【Amazon Photos】の方が優れている印象ですね。
Prime会員になっていれば「Primeビデオ」や「Primeミュージック」も無料で利用できるので、価格分の価値は十分あると思いますよ。安価な「Fire TV Stick」とネット環境さえあれば、テレビで「Primeビデオ」が見放題になるのは本当におすすめです。
 Amazon Photos 7.2.1(無料)
Amazon Photos 7.2.1(無料)
カテゴリ: 写真/ビデオ, ライフスタイル
販売元: AMZN Mobile LLC – AMZN Mobile LLC(サイズ: 287.2 MB)
無料 ※価格は記事掲載時のものです。
いずれにしても、データのバックアップは複数行っておくのが基本。PCに保存しつつ、【Googleフォト】や【Amazon Photos】も併用しておくと、もしもの際にも安心かと思います。
音楽ファイルの一時保存にもご注意を
最後は音楽ファイルの一時保存について。
「Apple Music」や「YouTube Music」などで音楽ファイルをiPhoneにダウンロードして聴いている場合、どんど音楽ファイルを保存すると意外とストレージ容量を圧迫することも多いです。
聴かなくなったアルバムなどは随時削除するなど、こまめなケアで上手く容量を削減してくださいね。
まとめ:iPhone SE (第2世代) 64GBも上手くやり繰りすれば十分使える!
本日は「iPhone SE (第2世代)」は64GBで足りるのか?について検証してみました。
現状一通りアプリをインストールし、音楽ファイルをオフラインで保存、写真や動画を撮っても、まだ20GBほどは空きがある状態です。勿論、256GBモデルに比べれば気を遣う部分はありますが、64GBでもある程度実用的に使えるということは分かりました。
iPhoneを購入する際、深く考えずに一番安い「64GBモデル」を購入する方も多いかと思いますが、もしも容量不足で悩んだら、今回の記事を参考に空き容量を増やして対処してみてくださいね。
なお、iPhoneのライトニング端子に接続可能なUSBメモリも存在していますが、品質や動作に不安を感じるため、今回はあえて紹介していません。気になる方はAmazon等で検索してみてください。
以上、参考になれば幸いです。
併せて読みたいおすすめ記事
- 厳選!iPhoneのおすすめアプリまとめ!
- iOS26が配信開始!新機能/不具合情報/未対応アプリ/アップデート方法/対応iPhoneモデルまとめ!
- iPhone機種変更前にやるべきこと&データバックアップ方法解説!
- iPhone機種変更時にデータ移行/復元作業を行う流れ解説!iPhone同士で直接データ転送も可能!
- Windowsユーザー向け!管理人が普段行っているiPhone機種変更時のデータバックアップ/不要データ削除/アプリ整頓/データ移行方法を一挙解説!
- AirTagを子供の腕時計的に使ってみた!親の時計とおそろいで予想以上に好評!簡易のこどもみまもり機器として利用中!
- AirTagの位置情報を家族など複数人で共有する方法解説
- SIMフリーのiPhone 11にドコモのシムカードを入れて設定し使用する手順解説
- 古いiPhoneやAndroidスマホのおすすめ活用方法まとめ|機種変更後の便利な使い道をご紹介
- ぶっちゃけ、iPhoneはいつまで使えるのか
- iPhone 15 Pro:アクションボタンの最強活用術!端末の向きに応じて複数アクションを自動切換!「Actions」アプリの使い方解説!
- 検証済み!iPhone 15 ProにおすすめのUSB-Cケーブル、外付けSSD、ハブ、HDMIケーブル、MagSafe充電器等ご紹介!
- サブスクに無いCDアルバムをYouTube Musicに無料アップロードしてiPhoneやAndroidスマホで聴く方法

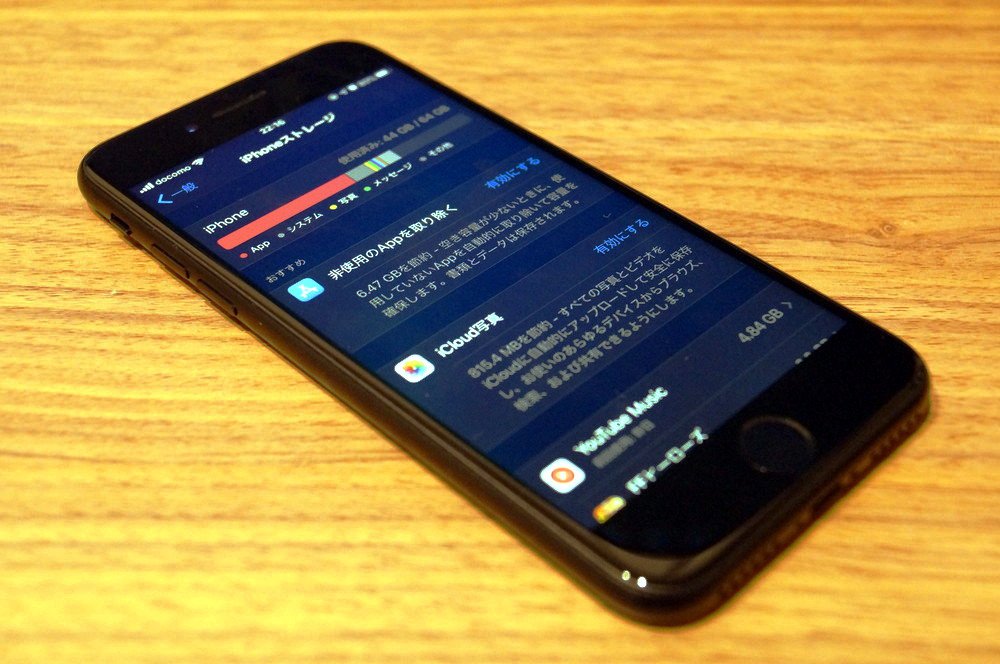
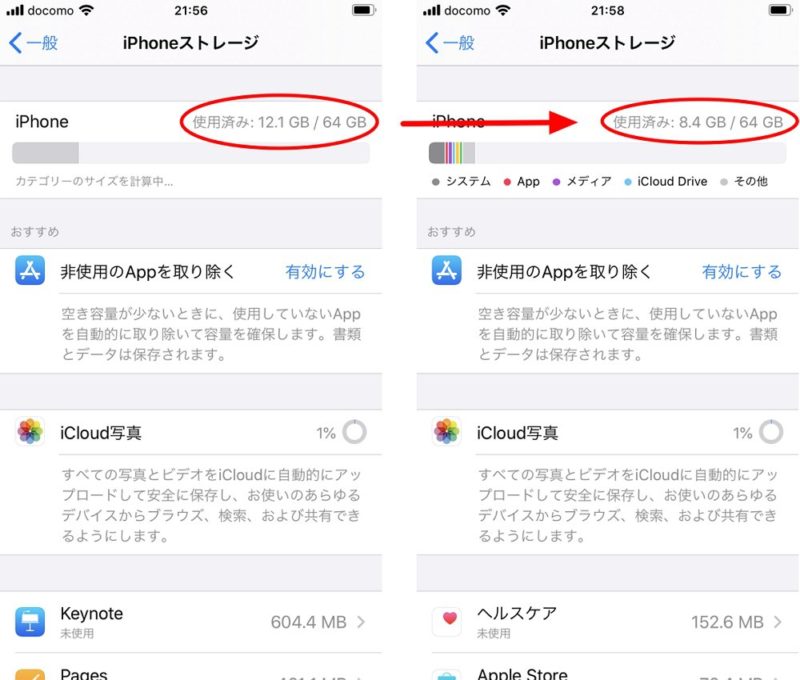

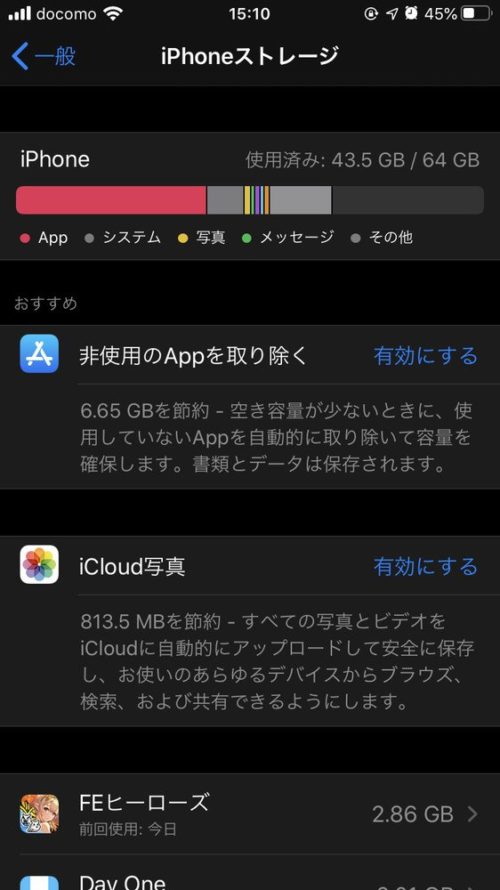
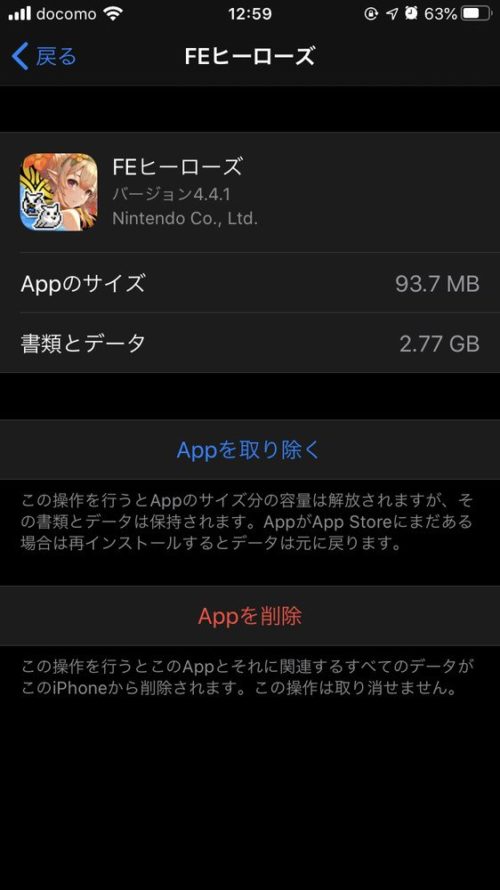
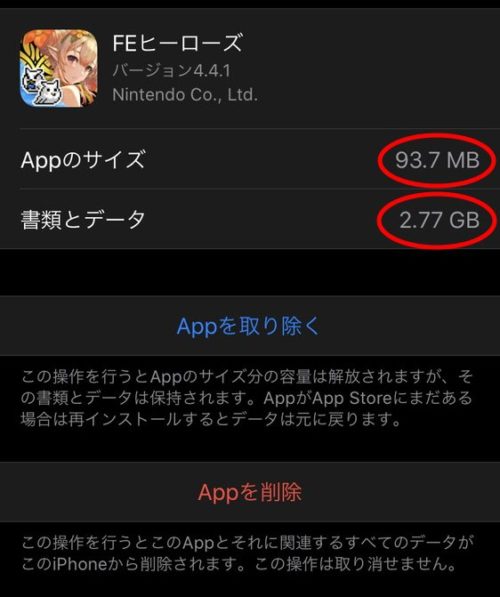
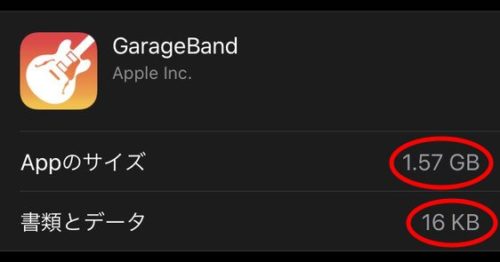
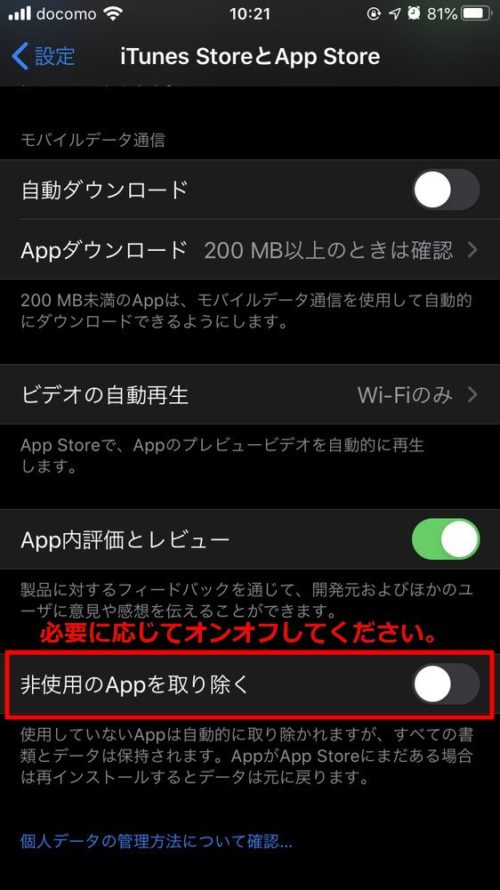
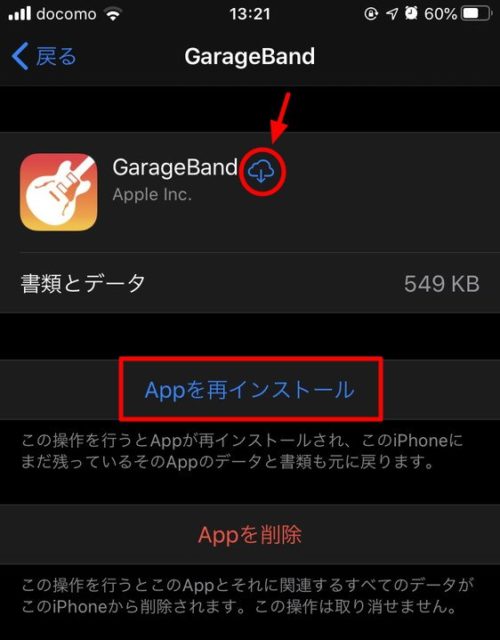





















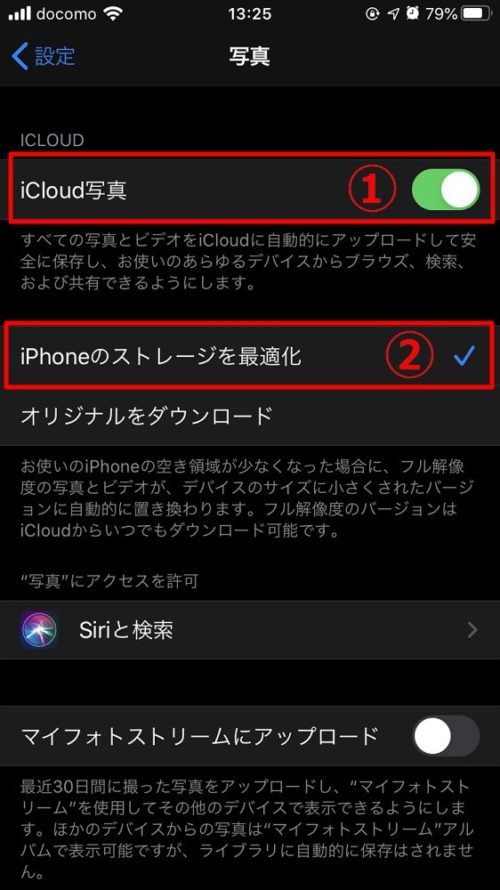

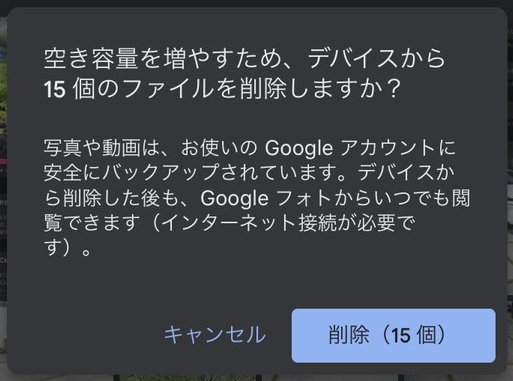

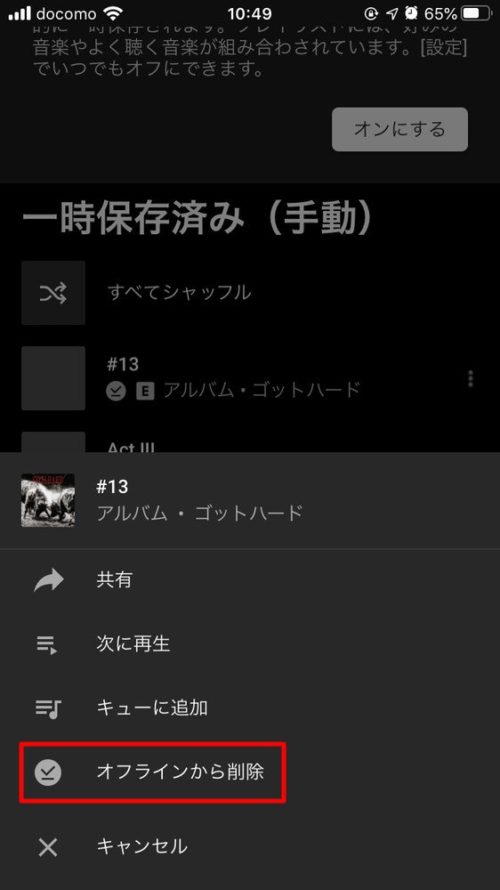
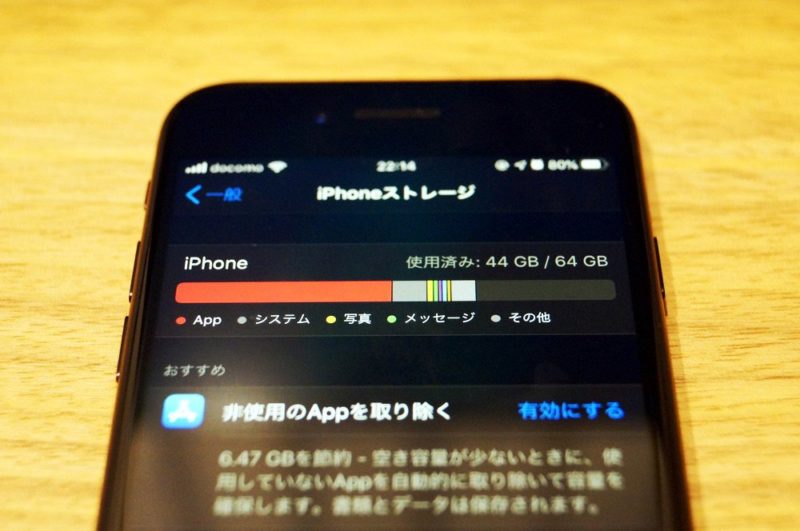





コメント