自分は仕事が終わって帰宅する際、毎回家に電話をかけてこれから帰ることを妻に伝えています。
iPhoneから電話をかける場合、まずはiPhoneを手に持って上にスワイプし、その後【電話】アプリを起動して「履歴」や「良く使う項目」から通話相手を選び、電話をかけるのが一般的でしょう。
ただしアプリの配置によっては【電話】アプリを探すのにさらに手間が掛かったりすることもあるかもしれませんし、同じ相手に電話をかけるにしてはやや操作が面倒な印象です。
そこでおすすめなのが“ウィジェット”を活用する方法。ウィジェットはロック画面からでも右スワイプで出すことが出来ますが、ここに【よく使う項目(電話)】や【ショートカット】を配置することで、非常に簡単に手間なく電話をかけたりLINEを送ることが出来るようになります。
※LINEなど、アプリによっては事前にFace IDなどでロックを解除しておく必要があります。
つまり、iPhoneを手に取ってロック画面を右スワイプし【よく使う項目】や【ショートカット】の通話相手をタップするだけ。
個人的にはiPhoneで電話をかけるなら最速の方法だと思うので、ぜひ皆さんも試してみてくださいね。
iPhoneから最速で特定の相手に電話をかける方法2選
という事で、iPhoneから最速で特定の相手に電話をかける方法としては【ウィジェット】を使うのが手早く操作出来ておすすめです。ロック画面を右スワイプして通話相手をタップするだけで電話をかけることが可能となるので、ぜひいつも同じ相手に電話をする機会が多い方は利用してみてください。
その際【ウィジェット】から電話をかける方法としては、電話アプリの【よく使う項目】を使う方法と、【ショートカット】で「スピードダイアル」を作成して配置する方法があります。
【よく使う項目】は登録が簡単で、ボタンも大きく押しやすいです。一方【ショートカット】を使うと、タップするボタンはやや小さくやや押しにくいですが、LINEなどを登録することも可能。電話がつながらなかったらLINEのショートカットを使って簡単にメッセージを送ることも出来ます。
どちらもタップするだけで電話が出来るのは同じなので、好みに応じて選択してみてくださいね。
電話アプリの【よく使う項目】をウィジェットに配置する方法
電話アプリの【よく使う項目】をウィジェットに配置するのは非常に簡単です。
まずは事前に以下の手順で、「電話」アプリの【よく使う項目】を整頓しておきましょう。
1.「電話」アプリを開き【連絡先】をタップ。次に登録したい相手をタップし、詳細画面で【よく使う項目に追加】をタップ。
※連絡先を【よく使う項目に追加】済みの場合は「2.」へ進んでください。
2.再度「電話」アプリを開き【よく使う項目】をタップ。続いて右上の【編集】をタップ。
※1の【+】をタップして【よく使う項目】に連絡先を追加する方法もあります。
3.上から4番目までにウィジェットから連絡したい連絡先を移動させ、移動が完了したら右上の【完了】をタップ。ちなみに一番上の連絡先がウィジェットでは一番左に、4番目が一番右に配置されます。
※【≡】を長押ししたままの状態で上下に移動可能。
※デフォルトでは上から4番目までがウィジェットに表示されます。
※ウィジェットの【>】アイコンをタップすれば8番目の項目まで表示可能。
「電話」アプリの【よく使う項目】の整頓が完了したら、いよいよウィジェットに追加していきます。
iPhoneのロック画面、もしくはホーム画面を右にスワイプし、「今日の表示」(ウィジェット)を出します。その後最下部にスクロールして【編集】をタップ。
【ウィジェットを追加】の画面が表示されるので【よく使う項目】をタップします。
するとこのように【よく使う項目】が登録されるので、必要に応じて【≡】を長押しして任意の位置へ移動させておきましょう。設定が完了したら、右上の【完了】をタップすればOKです。
これで「今日の表示」の最上部に【よく使う項目】が表示されるようになります。後は連絡先の表示順を押しやすいように調節してくださいね。
【ショートカット】で「スピードダイアル」を作成してウィジェットに追加する方法
続いては【ショートカット】で「スピードダイアル」を作成してウィジェットに追加する方法を解説します。
【ショートカット】とは、Appでの1つまたは複数の作業をすばやく完了するための機能です。「ショートカット」アプリでは、複数の手順を組み合わせた独自のショートカットを作成できます。たとえば、海の波情報を取り込み、ビーチまでの所要時間をチェックし、サーフミュージックのプレイリストを再生する、という「サーフタイム」ショートカットを構築できたりもします。
初めての人からすると最初は取っ付きにくい機能かもしれませんが、色々と応用も出来る便利な機能です。ぜひ皆さん挑戦してみてくださいね。
なお、【ショートカット】の基本的な解説はApple公式サイトを参考に。
まずは【ショートカット】アプリを起動します。もしもiPhoneにインストールされていない場合は、以下からダウンロードしておきましょう。
 ショートカット 2.2.2(無料)
ショートカット 2.2.2(無料)
カテゴリ: 仕事効率化, ユーティリティ
販売元: Apple – iTunes K.K.(サイズ: 142.8 MB)
無料 ※価格は記事掲載時のものです。
【ショートカット】アプリが起動したら以下の画面になるので、【ギャラリー】をタップ。画面をスクロールし、【クイックショートカット】を表示。このの中にある【スピードダイアル】をタップします。【クイックショートカット】の項目を左右スクロールするか、【すべて表示】から見つけましょう。
「スピードダイヤル」の画面が表示されます。
【次を実行したとき:】の【①スピードダイヤル】をタップすれば名称が変更できます。分かりやすい名前(電話相手の名前など)に変更しておくと分かりやすいでしょう。後から変更も可能です。
設定が完了したら【②ショートカットを追加】をタップします。
ショートカットをタップした際に電話する相手の電話番号を入力します。
【電話番号を入力】の部分をタップすれば直接入力も出来ますが、一般的には【①+】をタップして連絡先から登録するのが便利でしょう。
入力が完了したら【②完了】をタップします。
続いて作成した「スピードダイヤル」に発信の許可を与えます。【マイショートカット】に「スピードダイヤル」が追加されているので、右上の【…】をタップ。
「このショートカットは通話の発信は許可されていません。」と出るので【アクセスを許可】をタップ。
「“スピードダイヤル”が通話の開始を求めています」と表示が出たら【OK】をタップ。
【電話番号に発信】と出ればOK。右上の【完了】をタップします。
後はお好みで名称やアイコンデザイン(グリフ)、アイコンカラーなどの設定を変更してみてください。
変更したい「ショートカット」を長押しします。
すると以下の画面になるので【①名称変更】をタップすれば名称の変更が可能になります。また、【②詳細】をタップすると、アイコンデザインやアイコンカラーの変更などが可能となります。
【②詳細】をタップすると以下の画面が表示されます。ここで「電話アイコン」をタップしてみましょう。
すると【アイコン】の画面が表示されます。ここでアイコンの「カラー」変更や、「グリフ」から表示するアイコンデザインの変更も出来ます。変更出来たら右上の【完了】をタップ。
「マイショートカット」の位置の移動は、変更したいショートカットを長押しし、少し反応があった後にそのまま指を上下させると移動可能です。
【ショートカット】の「スピードダイヤル」作成が完了したら、いよいよウィジェットに追加していきます。
iPhoneのロック画面、もしくはホーム画面を右にスワイプし、「今日の表示」(ウィジェット)を出します。その後最下部にスクロールして【編集】をタップ。
【ウィジェットを追加】の画面が表示されるので【ショートカット】をタップします。
するとこのように【ショートカット】が登録されるので、必要に応じて【≡】を長押しして任意の位置へ移動させておきましょう。設定が完了したら、右上の【完了】をタップすればOKです。
これで「今日の表示」の最上部に【ショートカット】が表示されるようになります。後は「ショートカット」の表示順を押しやすいように調節してくださいね。
ちなみに、「LINE」のショートカットは以下の手順で作成できます。
※メッセージの自動送信は現時点では出来ません。
以上でLINEのトークルームを開くショートカットが作成できます。メッセージの自動送信までは現時点では対応していませんが、ある程度作業は簡略化できるでしょう。
なお、もしも上記の手順でショートカットが作成できない場合は、以下のポイントを確認してみてください。
他のアプリでも同様にショートカットは作成できるので、色々試してみてくださいね。
iPhoneから最速で特定の相手に電話をかける方法まとめ
本日はiPhoneから最速で特定の相手に電話をかける方法についてまとめてみました。
手軽に利用できるのは【よく使う項目】ですが、【ショートカット】も使いこなすと様々なアプリと連携出来て非常に便利です。
ウィジェット自体あまり使わないという方もいるかもしれませんが、ぜひこれを機に改めてウィジェットを見直し、ますます便利にiPhoneを活用してみてくださいね。
以上、参考になれば幸いです。
併せて読みたいおすすめ記事
- 厳選!iPhoneのおすすめアプリまとめ!
- iOS26が配信開始!新機能/不具合情報/未対応アプリ/アップデート方法/対応iPhoneモデルまとめ!
- iPhone機種変更前にやるべきこと&データバックアップ方法解説!
- iPhone機種変更時にデータ移行/復元作業を行う流れ解説!iPhone同士で直接データ転送も可能!
- Windowsユーザー向け!管理人が普段行っているiPhone機種変更時のデータバックアップ/不要データ削除/アプリ整頓/データ移行方法を一挙解説!
- AirTagを子供の腕時計的に使ってみた!親の時計とおそろいで予想以上に好評!簡易のこどもみまもり機器として利用中!
- AirTagの位置情報を家族など複数人で共有する方法解説
- SIMフリーのiPhone 11にドコモのシムカードを入れて設定し使用する手順解説
- 古いiPhoneやAndroidスマホのおすすめ活用方法まとめ|機種変更後の便利な使い道をご紹介
- ぶっちゃけ、iPhoneはいつまで使えるのか
- iPhone 15 Pro:アクションボタンの最強活用術!端末の向きに応じて複数アクションを自動切換!「Actions」アプリの使い方解説!
- 検証済み!iPhone 15 ProにおすすめのUSB-Cケーブル、外付けSSD、ハブ、HDMIケーブル、MagSafe充電器等ご紹介!
- サブスクに無いCDアルバムをYouTube Musicに無料アップロードしてiPhoneやAndroidスマホで聴く方法

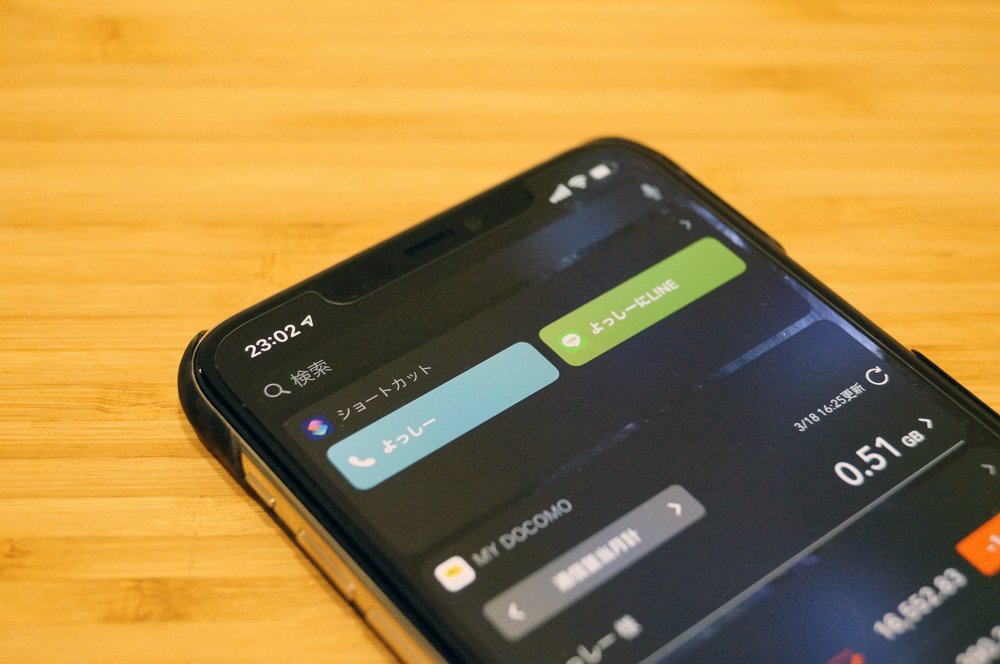
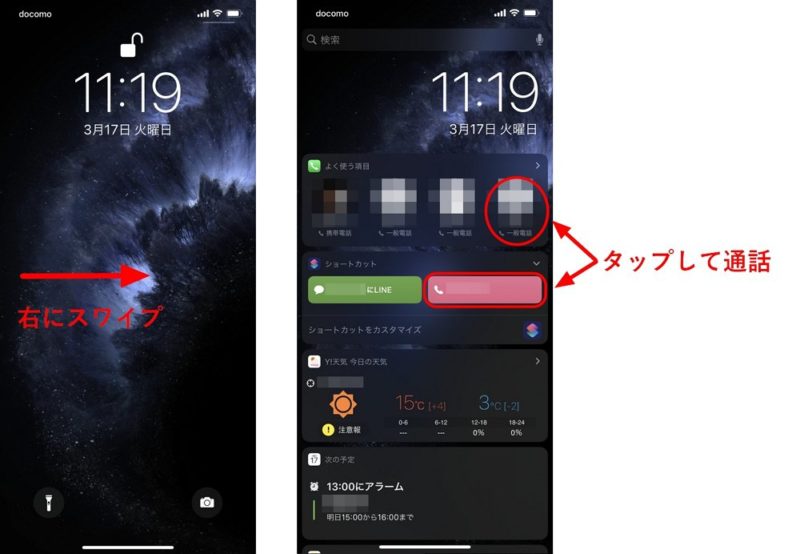
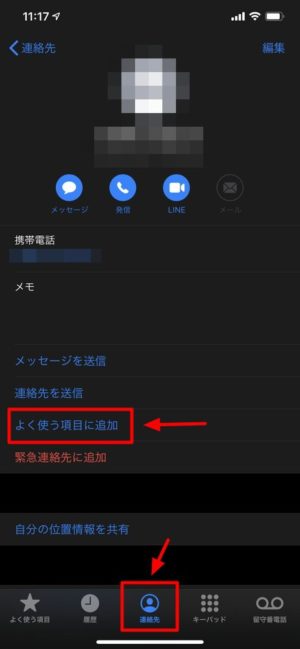
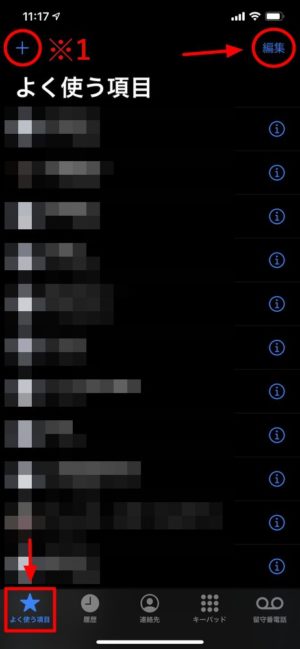
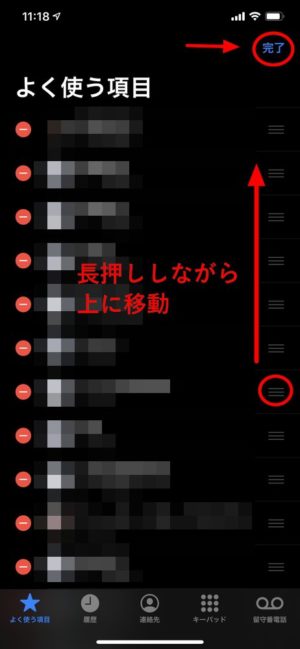
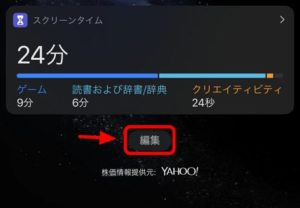
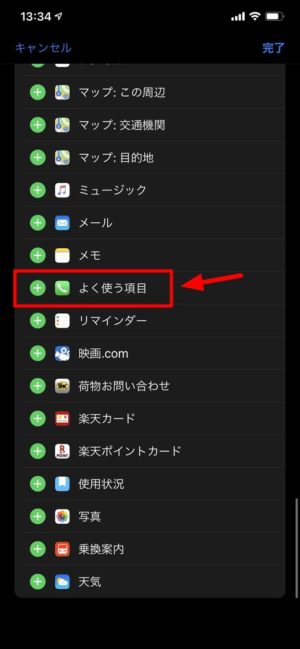
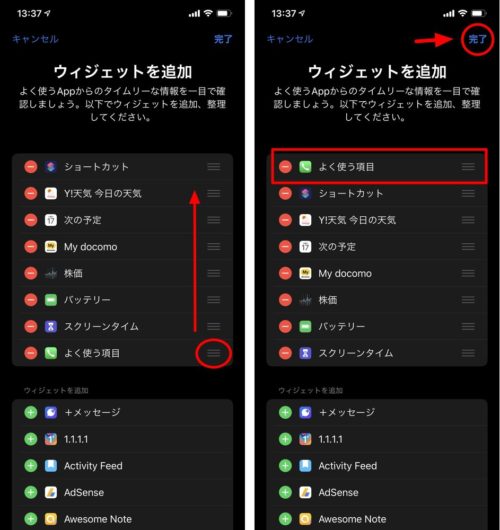
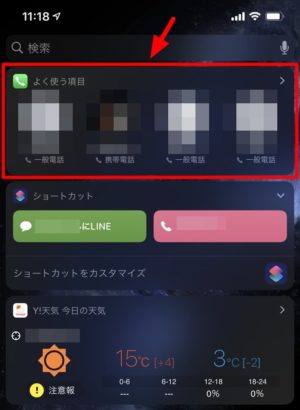

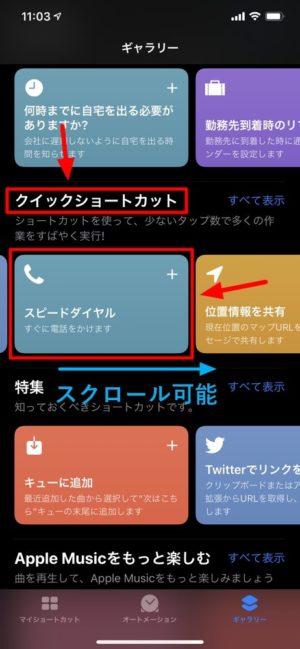
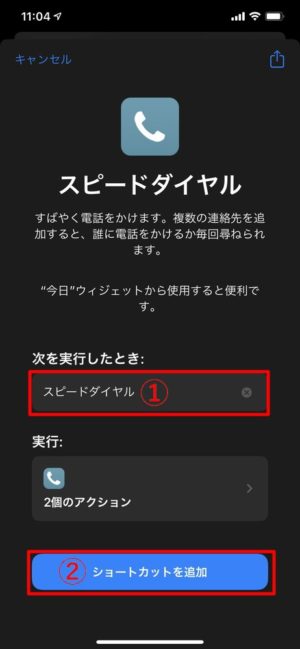
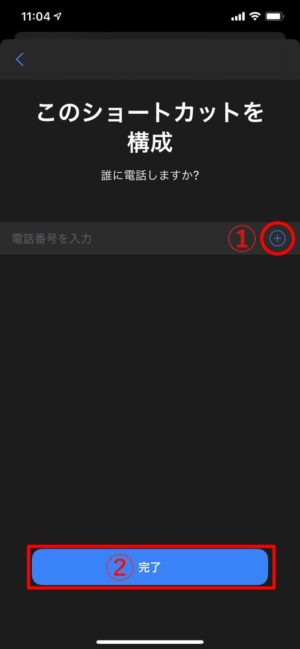
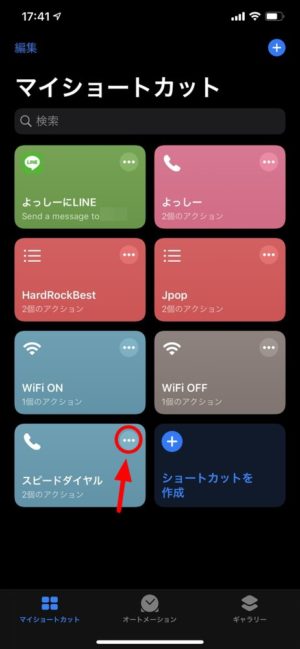
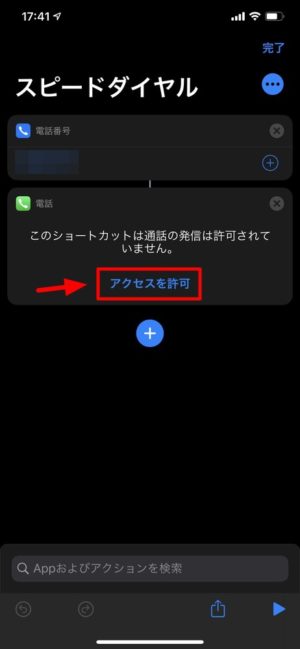
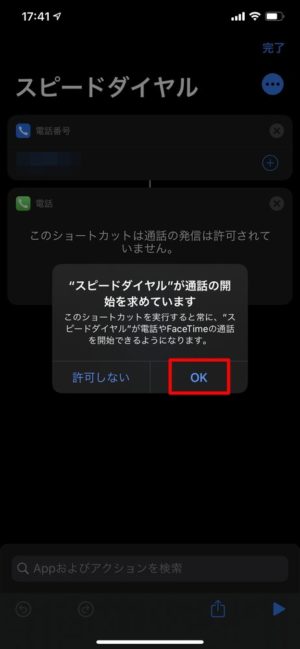
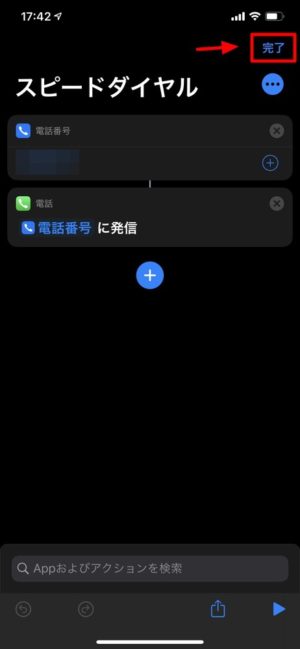
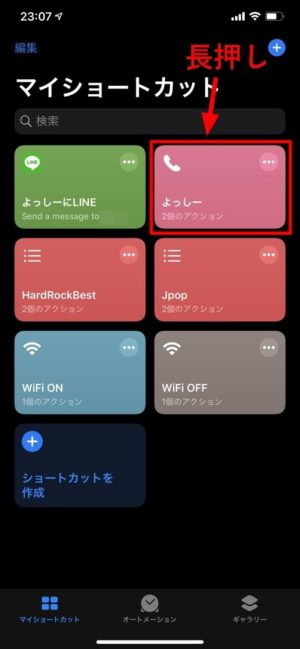
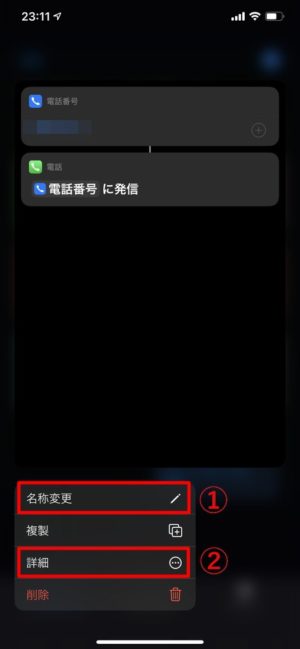
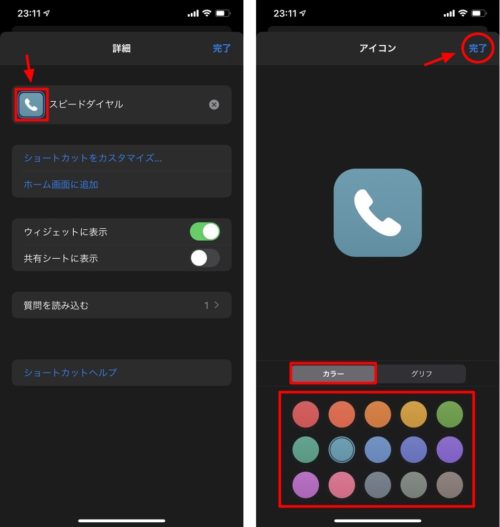
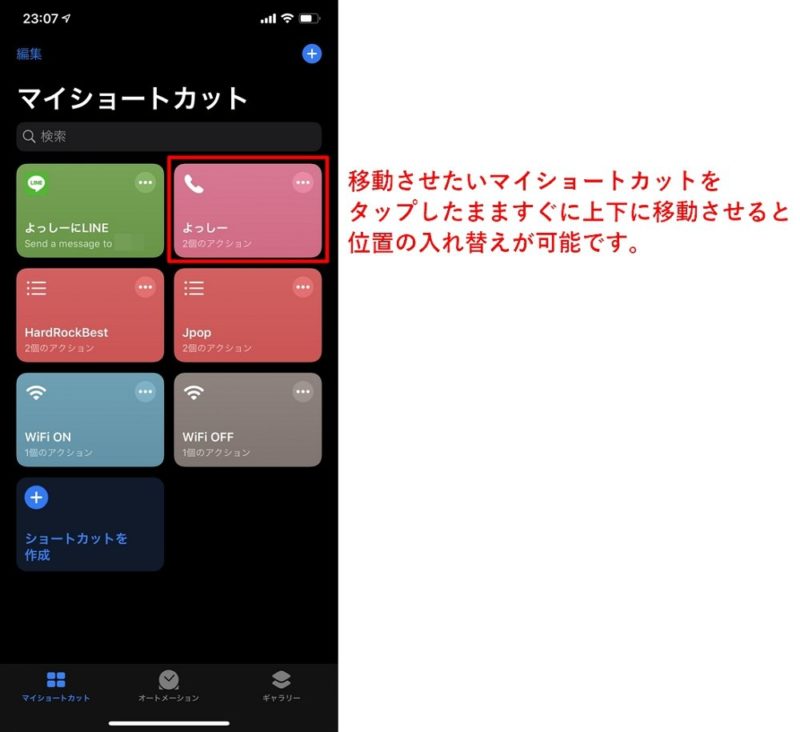
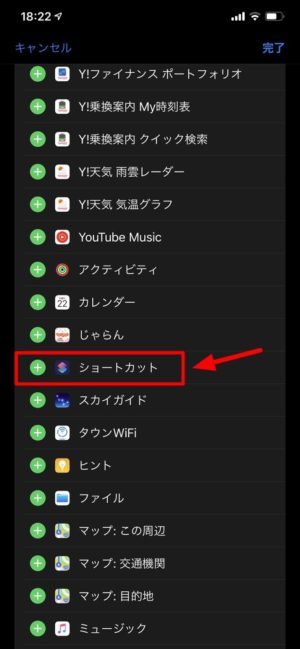

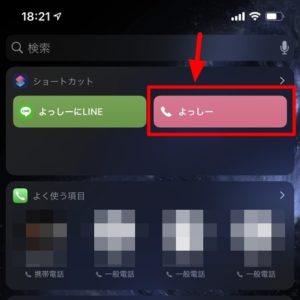
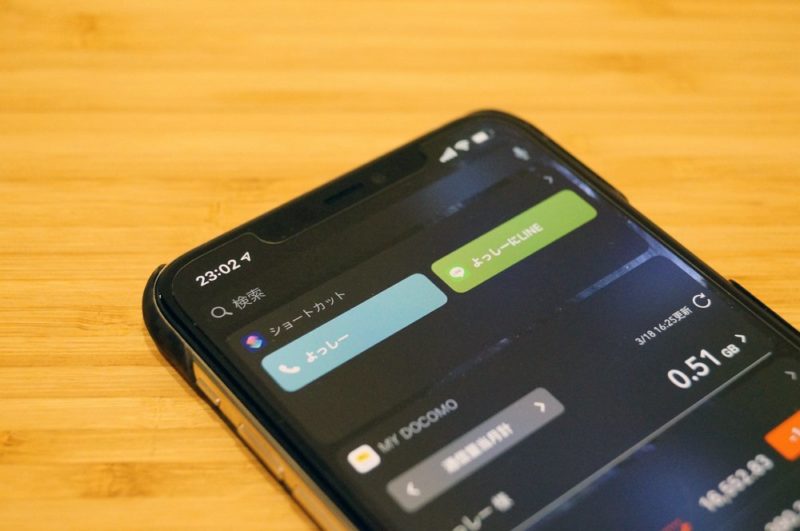





コメント