iPhoneには、モバイル通信ができないWi-Fi専用のiPadやMac、ニンテンドースイッチ、ウィンドウズパソコンなどをテザリングで手軽にネット接続できるようにする「インターネット共有」という機能が備わっています。ただ、常時オンにしておくと無駄な通信が行われるだけでなく、iPhone側のバッテリー消費も早くなるので、自分は必要に応じてオンオフするよう心がけています。
この「インターネット共有」、通常は「設定」アプリの「インターネット共有」を開いてオンオフするのですが、普段「設定」アプリを常用せず、深い階層に置いている場合などにはいちいち操作するのがやや面倒。
そこでとにかく簡単に素早く「インターネット共有」をオンオフできないかを色々と検証した結果、iPhoneの「ショートカット」からワンタップでオンオフできるようになったので、作成方法をご紹介しておきます。
普段iPhoneでテザリング/インターネット共有を利用する機会が多い方はぜひ試してみてくださいね。
ワンタップ!iPhoneで最速のテザリング/インターネット共有のオンオフ方法はショートカットの活用!作成方法をご紹介!
別途紹介する「コントロールパネルからインターネット共有をオンオフする」方法も簡単で十分便利なのですが、どうしてもワンタップではオンオフできません。
「いやいや、どうせならワンタップでインターネット共有をオンオフしたいんですけど」という欲張りさんもいらっしゃることでしょう。自分もその一人。
そこでネット上の情報をあれこれ検索して行き着いたのが、「ショートカット」アプリを利用してインターネット共有をオンオフする方法。これはiOS16以降で利用可能なようなので、現在古いバージョンを利用している方はiOS16にアップデートしてから利用してみてください。
最初に「ショートカット」を作成する手間はありますが、一度作ってしまえば後からはワンタップでインターネット共有/テザリングをオンオフ出来るようになりますよ。
それでは早速ショートカットを作成していきましょう。
まずは【ショートカット】アプリを起動します。
「ショートカット」アプリが起動したら【すべてのショートカット】など、適当なフォルダを選択。
右上の【+】をタップ。
以下の画面が開くので、下部の【Appおよびアクションを検索】をタップ。
上部の検索窓をタップして【①インターネット】と入力。すると検索結果が表示されるので、【②インターネット共有を設定】をタップ。
以下の画面が開くので【①変更】の部分をタップし、表示されたオプション一覧から【②切り替える】を選択。
するとこのように表示が変わります。これで「インターネット共有をオンオフするショートカット」の設定は完了。右上の【完了】をタップすれば作成完了となりますが、ひと手間加えて分かりやすくカスタマイズしておきましょう。
上部の【インターネット共有を設定】名称の横にある【∨】アイコンをタップします。
すると以下のポップアップが表示されます。ここでは各自お好みでカスタマイズしてみてください。
①名称変更:
自分は「インターネット共有」と入力しました。「テザリング」とかでも良いかも。
②アイコンを選択:
どうせなら「設定」にあるアイコンに似せたいところ。自分は以下のように設定しました。お好みで分かりやすい色やアイコンに変更してみてくださいね。
アイコンの色は「黄緑」を選択。
アイコンデザインはオブジェクトとツールから選択しました。
カスタマイズが完了したら【完了】をタップしてください。
③ホーム画面に追加:
タップすると以下の画面が表示されるので、【追加】をタップしましょう。これで作成したショートカットがホーム画面に追加されます。後はお好みの位置に配置して利用してください。
上記のカスタマイズが完了したら、右上の【完了】をタップでインターネット共有をオンオフするショートカットの作成は完了です。
後はこのショートカットアイコンをワンタップすれば、インターネット共有のオンオフを簡単に切り替えることができるようになり非常に便利ですよ。
ただし、オンになったのかオフになったのかは切り替え時に表示されません。ここは慣れるしかないかな。なお、インターネット共有で接続された際には、上部に接続中の緑のアイコンが出るので、そこまで不便はしていません。
ショートカット作成は面倒?手軽にiPhoneのテザリング/インターネット共有をオンオフできるコントロールパネル活用方法をご紹介!
上記の「ショートカット」を作るのが面倒!というライトユーザーさんにおすすめなのが、「コントロールパネル」からインターネット共有をオンオフする方法。
ワンタップとはいきませんが、慣れれば【スワイプ→長押し→タップ】の3手順で操作可能です。一応覚えておくと良いでしょう。
手順としては以下の通り。
①iPhoneの右上から下にスワイプしてコントロールパネルを開きます。
②左上の通信グループの部分を長押しします。
③以下の画面が開くので、【インターネット共有】アイコンをタップしてオンオフしてください。
ちなみに【インターネット共有】がオンの状態だと以下のような表示になります。
慣れれば【スッ(下にスワイプ)→ポチッ(長押し)→ポン(タップ)】と流れるようにサクッと操作出来て非常に便利。ぜひ利用してみてくださいね。
【オフ限定】インターネット共有は上部のアイコンタップで簡単にオフ可能
これはインターネット共有がオンの場合のみのちょっとした裏技ですが、インターネット共有接続時に表示されている通信アイコンをタップすれば、直接設定アプリの「インターネット共有」が表示されます。
後はここから「インターネット共有」をオフにすれば非常に簡単便利です。オンにはできませんが、オフにする際の便利技として覚えておくと良いでしょう。
まとめ:iPhoneのテザリング/インターネット共有は便利なのでぜひ利用してみてください!
本日はiPhoneのテザリング/インターネット共有のオンオフ切り替え方法をご紹介しました。
個人的にはショートカットを使った方法が最速でおすすめですが、設定手順が面倒という方はコントロールパネルの方法などを利用してみてください。
なお、iPhoneのインターネット共有は、現在ならほぼどの通信会社と契約していても簡単に利用可能です。Wi-Fi専用のiPadやニンテンドースイッチ、ノードパソコンなど、モバイル通信ができないデバイスもiPhoneさえあれば外出先でも利用可能となるのは本当に便利。自分もSurface Pro 8を外出時に使うために良く利用しています。他にも、ゲーム専用のスマホをモバイル契約なしで使う場合にも便利です。
ただし、テザリング/インターネット共有時の通信量は、データ使い放題でも別カウントとなる場合が多いです。利用前に規約はよく確認しておきましょう。また、ゲームのアップデートやパソコンの通信など、思わぬ大きな通信が発生する場合もあります。特に通信料がステップアップ方式で上がるタイプで契約している方は十分ご注意くださいね。
ちなみに楽天モバイルなら、テザリングの制限も特にありません。気軽にスマホだけでなく、テザリングもガッツリ使いたいならおすすめですよ。
併せて読みたいおすすめ記事
- 厳選!iPhoneのおすすめアプリまとめ!
- iOS26が配信開始!新機能/不具合情報/未対応アプリ/アップデート方法/対応iPhoneモデルまとめ!
- iPhone機種変更前にやるべきこと&データバックアップ方法解説!
- iPhone機種変更時にデータ移行/復元作業を行う流れ解説!iPhone同士で直接データ転送も可能!
- Windowsユーザー向け!管理人が普段行っているiPhone機種変更時のデータバックアップ/不要データ削除/アプリ整頓/データ移行方法を一挙解説!
- AirTagを子供の腕時計的に使ってみた!親の時計とおそろいで予想以上に好評!簡易のこどもみまもり機器として利用中!
- AirTagの位置情報を家族など複数人で共有する方法解説
- SIMフリーのiPhone 11にドコモのシムカードを入れて設定し使用する手順解説
- 古いiPhoneやAndroidスマホのおすすめ活用方法まとめ|機種変更後の便利な使い道をご紹介
- ぶっちゃけ、iPhoneはいつまで使えるのか
- iPhone 15 Pro:アクションボタンの最強活用術!端末の向きに応じて複数アクションを自動切換!「Actions」アプリの使い方解説!
- 検証済み!iPhone 15 ProにおすすめのUSB-Cケーブル、外付けSSD、ハブ、HDMIケーブル、MagSafe充電器等ご紹介!
- サブスクに無いCDアルバムをYouTube Musicに無料アップロードしてiPhoneやAndroidスマホで聴く方法

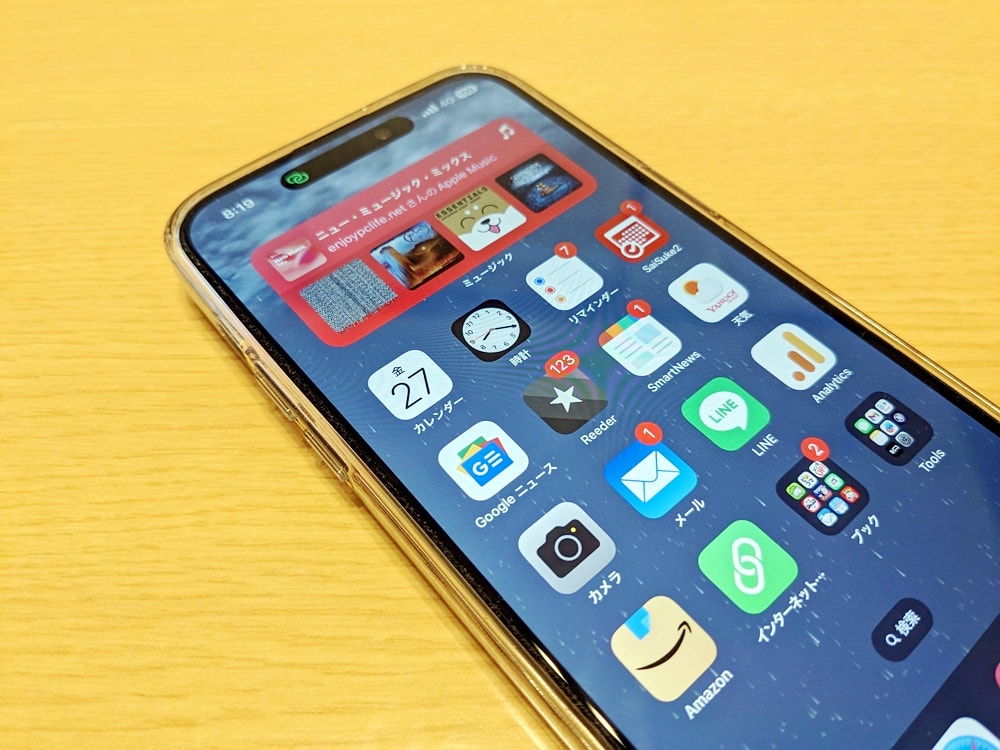
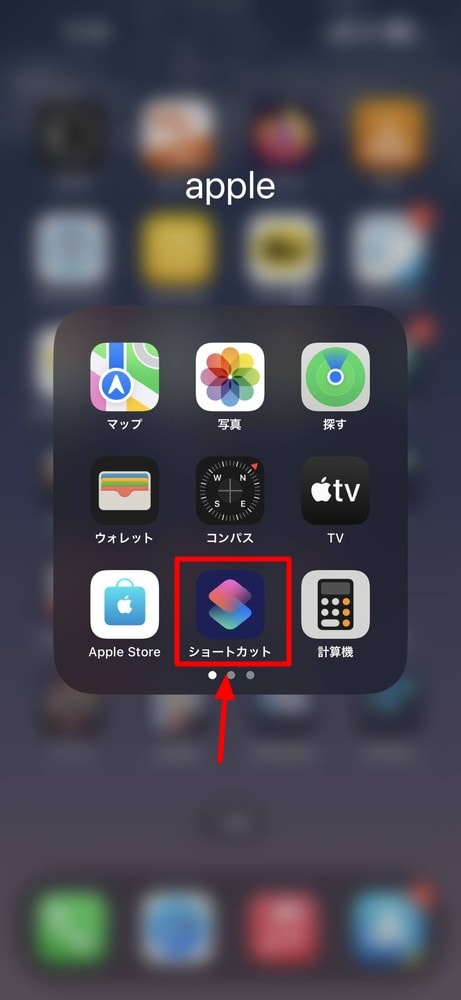
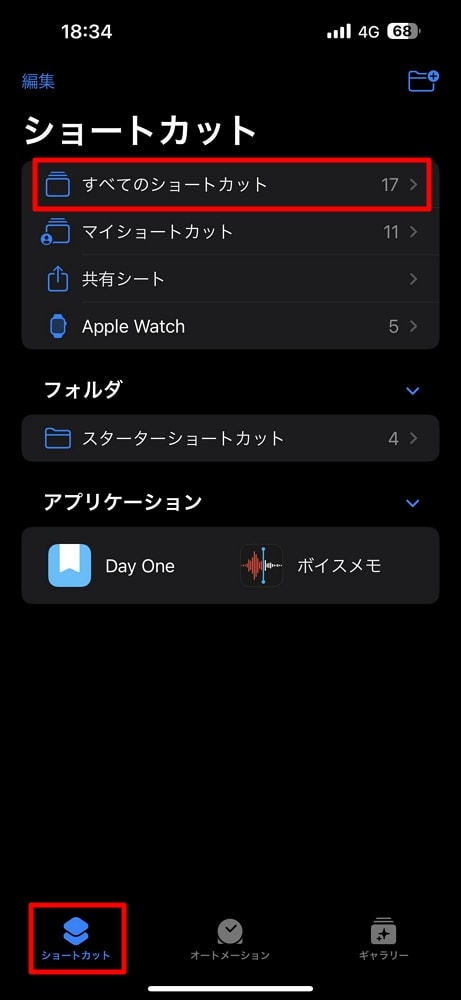
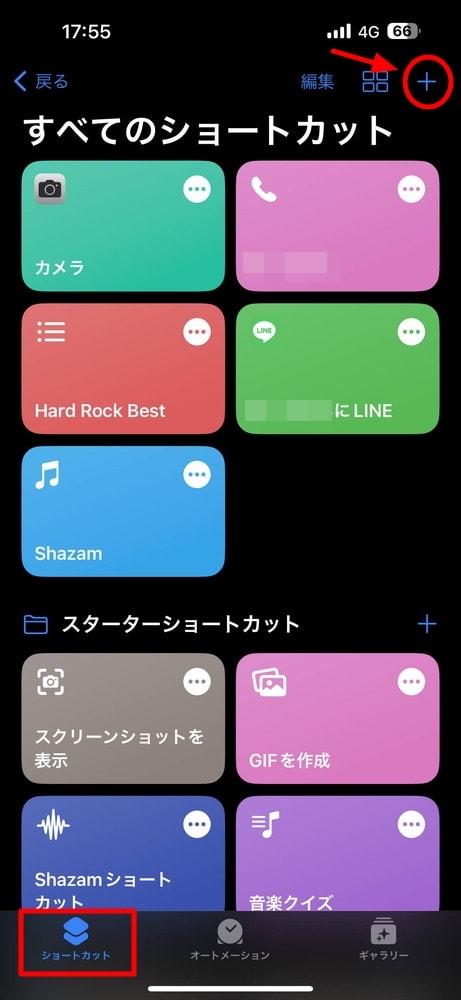
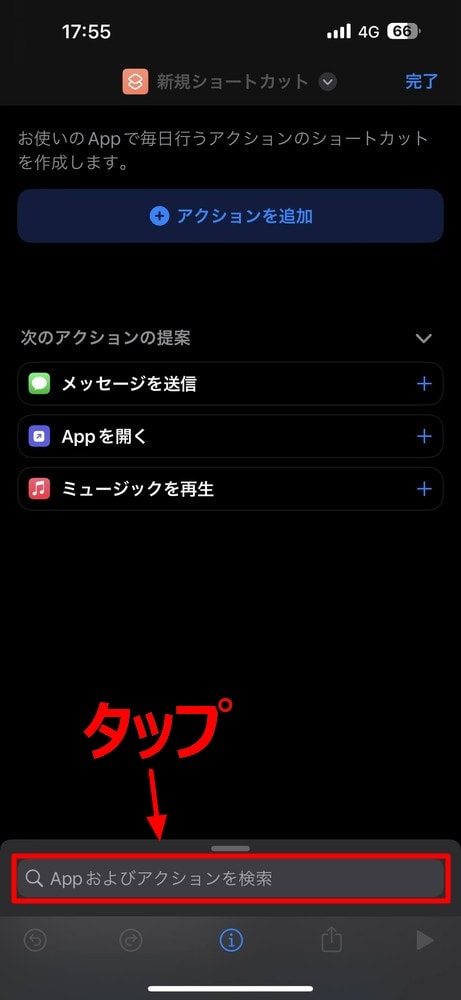
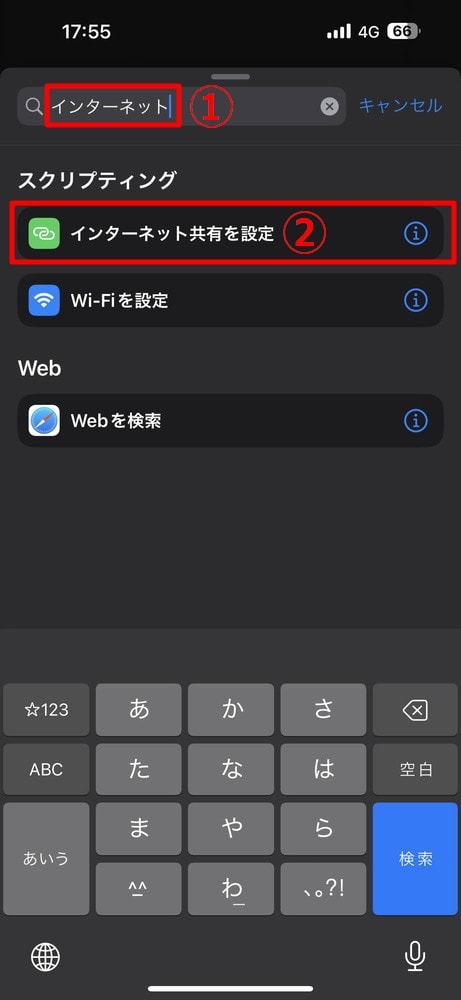
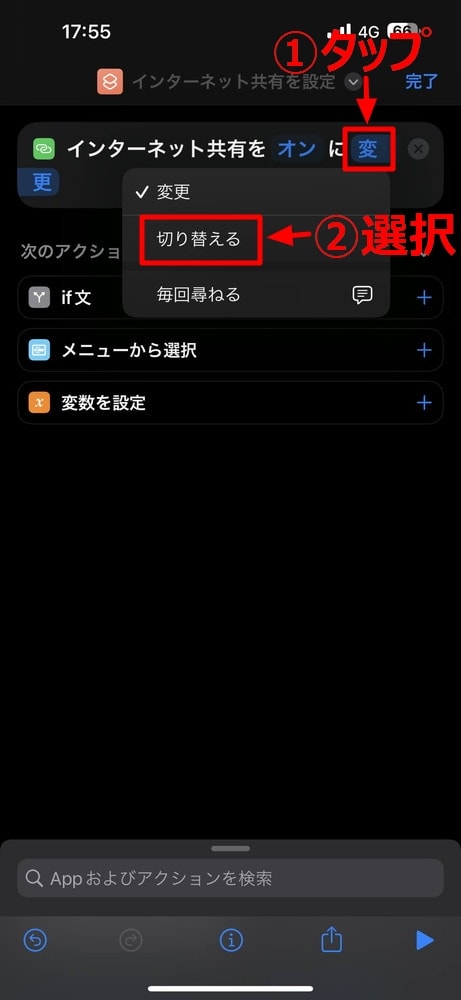
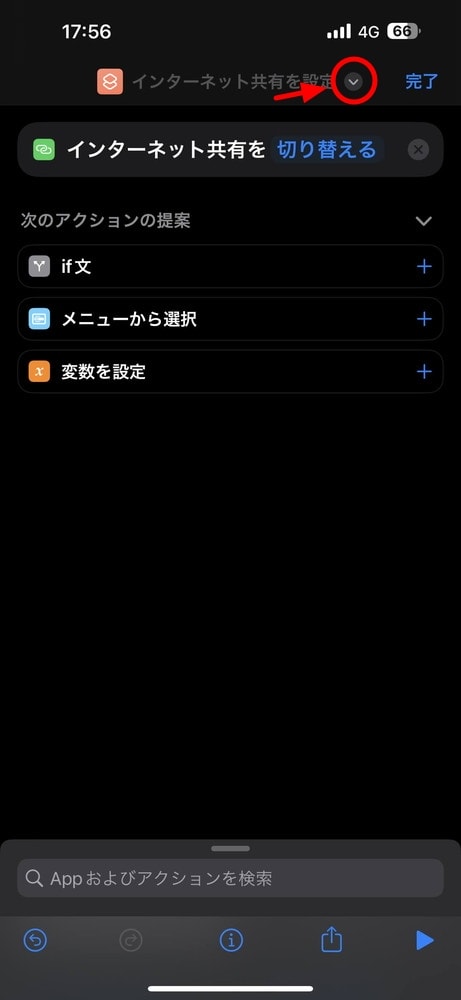
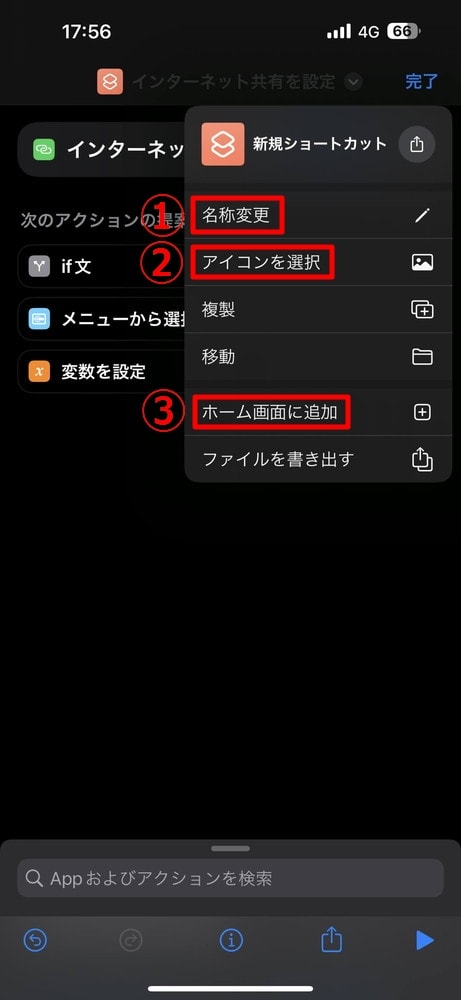
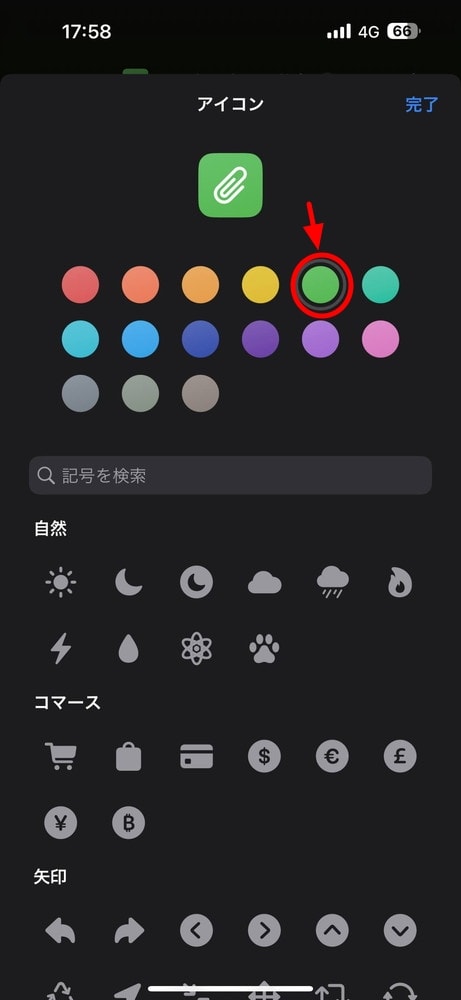
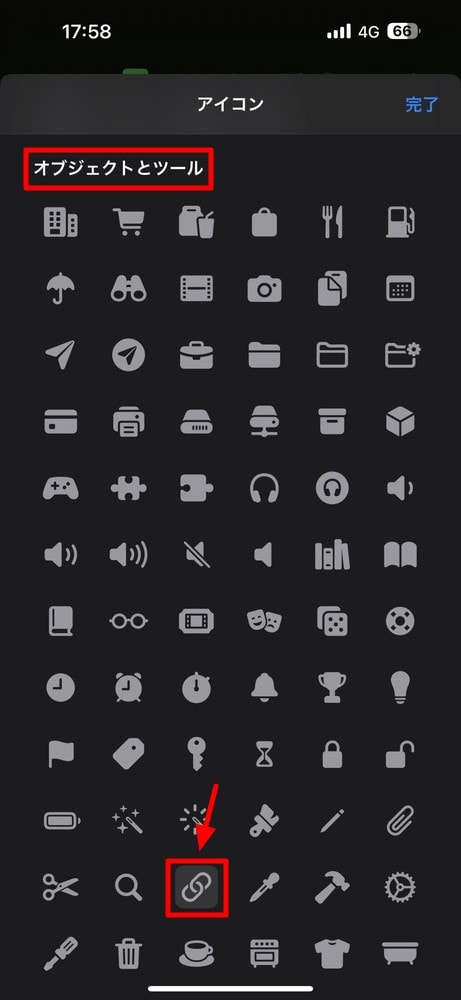
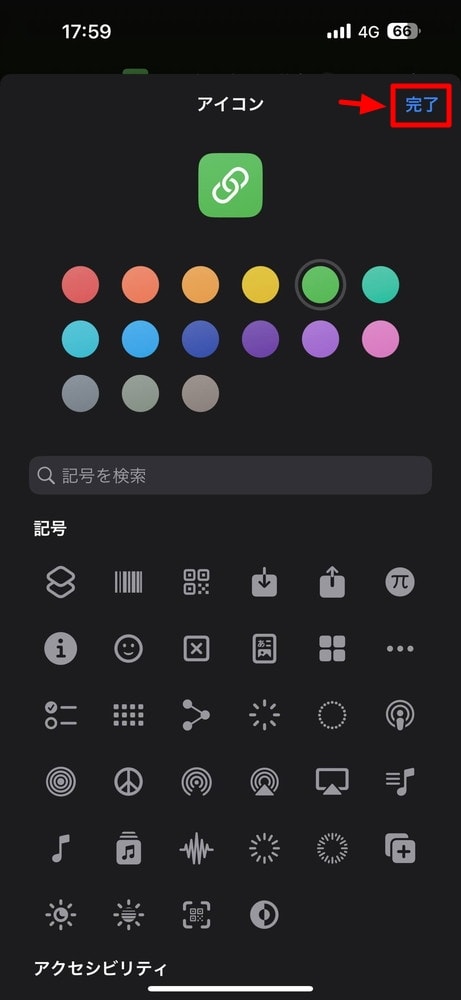
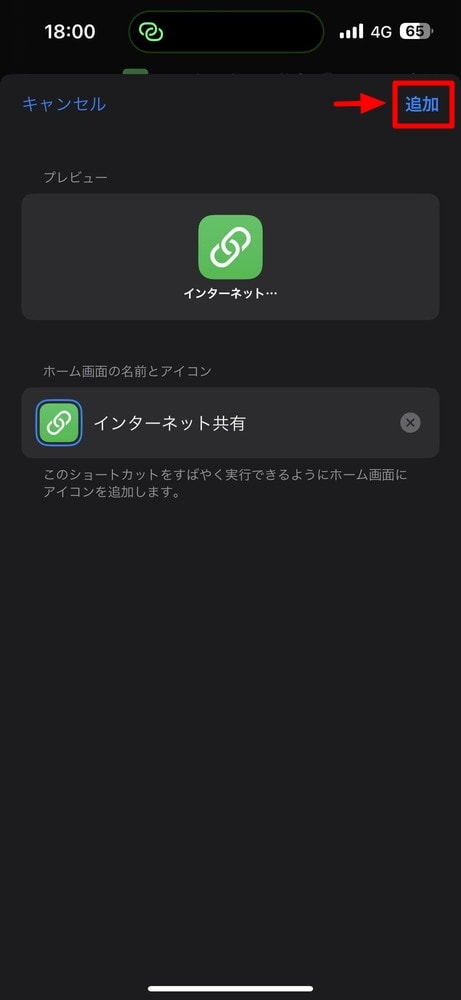
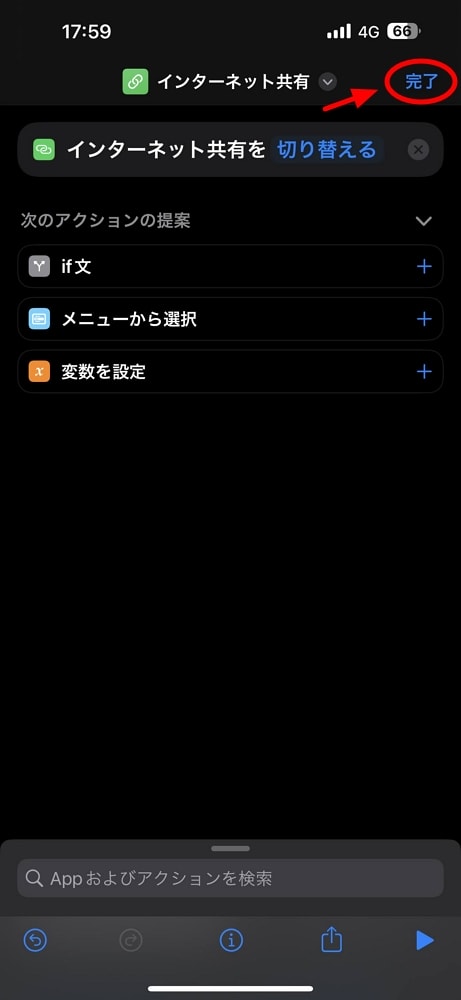

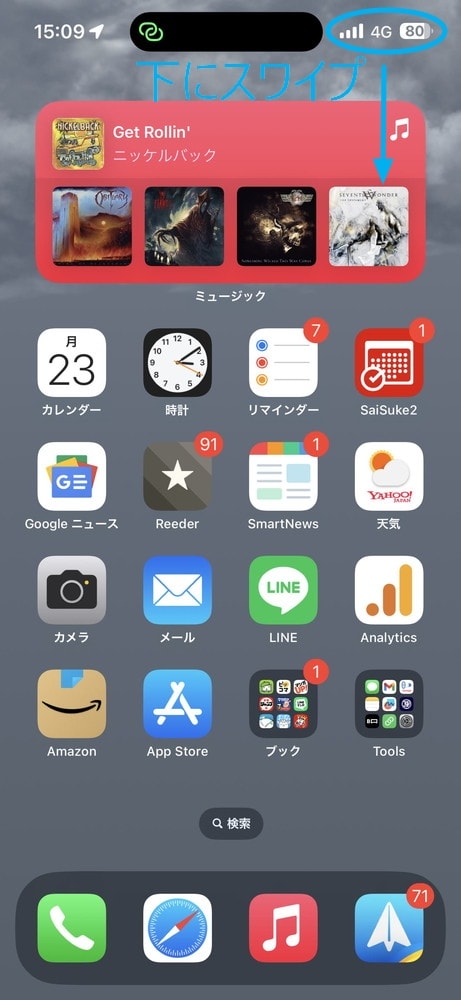
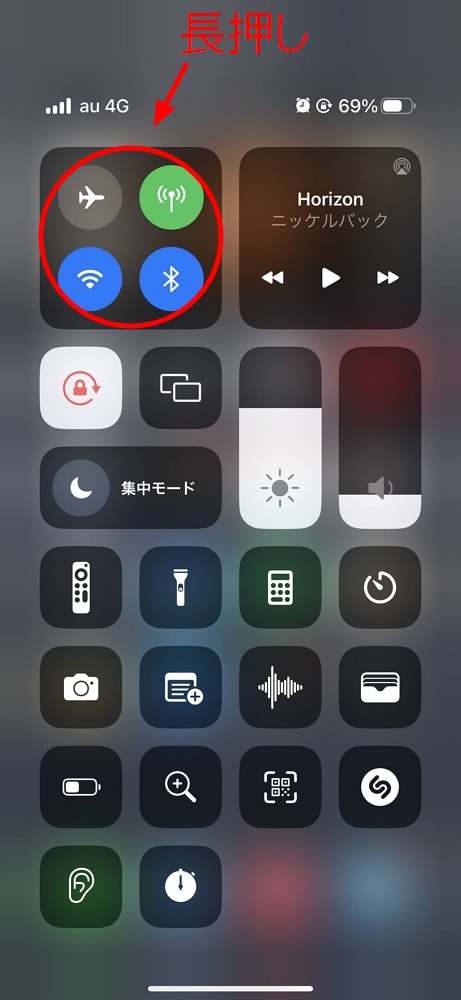
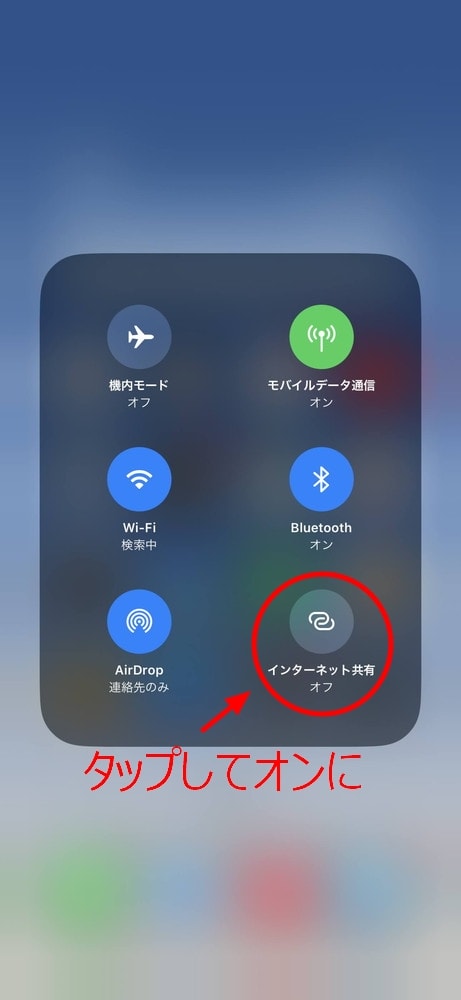
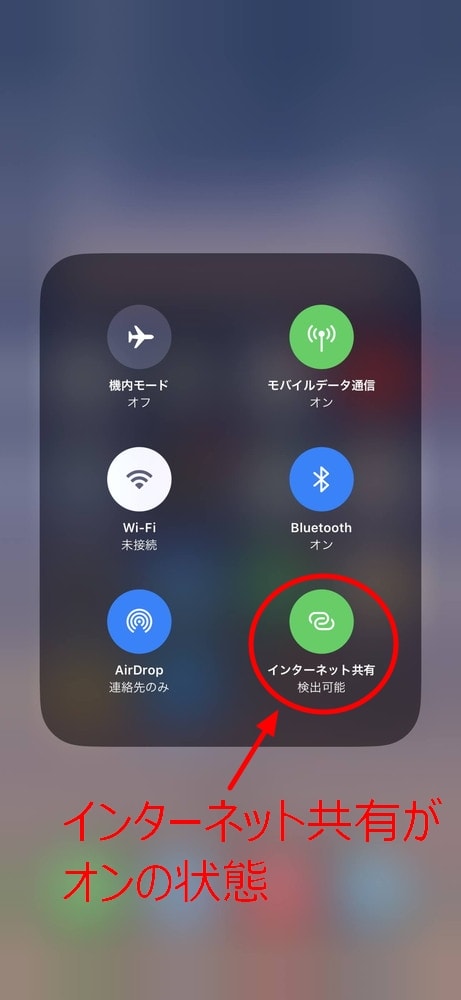
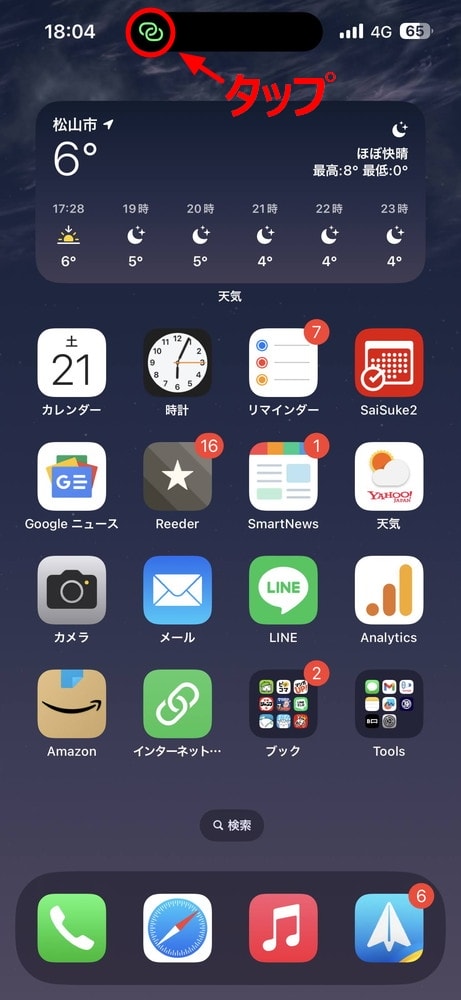
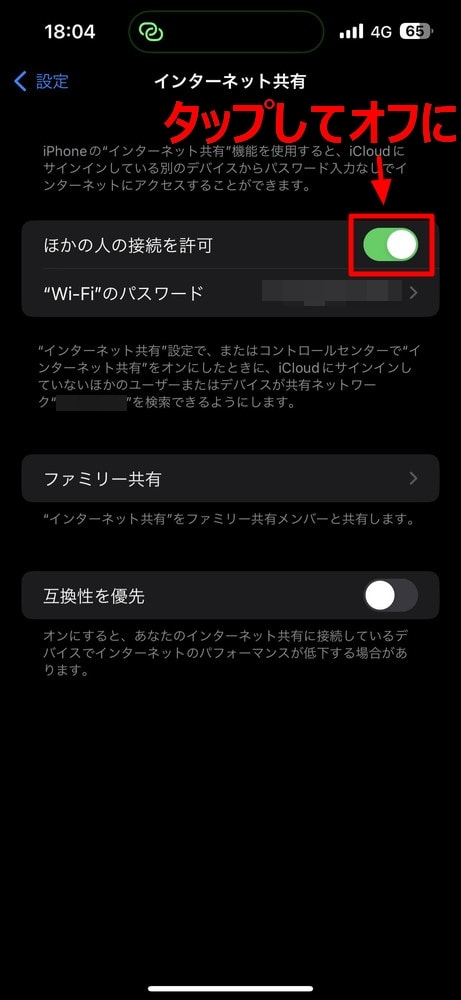





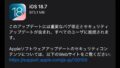
コメント
テザリングのアイコンほしいとずっと思ってました。
作れたんですね!ありがとうございました。
わざわざコメントありがとうございます!
テザリングをこまめにオンオフしている場合は役に立つかと思うので、ぜひ使ってみて下さいね。