Windows 10 PCにおいてiPhoneで撮影した写真や動画をインポートする際、最初は上手く動作するものの、ある程度時間が経つと「このデバイスに到達できません」「システムに接続されたデバイスが機能していません」といったエラーが頻発して途中で中断してしまう状態に。
最初はWindows 10純正の「フォト」アプリからインポートしていたのですが、あまりにもエラーが多いので、「PC」から直接iPhoneの「DCIM」フォルダを開き、コピペすることで写真や動画をパソコンに保存する方法に変更しました。
これも当初は上手くいっていたのですが、途中から「フォト」アプリ同様、エラーが頻発するように。最終的に「このデバイスに到達できません」と表示が出て、パソコンからiPhoneを認識すらしない状態になってしまいました。古いiPhoneのドライバが原因?などと再インストールも試しましたが、結局原因はPCのUSBポートの接触不良でした。
原因が分かると拍子抜けでしたが、記事にしたところ多数の方が同様の問題で悩んでいることが分かったので、とりあえず考えられる不具合の原因をまとめておきます。
ただし、原因は利用している環境次第なので特定することは難しいです。今回は読者の方から提供いただいた情報なども含めて対処方法をまとめておきますので、とりあえず一つずつ試してみてくださいね。
- おさらい:Windows 10 PCにiPhoneの写真や動画を読み込む方法
- Windows 10でiPhoneの写真や動画をインポートしているとエラーが発生して失敗する原因は?
- Windows 10でiPhoneの写真や動画をインポートした際にエラーが発生して失敗する場合の対処方法
- 1.まずはiPhoneやPCを再起動してみる。
- 2.iPhoneの【設定>写真】項目にある「MACまたはPCに転送」を【元のフォーマットのまま】に設定変更して再度試してみる。
- 3.パソコンの空き容量はしっかりあるか?
- 4.iOSやiTunesなどを最新の状態に更新してみる。
- 5.iPhoneのドライバの再インストールや更新を試してみる。
- 6.iPhoneとWidows 10 PCを接続するケーブルを変えてみる。
- 7.ケーブルを接続するポートを変えてみる。PCを変えてみるのも一手。
- 8.iPhoneで起動中のアプリを終了させてみる。PCも不要なアプリは停止さておく。転送中はiPhoneやPCを操作しない。
- 9.外付けHDDなどを利用している場合は、一旦Cドライブ(ローカルディスク)に転送してみる。
- 10.転送する写真や動画を小分けにして試してみる。
- 実際の操作方法解説
- Windows 10でiPhoneの動画や写真を取り込む際のインポートエラー対策まとめ
- 併せて読みたいおすすめ記事
おさらい:Windows 10 PCにiPhoneの写真や動画を読み込む方法
写真をWindows 10 PCに読み込むには、iPhoneをPCに接続して、Windows純正の「フォト」アプリを使うのが簡単でおすすめです。
- 最新バージョンの iTunes が Windows パソコンにインストールされていることを確かめますWindows パソコンに写真を読み込むには、iTunes 12.5.1 以降が必要です。
- iPhone、iPad、または iPod touch を USB ケーブルで Windows パソコンに接続します。
- 必要に応じて、iOS デバイスのロックをパスコードを使って解除する必要があります。
- iOS デバイスに、「このコンピュータを信頼しますか?」というメッセージが表示されることもあります。「信頼」または「許可」をタップして進んでください。
- PC で「フォト」アプリを開き ([Windows] >[フォト] を選択)、[インポート]>[USB デバイスから] の順に選択して、画面に表示される指示に従って操作します。インポートする項目と保存先の場所を選ぶことができます。
iPhoneをPCに接続した際にDCIMフォルダが表示されない/空の場合の対処方法
もしもiPhoneをWindows 10 パソコンに接続してもDCIMフォルダが表示されない、空の場合の対処方法は以前解説済みですので、良かったら参考にどうぞ。
iPhoneをPCに接続した際に「このコンピュータを信頼しますか?」の表示が出ない場合はケーブルを変えてみよう
同様にiPhoneをPCに接続した際、「このコンピュータを信頼しますか?」の表示が出ない場合は、使用するケーブルを買えるか、挿し込むポートを変えてみましょう。
自分の場合、Apple純正の【USB-C/ライトニングケーブル】利用すると「このコンピュータを信頼しますか?」の表示が出ずにiPhoneがPCから認識されませんでしたが、ふと同じくApple純正の【USB-A/ライトニングケーブル】を利用すると改善しました。参考として書き留めておきます。
Windows 10でiPhoneの写真や動画をインポートしているとエラーが発生して失敗する原因は?
Windows 10でiPhoneの写真や動画をインポートしているとエラーが発生して失敗する原因としては、以下のようなものが考えられます。
- iPhoneの【設定>写真】項目にある「MACまたはPCに転送」を「自動」にしているとフォーマット変換に起因してエラーが発生する可能性あり。>【自動】から【元のフォーマットのまま】に設定変更して再度試してみる。
- ケーブルはApple純正品を使用しているか?>粗悪な社外品だとエラーが出る場合もあり。ただしApple純正ケーブルでも若干相性問題が出る場合もあるのでご注意を。
- パソコンで接続しているポートに接触不良が発生?>ケーブルの接続ポートを変えてみる。
- iPhoneのドライバが古い?>再インストールしてみると直る場合も。ドライバの更新も試してみて。
- パソコンの空き容量は十分にあるか?>当然のことながら、パソコン自体に空き容量が少ない場合はエラーが発生する可能性があります。一応確認しておきましょう。
- 各種アップデートは適用されているか?>バージョンが古いとエラーが出る場合も。
■iTunesの更新はないか?
■iOSは最新の状態にアップデートされているか?
■Windows Updateは最新の状態か?
個人的にiPhoneが自動的にスリープ状態に移行することで読み込みエラーが出ているのかも?と思い、[自動ロック:なし]で試してみましたが、これは全く意味がなかったことをお知らせしておきます。
Windows 10でiPhoneの写真や動画をインポートした際にエラーが発生して失敗する場合の対処方法
という事で、Windows 10でiPhoneの写真や動画をインポートしているとエラーが発生して失敗する場合の対処方法をご紹介しておきます。以下の項目を一つずつ試してみてください。
1.まずはiPhoneやPCを再起動してみる。
一番簡単な対処方法としては、iPhoneやPCの再起動、もしくはその両方が挙げられます。ただし、自分の場合は一時的に改善したように思えても不具合が再燃しました。とはいえ、まず一度再起動は試してみるべきだと思います。
2.iPhoneの【設定>写真】項目にある「MACまたはPCに転送」を【元のフォーマットのまま】に設定変更して再度試してみる。
iPhoneの【設定>写真】項目にある「MACまたはPCに転送」を「自動」に設定しているとフォーマット変換に起因してエラーが発生する可能性あるようです。【自動】に設定している場合は一度【元のフォーマットのまま】に設定変更して再度試してみてください。やり方は後程解説します。
3.パソコンの空き容量はしっかりあるか?
基本中の基本ですが、iPhoneからインポートするデータ量よりも、パソコンの空き容量が少ない場合はエラーが発生してインポートできないと思われます。一応空き容量がしっかりあることは確認を。
4.iOSやiTunesなどを最新の状態に更新してみる。
これはApple公式ページでもアドバイスがありますが、使用中の環境を最新の状態に更新してみるのは、まず初めに試してみましょう。
■iTunesの更新はないか?[iTunes起動>ヘルプ>更新プログラムを確認]
※iTunesは必ずインストールしておきましょう。リンク:iTunesのダウンロード先へ
■iOSは最新の状態にアップデートされているか?[設定>一般>ソフトウェア・アップデート]
■Windows Updateは最新の状態か?[Windowsボタン>設定>更新とセキュリティ>Windows Update>更新プログラムのチェック]
5.iPhoneのドライバの再インストールや更新を試してみる。
ネットで検索していて一番多いアドバイスがiPhoneのドライバの再インストールや更新を試すことでした。確かに自分の場合も古いドライバが入っていました。効果があるかは分かりませんが、試してみる価値はあると思います。やり方は後程解説します。
6.iPhoneとWidows 10 PCを接続するケーブルを変えてみる。
ケーブルは消耗品です。知らず知らずのうちに断線などの不具合が出たりする場合もありますし、そもそも社外品の粗悪な品の場合はしっかりデータ転送できない場合もあります。まずはApple純正のケーブルを使用して試してみましょう。また、Apple純正ケーブルでも相性問題が発生する場合もあるので、手持ちの純正ケーブル自体を変えてみるのも一つの手段です。
7.ケーブルを接続するポートを変えてみる。PCを変えてみるのも一手。
自分の場合はこれが原因でした。PCケースのフロントにあるUSBポートを使用していたのですが、まさかの2ポート共に不具合が発生していたという悲しい結果に。もしやと思って背面のマザーボード直結のポートでケーブルを接続すると、安定してデータ転送/インポートできるようになりました。場合によってはパソコン自体を変えて試してみるのも一つの検証方法です。
8.iPhoneで起動中のアプリを終了させてみる。PCも不要なアプリは停止さておく。転送中はiPhoneやPCを操作しない。
これは読者の方からの情報提供ですが、iPhoneで起動中のアプリを終了させてからデータ転送すると成功したとの事。同様にパソコンの方も極力不要なアプリは停止させておきましょう。iPhoneやPCへの負荷を低減させるのが目的ですね。また、転送中はiPhoneやPCは操作しないようにしましょう。
9.外付けHDDなどを利用している場合は、一旦Cドライブ(ローカルディスク)に転送してみる。
こちらも読者の方からの情報提供です。もしも外付けHDDなどに直接転送している場合、一旦PCのCドライブ(ローカルディスク)に保存した後、改めてCドライブから外付けHDDにデータ転送することで成功したそうです。こちらも一度お試しください。
10.転送する写真や動画を小分けにして試してみる。
一度に多数の写真や動画を選択して転送すると途中でエラーが発生する可能性が高まります。エラーが頻発する場合は小分けにして少しずつ確実にデータ転送してみましょう。
実際の操作方法解説
上記対処について、実際の操作方法を解説しておきます。
iPhoneの再起動方法
Windows 10でiPhoneの写真や動画をインポートしているとエラーが発生して失敗する場合の対処方法として、まずはiPhoneやPCを再起動してみましょう。出来れば両方同時に行うのがベターです。iPhoneの再起動方法は以下の通り。
iPhone X / XS / XR / 11 / 12を再起動する
- サイドボタンといずれかの音量調節ボタンを、スライダが表示されるまで押し続けます。
- スライダをドラッグして、iPhone 12 の電源を完全に切ります。
- iPhone 12 の電源が切れたら、サイドボタンをもう一度、Apple ロゴが表示されるまで押し続けます。
iPhone SE、iPhone 8 以前、iPad、iPod touch を再起動する
- 上部のボタン (またはサイドボタン) を、スライダが表示されるまで押し続けます。
- スライダをドラッグしてデバイスの電源を完全に切ります。
- デバイスの電源が切れたら、上部のボタン (またはサイドボタン) を再び、今度は Apple ロゴが表示されるまで押し続けます。
※ iOS 11 以降では、「設定」>「一般」>「システム終了」の順に選択して、デバイスの電源を切れるようになりました。その後サイドボタンを長押しして電源オンにすればOKです。
引用元:iPhone、iPad、iPod touch を再起動する|Apple
iPhone:「MACまたはPCに転送」を【元のフォーマットのまま】に設定変更して試してみる。
もしもiPhoneの写真や動画を転送する際にエラーが発生する場合は、以下の設定を変更して試してみてくださいね。なお、エラーが発生した後の場合は、一度iPhoneを再起動してから試してみてくださいね。
iPhoneの【設定>写真】項目にある「MACまたはPCに転送」を「自動」に設定しているとフォーマット変換に起因してエラーが発生する可能性あるようです。【自動】に設定している場合は一度【元のフォーマットのまま】に設定変更して再度試してみてください。
Windows 10:iPhoneのドライバを削除して再インストールする方法&ドライバを更新する方法
Windows 10において、iPhoneのドライバを一旦削除して再インストールする方法とドライバを更新する方法をご紹介しておきます。
まずはタスクバー内にある検索窓に【デバイスマネージャー】と入力。するとこのように【デバイス マネージャー/コントロール パネル】が表示されるので、これをクリック。
以下のように【デバイスマネージャー】が開きます。必要な[Apple Mobile Divice USB Driver]は、大体以下の3か所にあることが多いようです。利用状況によっては表示されていない項目もあると思いますが、問題ありません。
[ポータブル デバイス][ユニバーサル シリアル バス コントローラー][ユニバーサル シリアル バス デバイス]
該当する項目をダブルクリックして展開します。その中に[Apple Mobile Divice USB Driver]があれば、項目の上でマウスを右クリックし、【デバイスのアンインストール】をクリック。
表示が無い場合は、[ポータブル デバイス>Apple iPhone]と進み、[Apple iPhone]上でマウス右クリック、【デバイスのアンインストール】をクリックでもOKです。
デバイスのアンインストール画面が表示されます。【このデバイスのドライバーソフトウェアを削除します。】の項目は、個人的にはチェックを入れておきました。その後【アンインストール】をクリック。
画面の指示に従い、パソコンを再起動させましょう。事前にiPhoneはパソコンから取り外しておくと無難です。【はい】をクリック。
再起動後、パソコンにiPhoneを接続すれば、自動的に最新のドライバがインストールされます。
また、これでもダメな場合は、一度ドライバの更新を試してみるのもおすすめです。自分はこれで改善されたパターンがあります。
先ほどと同様にデバイスマネージャーを開き、[Apple iPhone]上でマウスを右クリック。その後【ドライバーの更新】をクリックしてください。
続いて以下の画面になるので、【ドライバーを自動的に検索】をクリック。
少々待ちます。
このような画面になったら画面を閉じてください。
その後再度インポート作業をお試しください。改善されていると良いのですが、、、
Windows 10でiPhoneの動画や写真を取り込む際のインポートエラー対策まとめ
という事で、Windows 10でiPhoneの動画や写真を取り込む際のインポートエラー対策についてまとめてみました。
一時はドツボにはまってしまい、検索しても原因が分からず途方に暮れていましたが、結局原因は基本的な部分に隠されていました。まさかパソコンにある2つのポートのうち、その両方が接触不良とは予想外の出来事でしたね。ネットで検索してみても、皆さん試行錯誤してなかなか原因解明に至らない場合も多いようです。
今回の管理人の不具合原因は、純粋にパソコンケースのUSBポート接触不良でした。マザーボードは先日新調し直したのですが、ケースは流用して使用中のため、どうしても経年劣化があったのでしょう。
こういった事例では、どれが原因と一概に突き止めるのは不可能です。トライアンドエラーで一つずつ考えられる原因を検証し、問題ないことを確認する地道な作業になるかと思われます。
同様のエラー/不具合でお悩みの方にとって、少しでも解決の糸口になれば幸いです。
併せて読みたいおすすめ記事
- 厳選!iPhoneのおすすめアプリまとめ!
- iOS26が配信開始!新機能/不具合情報/未対応アプリ/アップデート方法/対応iPhoneモデルまとめ!
- iPhone機種変更前にやるべきこと&データバックアップ方法解説!
- iPhone機種変更時にデータ移行/復元作業を行う流れ解説!iPhone同士で直接データ転送も可能!
- Windowsユーザー向け!管理人が普段行っているiPhone機種変更時のデータバックアップ/不要データ削除/アプリ整頓/データ移行方法を一挙解説!
- AirTagを子供の腕時計的に使ってみた!親の時計とおそろいで予想以上に好評!簡易のこどもみまもり機器として利用中!
- AirTagの位置情報を家族など複数人で共有する方法解説
- SIMフリーのiPhone 11にドコモのシムカードを入れて設定し使用する手順解説
- 古いiPhoneやAndroidスマホのおすすめ活用方法まとめ|機種変更後の便利な使い道をご紹介
- ぶっちゃけ、iPhoneはいつまで使えるのか
- iPhone 15 Pro:アクションボタンの最強活用術!端末の向きに応じて複数アクションを自動切換!「Actions」アプリの使い方解説!
- 検証済み!iPhone 15 ProにおすすめのUSB-Cケーブル、外付けSSD、ハブ、HDMIケーブル、MagSafe充電器等ご紹介!
- サブスクに無いCDアルバムをYouTube Musicに無料アップロードしてiPhoneやAndroidスマホで聴く方法




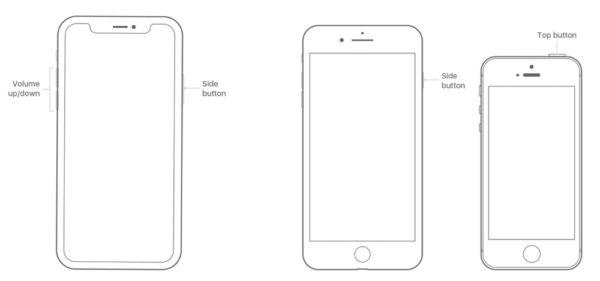
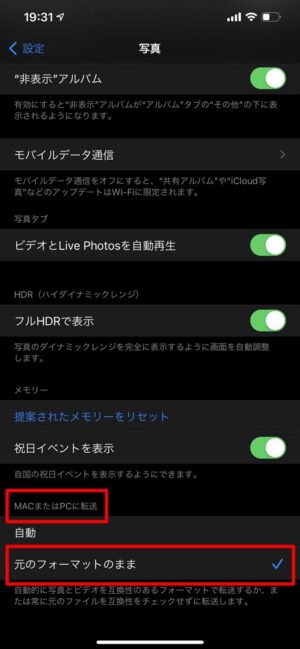
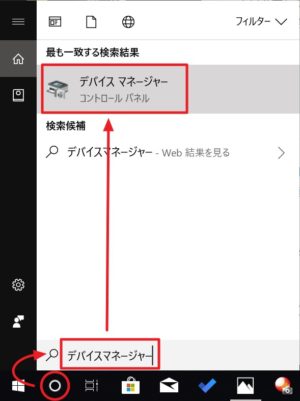
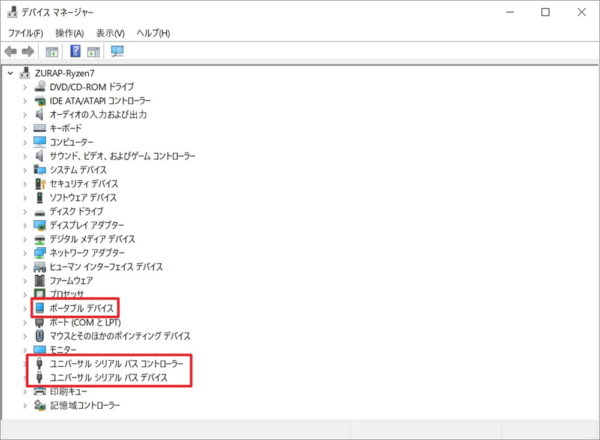
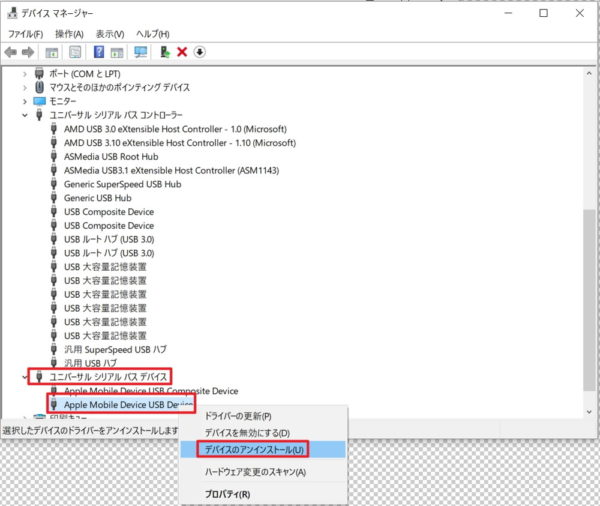
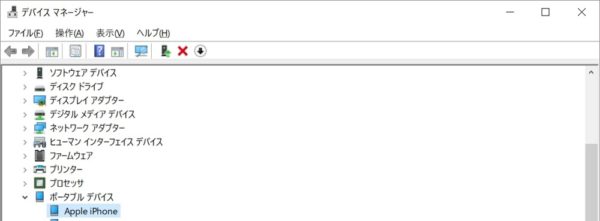
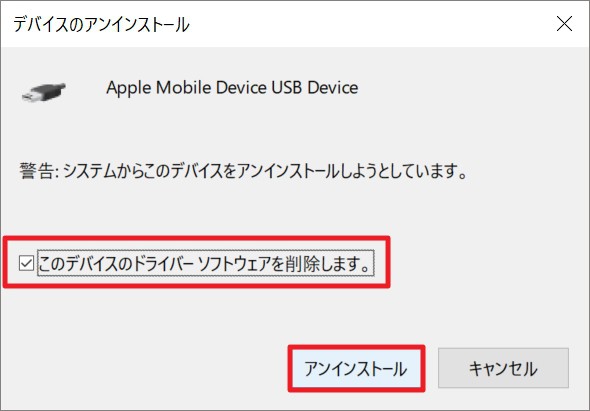
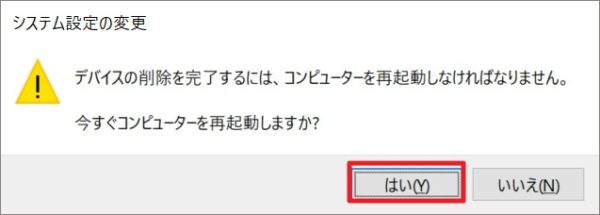
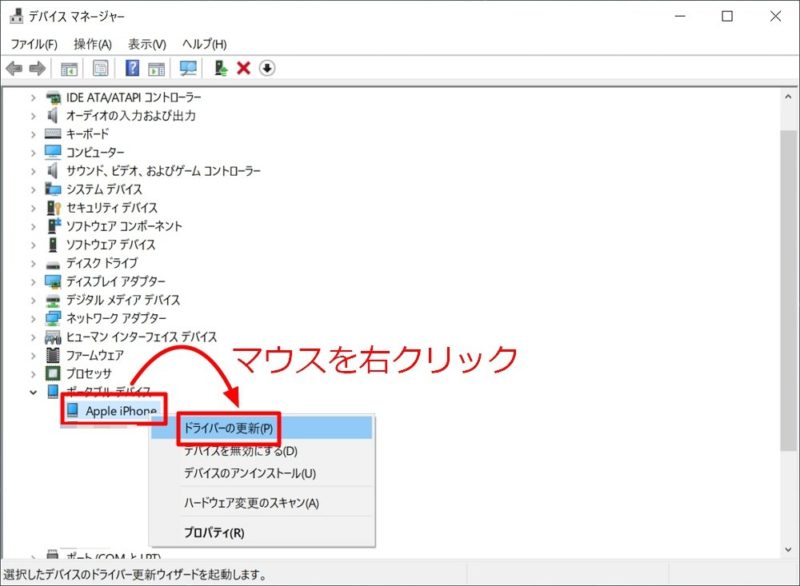
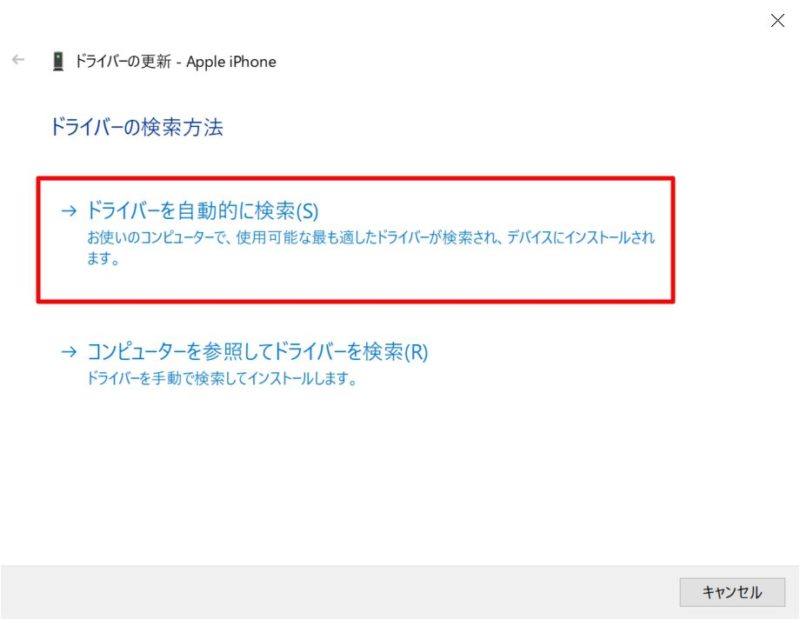
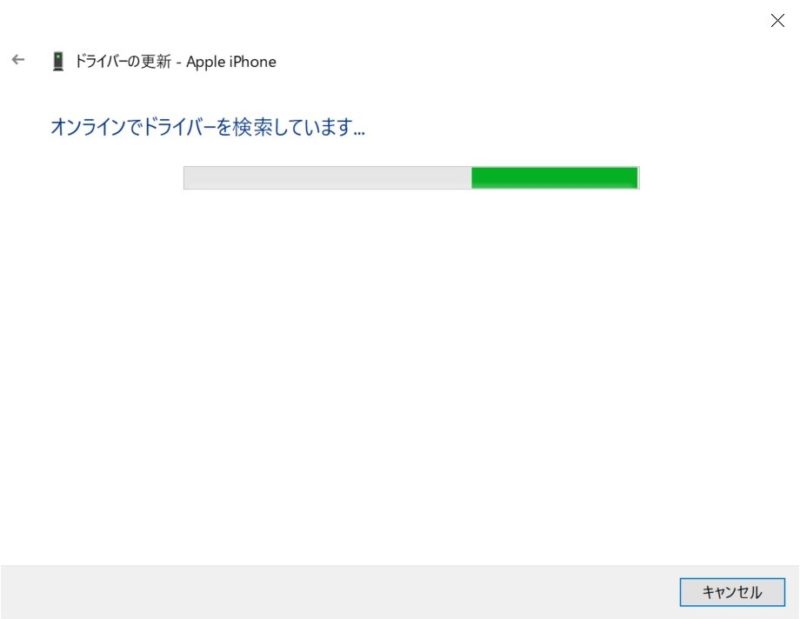
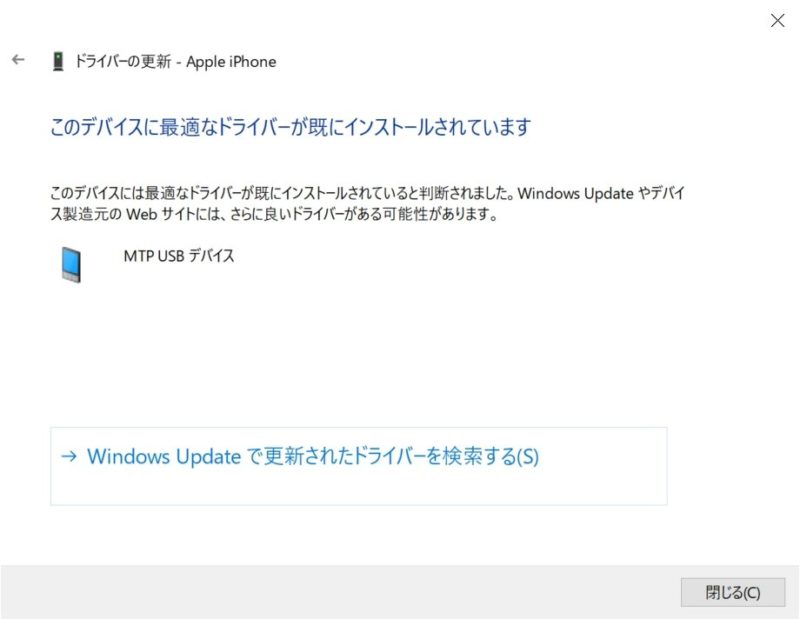
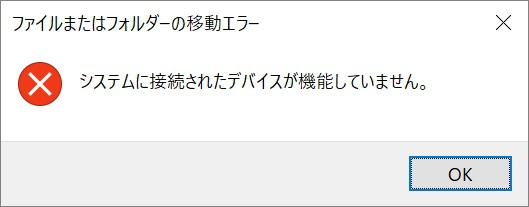


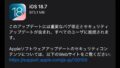


コメント
iPhoneのドライバを削除して再インストールする方法
を試してみたところ、動画を送ることが出来るようになりました!
何をやっても駄目だったので、このやり方で治って感動しました^^
有益な情報をありがとうございます!!
お役に立てて光栄です!
これ以外の方法でも、iPhoneで起動しているアプリを終了する、という方法でも解決できました。皆様のお役に立てれば幸いです。
情報提供ありがとうございます!早速記事中に追記しておきました!
デバイスのアンインストールでスコスコpcに移せるようになりました。
本当にありがとうございます。めっちゃ助かりました
お役に立てて何よりです!
ドライバ再インストールにより改善はしたのですが、やはり途中で終了してしまいます。
私の場合、iPhone — PC(C:) — USB外付けHDD(F:)という構成になっており、iPhone→F:とコピーしようとして失敗していましたが、iPhone→C:→F:と段階を踏むことにより失敗しないことがわかりました。このようなパターンもあったというご報告です。ともあれドライバは入れっぱなしにしていたので更新する良い機会を与えていただきありがとうございました。
わざわざコメントありがとうございます!早速記事中に追記しておきますね!
フォトでインポートできなくなって調べ尽くした先にこのサイトで答えがわかりました
ありがとうございます
スマホの充電やインポート画像数は表示できるのに細かいデータ通信になるとUSBがパソコンとうまく接触できていないと影響がでるんですね
見た目では気づかなかったと思うので本当に助かりました
お役に立てて何よりです!
Iphone側の設定、「元のフォーマットのまま」に変えたらすんなりできました!
やはり原因と解決はちょっとしたことのトライアンドエラーですね。
助かりました、これを機にここの読者にならせていただきますね、
ありがとうございました!
結果的にはドライバのアンインストールで解決できました
”元フォーマットのまま”も試してみたのですがカメラ撮影時に既にHEIC形式になってしまっていたため、PCへ取り込んだ後に逆に手間取りそうだったのでやめました
そうそう、iPhoneて取り込み時に容量不足も意外な盲点ですよね(リカバリーする時とか容量不足のエラー表記してくれない)
参考になりました、ありがとうございました
お役に立てて何よりです!
デバイスマネージャーのキャプチャがここでそのまま使用されている気がします。
「【解決】iPhone「画像とビデオのインポートエラー」が出る原因と対処法まとめ!」
https://www.5kplayer.com/iphone-manager-jp/photo-video-import-to-pc-error.htm
わざわざご丁寧にありがとうございます!
こちらも確認してみますね。
アイフォンから転送中に突然コピーが出来なくなり、「デバイスが使用中のためファイルを開けません。」とか「サポートされていない」とかネットで調べると出てくる種々のエラーが出てきました。
こちらの記事の、USBの接触不良というのを拝見し、ケーブルの交換とUSBポートをいくつか試したところ、無事コピーが出来ました!
パソコン側のポートは結構大事なようです。
ありがとうございました!
お役に立てて何よりです
情報ありがとうございます。
自分の場合は、前面のUSBポートではエラーが出ましたが
背面のUSBポートを使用したら問題なくインポートできました。
お役に立てて何よりです!