先日妻の3Gガラケーが折れてぶっ壊れたので、auショップでiPhoneに機種変更しました。なんでも古い携帯から機種変更した際には特別な割引が付くそうで、初年度は5分かけ放題付きで月額1,080円、2年目からは2,180円となるとの事。かなり安いのですが、このプランは1GB単位で価格が上がっていくため、データ通信量を節約して使う必要が出てくるのは少し気になるところ。
そこで、元々妻のサブ携帯用途で契約していた楽天モバイルの「Rakuten Un-Limit V」SimカードをeSIMに変更申請し、【主回線:au(主に通話用途)】【副回線:楽天モバイル(主にデータ通信用途)】として利用しようと考え付きました。これなら理論上、楽天モバイルのエリア内なら【データ無制限】、エリア外でも【5GB】までは無料で使えることになります。
現時点では、通常月額2,980円の楽天モバイル「Rakuten Un-Limit V」が先着300万名まで1年間無料で利用できるので、興味のある方はぜひ挑戦してみてください。なお、今回設定したのは4G対応の「iPhone 11 Pro Max」です。5G対応の「iPhone 12」では、5GとeSIMを同時に有効にすると5G通信が利用できなくなる仕様のようなのでご注意を。
- 今回妻が機種変更することになった状況の概要
- まずはauのSIMカードをiPhone 11 Pro Maxに挿し、メール/SMSの設定などを行う。
- 楽天モバイルのSIMカードをeSIMに無料変更申請する
- 楽天モバイルから「eSIMプロファイル ダウンロードのお願い」メールが届いたら作業を続行しiPhoneに設定を行っていく
- iPhone 11に楽天モバイル「eSIM」のモバイル通信プランをインストールし、auを主回線、楽天モバイルを副回線に設定していく
- 楽天モバイルのnanoSIMカードからeSIMに交換した場合は返却を
- 果たして当初の思惑通りに楽天モバイルを副回線に設定してauのデータ通信を抑えることが出来たのかの検証結果
- 併せて読みたいおすすめ記事
今回妻が機種変更することになった状況の概要
まず今回のお話にあたって、妻が急遽機種変更するに至った理由と現状の状況をまとめておきます。
妻は元々3Gガラケーを8年使っていました。理由は安いから。なんと月額1,000円ちょっとで利用できているんです。昔はガラケー本体がほぼ無料で、かつ月額料金も安かったんですよね。
ただし、今時スマホが無いのは不便な状況も多いです。そこで自分が機種変更前に使っていた「iPhone 11 Pro Max」に楽天モバイルの「Rakuten UN-LIMIT V」Simカードを挿して主にデータ通信用途で利用していました。これならiPhoneでLINEなども利用できますし、サブ用途なので通信障害などあっても特に問題ありません。実質的にガラケーは電話とSMSの利用が中心の状態でした。
そんな中、先日突然妻の3Gガラケーが折れてご臨終に。そのため急遽スマホへの機種変更を決意。auショップにて相談すると、今なら【ケータイ→auスマホスタート割】が利用出来て、1年目は1,080円、2年目以降は2,180円(永年割引)と、思っていたよりも安く月々利用できることが判明しました。
しかし、ここで問題なのがそのプラン内容。データ容量は良くある自動ステップアップ方式で、1GB増えるごとに1,000円増えていく算定方式。これだと意図せず高い金額に至る可能性もあります。
そこでふと思いついたのが、現在契約している「Rakuten UN-LIMIT V」の存在。現在はSIMカードで利用していますが、これをeSIMに変更すれば【主回線:au(主に通話用途)】【副回線:楽天モバイル(主にデータ通信用途)】で利用できるのではないかと考えたわけです。楽天モバイルは現時点で1年間無料で利用できるため、メイン回線としての利用ではやや安定性に欠けますが、サブ回線としてなら使わない手はありません。
つまり、通話(家族間無料/5分かけ放題)やSMSにはauを利用し、データ通信には楽天モバイルを利用して、実質的にauの月々1,080円のみで運用しようという目論見です。ちなみに先日から楽天モバイルではSIM交換手数料が無料化されているので、現在物理的な「SIMカード」を利用中の方も申請さえ行えば無料で「eSIM」へ変更することが出来ます。
と言う事で、現在の契約状況をまとめておきます。
■主回線:au スマホスタートプラン(「ピタットプラン 4G LTE(s)/5G(s)」+「通話定額ライト2 /通話定額2」+「ケータイ→auスマホスタート割」)
■副回線:Rakuten UN-LIMIT V(1年間無料キャンペーン適用中)
※Simカードで利用していた為、今回の記事中でeSIMへ変更して設定します。
結果的に特にこれといった不具合もなくiPhone 11 Pro Maxに【主回線:au(Simカード)】【副回線:楽天モバイル(eSIM)】の設定が出来たので、本日はそのやり方を解説しておきます。
楽天モバイルを未契約の方へ
今回の記事は楽天モバイルを契約している状況での説明となりますが、もしも楽天モバイル未契約で以下の内容を試したい方は、まずは「楽天モバイル」を新規で契約しましょう。契約時にMNPではなく“新規”にし「eSIM」を選択するのがポイント。
こうすることで、現在使用しているauなどの電話番号はそのままに、新たに契約した楽天モバイルの電話番号の両方を同時に一台のiPhoneで利用することが出来るようになります。つまり「au:物理SIMカード(現在利用中の電話番号)」「楽天モバイル:eSIM(新しい電話番号)」という設定を行う事となります。
楽天モバイルの契約が完了すれば、以下の解説を参考に「副回線」にて運用可能。記事執筆時点(R3.1.9)では楽天モバイルは1年間無料で利用可能(しかも楽天ポイントも貰える)なので、気軽に試してみると良いでしょう。無料期間が終了する際には楽天モバイルを解約するか、気に入ったなら一旦新規契約した楽天モバイルを解約処理し、改めてMNPで移行してください。
まずはauのSIMカードをiPhone 11 Pro Maxに挿し、メール/SMSの設定などを行う。
今回はauで無料で入手した「iPhone SE 2020」は使わずに、手元にある「iPhone 11 Pro Max」に各種設定を行っていきます。ちなみに「iPhone 11 Pro Max」は初期化済みの状態です。
まず初めに、iPhone 11にauのSIMカードを挿しかえていきます。サイドにあるSIMスロットをあけ、auのSIMに挿し変えてスロットを閉じればOK。SIMスロットはiPhone購入時に付いている専用のピンを使えば簡単に開きます。
基本的にauやドコモ、ソフトバンクなどの大手キャリアのSIMカードの場合は、iPhoneに挿すだけで自動的に認識してくれるので、特に設定などしなくてもすぐに通信が出来ます。
ただし、メールの設定は必要となるので、以下の公式ページを参考に設定しておきましょう。
au回線において、自分はSMSを「メッセージ」アプリにて利用しています。そのため以下の設定を別途行いました。必要に応じて設定してください。
後は「au ID」の設定や「+メッセージ」アプリの初期設定などを必要に応じて行ってください。
一通りau関連の設定が終わったら、きちんと通話やメールの送受信などが行えているか動作確認しておきましょう。LINEの設定などもお忘れなく。
もしも機種変更でiPhoneのデータ移行を伴う場合は、以下の記事を参考にどうぞ。
楽天モバイルのSIMカードをeSIMに無料変更申請する
続いて、現在楽天モバイルで利用している「SIMカード」を「eSIM」に変更申請します。
まずは以下の「my 楽天モバイル」ページにアクセスするか、「my 楽天モバイル」アプリを起動します。
 my 楽天モバイル 5.3.3.10243(無料)
my 楽天モバイル 5.3.3.10243(無料)
カテゴリ: ユーティリティ, 仕事効率化
販売元: Rakuten Mobile, Inc. – Rakuten Mobile, INC.(サイズ: 152 MB)
無料 ※価格は記事掲載時のものです。
「my 楽天モバイル」が開いたら右上の【≡】をタップ。
メニューから「my 楽天モバイル」をタップ。
「契約プラン」をタップ。
「各種手続き」をタップ。
「SIM交換」をタップ。
SIM交換・再発行の理由は「①その他の理由」を選択。続いてSIMタイプは「②eSIM」を選択。最後に「③再発行する」をタップ。
お申し込み内容の確認画面が表示されます。問題なければ「次へ進む」をタップ。
「my 楽天モバイル」で以下のように「申込番号」が表示されていればOK。
タップすると詳細が確認できます。
後は楽天モバイルで「eSIM」の準備が完了したらメールが届くのでそのまま待ちましょう。
楽天モバイルから「eSIMプロファイル ダウンロードのお願い」メールが届いたら作業を続行しiPhoneに設定を行っていく
楽天モバイルで「eSIM」の変更申請が完了すると、間もなく「eSIMプロファイル ダウンロードのお願い」メールが届きます。
メールが届いたらiPhoneで作業を行っていくのですが、この際に表示されるQRコードを「eSIM」の設定を行うiPhoneで読み込む必要があるため、「eSIMプロファイル ダウンロードのお願い」メールは設定する以外の端末(余っているiPhoneやiPad、パソコンなど)で開きましょう。
「eSIMプロファイル ダウンロードのお願い」メールが届いたことを確認したら、設定するiPhone以外で「my 楽天モバイル」のページを開きます。アプリでも構いません。
「my 楽天モバイル」が開いたら上部に「申込番号」が表示されていると思うのでこれをタップ。
以下の画面が開くので、「お申込み回線」の部分にある【①開通手続きをする】をタップ。
PC等に表示されたQRコードを、eSIMの設定を行うiPhone 11 Pro Maxの「カメラ」アプリで読み込みます。すると上部に「モバイル通信プランが検出されました タップしてこのモバイル通信プランを表示」と出るのでここをタップします。後は指示に従って操作していきましょう。
iPhone 11に楽天モバイル「eSIM」のモバイル通信プランをインストールし、auを主回線、楽天モバイルを副回線に設定していく
それではいよいよここから、iPhone 11に楽天モバイルの「eSIM」を設定してモバイル通信プランをインストールしていきます。今回は【主回線:au(主に通話用途)】【副回線:楽天モバイル(主にデータ通信用途)】として設定します。勿論、楽天モバイルで契約している電話番号も利用は可能です。
先ほどのQRコードをiPhone 11のカメラで読み取り操作を進めると、このように「モバイル通信プランのインストール」画面が表示されます。下部の「続ける」をタップ。
「モバイル通信プランを追加:“Rakuten”からのモバイル通信プランをiPhoneに追加することができます。」と表示が出るので、下部の「モバイル通信プランを追加」をタップします。
「モバイル通信プランの名称」画面になります。ここは特に操作しなくても良いのですが、名称を変更したい場合は副回線をタップしましょう。
以下の画面が表示されます。下部の【カスタム名称】内に好きな名称を入力することも可能。例えば「楽天モバイル」などと入力しておけば分かりやすいかもしれません。
今回はとりあえず名称は変更せずに進んでいきます。下部の「続ける」をタップ。
まずはデフォルト回線を選択する画面になります。現時点の設定は以下の通り。
【副回線:楽天モバイル】
今回デフォルト回線(主に電話やメッセージの送信)は【au】を利用します。【主回線 ✔】の状態を確認したら「続ける」をタップ。
次にiMessageとFaceTimeで使用するモバイル通信プランを選択します。こちらも今回は【au】を利用します。【主回線 ✔】の状態を確認したら「続ける」をタップ。
最後にモバイルデータ通信にデフォルトで使用する回線を選択します。こちらが今回の要で【楽天モバイル】を利用します。【副回線 ✔】の状態を確認したら「続ける」をタップ。一応いざという時のために「モバイルデータ通信の切り替えを許可:オン」の状態で設定しました。この部分は後から変更も可能です。
続いて「楽天モバイル」の設定を行っていきます。
「設定」アプリを開き、「モバイル通信」を開きます。以下の画面が表示されるので「モバイル通信プラン」の【Rakuten】をタップ。
ここで設定すべき部分は【①音声通話とデータ】【②モバイルデータ通信ネットワーク】の2箇所です。
まずは【①音声通話とデータ】をタップして開きます。以下の画面が表示されるので【VoLTE:オン】にします。出来たら前の画面に戻ります。
次に【②モバイルデータ通信ネットワーク】をタップして開きます。以下の通り設定してください。入力出来たら設定完了です。
APN rakuten.jp
■インターネット共有
APN rakuten.jp
ホーム画面でこのようにアンテナピクトが2本立っていればOKです。念のためにそれぞれ電話やメール、アプリの動作に問題がないかはよく確認しておきましょう。
コントロールセンターを表示すればこのように詳細な確認も出来ます。
楽天モバイルのnanoSIMカードからeSIMに交換した場合は返却を
今回の記事中で楽天モバイルのSIMカードをeSIMに変更しましたが、残ったSIMカードはどうすればよいのか調べてみました。結果、一応楽天の指定の住所に返却する必要があるようです。
[質問9] nanoSIMカードからeSIMに交換した場合、もともと持っていたnanoSIMカードはどのようにすればよいですか。
[回答9] 新しく届きましたSIMをご自身の機種に設定した後、ご返送をお願いいたします。なお、その際の送料はお客様にご負担いただいておりますので、あらかじめご了承ください。
■返送先
〒143-0006
東京都大田区平和島3-5-1 B棟2F
楽天モバイルRSIM回収係
果たして当初の思惑通りに楽天モバイルを副回線に設定してauのデータ通信を抑えることが出来たのかの検証結果
当初【主回線:au(主に通話用途)】【副回線:楽天モバイル(主にデータ通信用途)】で利用するというのは個人的な単なる思い付きでした。
そのため実際に当初の思惑通り、楽天モバイルを副回線に設定することでauのデータ通信を抑えることが出来るのか当初はやや半信半疑でしたが、検証してみた結果は以下の通り。
ちょっとややこしいのですが、auの方は「次のステップまでのデータ残量」なので、1GBあるということは全くデータ通信は使用していないという事になります。まあ、楽天モバイルの方もデータ使用量は0.2GBなので微妙な使用量ですが、当初の思惑通りに動作しているので満足な結果だと思います。
という事で、【主回線:au(主に通話用途)】【副回線:楽天モバイル(主にデータ通信用途)】の設定は無事完了。普段の電話での通話はauを利用することで、家族間の通話(auユーザー同士)は無料ですし、5分かけ放題のプランなので多少の電話は無料の範囲内で利用可能。そしてデータ通信に関しては楽天モバイルを利用することで、楽天モバイルのエリア内なら無制限に利用できますし、エリア外でも毎月5GBまでは無料、5GBを超えても1Mbpsとそこそこの速さで利用できます。
とりあえずは楽天モバイルが無料で利用可能な期間内だけの暫定的な対処方法になるとは思いますが、もう数カ月(2021年3月)もすればドコモの20GB使い放題+5分かけ放題で2,980円の「ahamo」が利用可能となりますし、ソフトバンクも「ahamo」対抗の「SoftBank on LINE」を提供してきます。auも何らかの対応をせざるを得ないでしょう。楽天モバイルも対応してくるかもしれません。
その際には改めて状況を整理し、お得なスマホプランがあれば契約したいと思います。

という事で、今回もややマニアックな内容でしたが、もしも興味のある方がいらっしゃればぜひ挑戦してみてくださいね。iPhoneでのeSIM設定は思っていた以上に簡単だったので、今後はeSIMを中心に利用してみようかなと思った管理人でした。
以上、誰かの参考になれば幸いです。
併せて読みたいおすすめ記事
- 厳選!iPhoneのおすすめアプリまとめ!
- iOS26が配信開始!新機能/不具合情報/未対応アプリ/アップデート方法/対応iPhoneモデルまとめ!
- iPhone機種変更前にやるべきこと&データバックアップ方法解説!
- iPhone機種変更時にデータ移行/復元作業を行う流れ解説!iPhone同士で直接データ転送も可能!
- Windowsユーザー向け!管理人が普段行っているiPhone機種変更時のデータバックアップ/不要データ削除/アプリ整頓/データ移行方法を一挙解説!
- AirTagを子供の腕時計的に使ってみた!親の時計とおそろいで予想以上に好評!簡易のこどもみまもり機器として利用中!
- AirTagの位置情報を家族など複数人で共有する方法解説
- SIMフリーのiPhone 11にドコモのシムカードを入れて設定し使用する手順解説
- 古いiPhoneやAndroidスマホのおすすめ活用方法まとめ|機種変更後の便利な使い道をご紹介
- ぶっちゃけ、iPhoneはいつまで使えるのか
- iPhone 15 Pro:アクションボタンの最強活用術!端末の向きに応じて複数アクションを自動切換!「Actions」アプリの使い方解説!
- 検証済み!iPhone 15 ProにおすすめのUSB-Cケーブル、外付けSSD、ハブ、HDMIケーブル、MagSafe充電器等ご紹介!
- サブスクに無いCDアルバムをYouTube Musicに無料アップロードしてiPhoneやAndroidスマホで聴く方法

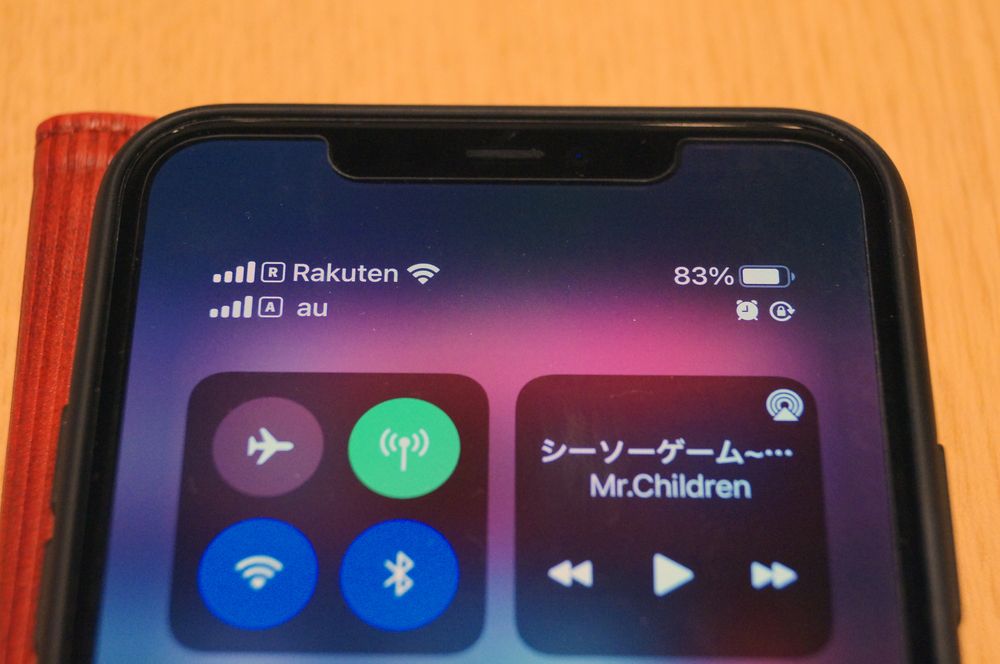



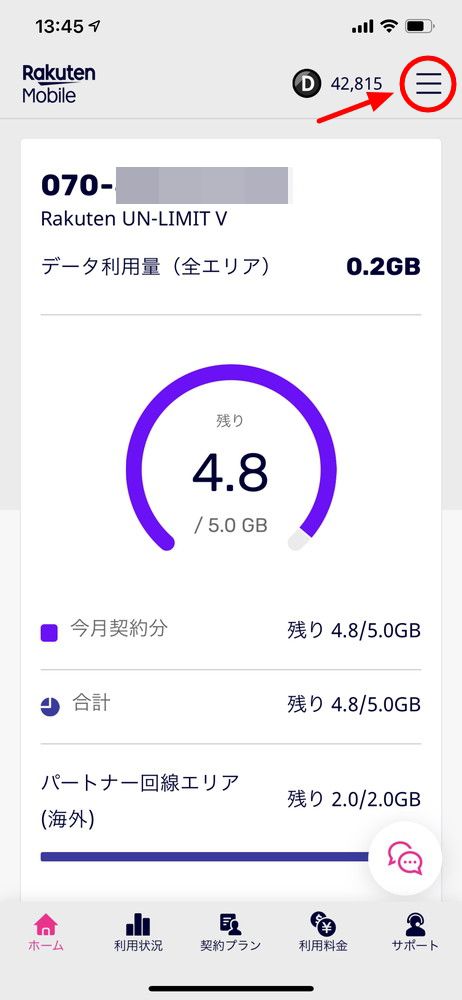
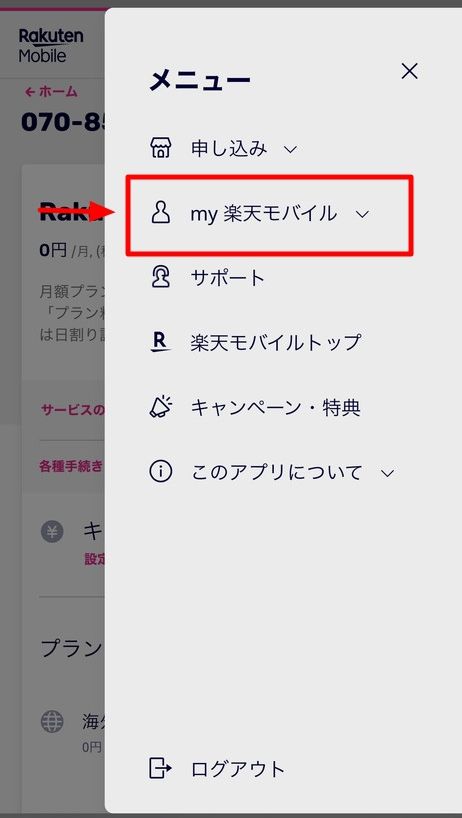
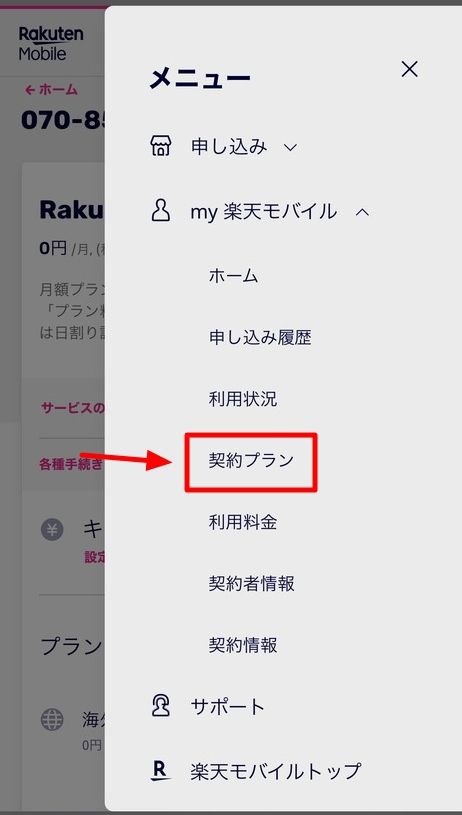
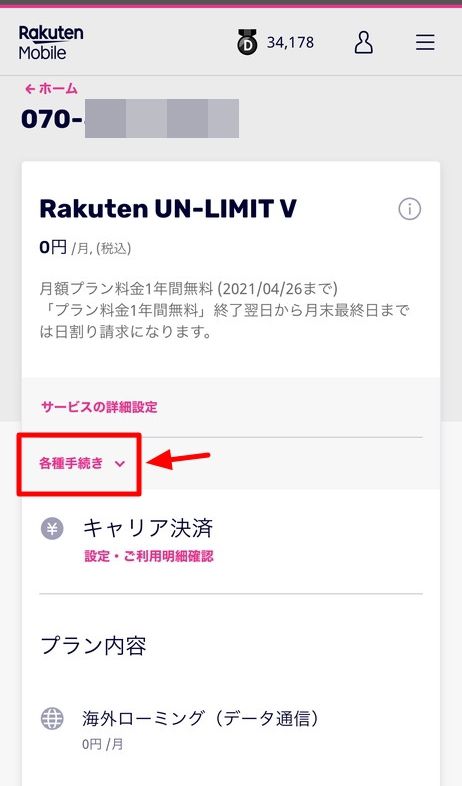
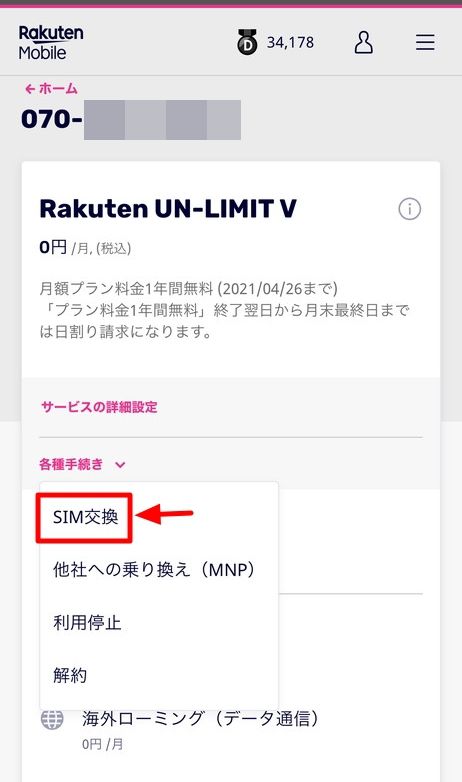
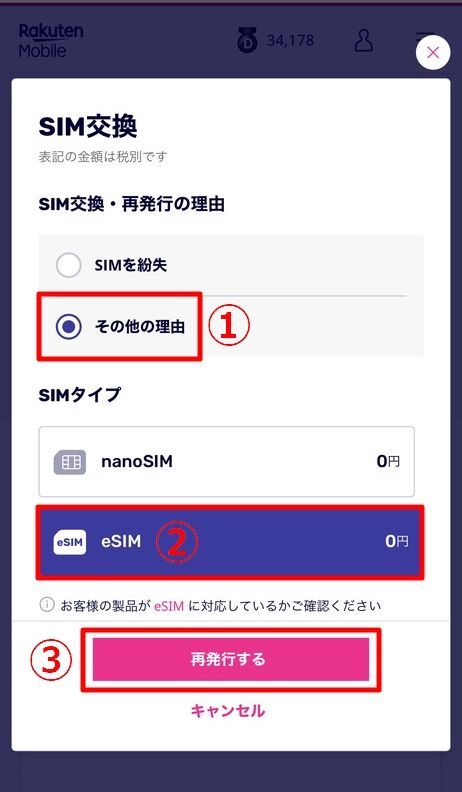
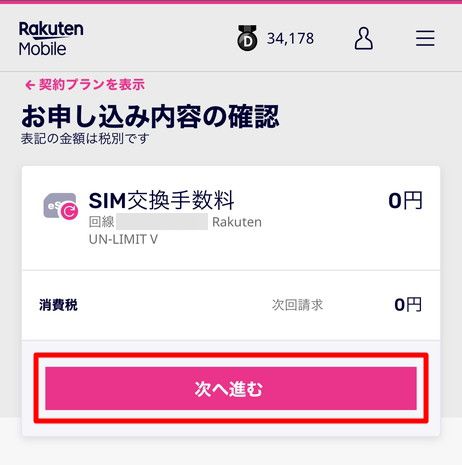
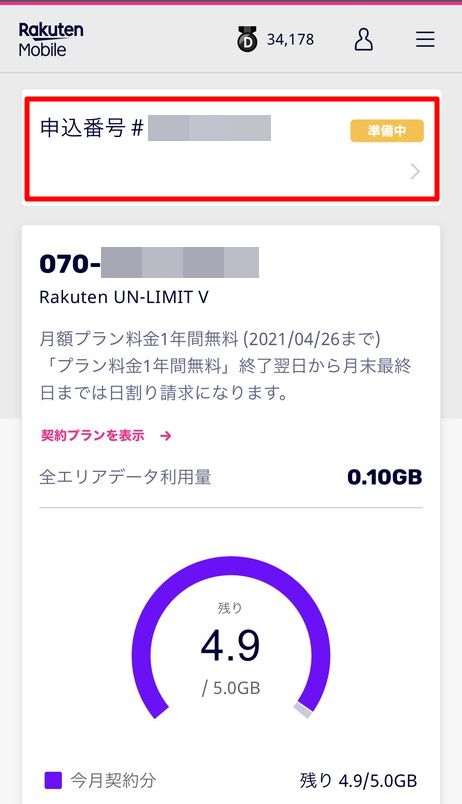
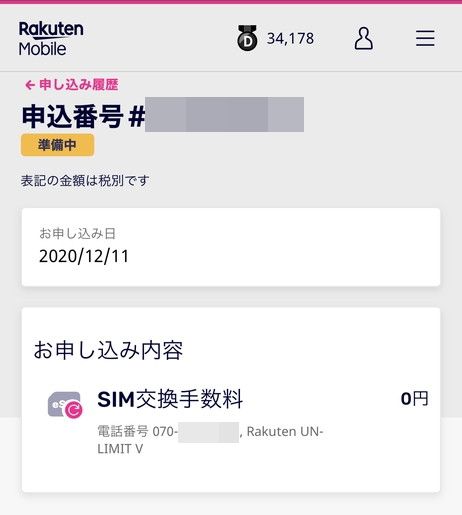
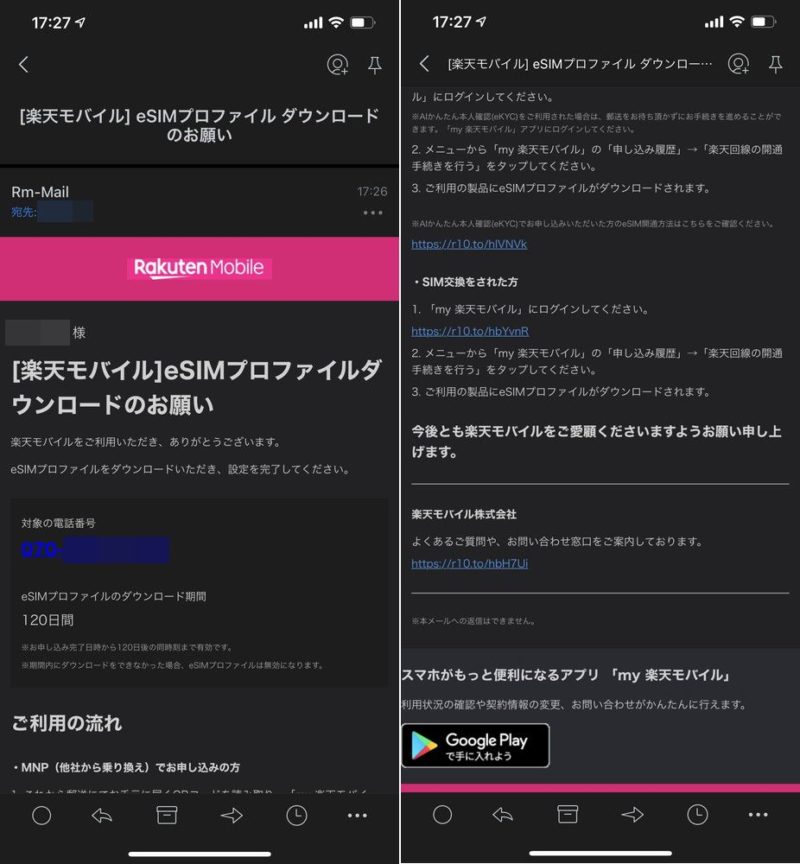
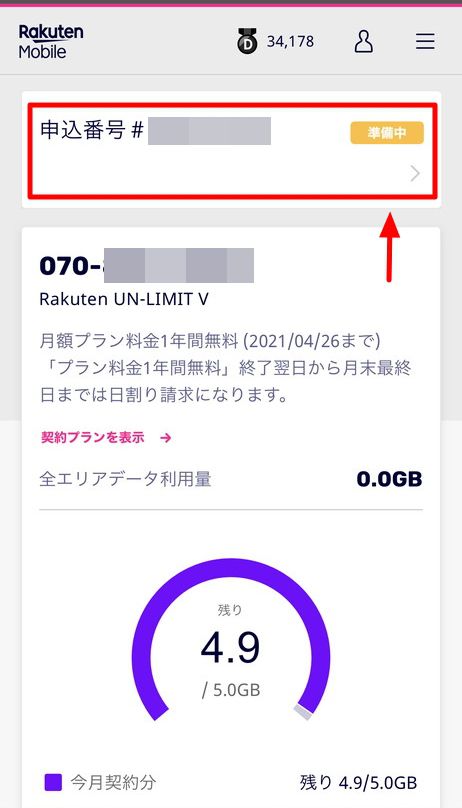
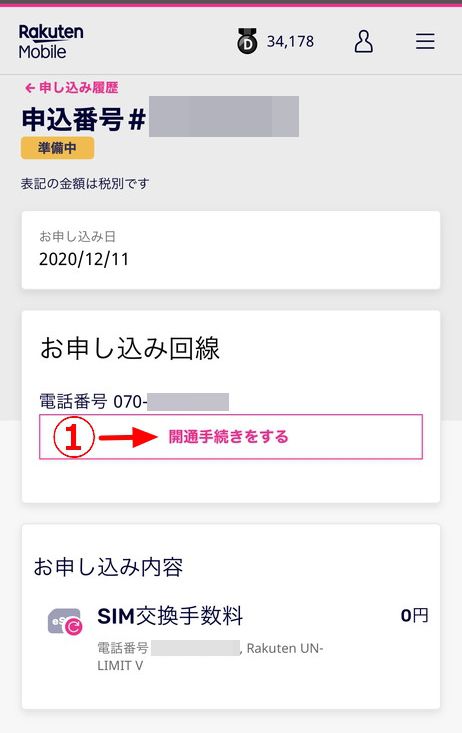
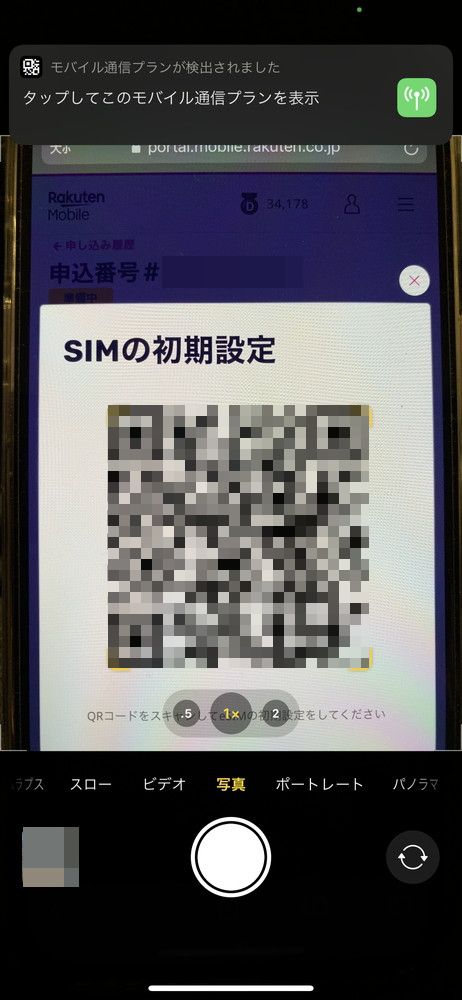
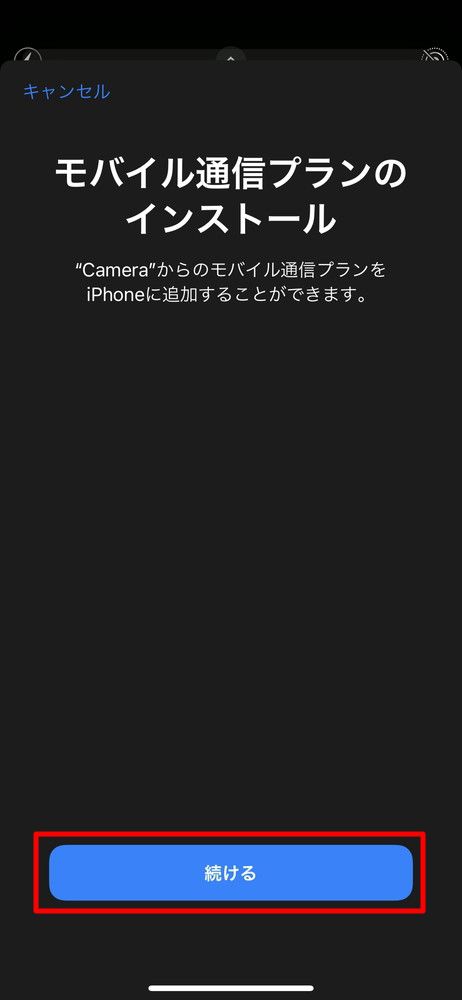
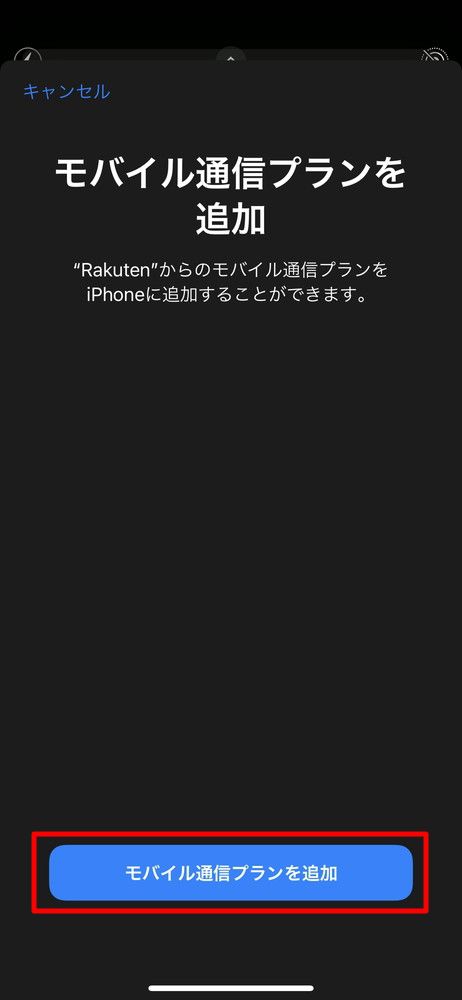
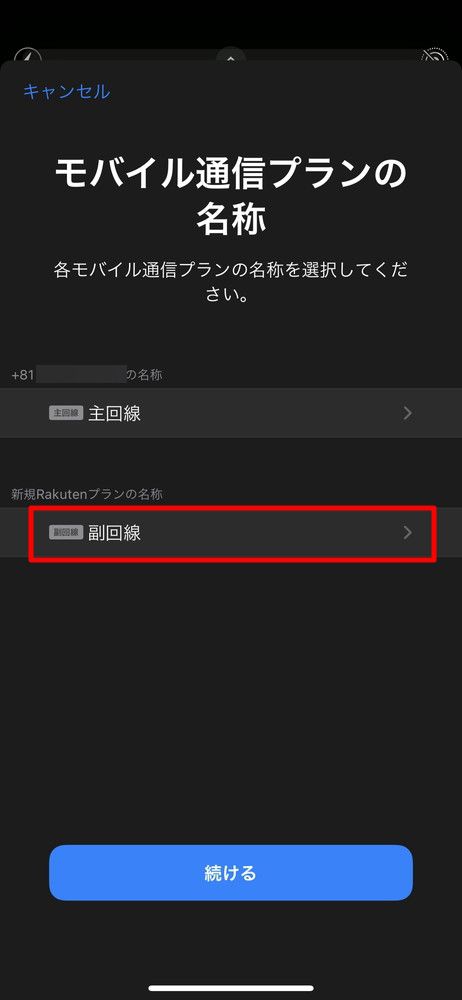
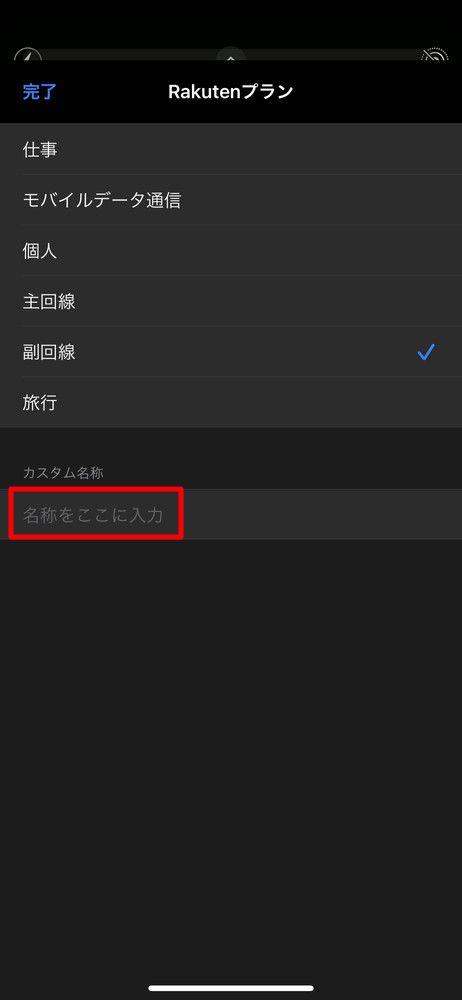
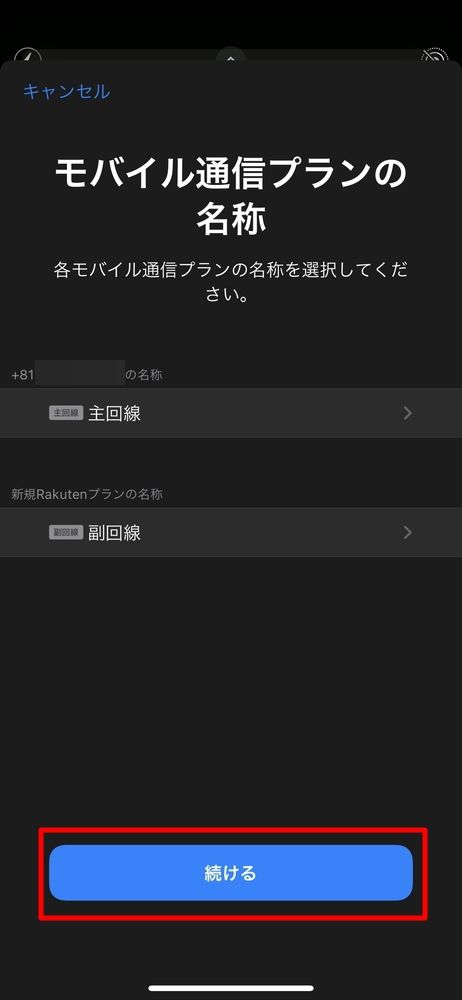
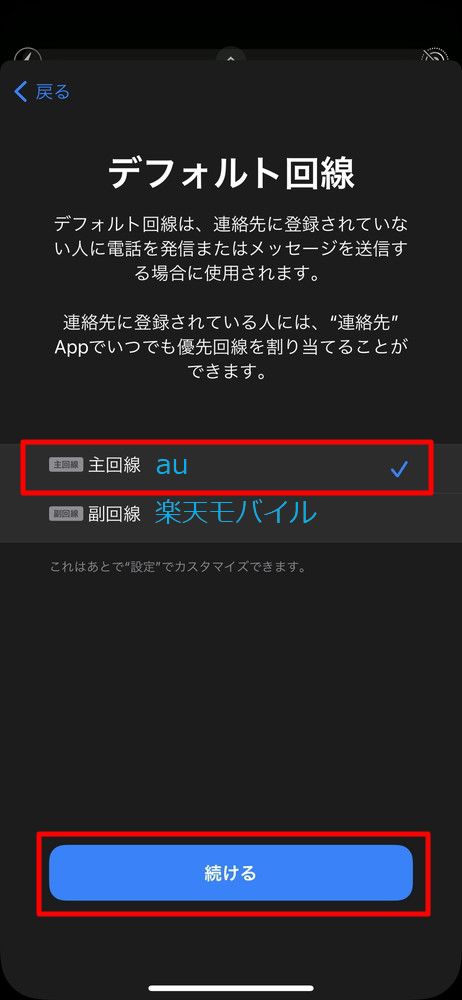
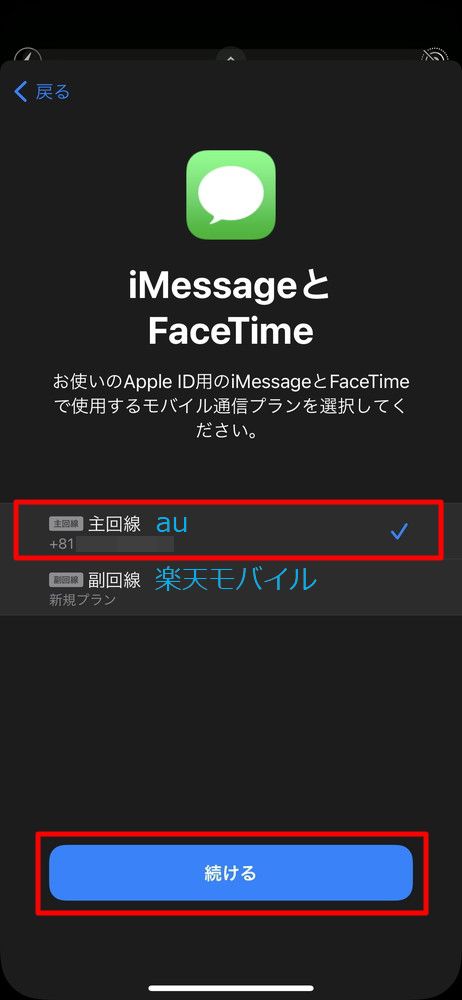

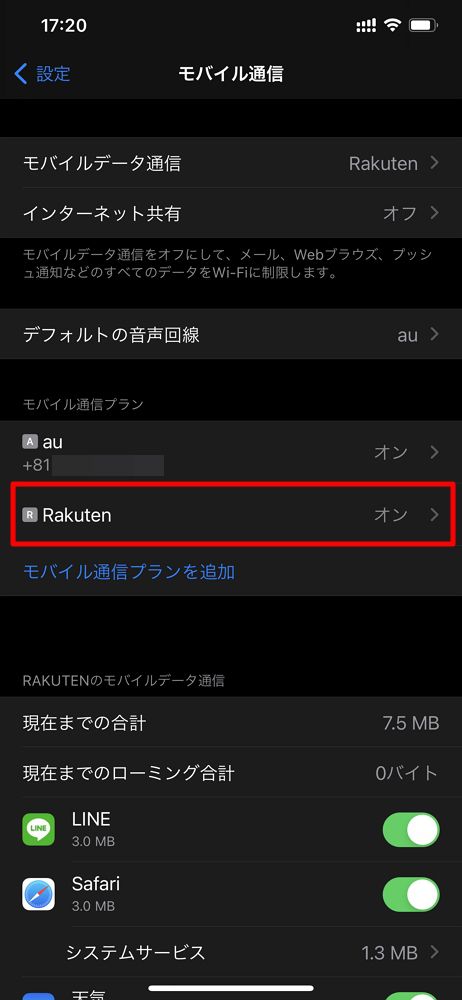
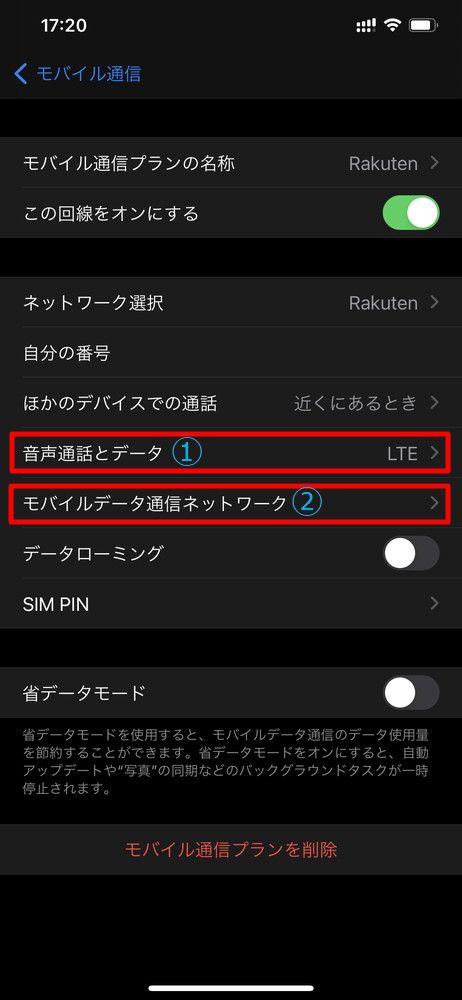
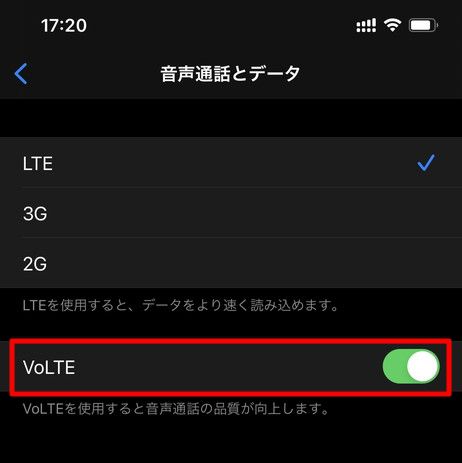
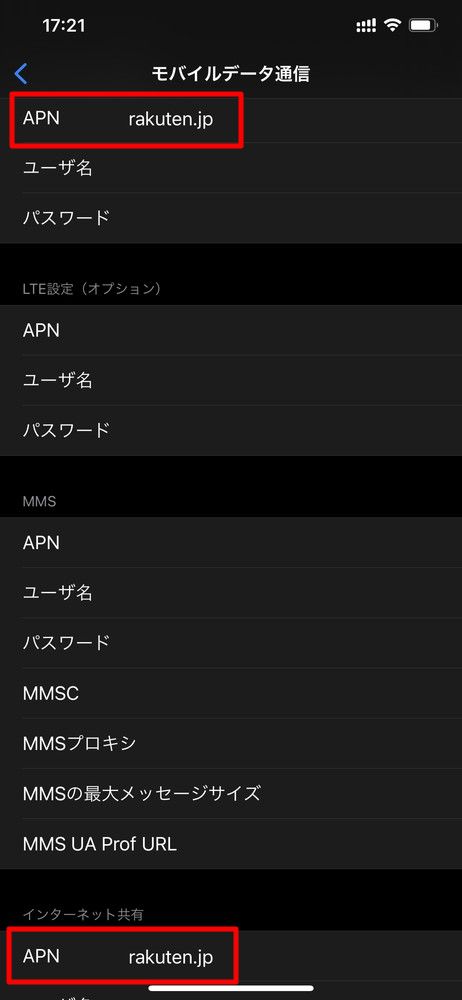
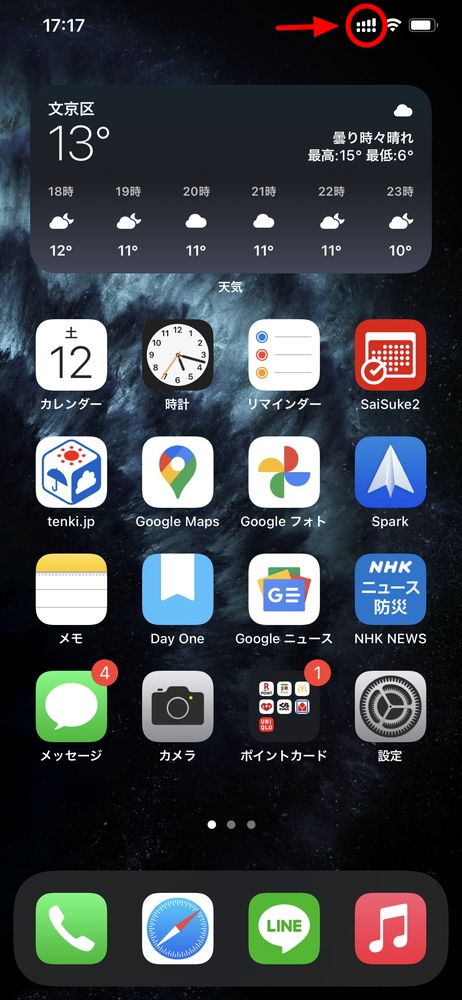
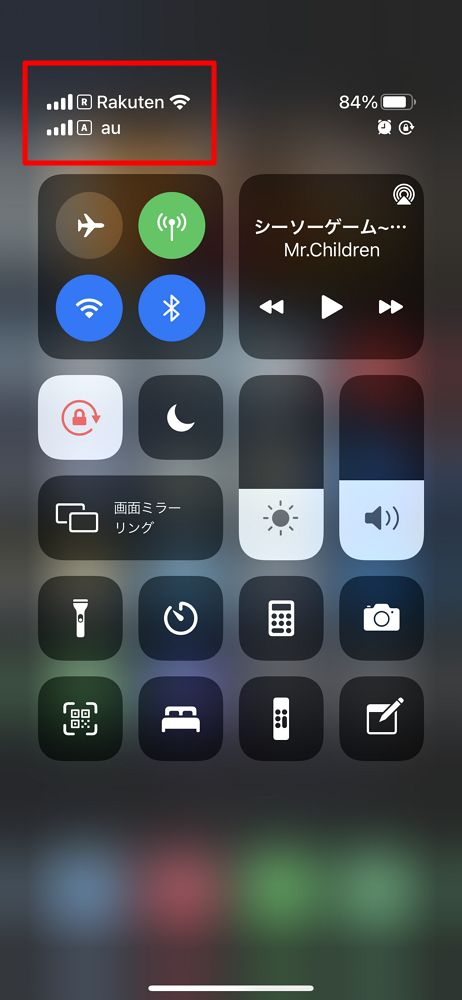
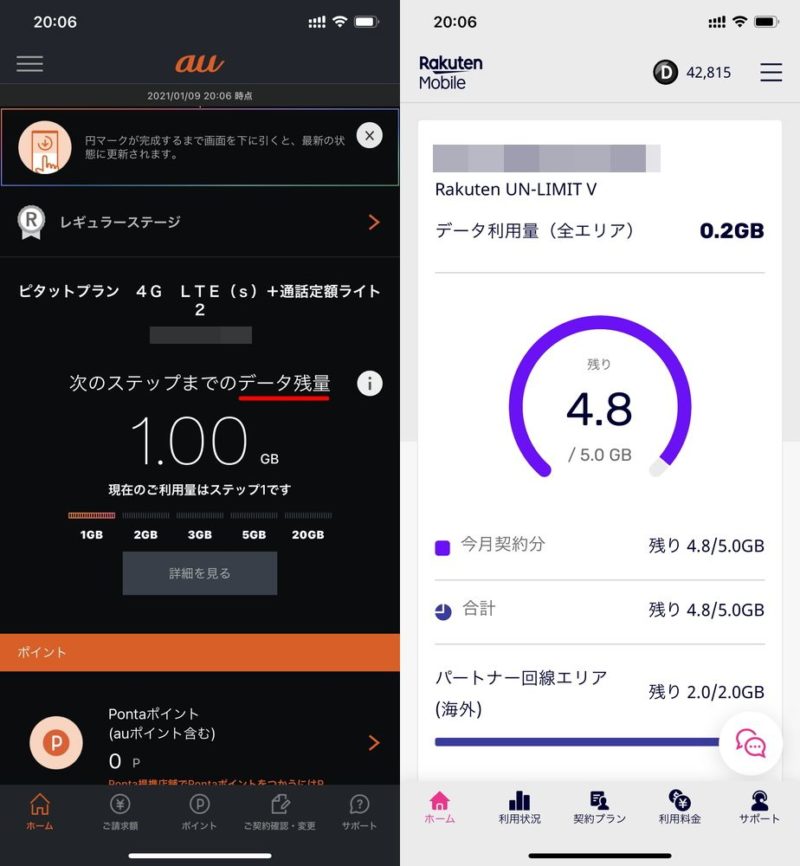





コメント