iPhoneやiPadなどのiOS端末には「AirPlay」という機能が搭載されています。
この「AirPlay」を使うと、対応する端末でiPhoneなどの音楽や写真、ビデオをWi-Fiなどを介してワイヤレスに視聴することが可能になります。
最近はこの「AirPlay」に対応したスピーカーも増えてきていますが、本日はその中でもiPhoneの画面をそのままテレビに映して操作できる「ミラーリング」について解説してみたいと思います。
AirPlay/ミラーリングとは?
現時点でもiPhoneの音楽をWiFiを介してストリーミング視聴できる「AirPlay」対応のスピーカーは多数リリースされていますが、Apple TVなどを介して「AirPlay」を使えば、iPhoneやiPadの画面をストリーミングしてテレビに映し出すことが可能です。また、iPhoneの画面をそのままテレビに映して操作する「ミラーリング」も利用可能。
個人的に「ミラーリング」は、iPhoneのゲームを大画面テレビで遊ぶ際に良く利用していますが、例えば現時点でApple TVに未対応なアプリがあっても、この「ミラーリング」を使用すれば大画面テレビで視聴することが可能になりますし、iPhoneで撮影した動画/ホームビデオや写真を家族みんなでテレビ画面で楽しみたい場合などにも便利です。
という事で、本日はそんな「AirPlay/ミラーリング」の使い方について解説しておきます。
AirPlayを使うのに必要なデバイス
AirPlayを使うには、次のいずれかのデバイスが必要です。
- iPhone
- iPad
- iPod touch
以下のデバイスにコンテンツをストリーミングできます。
- 写真およびビデオ:Apple TV (第2世代) 以降、AirPlay 2 対応スマートテレビ、Mac
- 音楽:Apple TV (第2世代) 以降、AirPlay 2 対応スマートテレビ、Mac、AirPlay 対応スピーカー
参考:iPhone、iPad、または iPod touch で AirPlay を使う方法|Apple
iPhoneの画面をテレビにApple TVを介してAirPlay/ミラーリングする方法
さあ、ここからが本題です!
iPhoneの画面をテレビにApple TVを介してAirPlay/ミラーリングする方法ですが、これは非常に簡単。
まずは事前設定として、iPhoneとApple TVが同一のLAN内に配置されていることが前提条件です。良く分からない場合は、とりあえずApple TVがネットに繋がっており(App Storeなどを開くことが出来る)、かつiPhoneやiPadがWi-Fiに接続されていれば一般的に問題ないでしょう。
もしもインターネット環境があり、Apple TVも有線でネットに繋がっているけれどWi-Fi環境は無い。という場合は、ぜひ何らかの【無線Wi-Fiルーター】を購入し、iPhoneもWi-Fiに接続しておきましょう。
この際は、Apple TVもWi-Fiで接続しておく方が無難です。もしも有線接続でうまくAirPlay/ミラーリングが行えない場合は、Apple TVもWi-Fiで接続してみてくださいね。
iPhone:ミラーリングの使い方
iOSデバイス(iPhone、iPadなど)と AirPlayデバイス(今回はApple TV)が同じWi-Fiネットワークに接続されていることを確認します。Apple TVは事前に電源をオンにしておいてください。
次にiOSデバイスの画面の【コントロールセンター】を表示します。
- ホームボタンのあるiPhoneなど:下部から上にスワイプ
- iPhone X以降のホームボタンの無いiPhone:右上から下にスワイプ
コントロールセンターが表示されたら【ミラーリング】をタップします。
以下の画面が表示されるので、ミラーリングに使用したい【Apple TV】をタップします。
このようにチェックマークが付けばOK。
すると、iPhoneの画面がテレビに映し出されると思います。これで「ミラーリング」の作業は完了。あとはiPhoneで操作してテレビで動画や写真、音楽などを楽しんでください。
iPhone:ミラーリングをオフにする方法
iOSデバイスでコントロールセンターを表示し、【ミラーリング】をタップします。
以下の画面が表示されるので、「ミラーリングを停止」をタップします。
Apple TV + iPhone で「AirPlay/ミラーリング」は色々便利ですよ!
当サイトの読者さんは、iPhoneユーザーが多いと思うのですが、意外とApple TVを持っている方は少ないのではないでしょうか?
家でじっくり過ごす時間が少ないなら買うのは勿体ないですが、もしも家族でじっくりテレビを楽しむ時間があるとか、家で余暇をゆっくり過ごす時間があるなら、Apple TVの購入を検討してみても良いと思います。
Apple TVとテレビの愛称は抜群で、例えばプライムビデオで映画やドラマを楽しんだり、YouTubeを快適に視聴できますし、最近はゲームも増えてきています。
そしてApple TV + iPhone で「AirPlay/ミラーリング」を使えば、さらにこんなことが出来ます。
- Apple TV未対応のアプリをテレビの大画面で楽しめる。
- 写真や動画を手軽に大画面テレビで楽しめる。家族がいるならかなりおすすめ!
以上、iPhoneの画面をテレビにApple TVを介してAirPlay/ミラーリングで表示する方法の解説でした!便利な機能なので、デバイスをお持ちの方はぜひ試してみてくださいね!
併せて読みたいおすすめ記事
- 厳選!iPhoneのおすすめアプリまとめ!
- iOS18の不具合情報&未対応アプリまとめ
- iPhone機種変更前にやるべきこと&データバックアップ方法解説!
- iPhone機種変更時にデータ移行/復元作業を行う流れ解説!iPhone同士で直接データ転送も可能!
- Windowsユーザー向け!管理人が普段行っているiPhone機種変更時のデータバックアップ/不要データ削除/アプリ整頓/データ移行方法を一挙解説!
- AirTagを子供の腕時計的に使ってみた!親の時計とおそろいで予想以上に好評!簡易のこどもみまもり機器として利用中!
- AirTagの位置情報を家族など複数人で共有する方法解説
- SIMフリーのiPhone 11にドコモのシムカードを入れて設定し使用する手順解説
- 古いiPhoneやAndroidスマホのおすすめ活用方法まとめ|機種変更後の便利な使い道をご紹介
- ぶっちゃけ、iPhoneはいつまで使えるのか
- iPhone 15 Pro:アクションボタンの最強活用術!端末の向きに応じて複数アクションを自動切換!「Actions」アプリの使い方解説!
- 検証済み!iPhone 15 ProにおすすめのUSB-Cケーブル、外付けSSD、ハブ、HDMIケーブル、MagSafe充電器等ご紹介!
- サブスクに無いCDアルバムをYouTube Musicに無料アップロードしてiPhoneやAndroidスマホで聴く方法

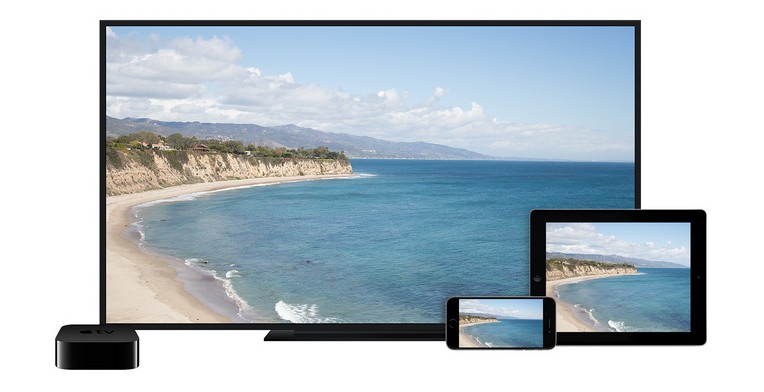
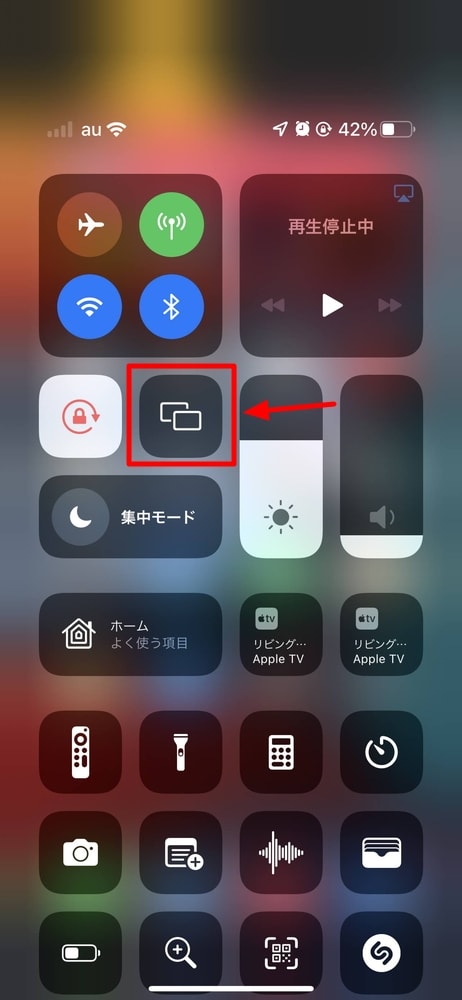
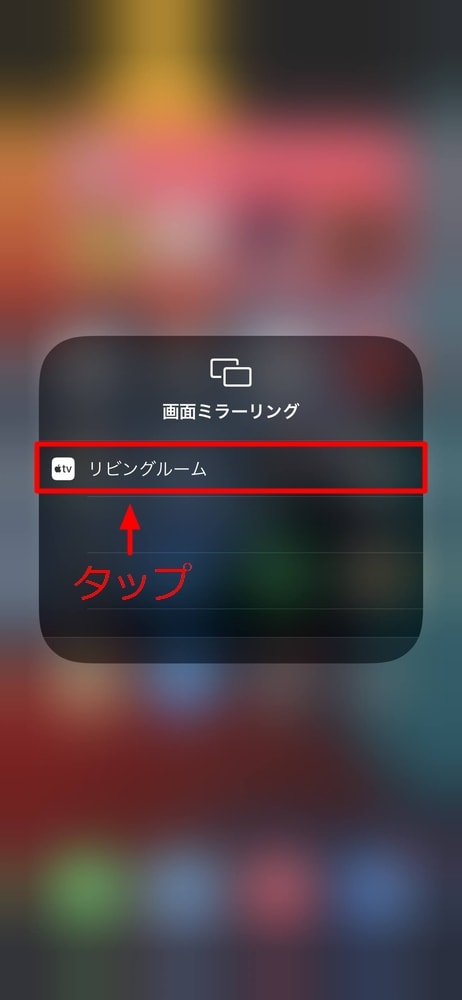
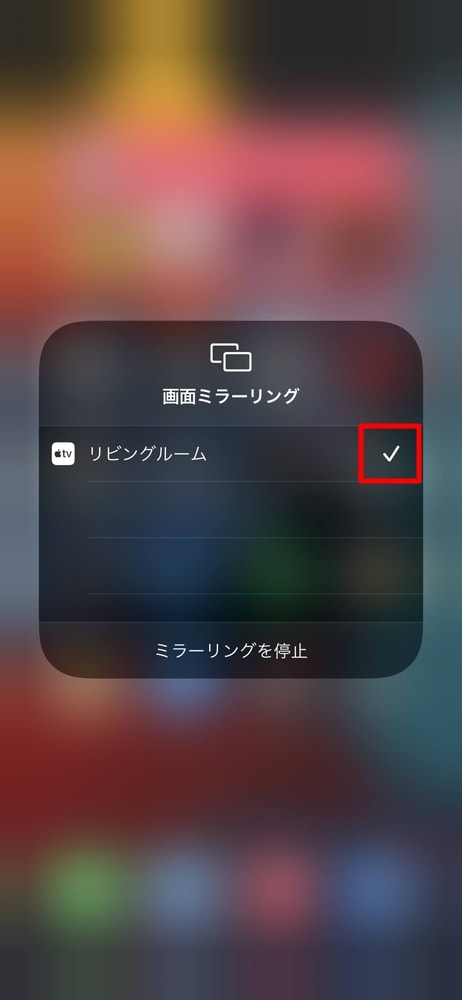

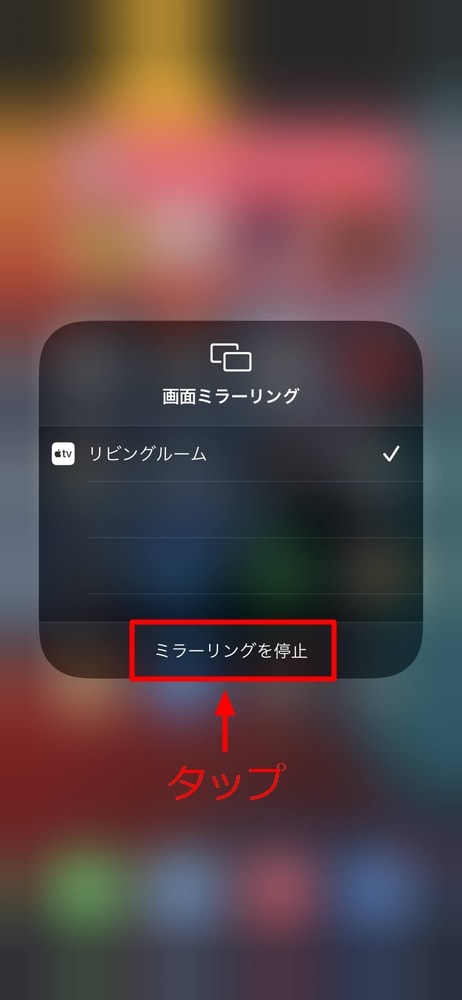



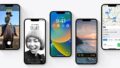


コメント