iPhoneユーザーの方は、iOS 14から新たに登場した新機能「背面タップ」はしっかり使いこなしているでしょうか?
聞いたことはあるけど使ったことはない、またはそもそも「背面タップ」なんて機能自体を知らなかった、というiPhoneユーザーも多いようです。
この「背面タップ」を利用することで、例えばスクリーンショット(スクショ)を撮ったり、コントロールセンターを表示したり、自分で作成したショートカットを呼び出すなんてことも可能。特に「ショートカット」を利用すれば、カメラアプリなど、好みのアプリを背面タップで起動することも可能となります。
ぜひiPhoneを使っている方は「背面タップ」に好みのアクションを設定し、もっと便利にiPhoneを使いこなしてみてくださいね!
iPhoneの背面タップとは?何が出来てどう便利なのか
iPhoneの背面タップとは、iOS 14から新たに導入されたアクセシビリティ機能の一つです。従来も「AssistiveTouch」に色々と機能を割り振ってカスタマイズすることが話題になったりしましたが、この「背面タップ」の方がより実用的で便利な機能になっています。
初回のみ「設定」アプリから「背面タップ」を有効にする必要がありますが、それ以降はiPhoneの背面をダブルタップ(2回)、もしくはトリプルタップ(3回)することで、設定した機能を起動することができるようになります。
「背面タップ」には様々な機能/アクションを割り振ることが出来ます。また、ダブルタップとトリプルタップ、それぞれに別のアクションを割り振ることも出来るので、自分好みに設定すればもっと便利にiPhoneを使いこなすことが出来るようになるでしょう。
「背面タップ」に割り振ることが出来るアクションとしては、スクリーンショット(スクショ)の撮影、コントロールセンターの起動、ホーム画面の表示、消音、拡大鏡の表示などが可能。
そして他にも「ショートカット」アプリで作成したSiriショートカットを割り振ることも出来ます。個人的にはこの「ショートカット」で作成したアクションを割り振ることが出来るのは非常に便利だと思うので、ぜひ皆さんも色々試行錯誤してみると楽しいと思いますよ。例えば「ショートカット」で任意のカメラアプリの起動アクションを作成すれば、iPhoneの背面タップでカメラを起動することも出来るようになります。(カメラアプリを起動する方法は後程解説します。)
iPhone:背面タップの対応機種
今回ご紹介するiPhoneの背面タップの対応機種は以下の通り。
- iPhone 12/12 mini/12 Pro/12 Pro Max
- iPhone 11/11 Pro/11 Pro Max
- iPhone X/XR/XS/XS Max
- iPhone 8/8 Plus
iPhone:背面タップの非対応機種
一方、以下のiPhoneは背面タップ非対応機種となります。
- iPhone 8より古い機種
- iPhone SE 2(第2世代)
iPhone:背面タップを有効にするための設定方法
iPhoneで背面タップ機能を有効にするための設定方法を解説していきます。
まずは「設定」アプリを開き、【アクセシビリティ】をタップします。
次に【タッチ】をタップ
下部にスクロールし、【背面タップ】を選択します。
「背面タップ」には【ダブルタップ】(2回タップ)と【トリプルタップ】(3回タップ)にそれぞれ別のアクションを割り振ることが出来ます。
今回は【ダブルタップ】を選択してみました。すると以下のように割り振ることが出来るアクション一覧が表示されます。ここで好みの機能をタップして選択すればOKです。無効化したい場合は最上部の【なし】を選びましょう。
iPhone:背面タップに設定する際のおすすめ機能/アクションまとめ
iPhoneの背面タップには、事前にAppleが用意してくれている様々なアクション以外にも、「ショートカット」アプリで作成したショートカットも割り振ることが出来ます。特に「ショートカット」アプリはかなり奥が深いので、興味がある方はじっくり自分好みの機能を作り込んでみると面白いでしょう。
とりあえず一般的なiPhoneの「背面タップ」におすすめの機能/アクションをまとめておきます。
■コントロールセンター:コントロールセンターを多用する方におすすめ。特に「コントロールセンター」を呼び出したいのに「通知センター」が先に出ちゃう、なんて方には必須の設定かも。
■シェイク:iPhoneはシェイク(振る)すると「取り消し」が可能ですが、振るのが面倒という方にはおすすめです。なお「ディスプレイを3本指で左にスワイプ」でも「取り消し」が可能なので、わざわざ割り振るほどではないかもしれません。
■スクリーンショット:iPhoneでスクショを良く撮る機会が多いならおすすめ。
■簡易アクセス:iPhone Pro Maxなどを使っているユーザーで簡易アクセスを利用する機会が多いならおすすめ。ただし、事前に【設定>アクセシビリティ>タッチ>簡易アクセス:オン】に設定しておくことはお忘れなく。
■消音:iPhoneの音をサクッと消したい場合におすすめです。
■「カメラ」アプリ起動:任意のアプリの起動も「ショートカット」アプリを利用することで可能となります。設定方法は以下の解説を参考にどうぞ。
iPhoneの背面タップにスクショ撮影機能を割り振る
それでは実際に、iPhoneの背面タップにスクショの撮影機能を割り振ってみましょう。以下の通り進めてください。
ここでスクショ撮影を割り振りたい方を選択します。今回は「ダブルタップ」を選択。
【①スクリーンショット】をタップして選択した状態にします。次に【②<背面タップ】をタップします。
以下のように【ダブルタップ:スクリーンショット】と設定されていれば設定完了。以後はiPhoneの背面をダブルタップすればスクショ撮影が行われます。
iPhoneの背面タップでカメラアプリを起動する方法~その他任意のアプリも起動可能~
次に、iPhoneの背面タップでカメラアプリを起動する方法を解説していきます。
これはちょっと手間がかかります。というのも、「ショートカット」アプリで事前にアクションを作成しておく必要があるからです。ただし、好みのアプリを起動するためにも流用できますし、慣れれば非常に簡単なので、ぜひ皆さんも試してみてくださいね。
まずは【ショートカット】アプリを起動します。
もしもiPhone内に無い場合はインストールしておきましょう。
 ショートカット 3.0(無料)
ショートカット 3.0(無料)
カテゴリ: 仕事効率化, ユーティリティ
販売元: Apple – iTunes K.K.(サイズ: 3 MB)
無料 ※価格は記事掲載時のものです。
【ショートカット】アプリを起動したら「①マイショートカット」を選択し、続いて右上の「②+」をタップします。
新規ショートカットの画面が開くので【+アクションを追加】をタップ。
次に【スクリプティング】を選択。
【Appを開く】をタップ
以下の画面が表示されたら「選択を開く」の【選択】をタップします。
次に【カメラ】をタップ。
これで以下のように「カメラを開く」と表示が変わっているはず。
次にショートカットの名称を変更しておきましょう。右にある【…】をタップ。
アプリ名や好みの名称を入力したら、右上の【完了】をタップ。
これで以下のようにショートカットの名称が変更されます。以上で設定は完了。右上の【完了】をタップしましょう。
このように【カメラ】の新規ショートカットが追加されていればOKです。試しにタップすれば「カメラ」アプリが起動するはずです。
後は、先ほどと同様、背面タップの設定画面を開きます。
「ダブルタップ」「トリプルタップ」の任意の方を選び、アクションの選択画面を開きましょう。すると、以下のように先ほど作成したショートカットの「カメラ」が追加されているはず。これをタップして選択します。
このように「ダブルタップ:カメラ」と表示されていれば設定完了。以後はiPhoneの背面をダブルタップすることで「カメラ」アプリが起動するようになります。
また、「ショートカット」を利用すれば背面タップに任意のアプリを設定することも可能。例えば「ダブルタップ」に【VSCO】を設定して写真撮影&エフェクトを適用。「トリプルタップ」に【Instagram】を設定して加工した写真をアップするという連携も可能となります。
 VSCO: 写真加工・動画編集アプリ 217.0(無料)
VSCO: 写真加工・動画編集アプリ 217.0(無料)
カテゴリ: 写真/ビデオ, ライフスタイル
販売元: Visual Supply Company – Visual Supply Company(サイズ: 135.4 MB)
無料 ※価格は記事掲載時のものです。
 Instagram 187.0(無料)
Instagram 187.0(無料)
カテゴリ: 写真/ビデオ, ソーシャルネットワーキング
販売元: Instagram, Inc. – Instagram, Inc.(サイズ: 173.1 MB)
無料 ※価格は記事掲載時のものです。
まとめ:iPhoneの背面タップは非常に便利!ぜひ皆さんも試してみてください!
本日はiPhoneの背面タップの設定方法やおすすめアクションについて解説してみました。
普段よく使う機能やアクションを背面タップに割り振っておけば、ますます便利にiPhoneを利用できるようになると思います。ぜひ皆さんも試してみてくださいね。
特に「ショートカット」アプリを使いこなせば、様々な作業が随分効率化できると思います。これを機に「ショートカット」アプリを色々と試行錯誤してみるのも面白いと思いますよ。
以上、参考になれば幸いです。
併せて読みたいおすすめ記事
- 厳選!iPhoneのおすすめアプリまとめ!
- iOS18の不具合情報&未対応アプリまとめ
- iPhone機種変更前にやるべきこと&データバックアップ方法解説!
- iPhone機種変更時にデータ移行/復元作業を行う流れ解説!iPhone同士で直接データ転送も可能!
- Windowsユーザー向け!管理人が普段行っているiPhone機種変更時のデータバックアップ/不要データ削除/アプリ整頓/データ移行方法を一挙解説!
- AirTagを子供の腕時計的に使ってみた!親の時計とおそろいで予想以上に好評!簡易のこどもみまもり機器として利用中!
- AirTagの位置情報を家族など複数人で共有する方法解説
- SIMフリーのiPhone 11にドコモのシムカードを入れて設定し使用する手順解説
- 古いiPhoneやAndroidスマホのおすすめ活用方法まとめ|機種変更後の便利な使い道をご紹介
- ぶっちゃけ、iPhoneはいつまで使えるのか
- iPhone 15 Pro:アクションボタンの最強活用術!端末の向きに応じて複数アクションを自動切換!「Actions」アプリの使い方解説!
- 検証済み!iPhone 15 ProにおすすめのUSB-Cケーブル、外付けSSD、ハブ、HDMIケーブル、MagSafe充電器等ご紹介!
- サブスクに無いCDアルバムをYouTube Musicに無料アップロードしてiPhoneやAndroidスマホで聴く方法



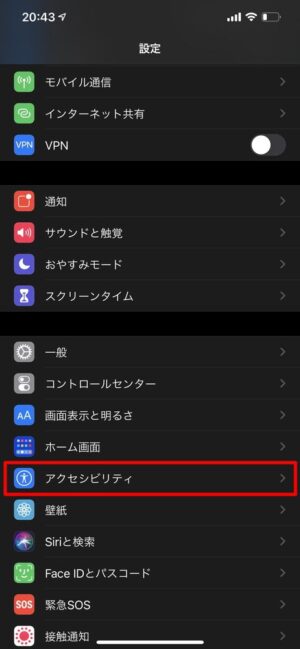
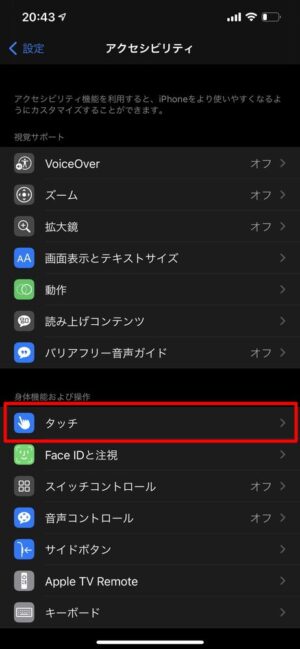
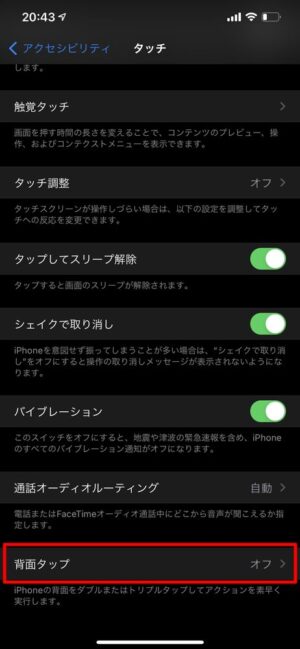
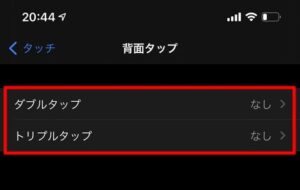
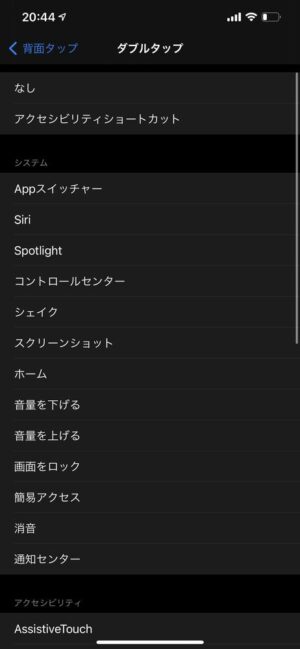
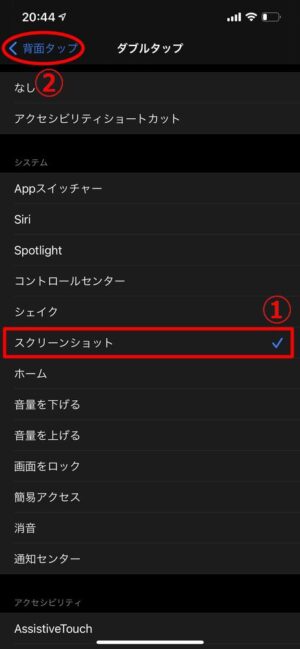
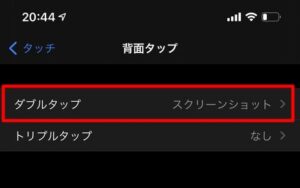
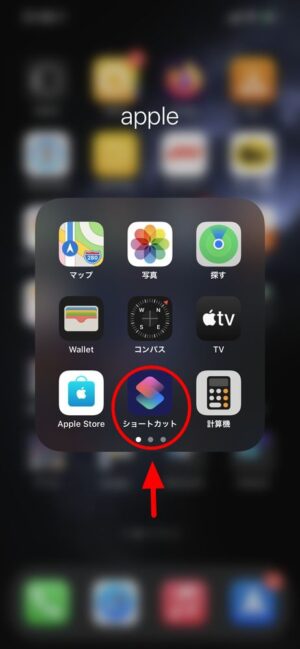

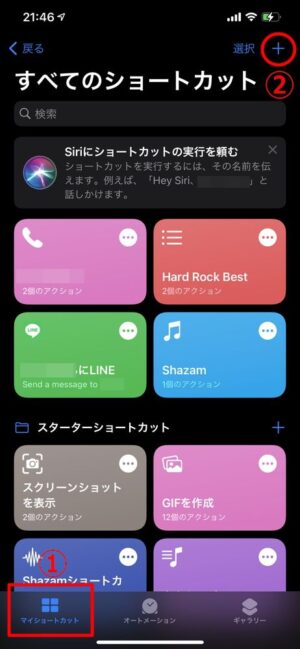
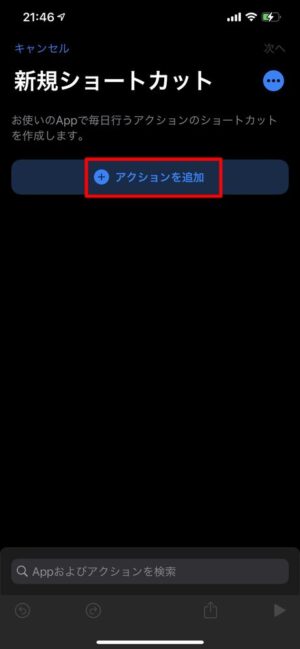
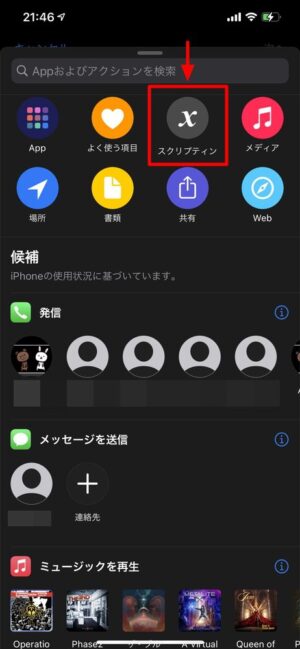
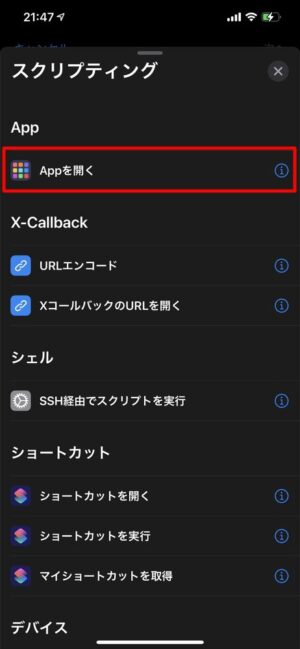
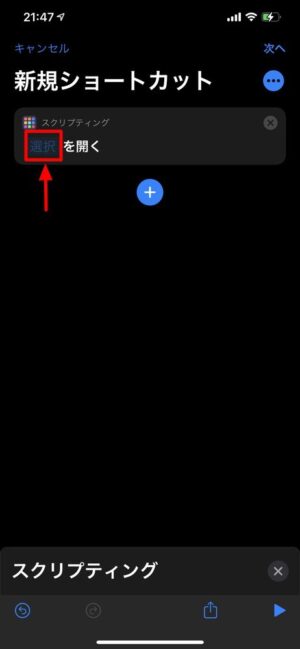
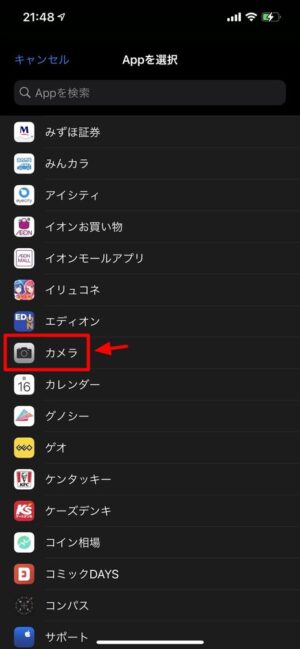
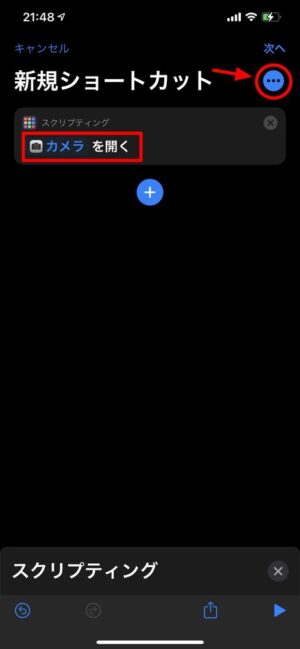

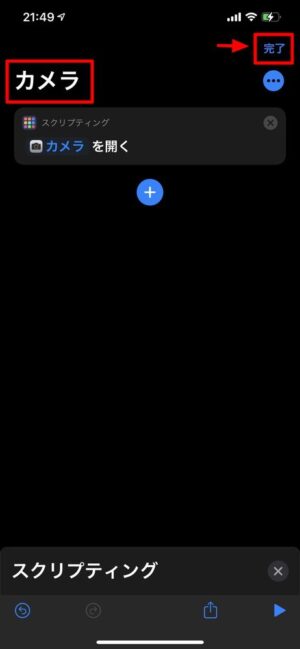
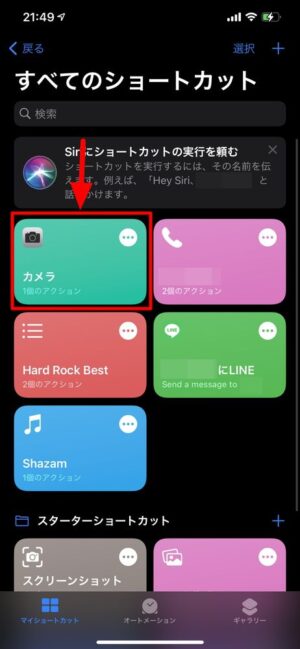
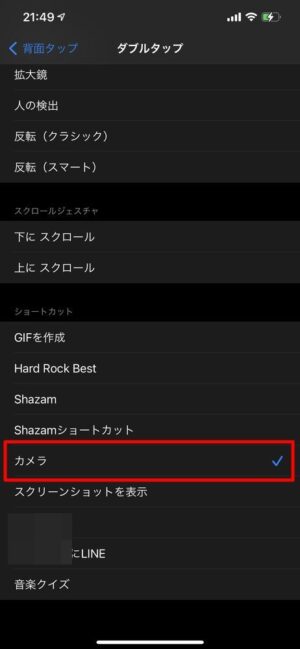
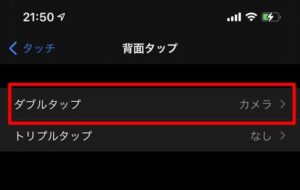





コメント