遂に発売された最新の「iPhone 12/12 Pro」、早速入手された方もいらっしゃるかと思います。管理人は「iPhone 12 Pro Max」待ちなのでまだ入手は先となりますが、ぼちぼちiPhoneの機種変更に備えて、写真や動画・連絡先などのデータバックアップやアプリ整理を始めている段階です。
ちなみに、iPhone機種変更時の古いiPhoneのデータバックアップ方法や新しいiPhoneへのデータ移行方法は当サイトでもすでに解説済みですし、ネット上にも多数の情報が溢れています。しかしながら、iPhoneのデータバックアップ方法にはいくつか方法があり、かつデータ移行方法も様々。人によっては情報が多すぎて分かりにくいと思われるかもしれません。
そこで本日は、管理人が普段行っている「Windows 10 PCを使ってiPhoneのデータをバックアップし、機種変更後の新しいiPhoneへデータ移行/復元する方法」をご紹介しておきます。個人的には、この方法が最も安全かつバックアップ後の移行作業がスムーズに進むので、最近は毎回この方法でiPhoneのデータ移行を行っています。普段Windows 10 PCをご利用中の方はぜひ参考にしてみてくださいね。
なお、その他の詳細なiPhoneデータバックアップ方法やデータ移行方法、Apple Storeで購入したSimフリーモデルのDocomo Simでの初期設定方法などは以下の記事で詳しく解説しているので、気になる方はご参照ください。



- 1:まずはiPhoneの不要なアプリを削除して整頓しよう!
- 2:iPhoneの写真や動画をPCにバックアップし、その後iPhoneから削除する。
- 3:Windows 10 PCで「iTunes」を使い機種変更前の古いiPhoneのデータをバックアップ。暗号化は忘れずに。
- 4.念のために連絡先を「iCloud.com」で別途バックアップ
- 5:古いiPhoneのSimカードを抜き、新しいiPhoneに入れ替える。もしくは携帯会社指定のSimカードを挿す。
- 6:機種変更後の新しいiPhoneに「iTunes」を使ってデータ移行/復元を行う。
- 7:新しいiPhoneのアプリを全て起動し、問題なく動作することを確認したらデータ移行完了!
- 併せて読みたいおすすめ記事
1:まずはiPhoneの不要なアプリを削除して整頓しよう!
iPhone機種変更時にデータ移行するにあたり、なるべく移行するデータ量は少ない方が、バックアップするデータ量が減って移行に要する時間も短くなります。また、データ移行後のiPhoneの空き容量も増えるので良い事ばかりです。
という事で、まずは現在iPhoneにインストール済みのアプリを見直し、不要なアプリを削除することから始めましょう。これによってストレージの空き容量が増えるだけでなく、極力iPhone内のアプリを減らすことで、無駄なアプリによるバッテリー消費を防ぐことが可能となり、結果としてバッテリーの持ちが多少良くなることが期待できます。さらにはバックグラウンド動作などでのモバイル通信量(ギガ)の節約にも繋がるでしょう。
iPhoneのアプリを隅々まで見直せば、現在使っていない不要なアプリもいくつか見つかるかと思います。購入済みのアプリであれば一旦削除/アンインストールしても後から再インストールすることは勿論可能なので、「いつか使う機会があるかも?」と思いつつ使っていないアプリは一旦削除しておくのがおすすめ。必要な際に再インストールすると良いでしょう。
特にゲームアプリなどの場合、アプリによっては使っていなくても大きなデータ容量を占めている場合もあるので、一旦アプリ一覧から確認してみるのがおすすめです。ただし、ゲームアプリなどで課金している場合は特にですが、アプリによっては独自のデータバックアップ作業が必要な場合もあります。アプリの削除前には十分注意してください。
一般的なiPhoneアプリの削除方法は以下の通り。
不要なアプリを長押して【Appを削除】をタップ。
次に【Appを削除】をタップすればアプリの削除は完了です。なお、【Appライブラリへ移動】をタップすると、アプリアイコンはホーム画面から非表示になりますが、アプリ自体はiPhone内にインストールされたままになるのでご注意を。
もしくは一括でアプリ一覧を表示し、不要なアプリを削除していくのも個人的におすすめです。この方法だとアプリが利用しているストレージ容量一覧が見られるので、iPhoneストレージの空き容量を増やす手段としても有用です。ぜひ覚えておきましょう。
なお、iPhone(iOS)には【Appの削除】と【Appを取り除く】の2パターンが用意されていますが、不要なアプリは“Appの削除”がおすすめです。
この操作を行うと、【Appのサイズ】分の容量が解放されますが、【書類とデータ】は保持されます。一時的に削除し、今後再使用する可能性が高い場合に利用しましょう。
■Appを削除:
この操作を行うと、アプリとそれに関連するすべてのデータが削除されます。容量は多く解放できますが、アプリデータが保持されない点はご注意を。
まずは以下の手順で操作してください。
少し待つとアプリ一覧が表示されます。ストレージ容量を多く利用しているアプリ順で表示されます。
ここで使っていない不要なアプリがあればタップします。
すると以下の画面が表示されます。ここで【Appを削除】をタップすればアプリの削除が出来ます。
不要なアプリが削除出来たら、先ほどのアプリ一覧に戻り、その他の不要なアプリを徹底的に削除(アンインストール)しておきましょう。
2:iPhoneの写真や動画をPCにバックアップし、その後iPhoneから削除する。
iPhoneはカメラ機能に優れているので、ついつい写真や動画撮影の頻度も増え、気付くとかなりのデータ量に膨れ上がっている場合も多いかと思います。
現在iCloudに写真や動画をバックアップしていていない場合、Windows 10でiTunesを使ってデータをバックアップするとiPhone内の写真や動画も同時にバックアップされ、新しいiPhoneにデータ復元を行うと、古いiPhone内の写真や動画データも同時に復元されてしまいます。
勿論、これは好ましい場合もあるのですが、年々写真や動画のデータが溜まっていくと、機種変更後のストレージ空き容量が最初から随分減ってしまう事例も出てくるでしょう。
そのため自分は、あらかじめ写真や動画のデータをWindows 10 PCにバックアップし、さらに「Googleフォト」にバックアップ。その後「Googleフォト」アプリからバックアップ済みの写真や動画データを一括削除するようにしています。
こうすることで、機種変更後にiTunesのバックアップ済みデータから新しいiPhoneにデータ復元しても、写真や動画はまっさらの状態になります。少しでも新しいiPhoneの空き容量を増やしたい方はお試しください。
【重要】iCloudフォトに関しては仕様がかなり難解です。安易に写真や動画を削除してしまうと大切なデータを失ってしまう場合もあります。必ず面倒でも、以下のApple公式サイトの「iCloud 写真を設定・使用する」は一読しておくことを推奨します。
まずはPCに写真や動画データをバックアップ
まず手始めに、iPhone内の写真や動画をWindows 10 PCにインポートして保存しておきましょう。
基本的には、Windows 10 パソコンへiPhoneに付属するUSB-ライトニングケーブルを使い、iPhone内の写真や動画の転送処理をするだけ。稀に写真や動画に同じ数値が割り振られていると上書き更新される場合があるので、データインポートの際には現在使用中のiPhone専用のフォルダを作成し、データバックアップ/保管しておくのが個人的にはおすすめです。
詳細なインポート方法についてはこちらの記事を参考にどうぞ。



パソコンのストレージ容量に空きが少ないなら、外付けHDDの購入がおすすめ。Amazonで4TBモデル(4,000GB)が1万円程度で購入できます。(下記のおすすめ4TBモデル:9,480円)
もしもポータブルタイプで電源アダプタ不要のお手軽なバスパワータイプがご所望なら、個人的にはこちらのポータブルHDDがおすすめです。ノートパソコンユーザーや手軽に持ち運んでサクッと使いたい場合はこちらをどうぞ。若干上記の外付けHDDに比べると割高にはなります。(下記のおすすめ2TBモデル:8,180円)
※いずれも2020年10月20日現在の価格です。
iPhone内の写真や動画を「Googleフォト」などのクラウドにバックアップ
パソコンへの写真や動画のバックアップが完了したら、続いてクラウド上へもバックアップを取っておくとより安心です。
代表的なクラウド系のバックアップサービスには以下のようなものがあります。
iCloud
Appleの提供するクラウドサービス。iPhoneと自動的に連携して空き容量も増やしてくれなど高機能ですが、無料だと5GBしか使えません。価格の高さがネックですね。
自分は50GBプランを契約していますが、写真や動画のバックアップ用途には不十分なので【iCloud写真】は利用していません。
50GB:¥130
200GB:¥400
2TB:¥1,300
Googleフォト
無料で利用可能なiPhoneの写真/動画のバックアップサービスなら、個人的には【Googleフォト】の利用がおすすめ。無料利用の場合、若干画像や動画が圧縮されてオリジナル品質ではなくなるものの、無料で無制限に写真も動画もアップロード可能。そのため、こだわりのある写真や動画はPCなどにバックアップし、それ以外は【Googleフォト】を利用すると良いでしょう。
 Google フォト 4.50(無料)
Google フォト 4.50(無料)
カテゴリ: 写真/ビデオ
販売元: Google LLC – Google LLC(サイズ: 175.9 MB)
無料 ※価格は記事掲載時のものです。
Googleフォトアプリをインストールしたら、以下の順に確認作業を行ってください。
しばらくすると、自動的に【Googleフォト】へデータのアップロードが始まります。基本的にはWi-Fi環境下でのアップロードがおすすめですが、すでに多数の写真や動画がiPhoneに保存されている場合は、インターネットプロバイダのアップロード制限に引っ掛かって通信規制が入る場合もあります。初回利用時は特に十分ご注意ください。
Amazon Photos
もしもAmazonのPrime会員になっている場合は【Amazon Photos】を使うのもおすすめです。Prime会員になっていれば以下のサービスが無料で受けられます。
■5GBのビデオストレージ
【Googleフォト】に比べてビデオ(動画)は5GBの制限があるのため、動画のバックアップ用途には不向きですが、写真に関しては無制限にフル解像度のバックアップが可能。そのため特に写真のバックアップに関しては【Amazon Photos】の方が優れている印象です。
Prime会員になっていれば「Primeビデオ」や「Primeミュージック」も無料で利用できるので、価格分の価値は十分あると思いますよ。安価な「Fire TV Stick」とネット環境さえあれば、テレビで「Primeビデオ」が見放題になるのは本当におすすめです。
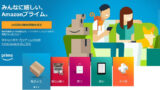

 Amazon Photos 7.2.1(無料)
Amazon Photos 7.2.1(無料)
カテゴリ: 写真/ビデオ, ライフスタイル
販売元: AMZN Mobile LLC – AMZN Mobile LLC(サイズ: 287.2 MB)
無料 ※価格は記事掲載時のものです。
いずれにしても、データのバックアップは複数行っておくのが基本。PCに保存しつつ、【Googleフォト】や【Amazon Photos】も併用しておくと、もしもの際にも安心かと思います。
バックアップが完了したら「Googleフォト」アプリの一括削除機能でiPhone内の写真や動画データを削除する。
iPhone内の全ての写真や動画のバックアップやアップロードが完了したら、以下の手順で削除作業を行います。
※削除前にデータのバックアップが完了していることを確認してから作業を進めてください。
※写真や動画の数が少ない場合は「写真」アプリから手動で削除してもOKです。
「Googleフォト」アプリを起動し、右上の【アカウント】をタップ。その後【フォトの設定】をタップ。
設定が開くので、【デバイスの空き容量の管理】をタップ。
【空き容量を増やす】をタップ。
【○○個のファイルを削除】をタップ
【“Google フォト”に〇〇個の項目の削除を許可しますか?】と表示が出るので【削除】をタップ。
処理が進行するので少々待ちます。
【OK】をタップ。続いてAppleの純正「写真」アプリで処理を行っていきます。
現在の状態では一時的にiPhoneのごみ箱に入っているだけ。再度以下の作業を行う事で、iPhone内からデータが完全に削除されて空き容量が増えます。
「写真」アプリを起動し、【アルバム】をタップ。続いて下部にスクロールし、【最近削除した項目】をタップ。
右上の【選択】をタップ
左下の【すべて削除】をタップ
「○○項目を削除」をタップ
このように表示が出れば問題ありません。
3:Windows 10 PCで「iTunes」を使い機種変更前の古いiPhoneのデータをバックアップ。暗号化は忘れずに。
続いて、Windows 10 PCで「iTunes」を使い、機種変更前の古いiPhoneのデータをバックアップしていきます。
「iTunes」をまだWindows 10 PCにインストールしていない場合は、以下のリンク先からダウンロードしてインストールしてください。
まず「iTunes」を起動し、その後iPhoneを純正の「ライトニングケーブル」を使ってPCと接続します。サードパーティー製のケーブルは避けるのが無難ですが、きちんと認識されているなら問題ありません。
「iTunes」の上部に、このようにiPhoneのマークが出ていたらOK。これをクリックします。
以下の画面が表示されます。通常iCloudにバックアップしている場合、【自動的にバックアップ:iCloud】が選択されているかと思います。
ここを以下のように操作していきます。
②「ローカルバックアップを暗号化」をクリックして✔を入れる。
※初回はパスワード作成が必要です。絶対に忘れないように注意しましょう。
③「今すぐバックアップ」をクリック
iPhoneのバックアップ作業が進むので完了するまで待ちます。
このように【最新のバックアップ>このコンピュータ:今日】と表示が変わっていればOKです。
最後に【自動的にバックアップ:iCloud】を選択し、右下の【終了】をクリックしておきましょう。
別途バックアップや引き継ぎ操作が必要なアプリもあり
他にも、アプリによっては別途データバックアップや引き継ぎ操作が必要となる場合もあります。
例えば「LINE」の場合、トーク履歴を引き継ぎたい場合は以下の操作が必要です。
[ホームタブ]→[設定]→[トーク]→[トークのバックアップ]
勿論、データ移行後に古いiPhoneを手元に置いておけば後から引継ぎ操作も可能ですが、普段良く利用しているアプリのバックアップ方法などは一度アプリの説明を開いて確認しておくと良いでしょう。
他にも、銀行やキャッシュレス決済系のアプリなどもやや注意が必要かと思います。
4.念のために連絡先を「iCloud.com」で別途バックアップ
個人的にiPhone内のデータで無くなると困るというと、写真や動画に加えて「連絡先」があります。そのため、自分はいつも機種変更時には「連絡先」データを別途バックアップするようにしています。
従来は「連絡先+」アプリでバックアップしていましたが、間もなくサポートが終了するようです。そのため、以下の方法でバックアップするのがおすすめです。
まずはWindows PCから【iCloud.com】の「連絡先」にアクセスしましょう。
その後、「連絡先」の左下下部にある「設定」アイコンをクリックし【vCardを書き出す】をクリックします。
※復元したい際には【vCardを読み込む】を利用してください。
後は任意のファイル名を付けて保存しておきましょう。なお、個人情報の塊となるので、データの取り扱いには十分ご注意くださいね。
5:古いiPhoneのSimカードを抜き、新しいiPhoneに入れ替える。もしくは携帯会社指定のSimカードを挿す。
次に、新旧iPhoneのSimカードの入れ替えを行います。
まずは「古いiPhone」からSimカードを抜き、「新しいiPhone」に入れ替えましょう。iPhoneの電源はオンでもオフでも問題ないですが、新しいiPhoneはいつも電源をオンにする前にあらかじめ入れ替えるようにしています。
なお、Simカードの入れ替えは、すでにドコモショップなどで入れ替えてもらっている場合はそのままで問題ありません。ちなみに最近のiPhoneのSimカードサイズは【Nano-SIM】となっています。現在使用中のiPhoneのSIMカードサイズと異なる場合は、携帯各社で変更してもらう必要があるのでご注意を。
※iPhone 4/4Sが「Micro-SIM」カードで、それ以降のiPhoneは「Nano-SIM」カードとなっています。
6:機種変更後の新しいiPhoneに「iTunes」を使ってデータ移行/復元を行う。
いよいよここから、新しい機種変更後のiPhoneに古い機種変更前のiPhoneのデータを移行して復元作業を行っていきます。
①まずWindows 10 PCで「iTunes」を起動します。
事前に最新のバージョンにアップデートされているかは確認しておきましょう。Microsoft Store版であれば、一度「Microsoft Store」アプリを起動して更新がないか確認しておくと安心です。
②次にSimカードを入れ替えた新しいiPhoneの電源をオンにします。サイドボタンを長押しして電源をオンにしましょう。
※もしもドコモやau、ソフトバンクで新しいiPhoneを購入し、すでに初期設定済みの場合は、以下の手順でiPhoneの初期化作業を行ってから、iTunesを使ってデータ移行/復元作業を行ってください。
①「設定」アプリを起動。
②「一般」をタップ。
③「リセット」をタップ。
④「すべてのコンテンツと設定を消去」をタップ。
⑤必要な場合は「パスコード」を入力。
⑥「iPhoneを消去」をタップ。
⑦「iPhoneを消去」をタップ。
⑧Apple IDパスワードを入力。
③付属しているライトニングケーブル(※データ転送可能ならサードパーティー製のケーブルでもOK)をiPhoneに挿し、その後Windows 10 PCにもケーブルを挿します。
デバイスのパスコードの入力を求めるメッセージや、「このコンピュータを信頼しますか?」というメッセージが表示された場合は、画面上の案内にそって操作してください。
⑤「iTunes」に「新しいiPhoneへようこそ」の画面が表示されます。ここでは「このバックアップから復元」を選択します。複数のバックアップがある場合は、復元に使用したいバックアップが選択されているかよく確認してください。選択出来たら「続ける」をクリックします。
もしも「iTunes」にデバイスが表示されない場合の対処法については、下記の記事を参照ください。
⑦「iPhoneソフトウェア使用許諾契約」が表示されるので、問題なければ【iPhoneソフトウェア使用許諾契約を読んだ上で同意します。】に✔を入れ、「続ける」をクリックします。
⑧暗号化をオンにしてバックアップしている場合はパスワードの入力を求められるので入力します。
⑨「iPhoneをバックアップから復元中」と表示が出て作業が始まります。しばらくiPhoneを触らず作業が終わるまで待ちましょう。
⑩デバイスが再起動した後もUSBケーブルはパソコンに接続したまま、パソコンとの同期が終わるまで待ちます。同期が終わったら接続を切ることができます。
以上で古いiPhoneから新しいiPhoneへのデータ移行作業は完了となり、新しい「iPhone」が使用可能となります。なお、iTunesバックアップから復元できない場合の対処法については、以下の記事を参照してください。
7:新しいiPhoneのアプリを全て起動し、問題なく動作することを確認したらデータ移行完了!
最後に、新しいiPhoneのアプリを一つずつ起動し、問題なく動作することを確認していきましょう。中には古い機種からデータ移行処理を行う必要がある場合もあります。そのため、新しいiPhoneで全てのアプリが問題なく動作し、データ移行も完了したことを確認できるまでは、古い機種変更前のiPhoneを売ったり初期化したりしないことをおすすめします。
先ほども説明しましたが、特にLINEの場合、データ引き継ぎ作業にやや手間がかかります。以下の公式ページの解説をしっかり読み、引き継ぎ作業を行ってください。
[ホームタブ]→[設定]→[トーク]→[トークのバックアップ]
他にも、銀行やキャッシュレス決済系のアプリなども機種変更時は十分注意してください。必ず新しいiPhoneでしっかりデータの引き継ぎが完了したことを確認するまでは、くれぐれも古いiPhoneを売ったり初期化しないようにご注意を。
新しいiPhoneで、全てのアプリが問題なく動作できることが確認できれば、データの移行作業は完了となります。後は古いiPhoneのデータを初期化して売却しても大丈夫です。
お疲れさまでした。
併せて読みたいおすすめ記事
- 厳選!iPhoneのおすすめアプリまとめ!
- iOS18の不具合情報&未対応アプリまとめ
- iPhone機種変更前にやるべきこと&データバックアップ方法解説!
- iPhone機種変更時にデータ移行/復元作業を行う流れ解説!iPhone同士で直接データ転送も可能!
- Windowsユーザー向け!管理人が普段行っているiPhone機種変更時のデータバックアップ/不要データ削除/アプリ整頓/データ移行方法を一挙解説!
- AirTagを子供の腕時計的に使ってみた!親の時計とおそろいで予想以上に好評!簡易のこどもみまもり機器として利用中!
- AirTagの位置情報を家族など複数人で共有する方法解説
- SIMフリーのiPhone 11にドコモのシムカードを入れて設定し使用する手順解説
- 古いiPhoneやAndroidスマホのおすすめ活用方法まとめ|機種変更後の便利な使い道をご紹介
- ぶっちゃけ、iPhoneはいつまで使えるのか
- iPhone 15 Pro:アクションボタンの最強活用術!端末の向きに応じて複数アクションを自動切換!「Actions」アプリの使い方解説!
- 検証済み!iPhone 15 ProにおすすめのUSB-Cケーブル、外付けSSD、ハブ、HDMIケーブル、MagSafe充電器等ご紹介!
- サブスクに無いCDアルバムをYouTube Musicに無料アップロードしてiPhoneやAndroidスマホで聴く方法




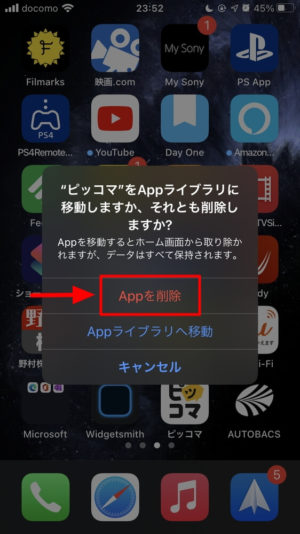
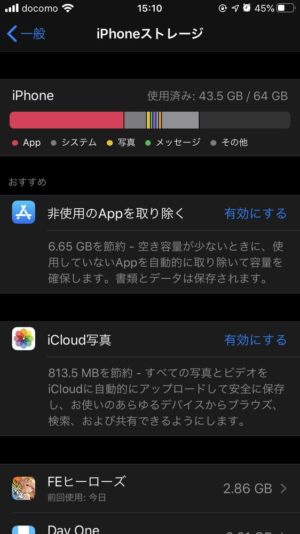
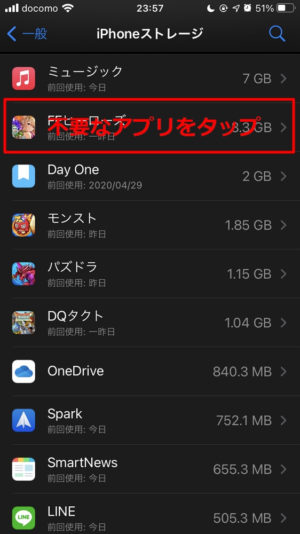
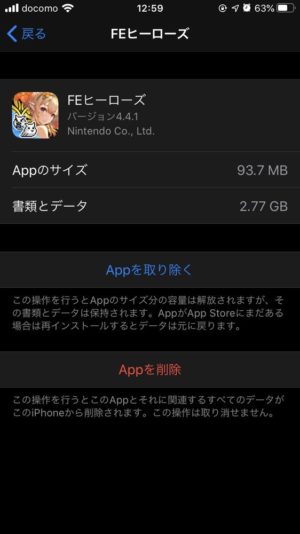
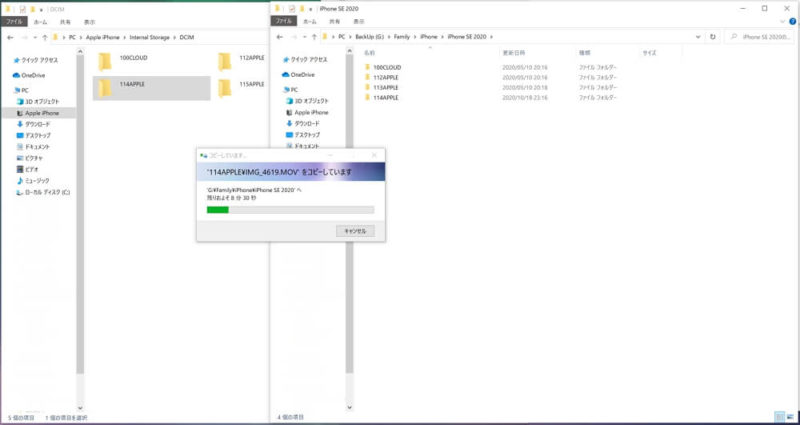



































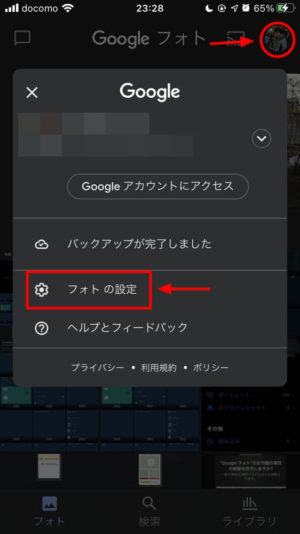
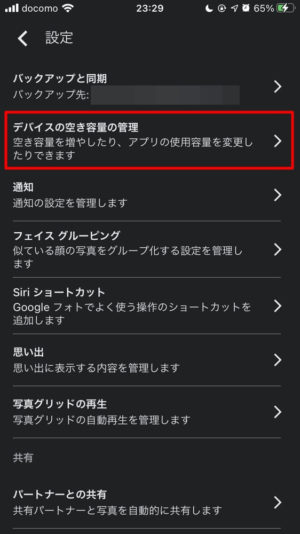
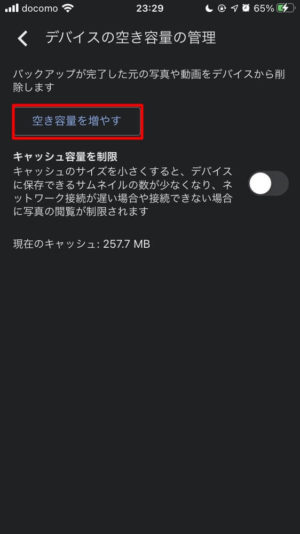
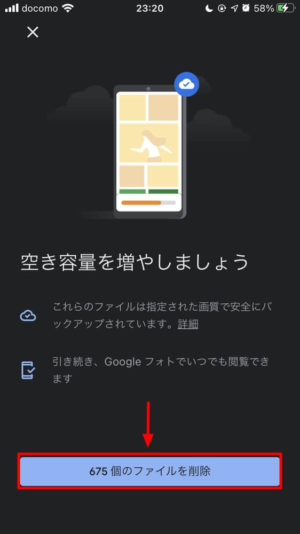
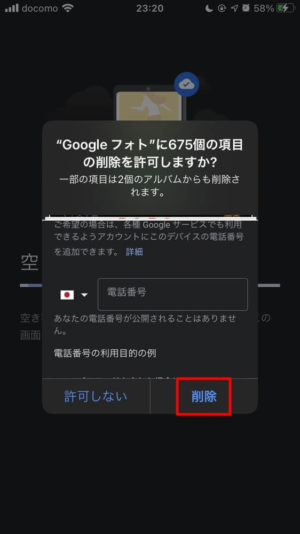
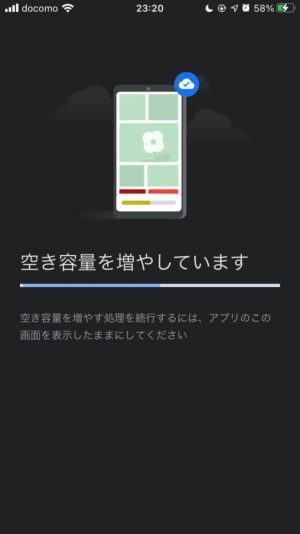
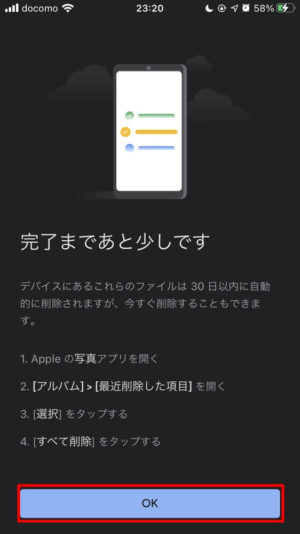
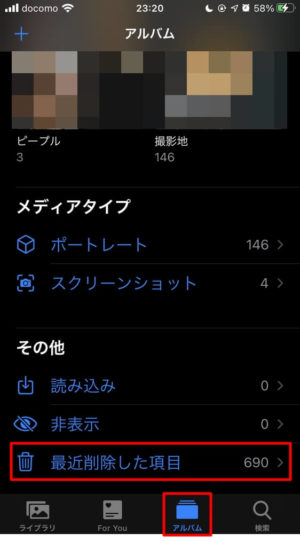
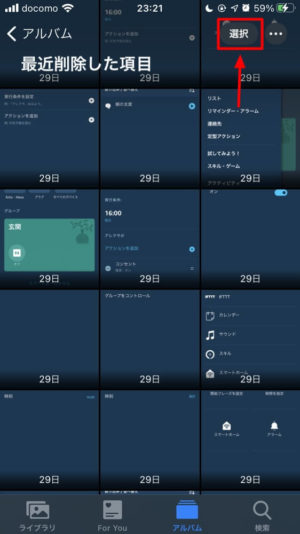
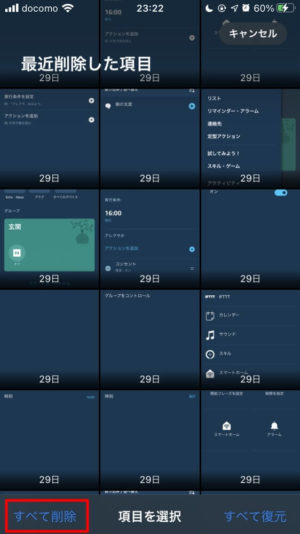
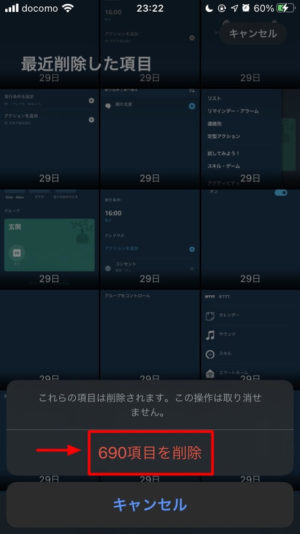


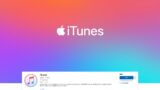
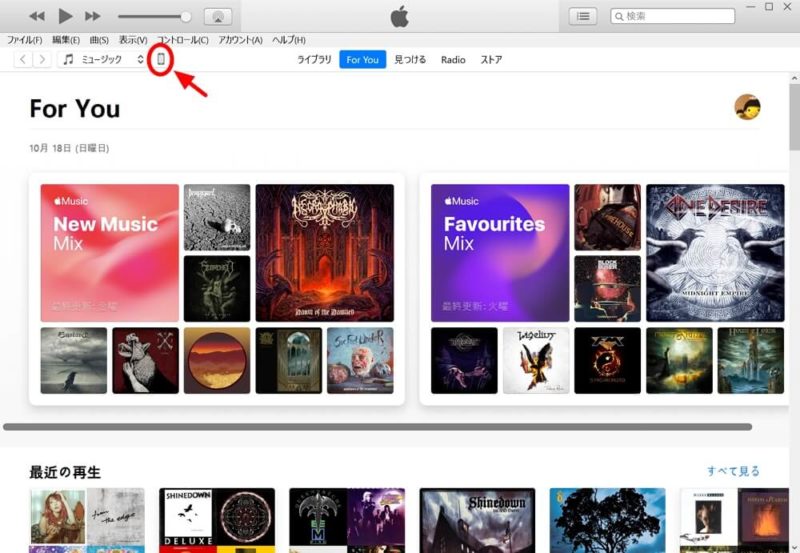
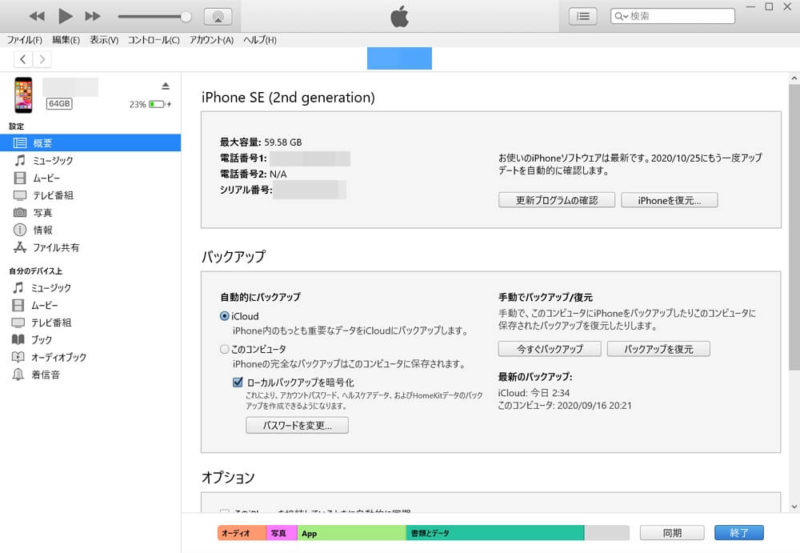
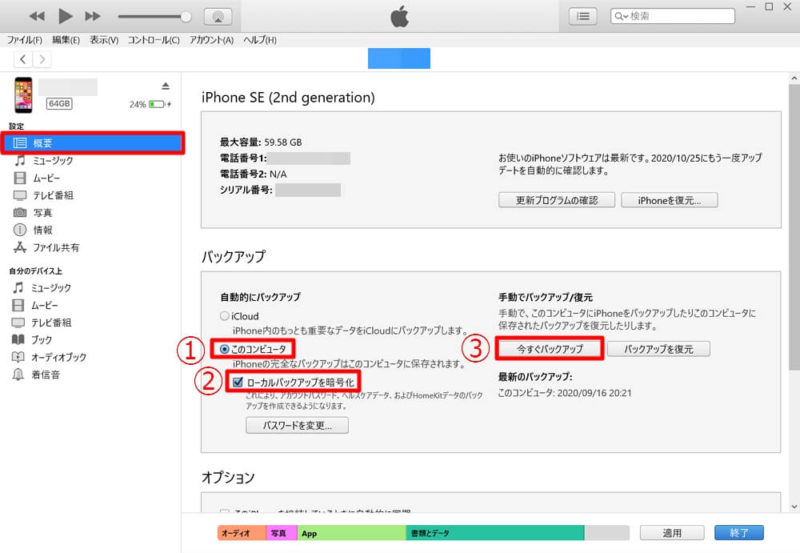

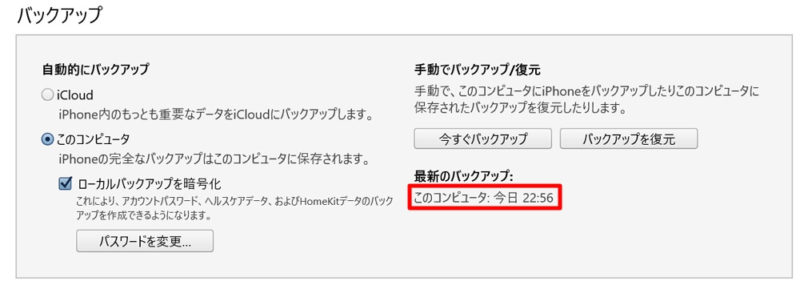
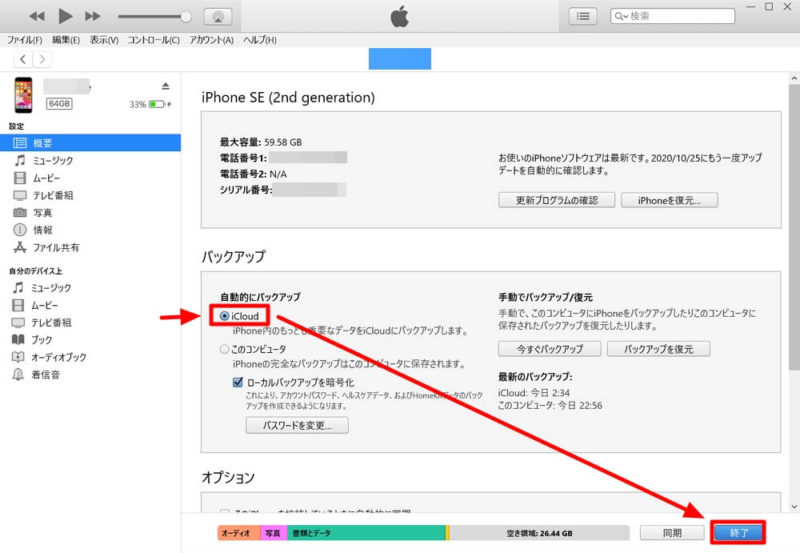

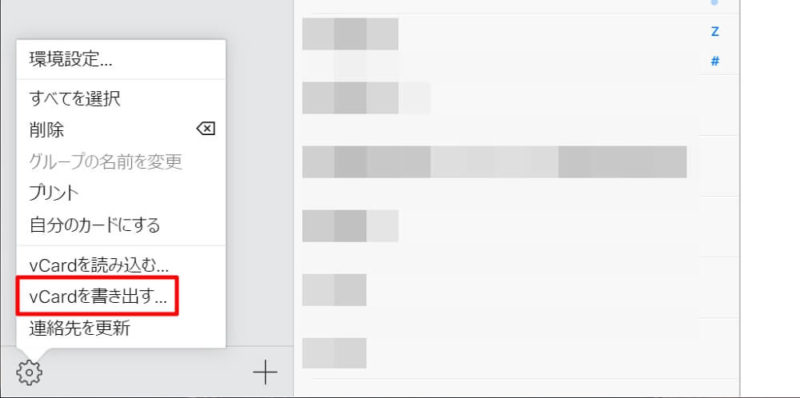



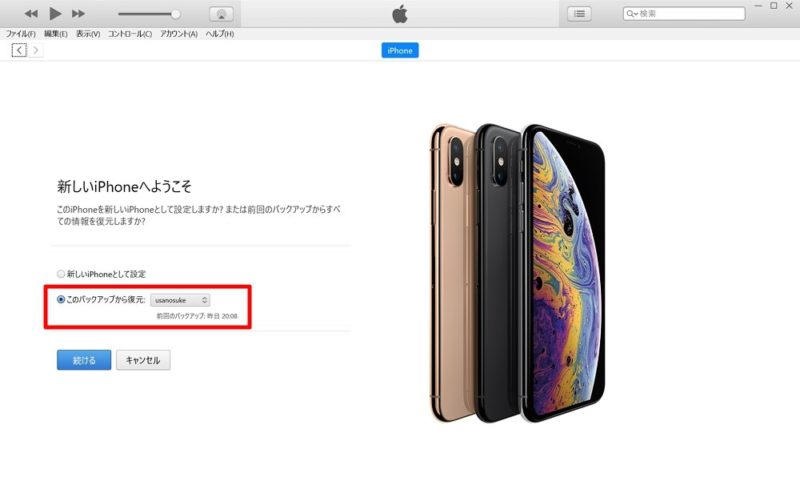
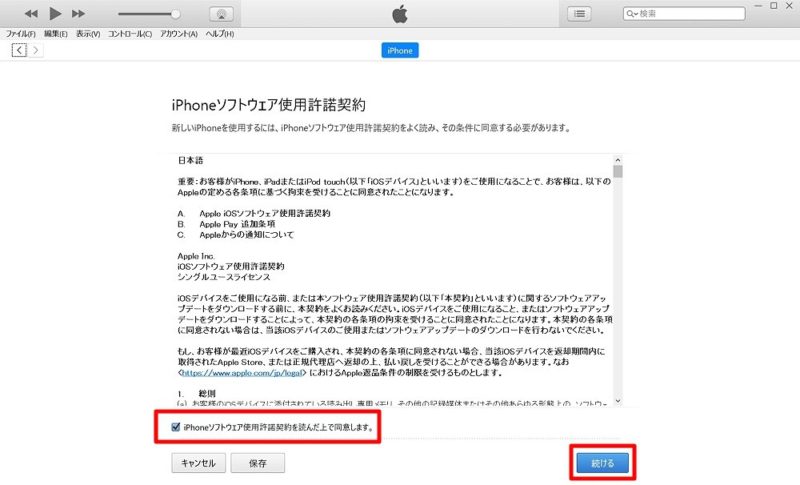
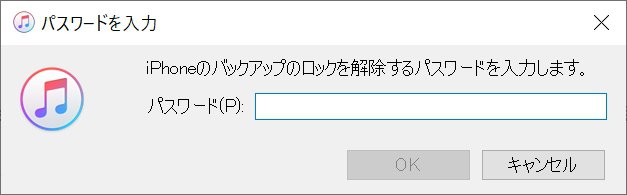
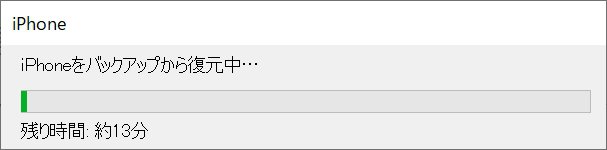
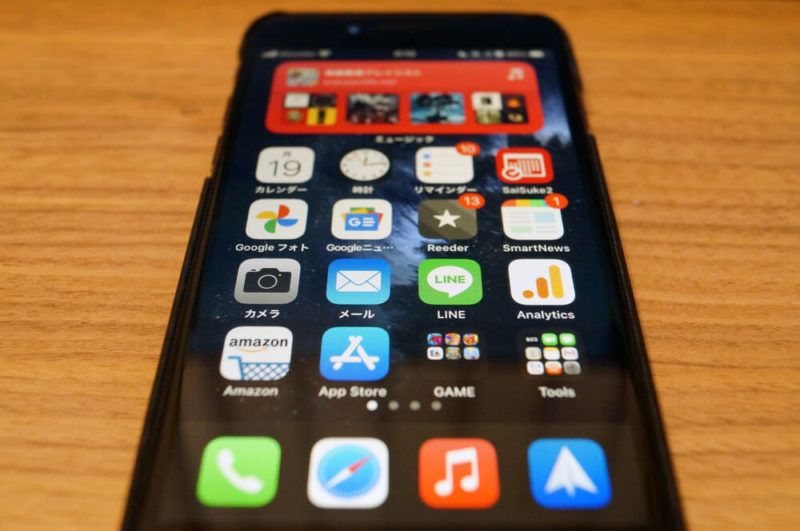





コメント